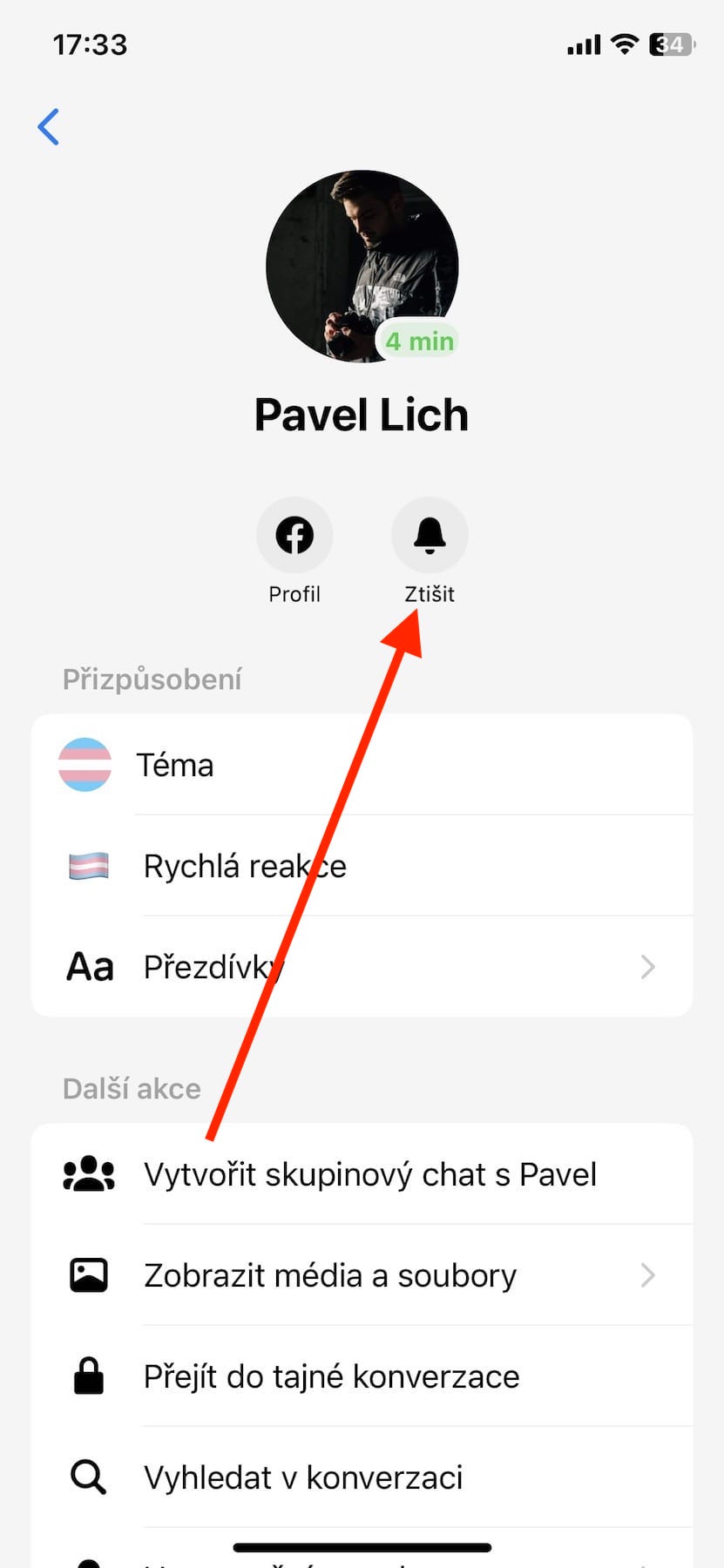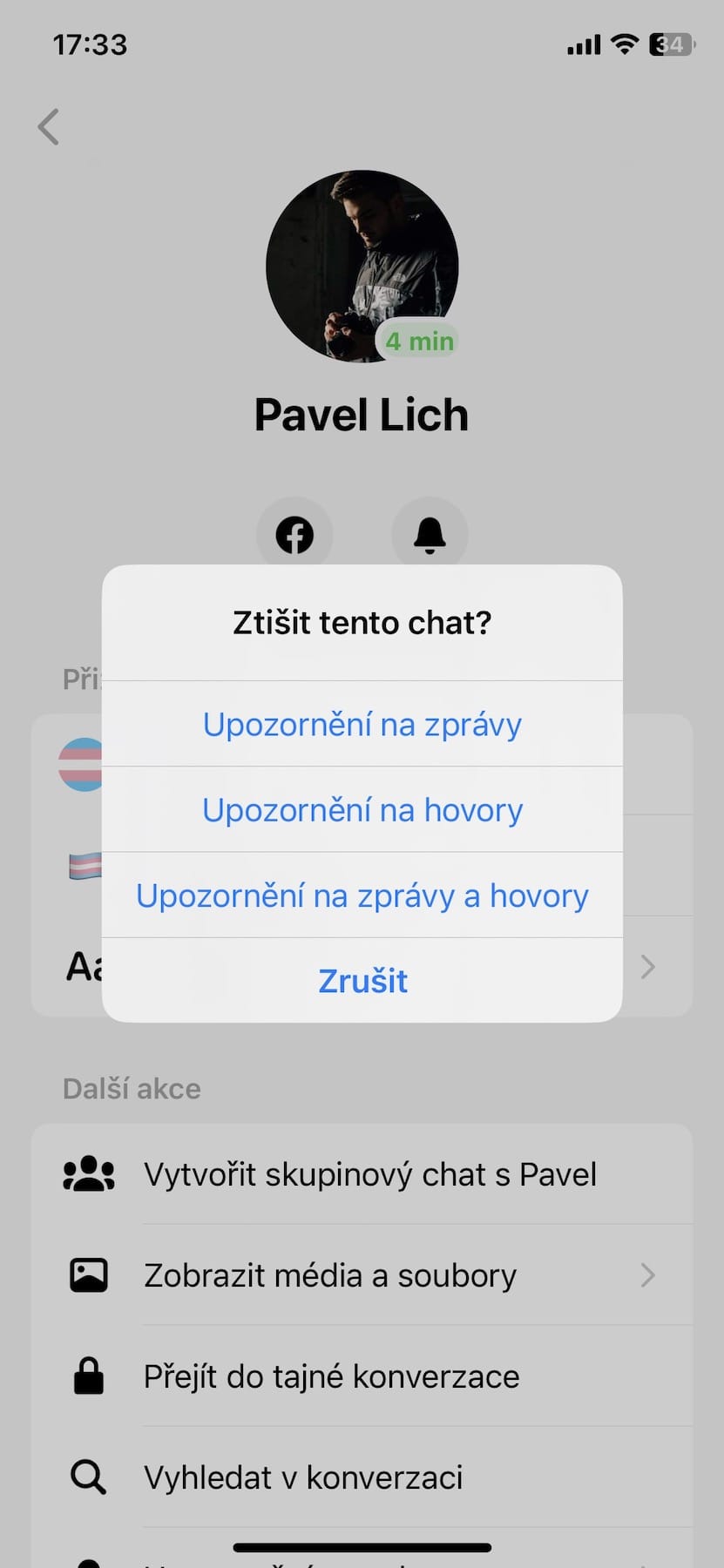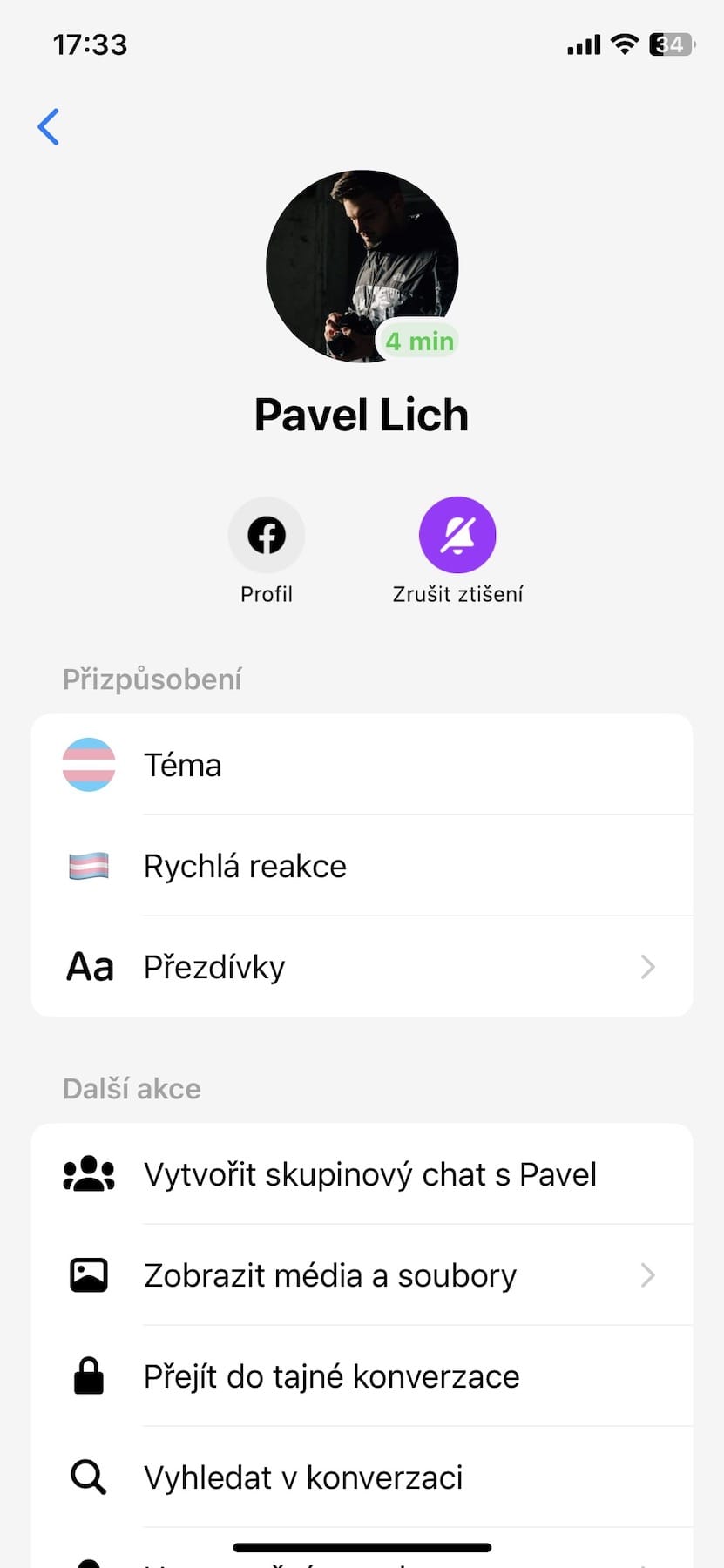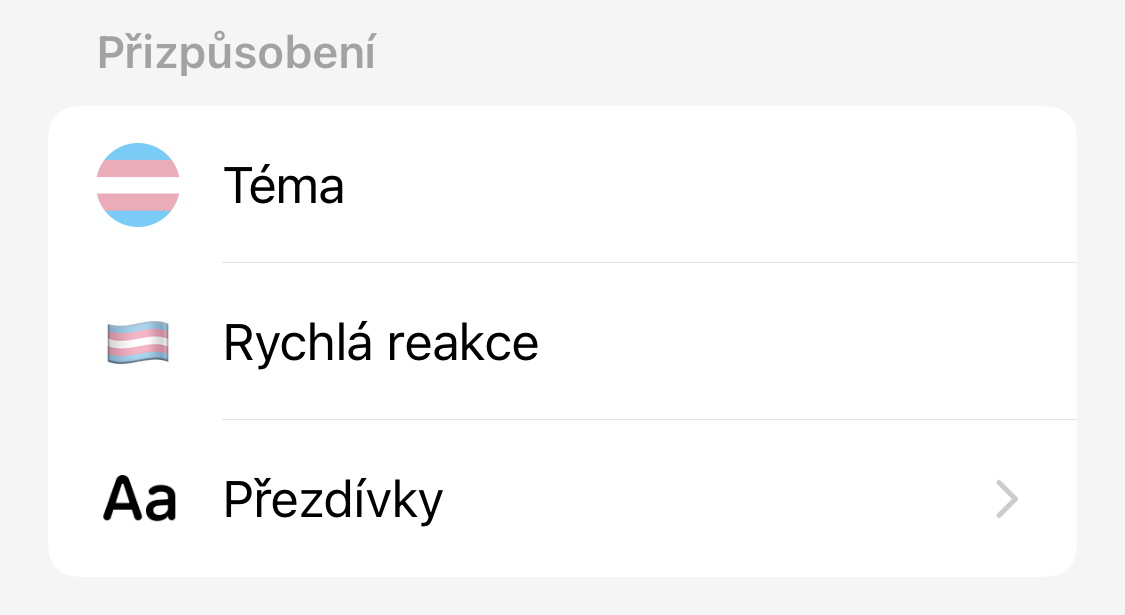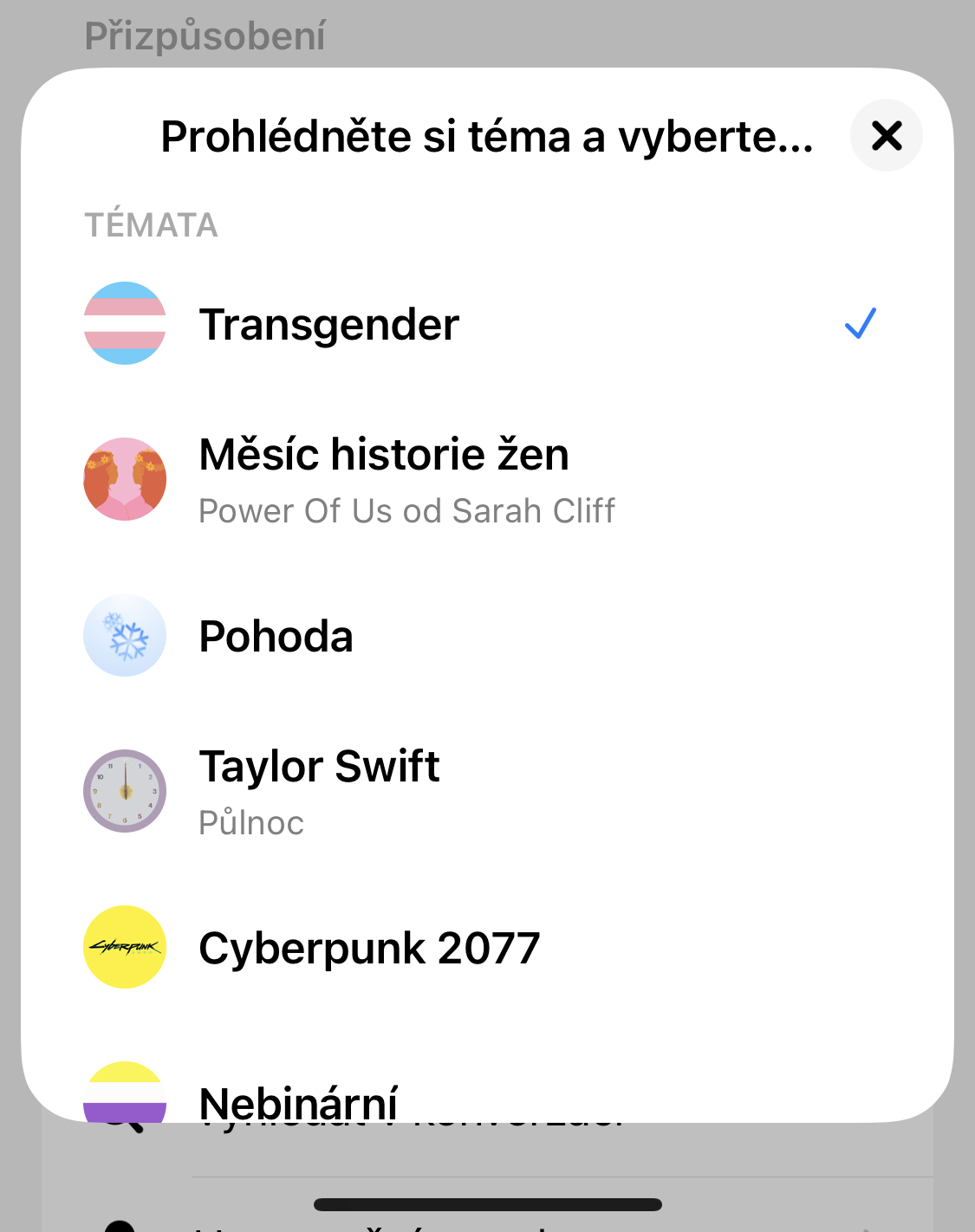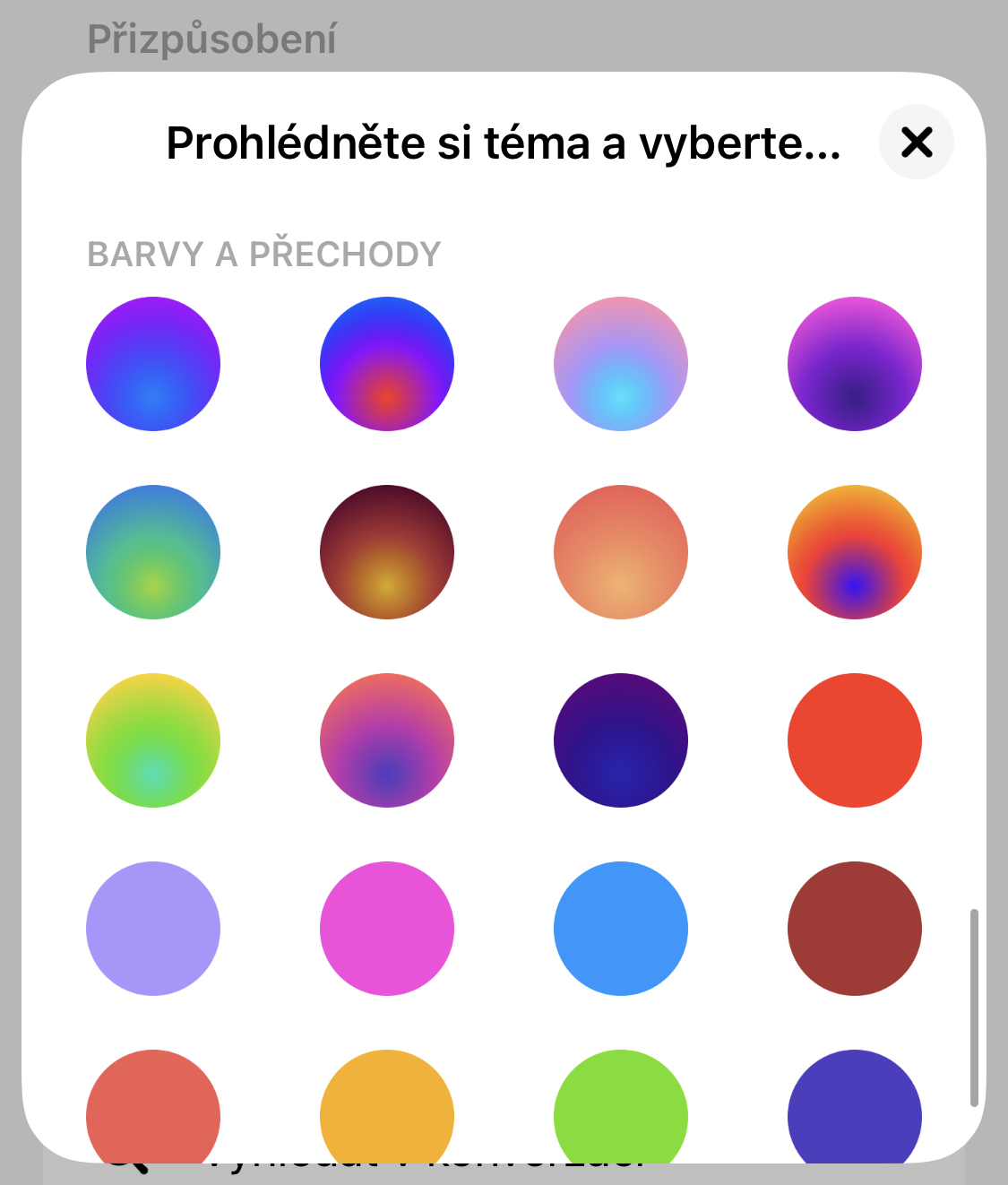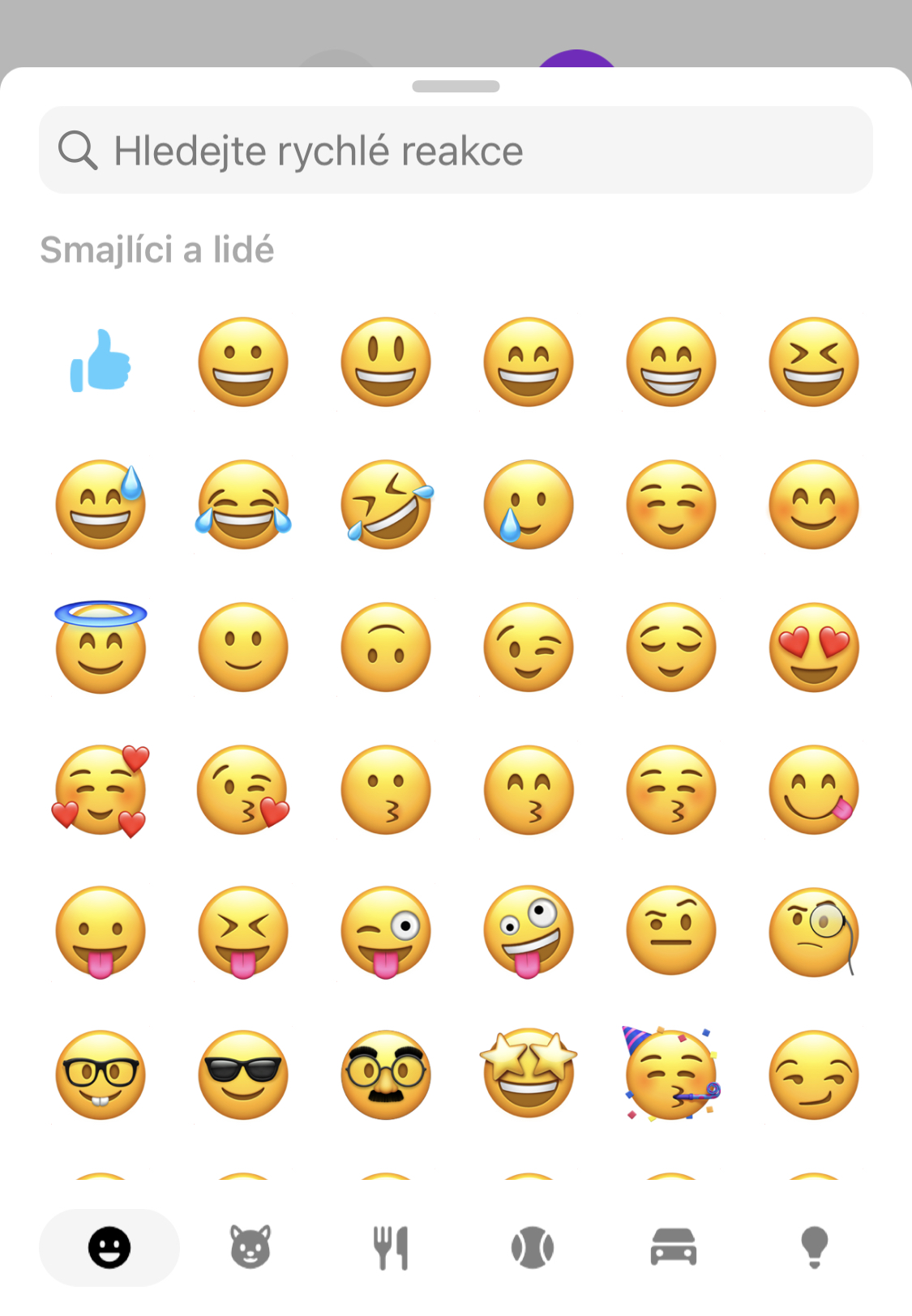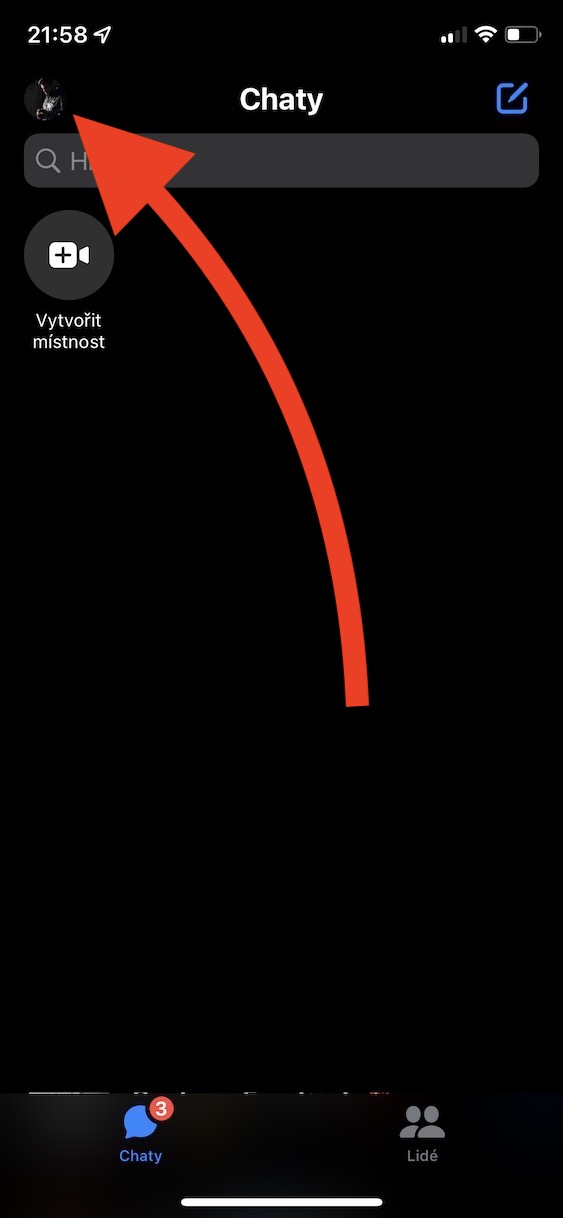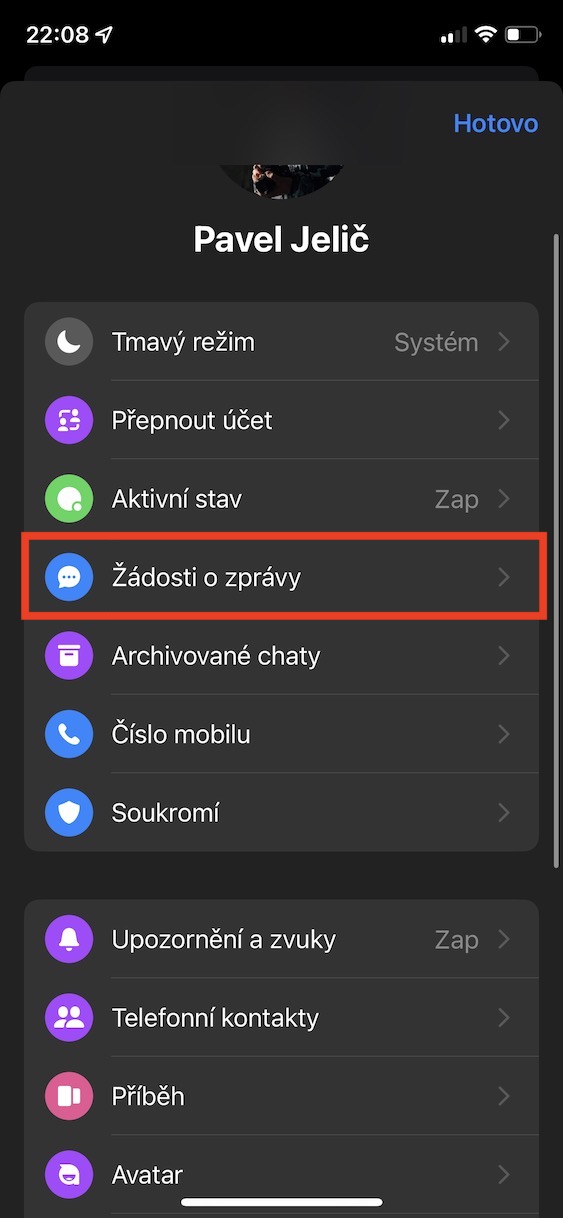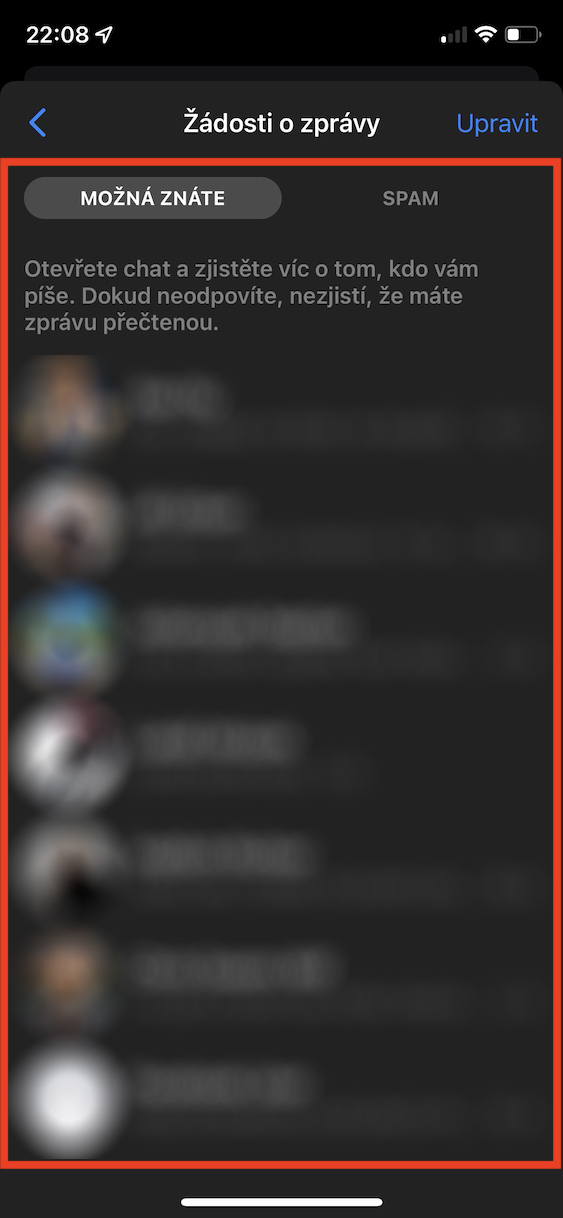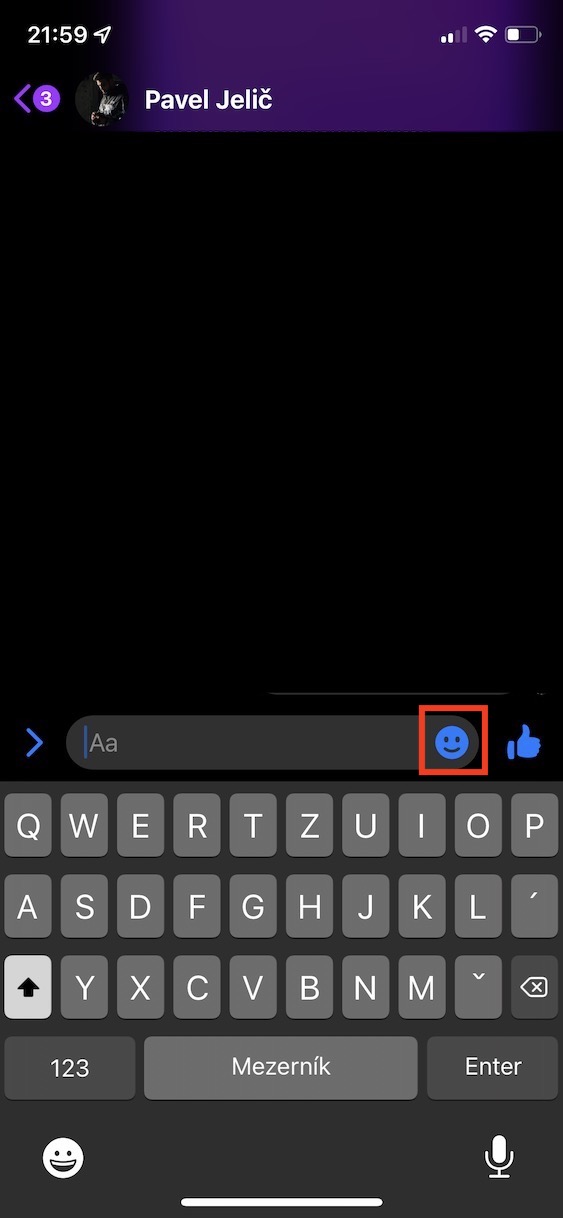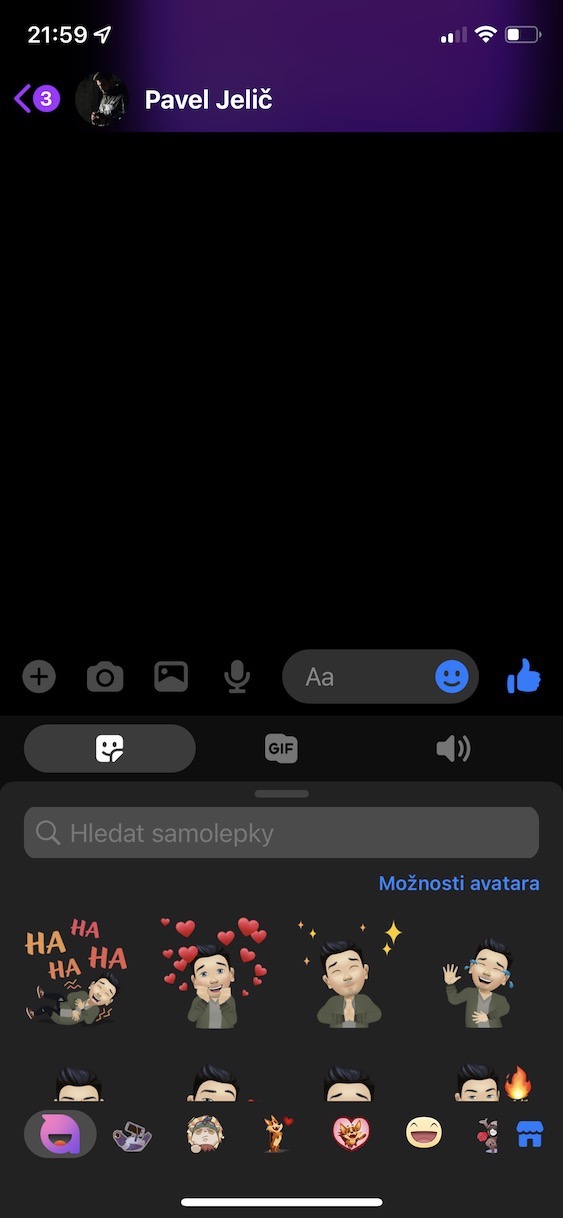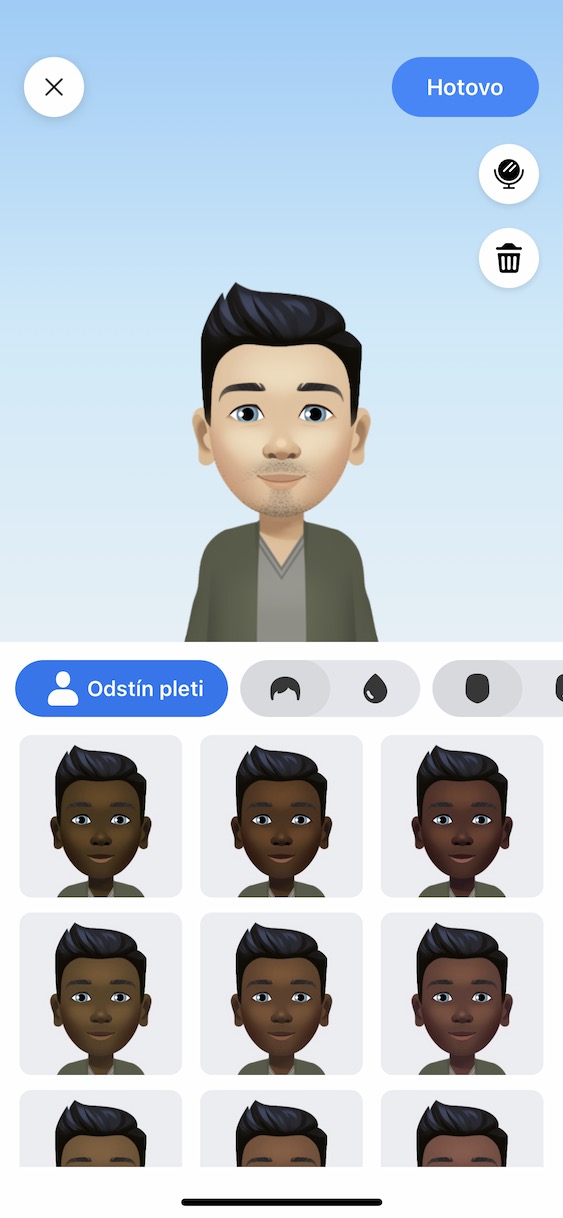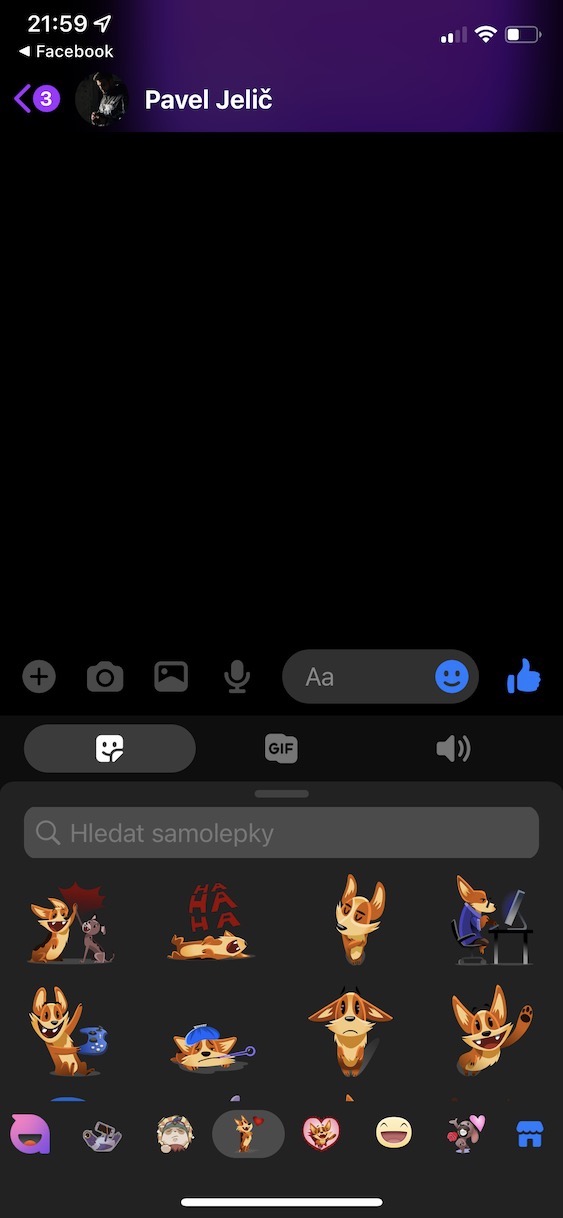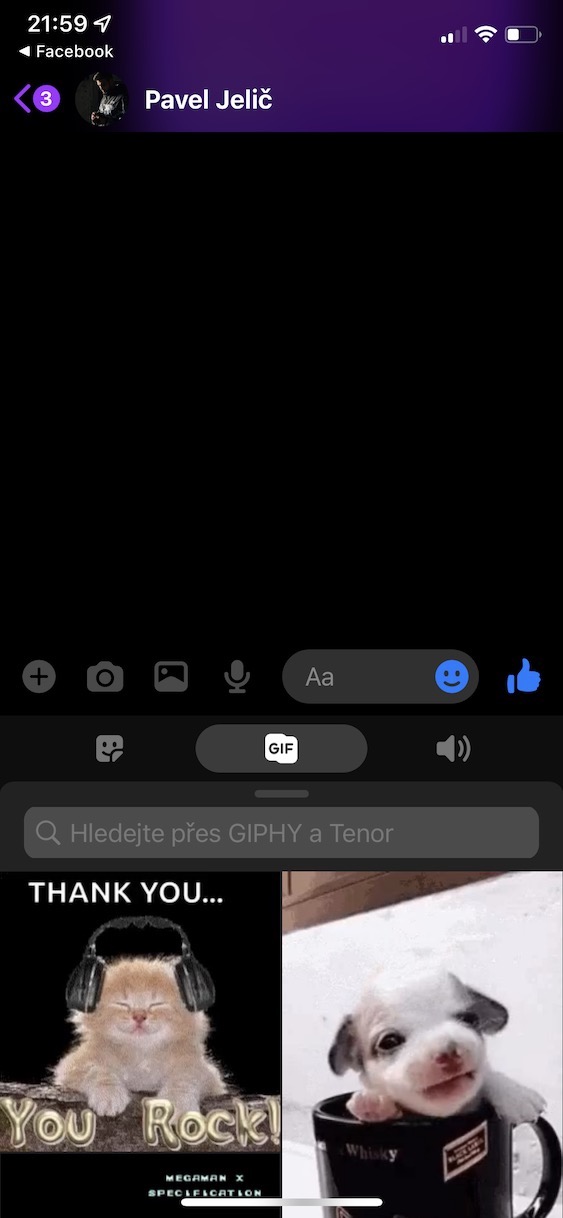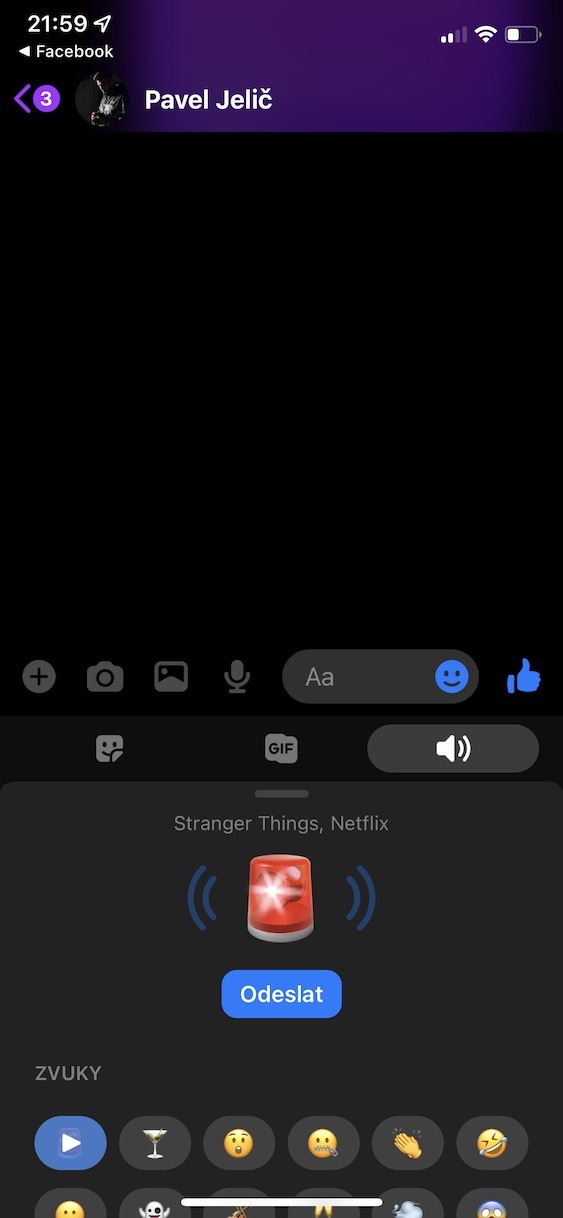Facebook Messenger is een van die mees gebruikte instrumente vir kommunikasie. As deel van Messenger kan ons kitsboodskappe met feitlik enigiemand stuur, ongeag waar hulle is. Dit is in ons streek dat hierdie hulpmiddel groot gewildheid geniet en saam met die WhatsApp-toepassing kan ons dit die mees gebruikte en gewildste kletstoepassings in ons land noem. As jy Messenger ook daagliks gebruik, dan is hierdie artikel net vir jou. Nou sal ons saam lig werp op 10 wenke en truuks wat die moeite werd is om van te weet.
Oproepe en video-oproepe
Messenger is hoofsaaklik 'n toepassing vir sogenaamde kitsklets. Sodra jy 'n boodskap gestuur het, sal die ontvanger dit dadelik sien en kan reageer. Met dien verstande natuurlik dat die diens aktief is en julle albei toegang tot 'n internetverbinding het. Maar dit hoef nie net met boodskappe te eindig nie. Hierbenewens word 'n aantal ander interessante funksies aangebied. Jy kan Messenger ook gebruik vir stem- of video-oproepe met vriende of selfs met 'n groep vriende. Maak in hierdie geval net die gegewe gesprek oop en in die regter boonste hoek sal jy twee knoppies sien - in die vorm van 'n selfoon- en kamera-ikoon - wat 'n telefoon- en video-oproep aandui. Sodra jy op een van hulle tik, begin jy die ander party of groep skakel.
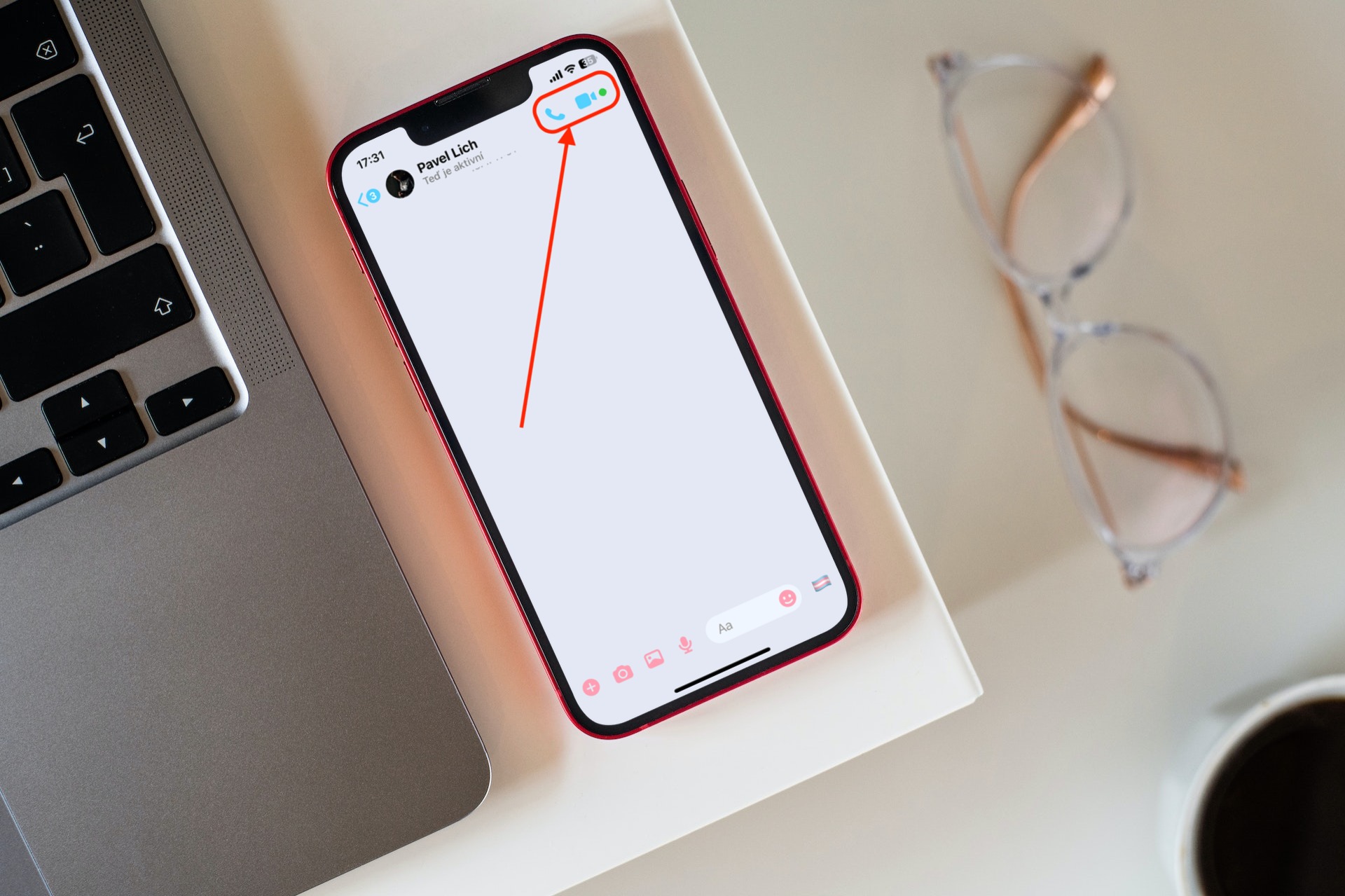
Demp kennisgewings
Jy het jou sekerlik al ooit in 'n situasie bevind waar jy gemoedsrus nodig gehad het, of jy het nie heeltemal die geleentheid gehad om op boodskappe te antwoord nie, terwyl die foon voortdurend die een kennisgewing na die ander aangekondig het. Dit is meestal die geval met groepgesprekke, wat kan opduik op die presiese oomblik wanneer dit die minste gerieflik is. Gelukkig is daar 'n oplossing hiervoor. Messenger laat jou toe om sogenaamde demp inkomende kennisgewings, waardeur jy nie in kennis gestel sal word van inkomende boodskappe van 'n gegewe gesprek nie. In daardie geval, maak net 'n spesifieke gesprek oop, tik bo-aan naam en kies dan die klokkie-ikoon met teks Demp. Messenger sal jou vra wat spesifiek jy wil demp en dan vir hoe lank.
Byname
Wanneer jy Messenger gebruik, hoef jy nie noodwendig vooraf ingevulde name te gebruik nie, maar inteendeel, jy kan jou gesprekke pasmaak in die vorm van byname stel. Jy kan by hulle uitkom op 'n baie soortgelyke manier as met die genoemde demp van gesprekke. Maak eers die gegewe gesprek oop, klik op sy naam bo en in die afdeling Pasmaak kies Byname. In die volgende stap sal jy 'n lys van al die deelnemers aan die gesprek sien, wanneer jy net op 'n spesifieke persoon hoef te tik, hul eie bynaam te stel en jy is klaar. Maar hou in gedagte dat hierdie vasgestelde bynaam dan deur elke deelnemer aan die gesprek gesien sal word, wat in ag geneem moet word in die geval van groepkletse.
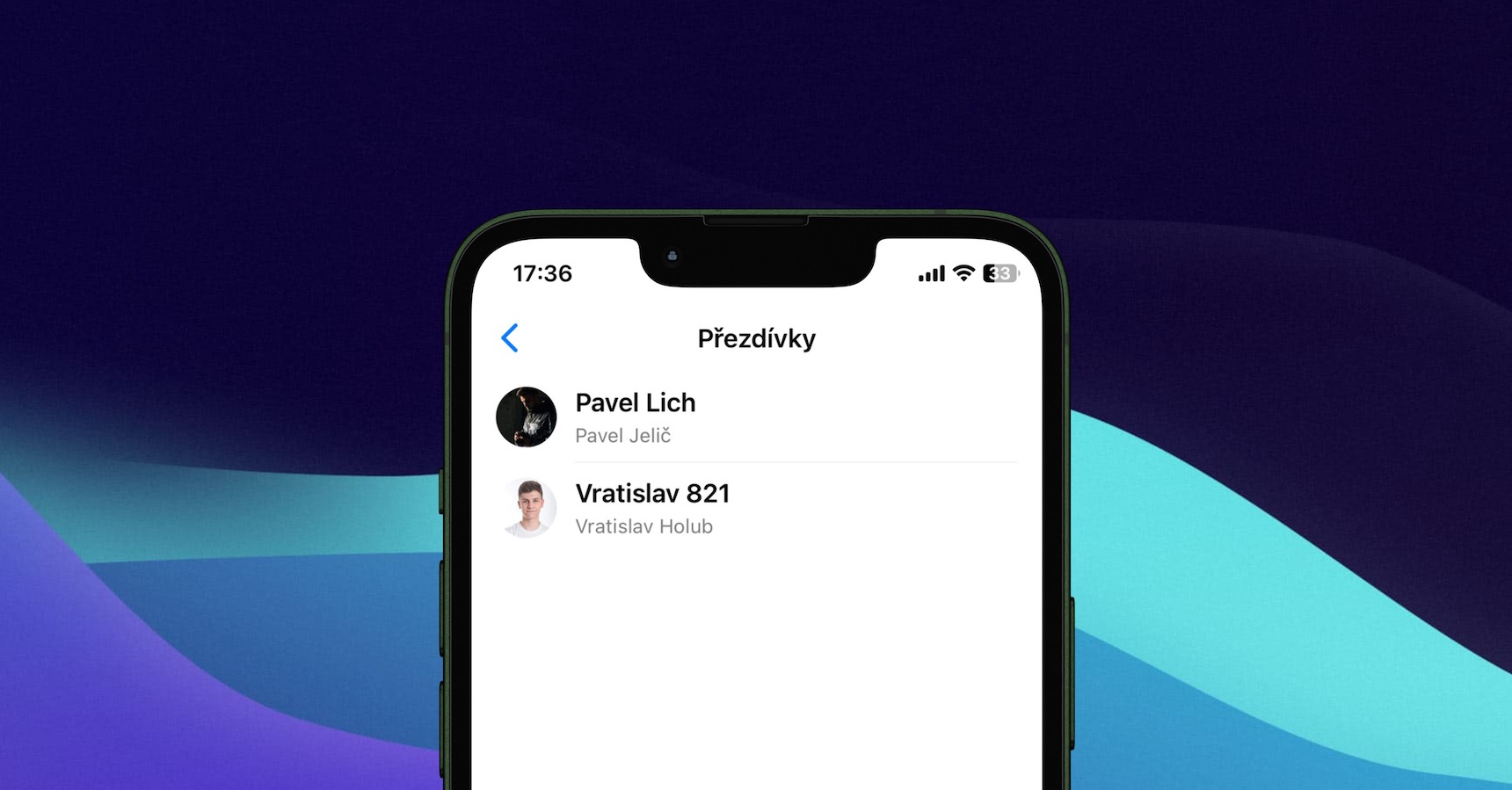
Klets aanpassing
Net soos Messenger jou toelaat om byname op te stel, is daar ook uitgebreide opsies vir algehele kletsaanpassing. Ons het dit immers deels in die vorige afdeling teëgekom. As jy een van die gesprekke oopmaak en weer op sy naam boaan klik, het jy verskeie opsies om die klets te wysig. Natuurlik word die reeds genoemde afdeling hiervoor gebruik Pasmaak. Eerstens kan jy kies tema, verander die hele ontwerpbladsy van die klets heeltemal, Vinnige reaksies en laastens, hulself Byname, wat ons reeds hierbo aangespreek het.
Maar kom ons gaan vir 'n oomblik terug na die onderwerpe self. Nadat u op die knoppie geklik het tema jy sal 'n spyskaart sien waaruit jy die ontwerp kan kies waarvan jy die meeste hou. Eerste aan die beurt is tema-ontwerpe - soos Cyberpunk 2077, Transgender, Pride, Stranger Things, Lo-Fi en vele meer - terwyl jy hieronder "eenvoudiger ontwerpe" sal vind wat kleure en gradiënte gebruik. Op die ou end is die keuse joune alleen.
Geheime gesprekke met end-tot-end enkripsie
Waarvan baie gebruikers nie weet nie, is die sg Geheime gesprekke. Danksy hulle kan jy gereelde geselsies van geheime onderskei en sodoende groter sekuriteit vir jou boodskappe verseker. Veral as ons in ag neem dat geheime gesprekke end-tot-end geënkripteer is, terwyl gewone boodskappe nie. Maar hoe om dit te doen? Eerstens, klik weer op die gespreknaam bo-aan en kies uit die kieslys Gaan na geheime klets. Dit sal jou na 'n denkbeeldige tweede kamer neem wat jou boodskappe veilig en geïnkripteer sal hou.
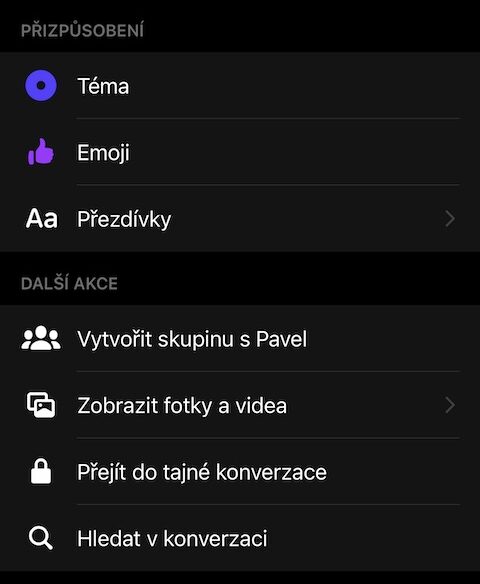
Liggingdeling
Van tyd tot tyd kan jy jouself in situasies bevind waar jy die ander party moet inlig oor jou huidige ligging en omgekeerd. Messenger is ook nie hierin agter nie, inteendeel. Met net een klik laat dit jou toe om jou ligging te deel, waardeur jy direk kan sien waar die een of die ander in die gesprek geleë is. Natuurlik vereis dit dat jy Messenger-toegang tot liggingdienste, wat ingestel kan word, toelaat Instellings.
Maar nou na die deel self. In hierdie geval is dit nodig om die gesprek self oop te maak, klik op die PLUS-ikoon aan die linkerkant bokant die sleutelbord en kies die knoppie met die pyltjie-ikoon wat die posisie in die beskikbare spyskaart aandui. Dit sal vir jou 'n kaart met jou huidige ligging wys, en jy hoef net met die knoppie te bevestig om voort te gaan Begin om jou huidige ligging te deel. Die ander party in die gesprek kan dieselfde doen, sodat jy jouself direk op die kaart sien.
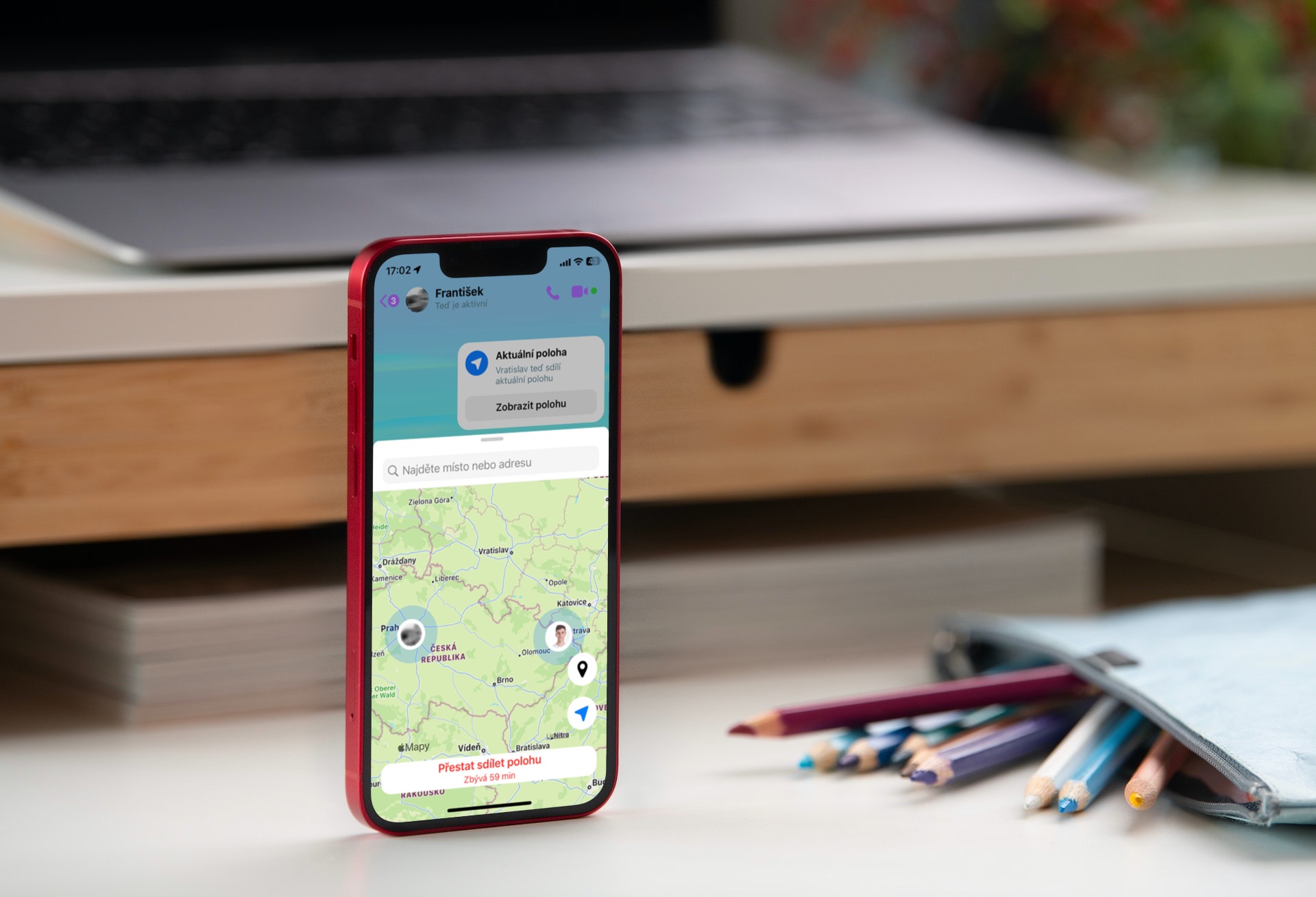
Nuusversoeke
Om sekuriteits- en privaatheidsredes sal jy dalk nie alle boodskappe dadelik sien nie. Jou privaatheidinstellings maak saak in hierdie verband. As 'n vreemdeling jou dus kontak, sal die boodskap nie saam met ander gesprekke verskyn nie, maar in 'n afdeling genaamd gestoor bly Nuusversoeke. So hoe kom jy by hulle uit? In hierdie geval moet u na die hoofbladsy van Messenger gaan en op die ikoon van drie horisontale lyne links bo tik, wat 'n sykieslys met opsies en gemeenskappe sal oopmaak. Klik hier Nuusversoeke, wat jou dadelik al die opsies sal wys. Dit word verder in twee kategorieë verdeel – Miskien weet jy a GEMORSPOS.
Stemboodskappe
Soos ons heel aan die begin van hierdie artikel genoem het, is Messenger nie meer net vir die stuur van klassieke teksboodskappe nie. Net soos dit vir oudio- of video-oproepe gebruik kan word, bied dit ook die opsie om sogenaamde stemboodskappe te stuur. In plaas daarvan om dit met die hand te skryf of te dikteer, kan jy 'n sogenaamde "stem" stuur en die ander party moet dit net speel, wat in sommige gevalle baie tyd kan bespaar. Gelukkig hoef jy nêrens na hierdie opsie te soek nie – inteendeel, dit is letterlik op jou vingers. Al wat jy hoef te doen is om die gesprek oop te maak en op die ikoon langs die veld te klik om 'n boodskap te skryf mikrofoon. Dit sal outomaties begin om jou stemboodskap op te neem, wat jy dan kan uitvee, onderbreek en weer speel/opneem, of dit dadelik met die stuurknoppie kan stuur.
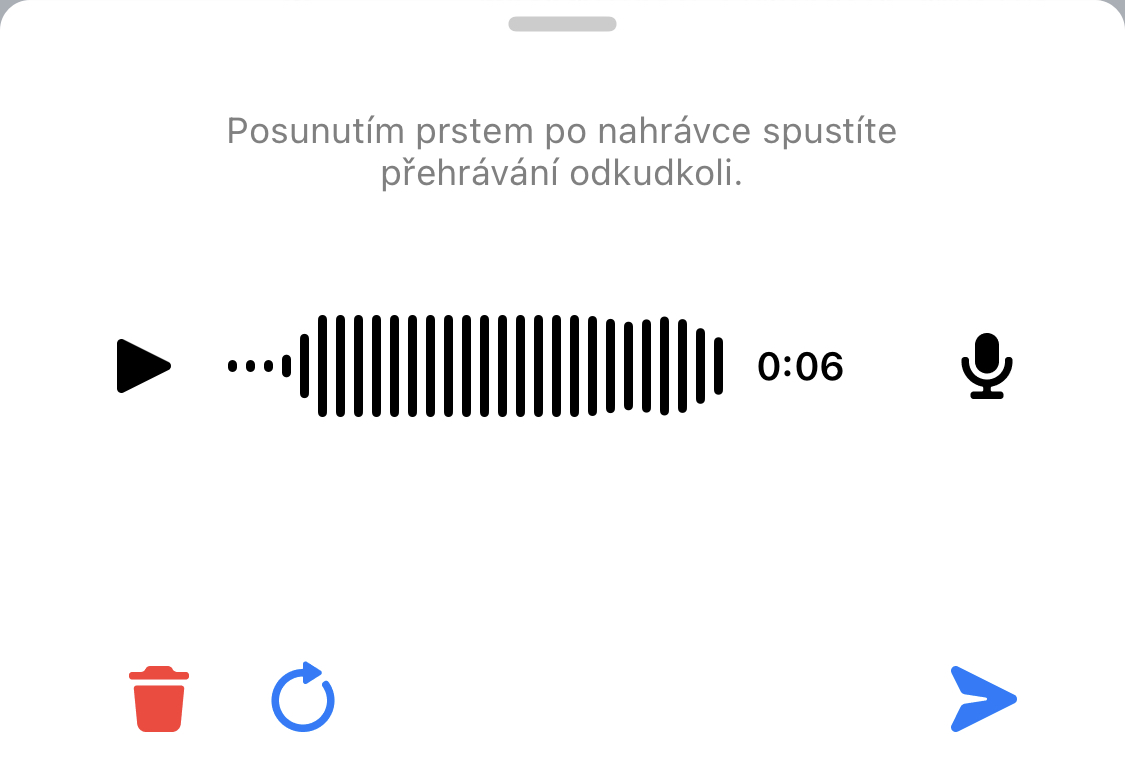
Plakkers, GIF's en klanke
Boonop kan jy jou gesprekke dienooreenkomstig "opkikker". Jy hoef nie net teksboodskappe in kombinasie met emoticons, of selfs stemboodskappe, te stuur nie. In sommige gevalle kom dit handig te pas wanneer jy reageer, byvoorbeeld in die vorm van 'n plakker, GIF of boodskap met klank. Natuurlik ontbreek al drie hierdie opsies nie in Messenger nie, en dit maak beslis nie seer as jy weet hoe om dit reg te gebruik nie. Dit is redelik eenvoudig en jy kan alles op een plek vind.
Maak net die gesprek weer oop en tik die boodskap tekskassie. Daar is 'n smiley-ikoon langs die teksveld, so klik daarop en jy is feitlik klaar. Onderaan die skerm sal jy nuwe opsies sien wat in drie kategorieë verdeel is - plakkers met avatars, GIF's en laastens, oudioboodskappe. Vervolgens is dit aan jou watter opsie jy gebruik en wanneer.
Oplaai en redigeer van beelde/video's
Natuurlik het Messenger, soos ander toepassings van hierdie tipe, ook die vermoë om multimedia te stuur. Danksy dit kan jy byvoorbeeld foto's, skermkiekies of video's in 'n kits stuur. In hierdie opsig is dit glad nie ongewoon nie, en inteendeel, daar is 'n goeie kans dat jy hierdie opsie elke dag gebruik. Maar wat jy dalk gemis het, is die opsie vir eenvoudige redigering van hierdie multimedia-lêers. Wanneer jy beelde of video's vanaf die gallery stuur, moet jy dit eers merk, en dan sal jy twee knoppies sien - Redigeer en Stuur. Wanneer jy tik op Wysig jy kan baie vinnig en maklik 'n paar aanpassings maak, byvoorbeeld in die vorm van aantekeninge, die byvoeging van teks of 'n plakker, sny of verander sommige parameters (helderheid, kontras, versadiging of temperatuur).