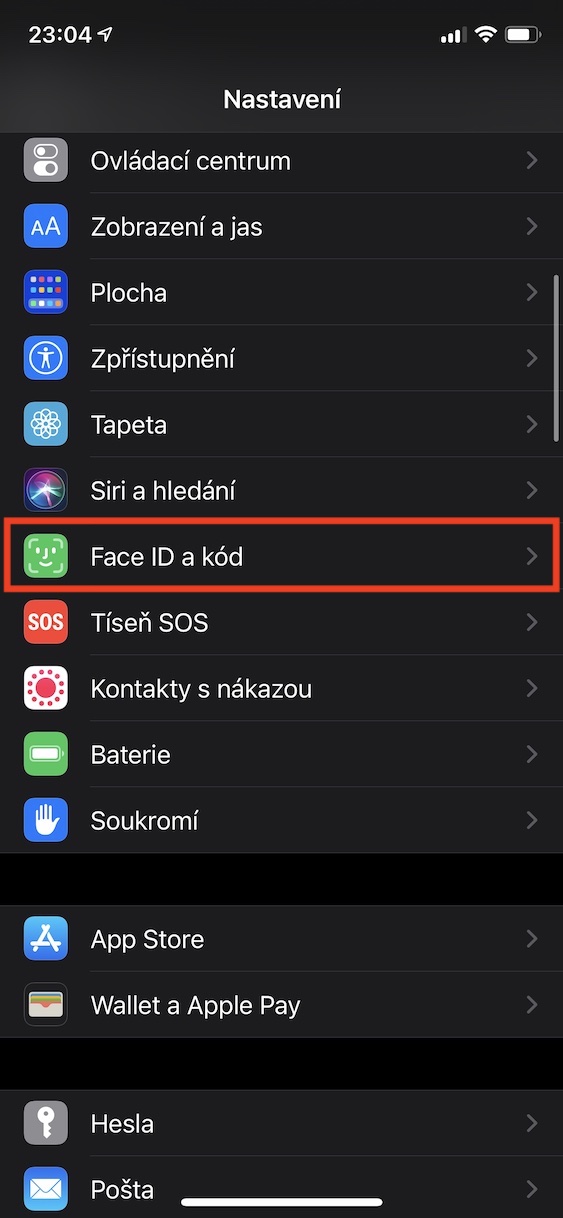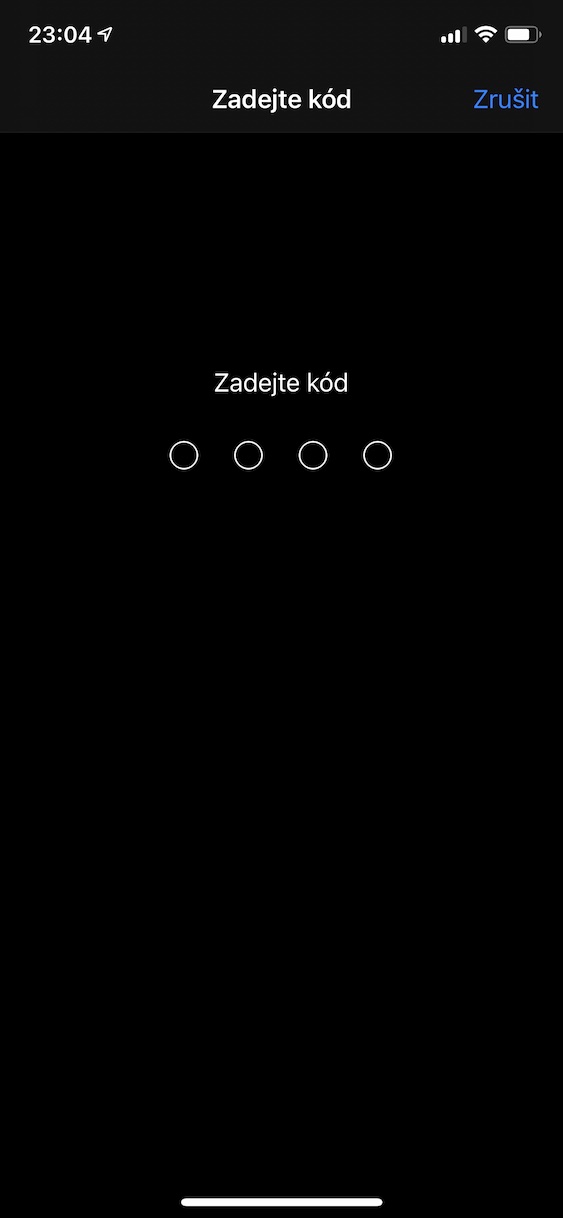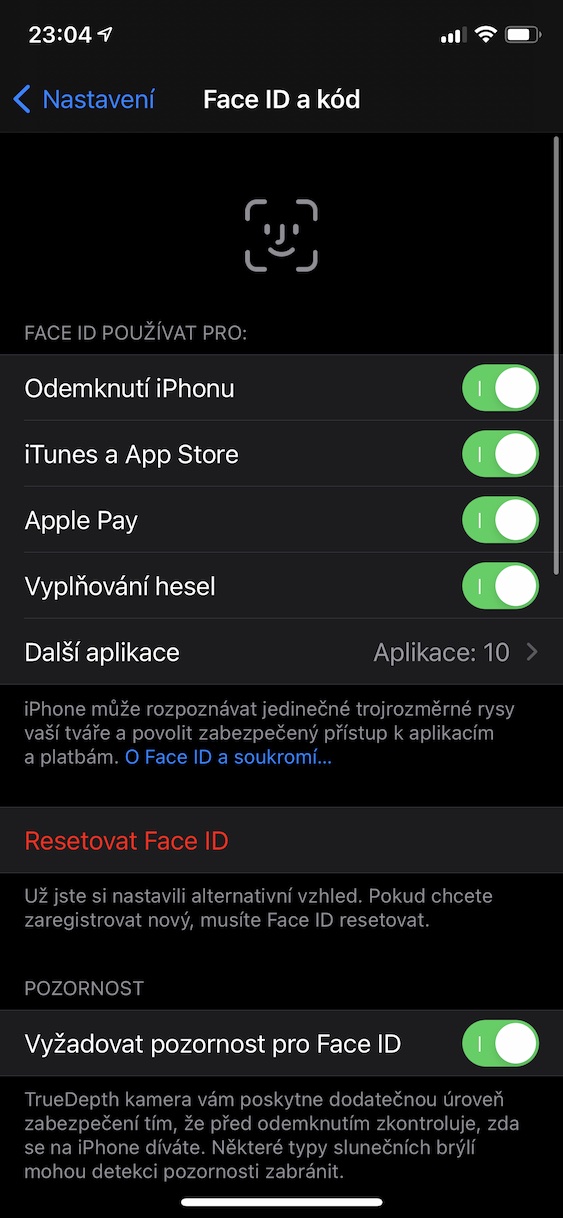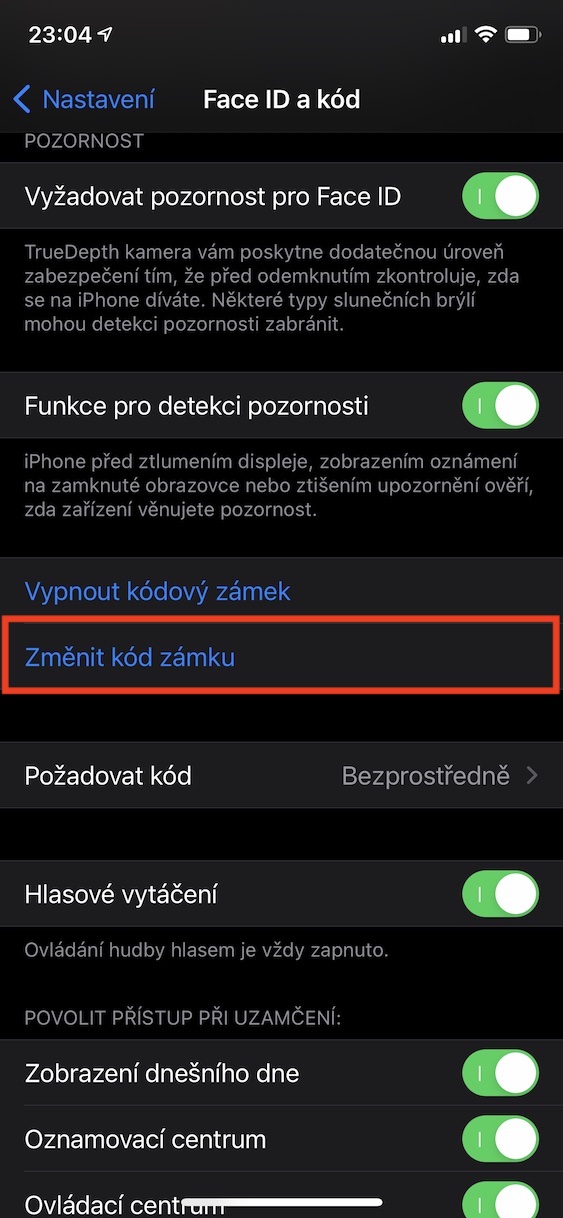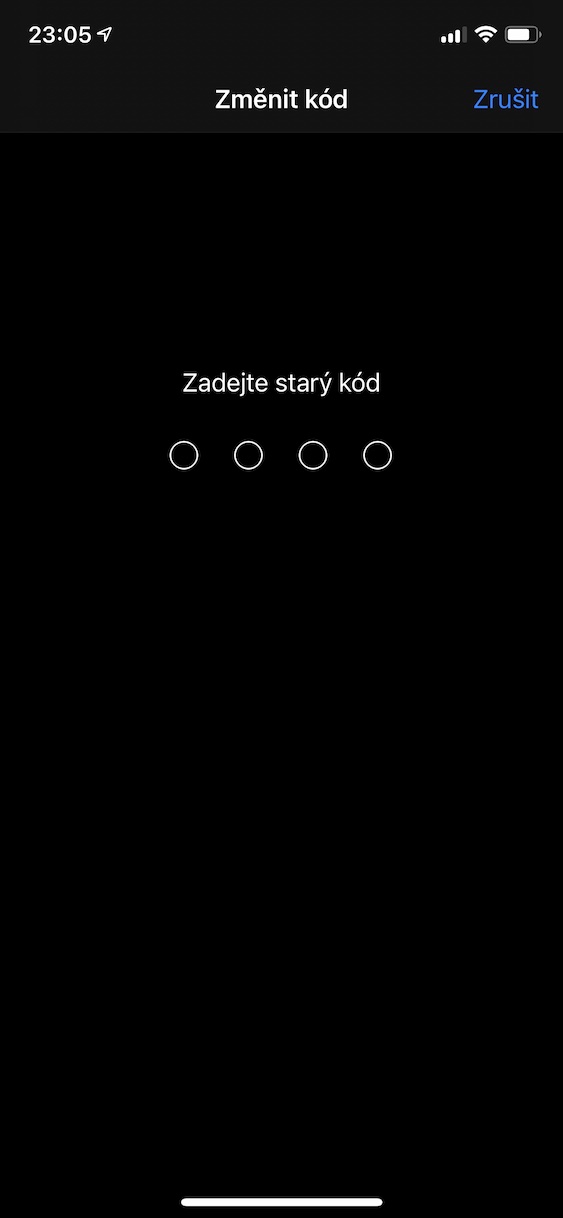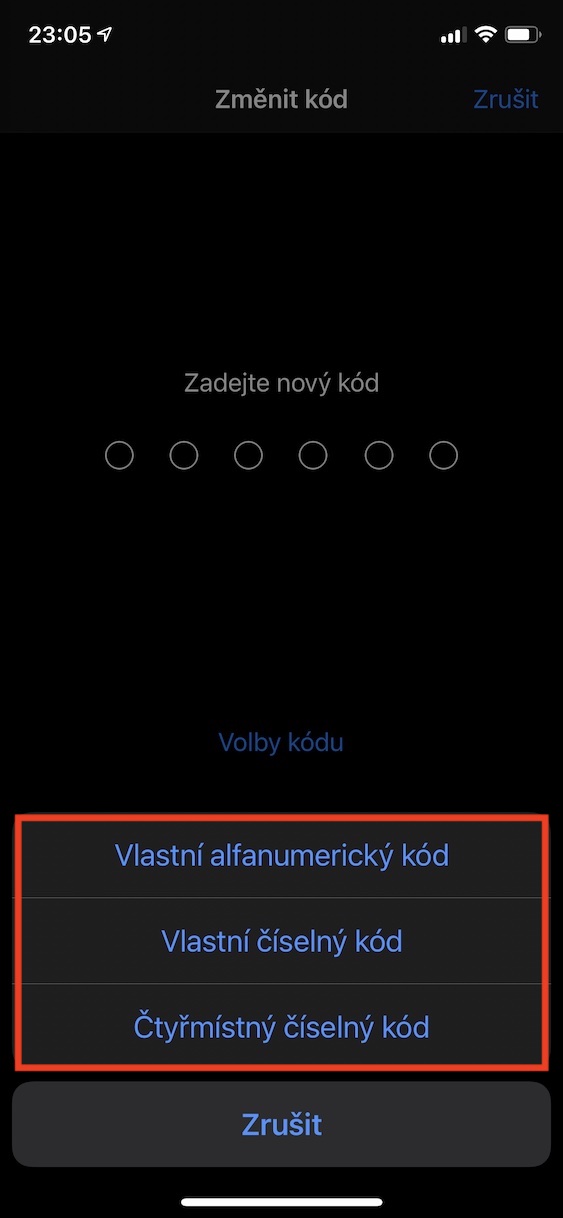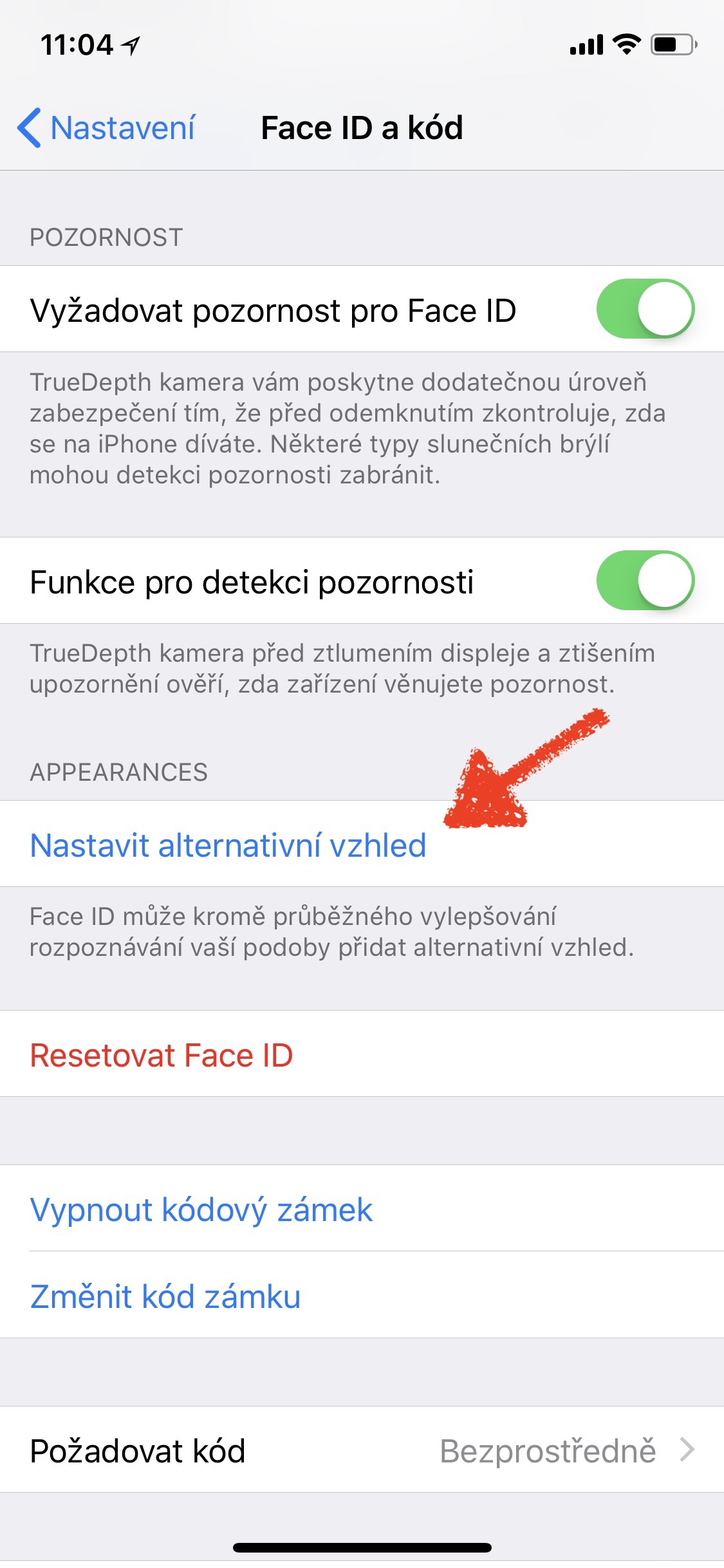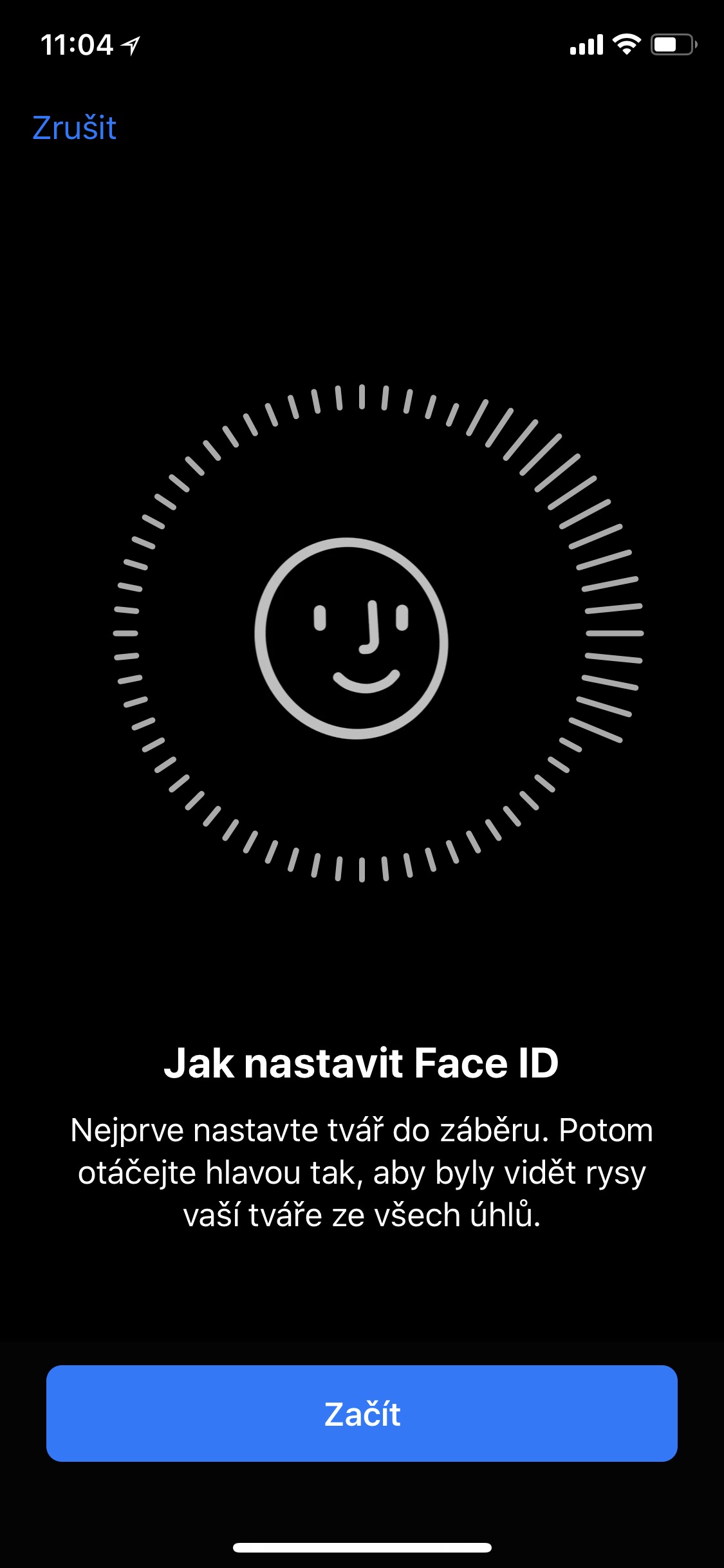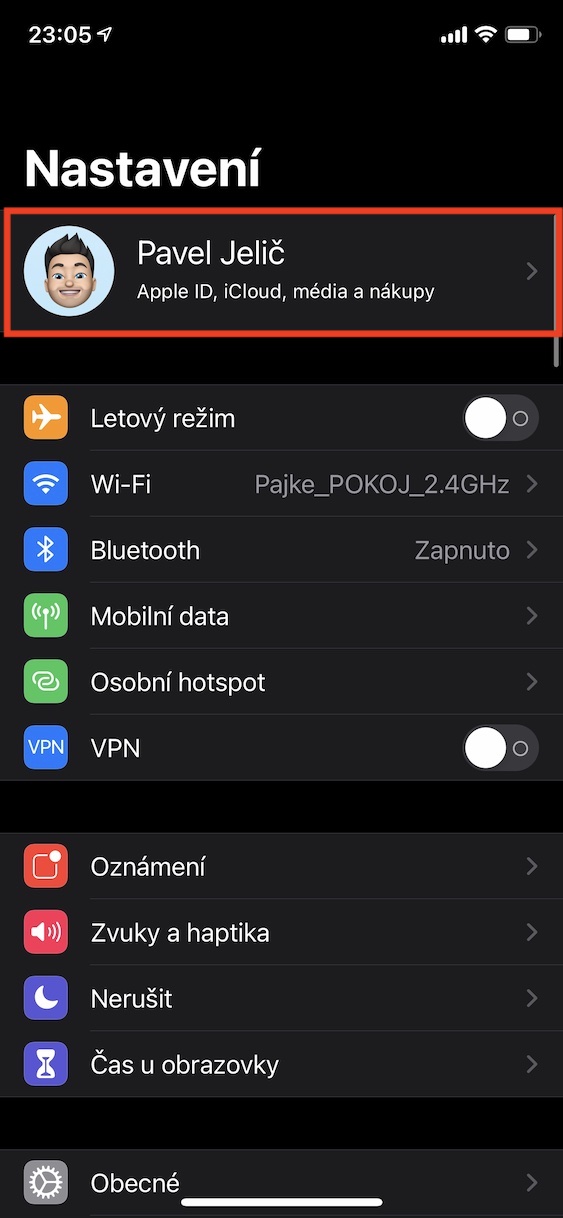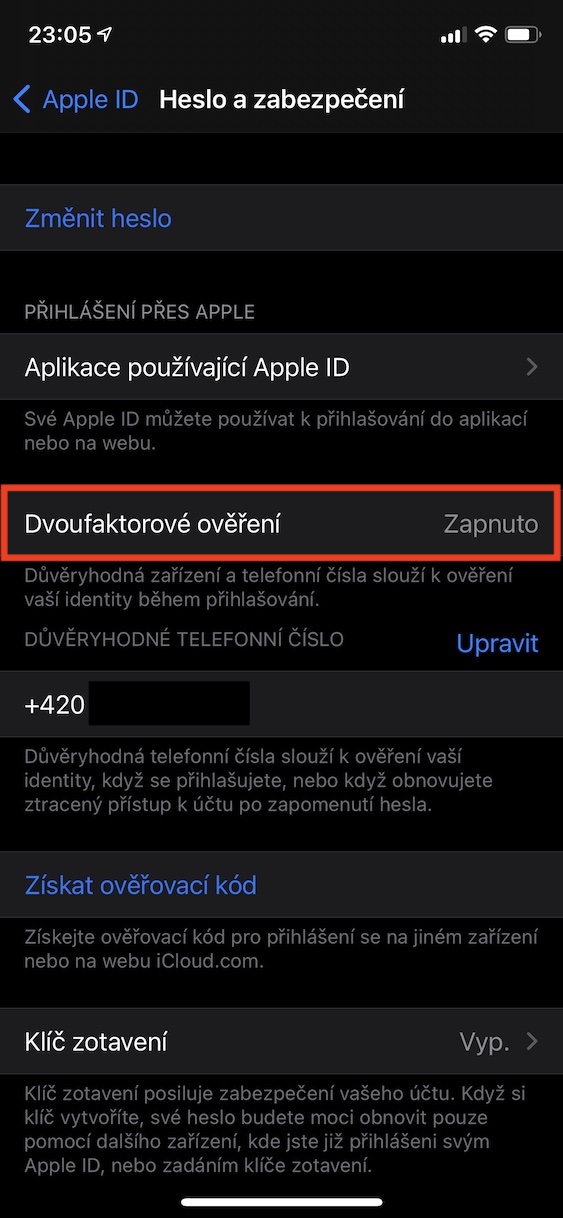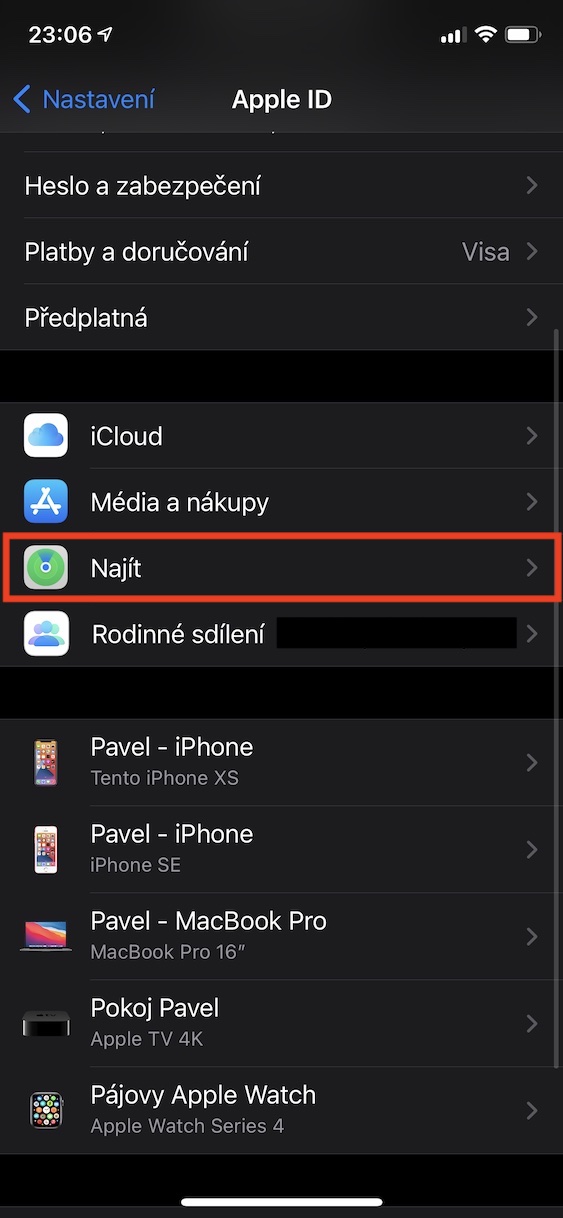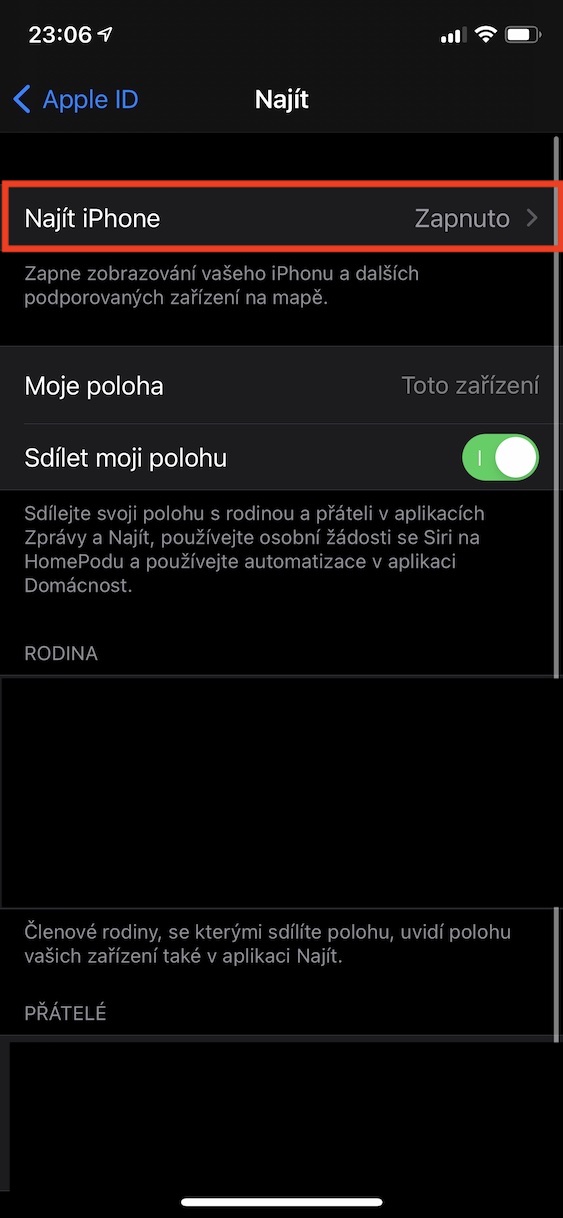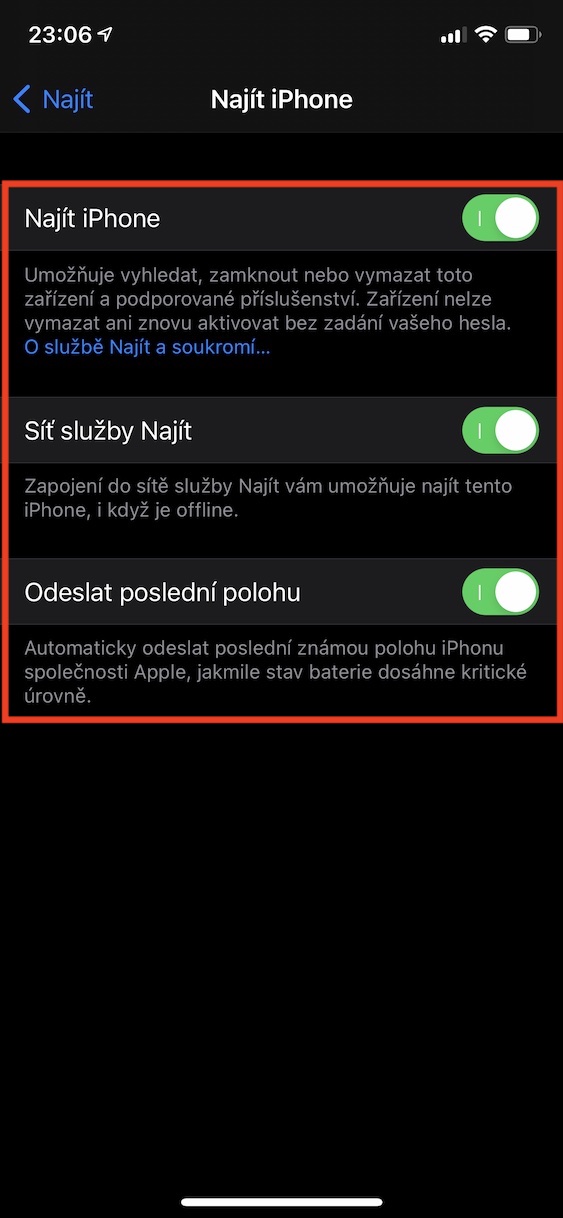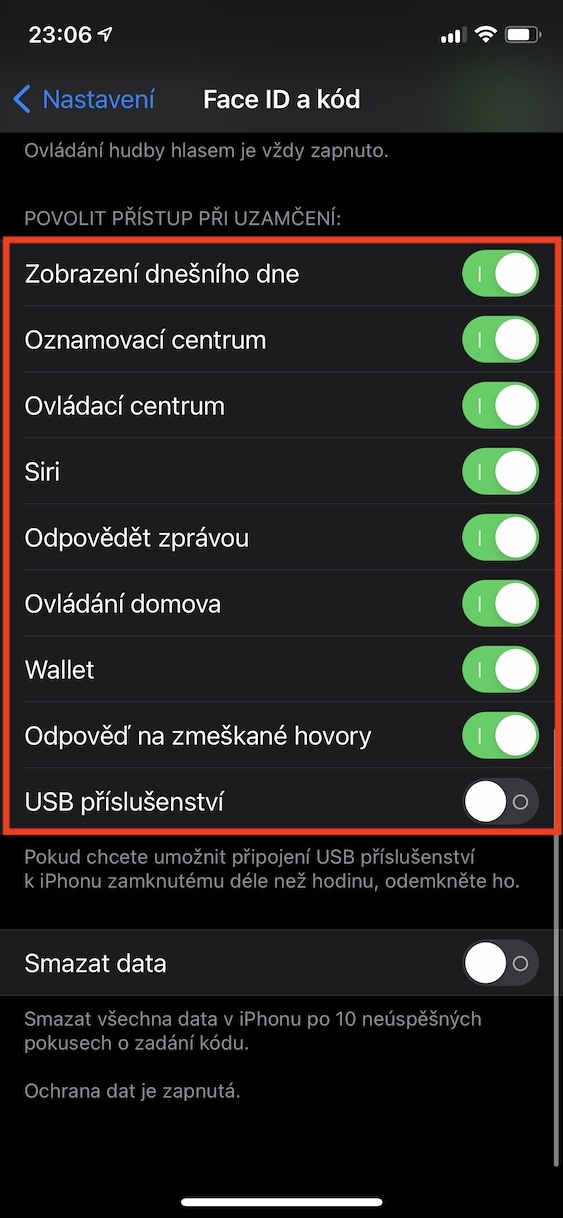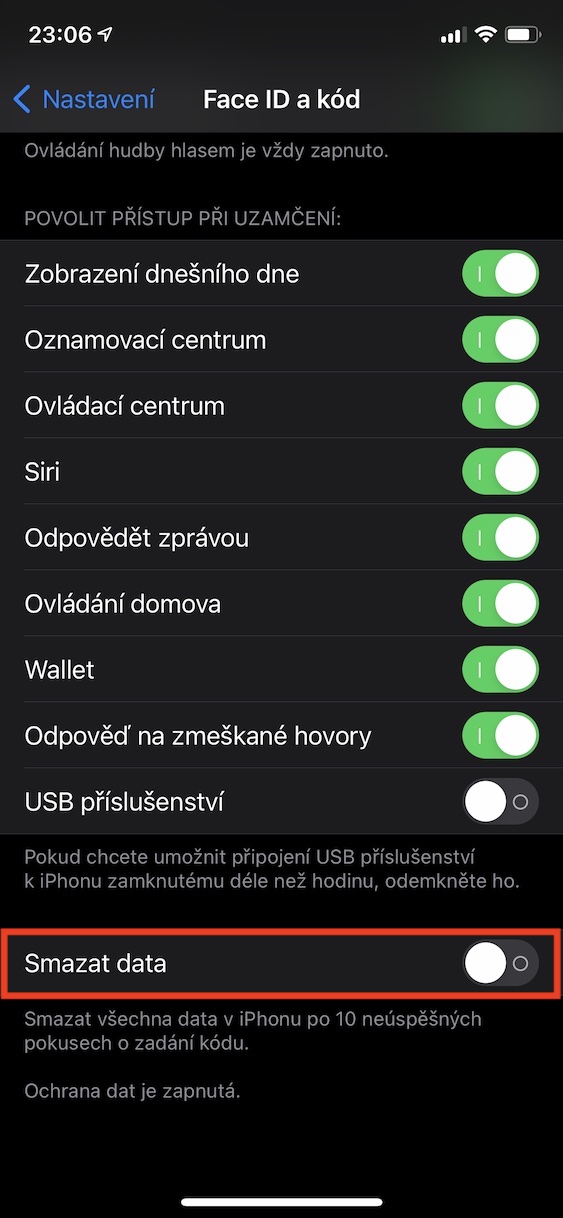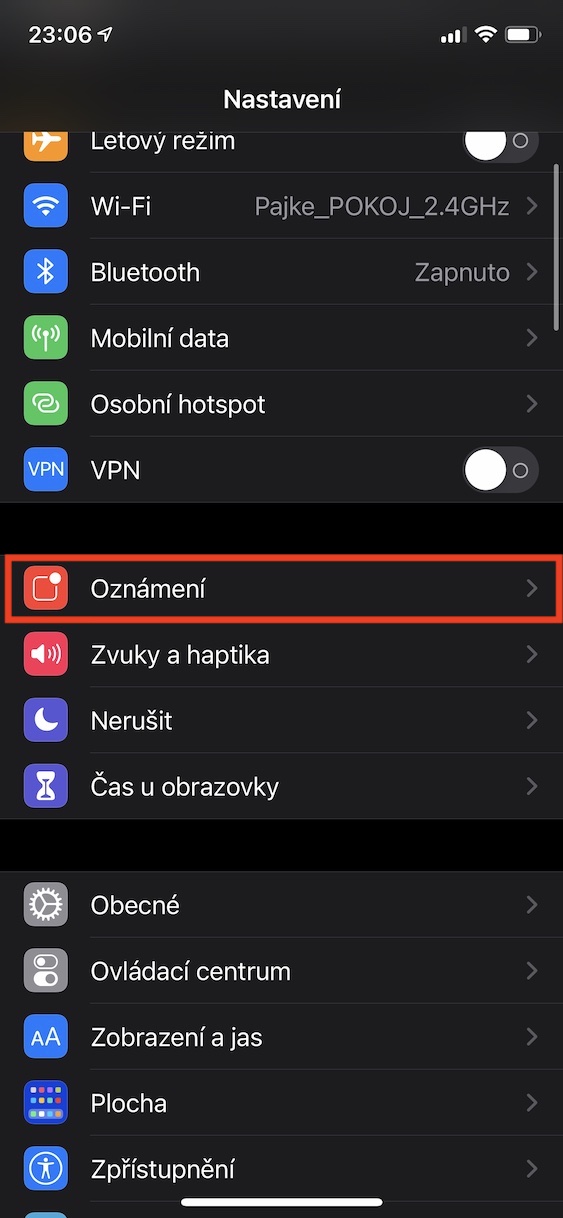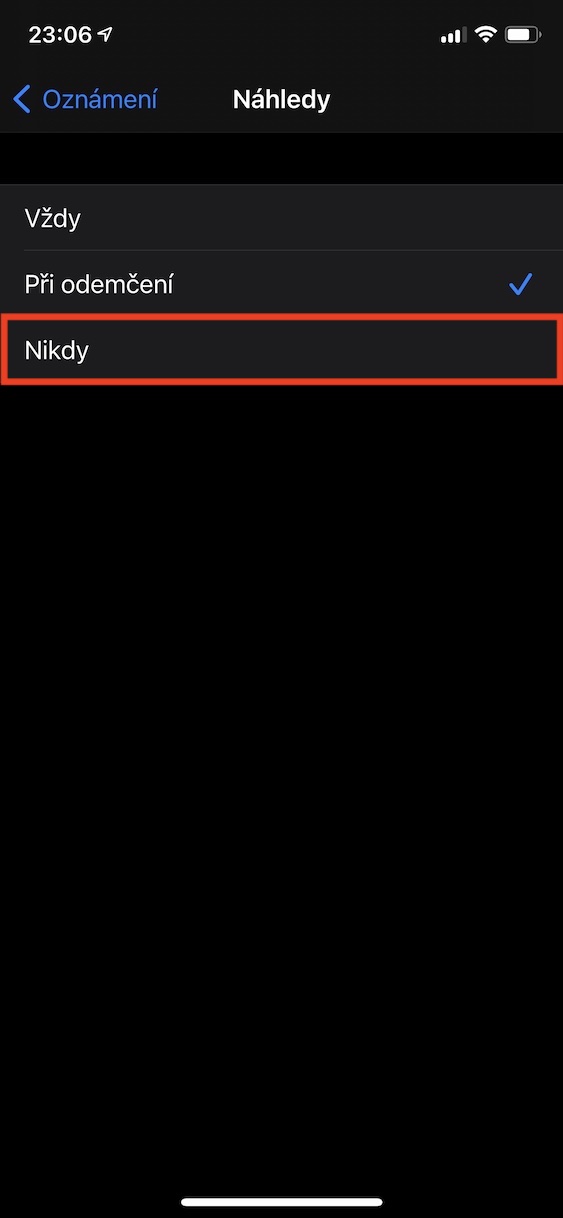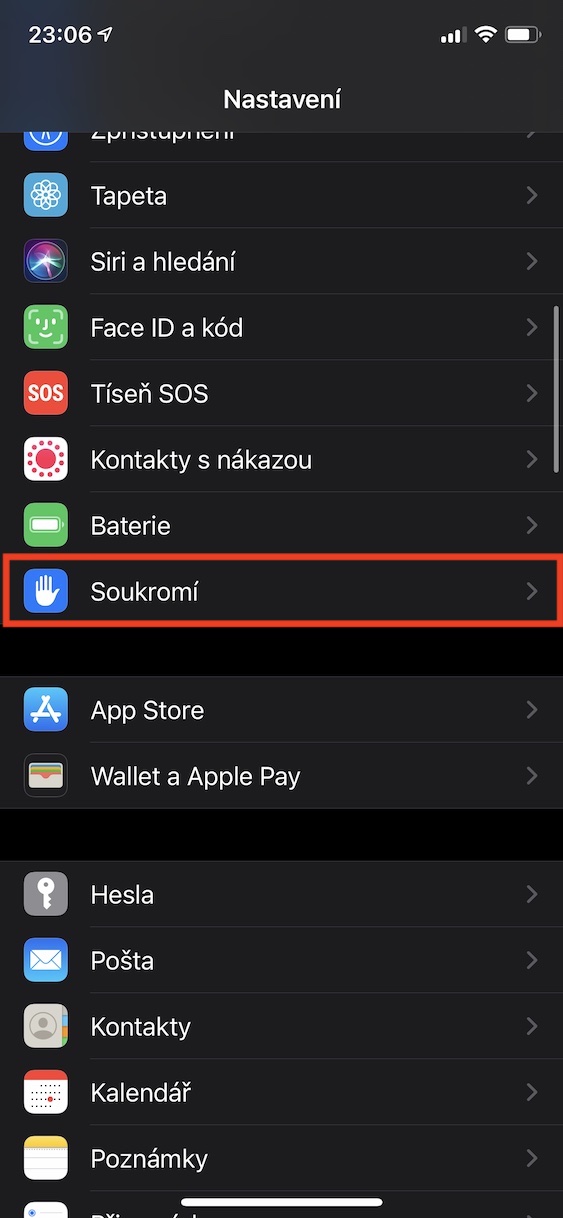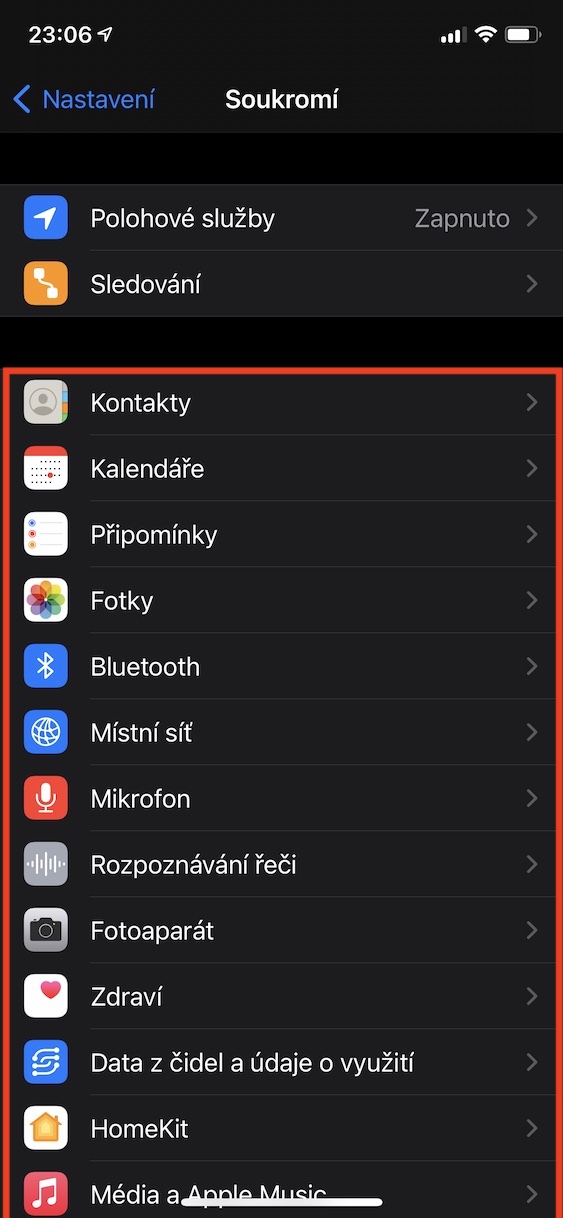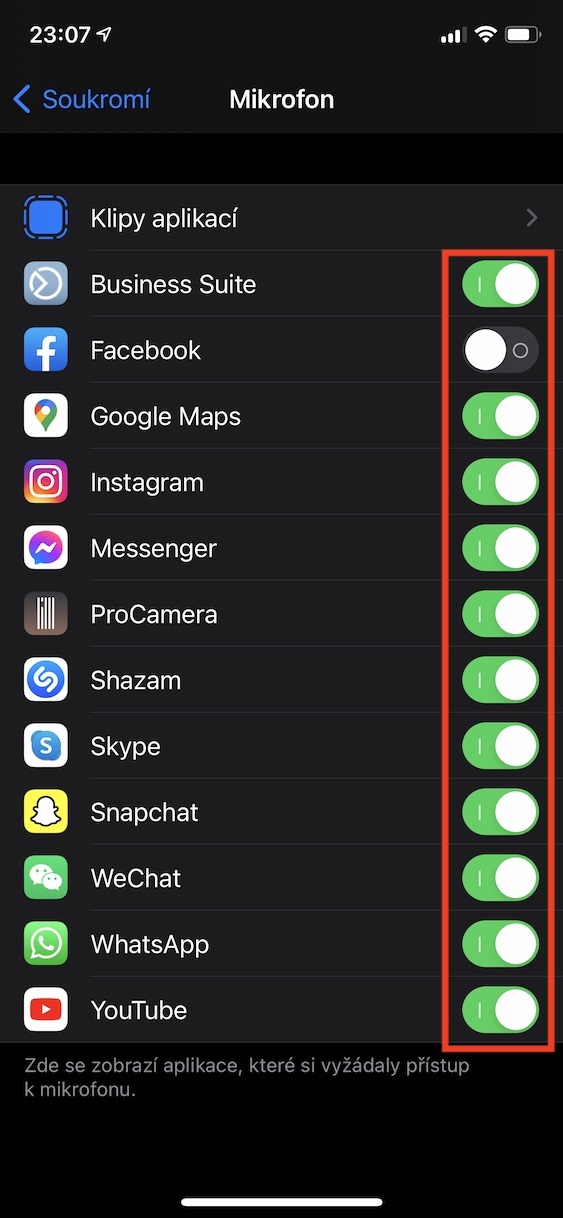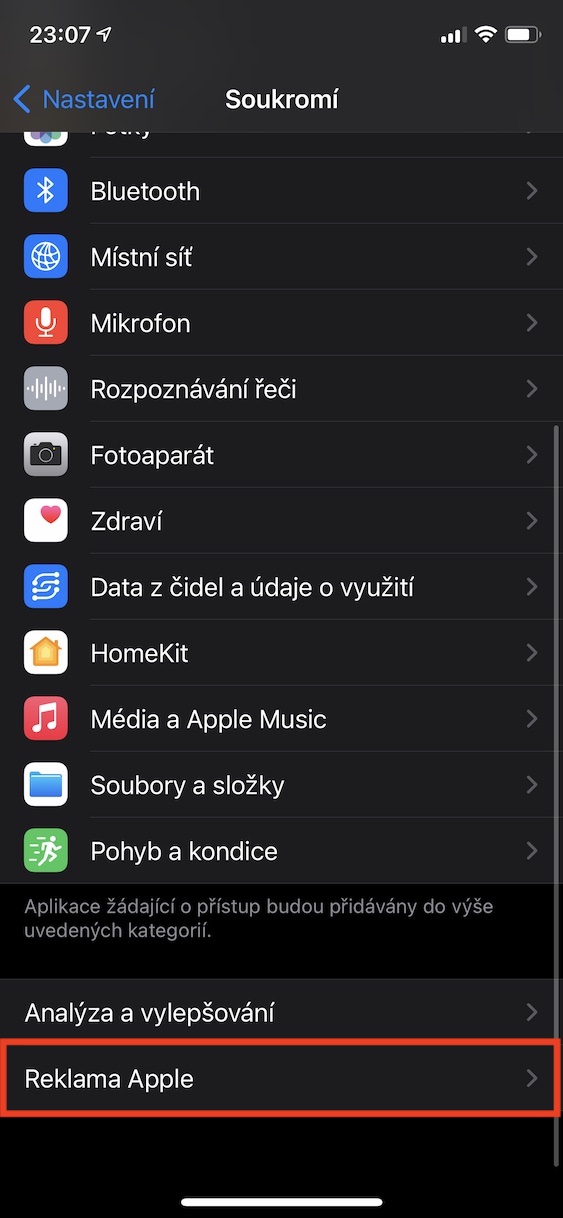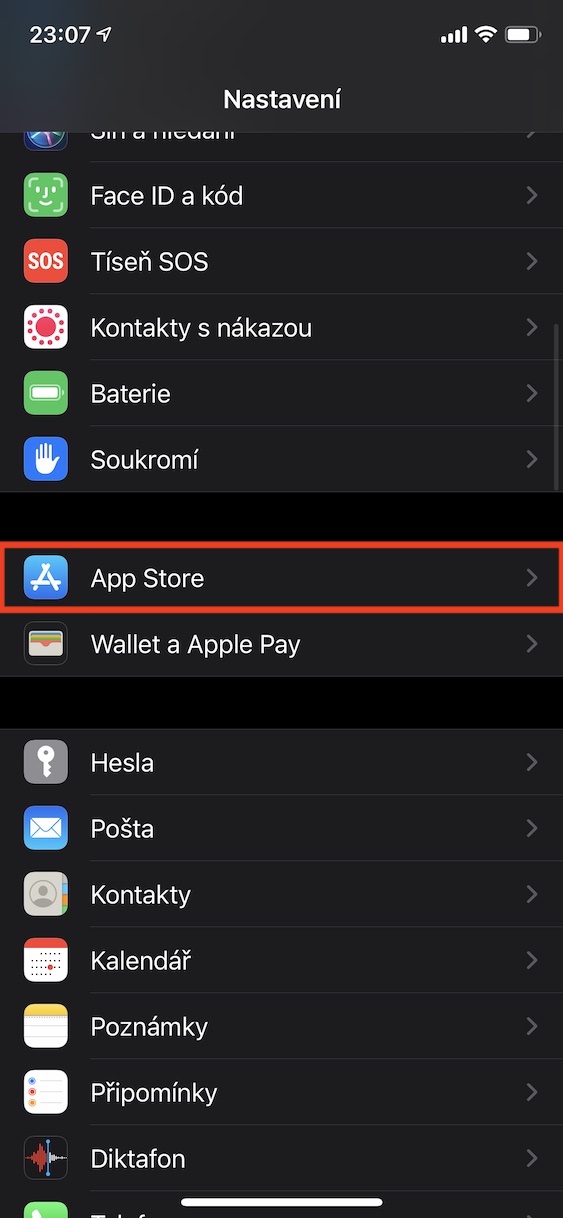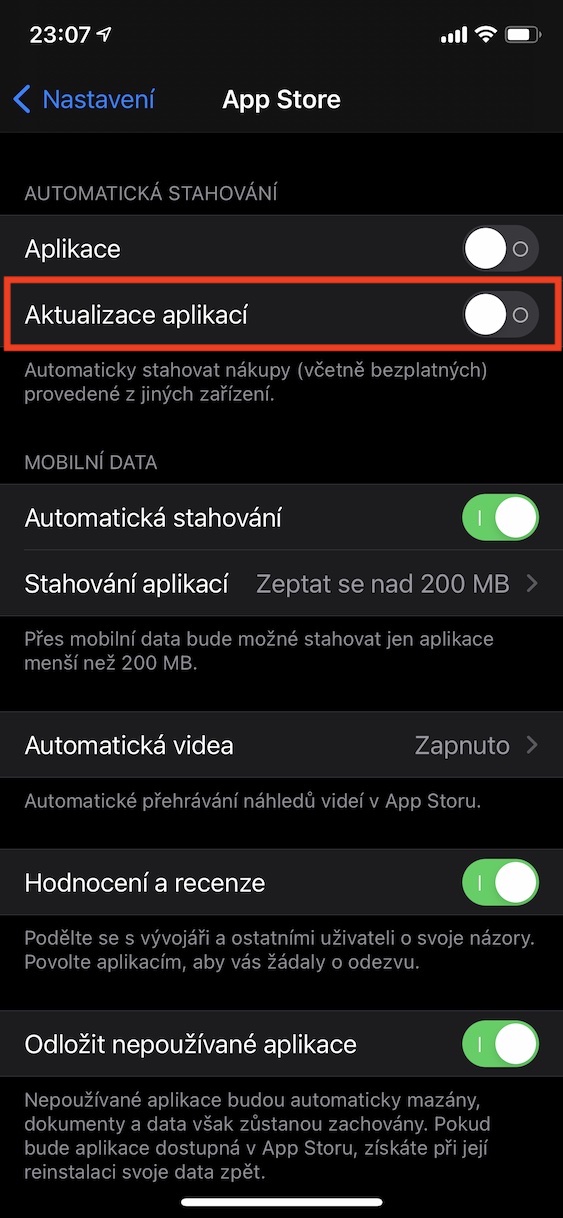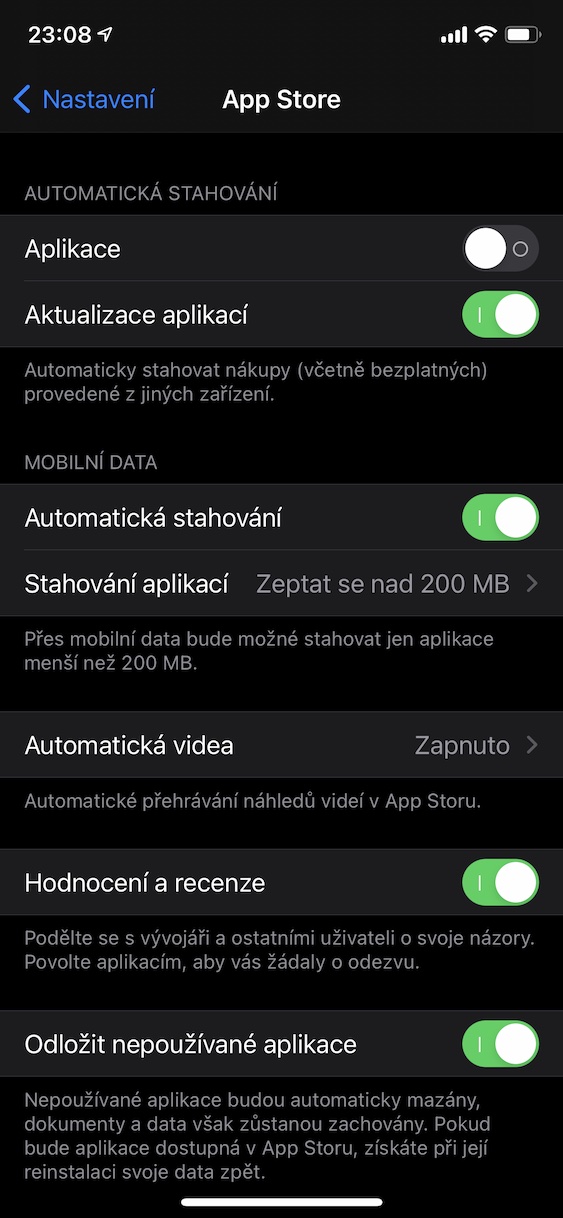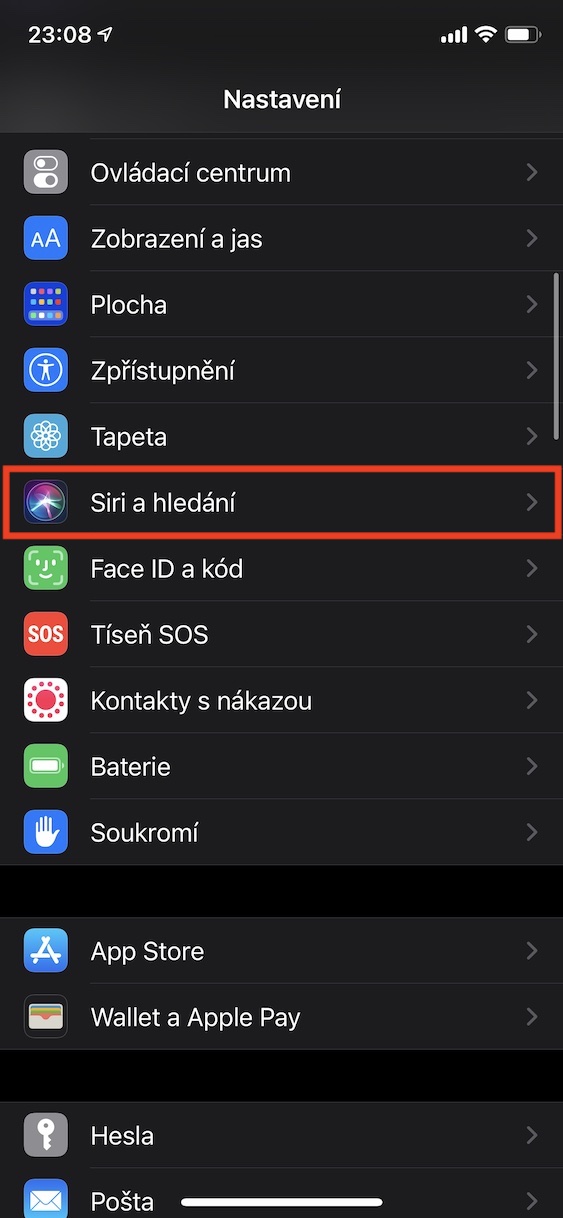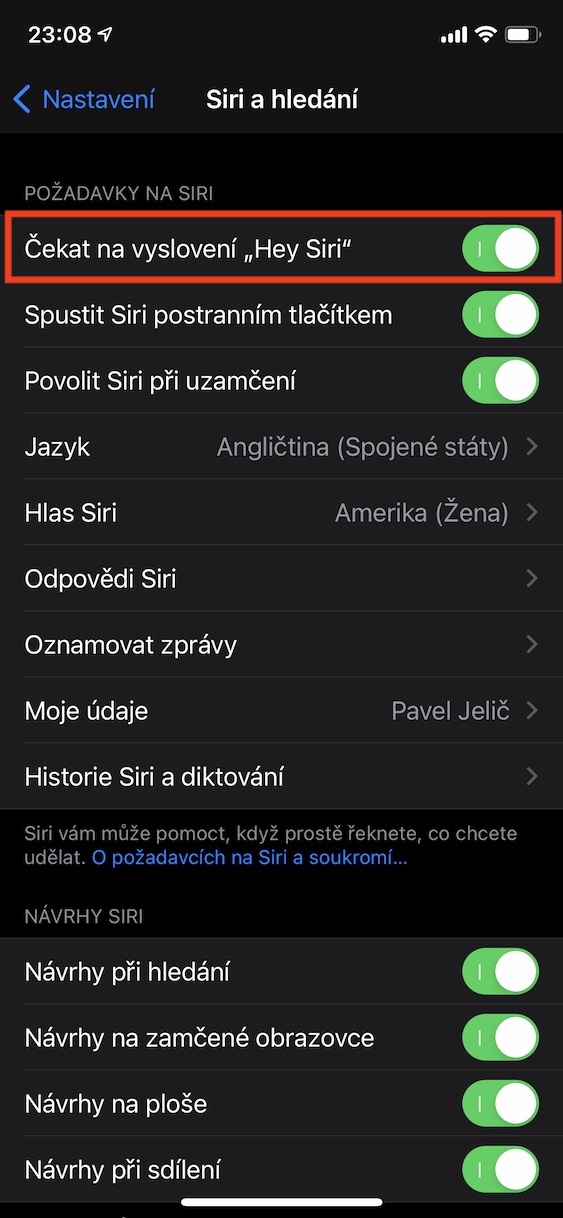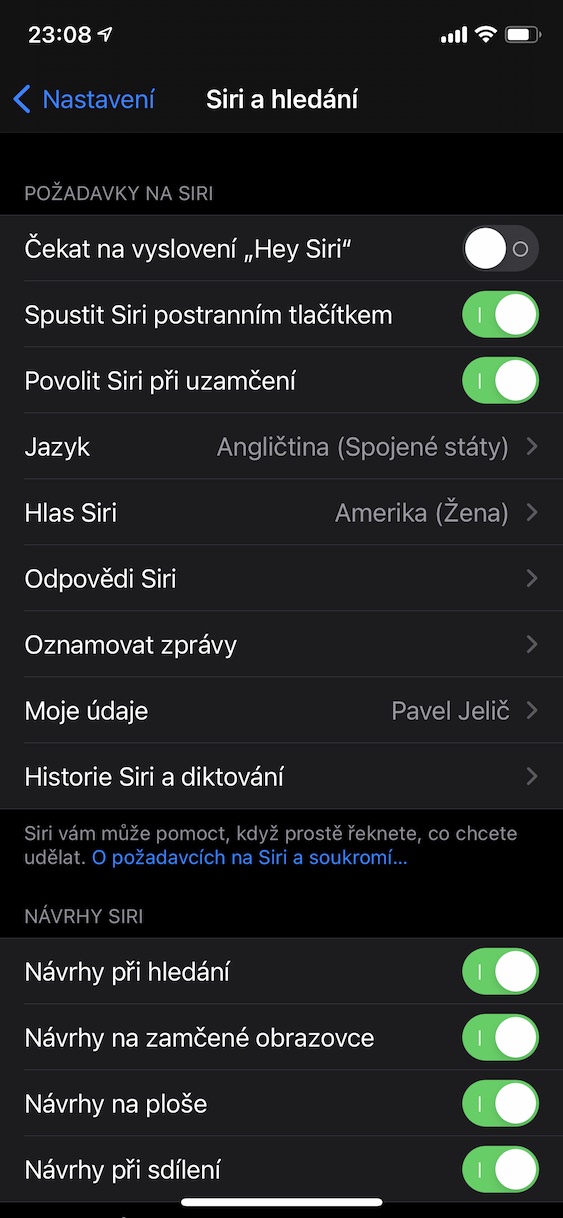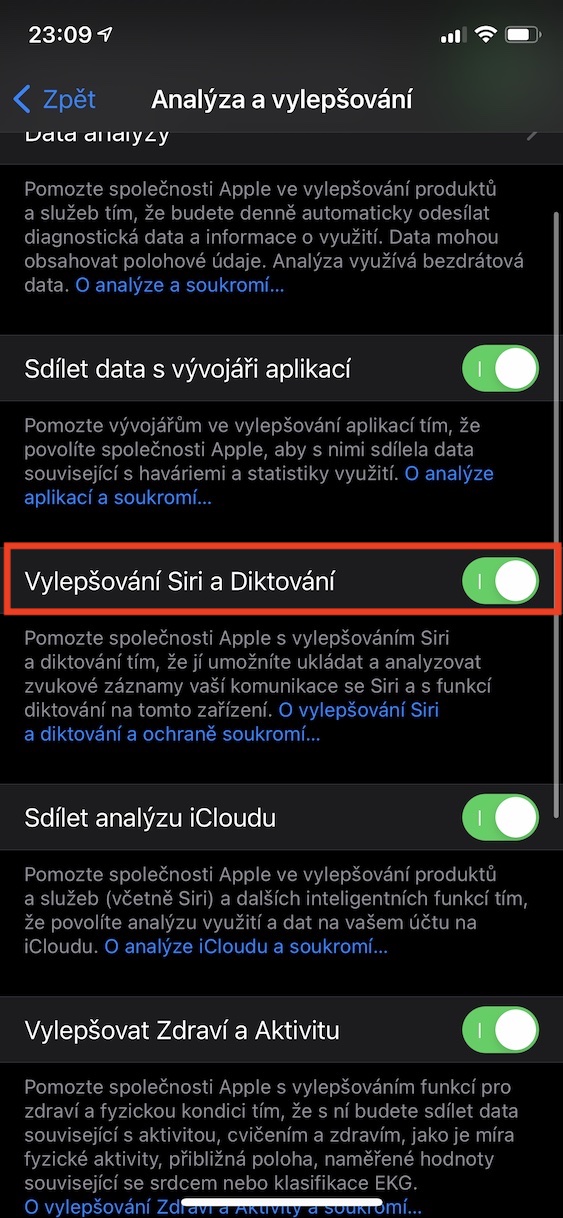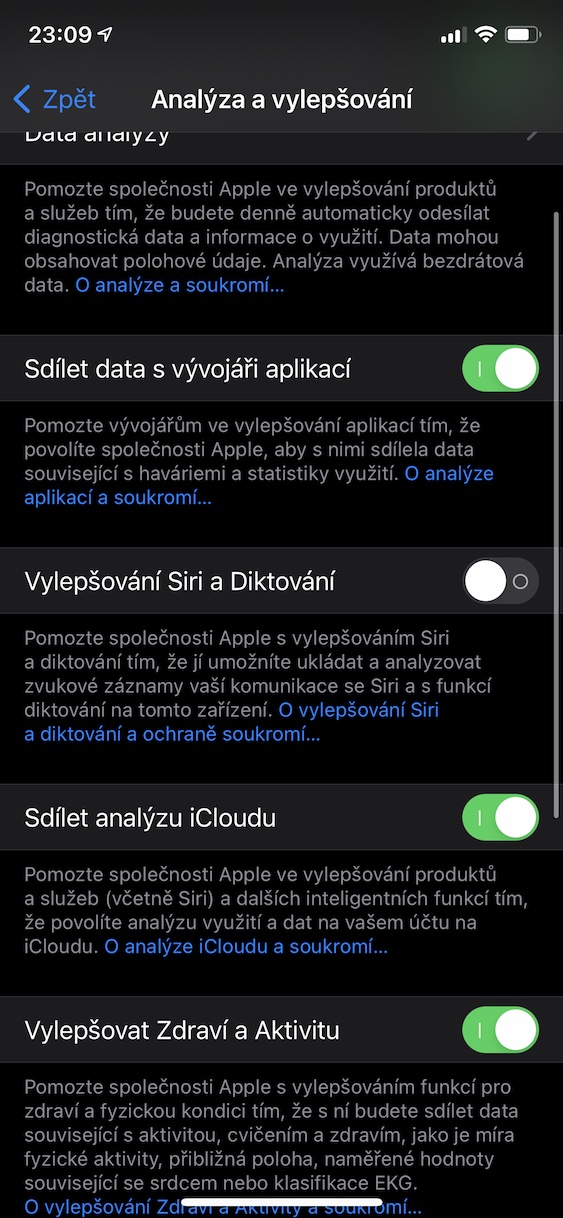Daar was 'n tyd toe die selfoon net gebruik is om oproepe te maak en kort boodskappe te skryf, en mense het sensitiewe data op ander maniere gestuur. Vandag het die situasie egter drasties verander, en die meeste van ons dra 'n klein rekenaar in ons sak waarmee ons toegang tot nie net sosiale netwerke kan kry nie, maar ook bankrekeninge of selfs betaalkaarte. Jy sal beslis nie opgewonde wees as 'n ongemagtigde persoon toegang tot hierdie sensitiewe data kry nie, so in hierdie artikel sal jy 'n paar wenke lees wat die gebruik van jou Apple-foon nie net vinnig sal maak nie, maar ook uiters veilig sal maak.
Dit kan wees jou interesseer

Nie Touch ID of Face ID is jou vyande nie
Byna almal wat ten minste 'n bietjie vertroud is met die iPhone, weet baie goed dat die foon toegerus is met sensors vir gesig- of vingerafdrukherkenning. Daar is egter ook individue wat hierdie funksies afgeskakel het om die gebruik van die toestel te bespoedig. Aan die een kant ontneem dit hulle van gadgets soos Apple Pay, maar die grootste probleem is dat hul data deur enigiemand bekyk kan word ná moontlike diefstal. As jy dus nog nie sekuriteit geskep het toe jy jou iOS-toestel aanvanklik opgestel het nie, beweeg dan na Instellings -> Raak-/Gesig-ID en wagwoordkode en tik aan Voeg 'n vingerafdruk by in die geval van Touch ID, of Stel Face ID op op meer moderne fone met gesigsherkenning.
Stel jou eie kodeslot
Sodra dit opgestel is, sal die toestel jou vra om 'n sekuriteitskode in te voer. Soos u waarskynlik opgemerk het, vereis die slimfoon dat u 'n ses-syfer-wagkode invoer. As jy egter jou iPhone wil beveilig met 'n wagwoord of jou eie alfanumeriese kode, tik op Kode opsies en dan aan Pasgemaakte alfanumeriese kode nebo Pasgemaakte numeriese kode. As jy jou foon met 'n korter kode wil ontsluit, kan jy ook die opsie kies Vier-syfer numeriese kode, laasgenoemde is egter makliker om te breek. Kies die slot self versigtig, moenie die kombinasie kies soos dit is nie 1234 nebo 0000, fokus eerder op 'n getalkombinasie wat onopspoorbaar sal wees vir diegene rondom jou, maar jy sal aan iets herinner moet word.
Alternatiewe velle en ander afdrukke
Daar is nog 'n truuk wat verband hou met die opstel van Touch ID en Face ID - die byvoeging van 'n alternatiewe voorkoms of bykomende vingerafdrukke. Vir Face ID, tik net op Stel 'n alternatiewe vel, wanneer jy jou gesig nog een keer kan skandeer om die ontsluiting self te bespoedig. Vir fone met Touch ID, kies voeg vingerafdruk by, wanneer jy tot 5 van hulle kan skandeer Ek beveel aan om byvoorbeeld drie skanderings van een vinger en twee skanderings van die ander te doen om die herkenning meer akkuraat en vinniger te maak.
Twee-faktor-verifikasie en die Soek-toepassing kan jou rekening stoor
As jy vanaf 'n Apple-produk anders as 'n iPhone by jou Apple ID aanmeld, bevestig net die aksie met jou vingerafdruk. As 'n aanvaller egter per ongeluk jou wagwoord kry, hoef jy nie bekommerd te wees dat hulle toegang tot jou data kry nie. Danksy twee-faktor-verifikasie, nadat jy jou wagwoord ingevoer het, sal jy jouself moet verifieer met 'n SMS-kode wat na jou foonnommer gestuur sal word. Maak oop om te aktiveer Instellings -> jou naam -> Wagwoord en sekuriteit a aktiveer skakelaar Twee-faktor-verifikasie. 'n Venster sal verskyn waarin jy net 'n telefoonnommer invoer, 'n kode sal daarop verskyn en jy sal jouself daarmee magtig.
Vind jou Apple-toestel
Ons sal vir 'n oomblik by jou Apple ID-instellings bly. Soos die kompetisie, bied Apple-produkte ook 'n opsie wat jou toelaat om jou toestel op grond van sy huidige ligging te vind, 'n klank te speel, na verlore modus oor te skakel of dit uit te vee. IN Instellings -> jou naam klik op die afdeling Soek -> Soek iPhone a aktiveer skakelaar Soek iPhone. As jy dus jou toestel verloor, maak die toepassing oop Vind op jou iPad of Mac of skuif na iCloud bladsye, meld aan met jou Apple ID en jy kan begin soek na jou foon.
Beide die sluitskerm en legstukke kan baie oor jou verklap
Alhoewel dit dalk nie met die eerste oogopslag so lyk nie, kan 'n potensiële aanvaller werklik enige skuiwergat gebruik, en dit is dikwels ook die sluitskerm. Dit is omdat dit moontlik is om op boodskappe te antwoord, oproepe te begin en baie ander dinge wat 'n dief kan gebruik. Dis hoekom jy in Instellings -> Raak ID/Gesig-ID en wagwoordkode deaktiveer die geselekteerde of alle skakelaars hieronder vir toegang vanaf die sluitskerm. Ek beveel ook aan om die skakelaar aan te skakel vee alle data uit wanneer na 10 onsuksesvolle pogings alles wat jy op jou Apple-foon gestoor het, uitgevee sal word.
Versteek kennisgewings van die sluitskerm af
Legstukke en kennisgewings kan ook baie oor jou verklap, wat, as dit verkeerd gestel is, ook data op die sluitskerm sal wys wat 'n aanvaller kan geniet. So gaan na Instellings -> Kennisgewings en nadat jy op getik het Voorskoue kies uit die opsies Wanneer ontsluit nebo Nooit nie.
Toepassings hoef nie noodwendig alles van jou te weet nie
Besef dat jy regtig jou iPhone oral gebruik, of jy nou by die huis, by die werk of by 'n twee weke lange geleentheid saam met vriende is. Daarom in Instellings -> Privaatheid weier toegang tot kamera, mikrofoon en ligging aan programme wat dit nie noodwendig nodig het om te funksioneer nie. Gaan dan na die opsie Apple advertensie a deaktiveer geleentheid Persoonlike advertensies.
Aktiveer outomatiese programopdaterings
Wat aan die ander kant nuttig is, is outomatiese opdaterings. Al kontroleer die Kaliforniese maatskappy al die toepassings wat in die App Store vrygestel is, selfs dit is nie perfek nie, en dit is moontlik dat sommige van die derdeparty-toepassings aan 'n sekuriteitsfout ly wat 'n ongemagtigde persoon kan ontgin. Daarom, skuif na Instellings -> App Store a aktiveer geleentheid Dateer toepassings op.
Siri is nuttig, maar selfs Apple hoef nie alles van jou te weet nie
Soveel as wat Apple die eer aanvaar dat hulle uiters bekommerd is oor gebruikersprivaatheid, inligtinglekkasies kan gebeur, en daar is niks erger as 'n gesprek wat jy nie wil hê dat iemand moet hoor nie, maar via Siri in die ore van werknemers Apple beland. Dis hoekom jy in Instellings -> Siri en Soek deaktiveer funksie Wag om te sê "Hey Siri", tensy jy dit uitdruklik benodig of gebruik. Ten slotte, skuif na Instellings -> Privaatheid -> Ontleding en verbetering a ontmerk Siri-verbeterings en -dikteer. Op hierdie stadium behoort jou toestel heeltemal veilig maar intuïtief te wees om te gebruik.