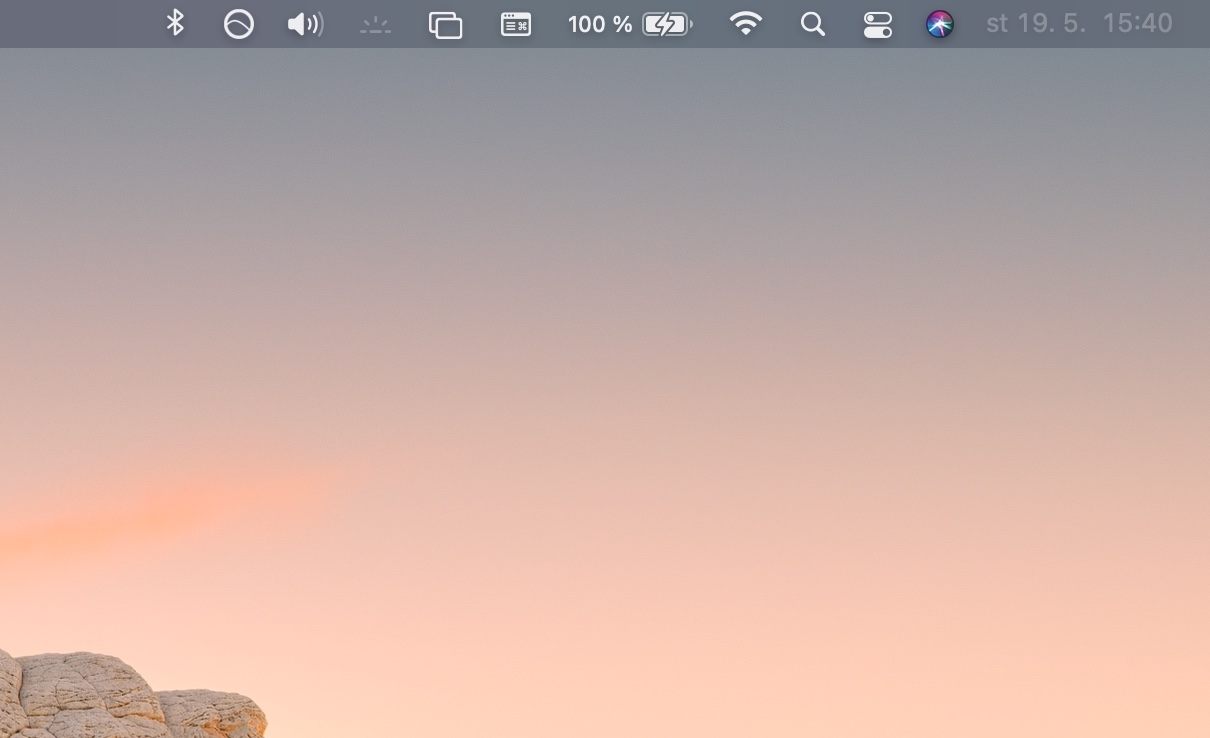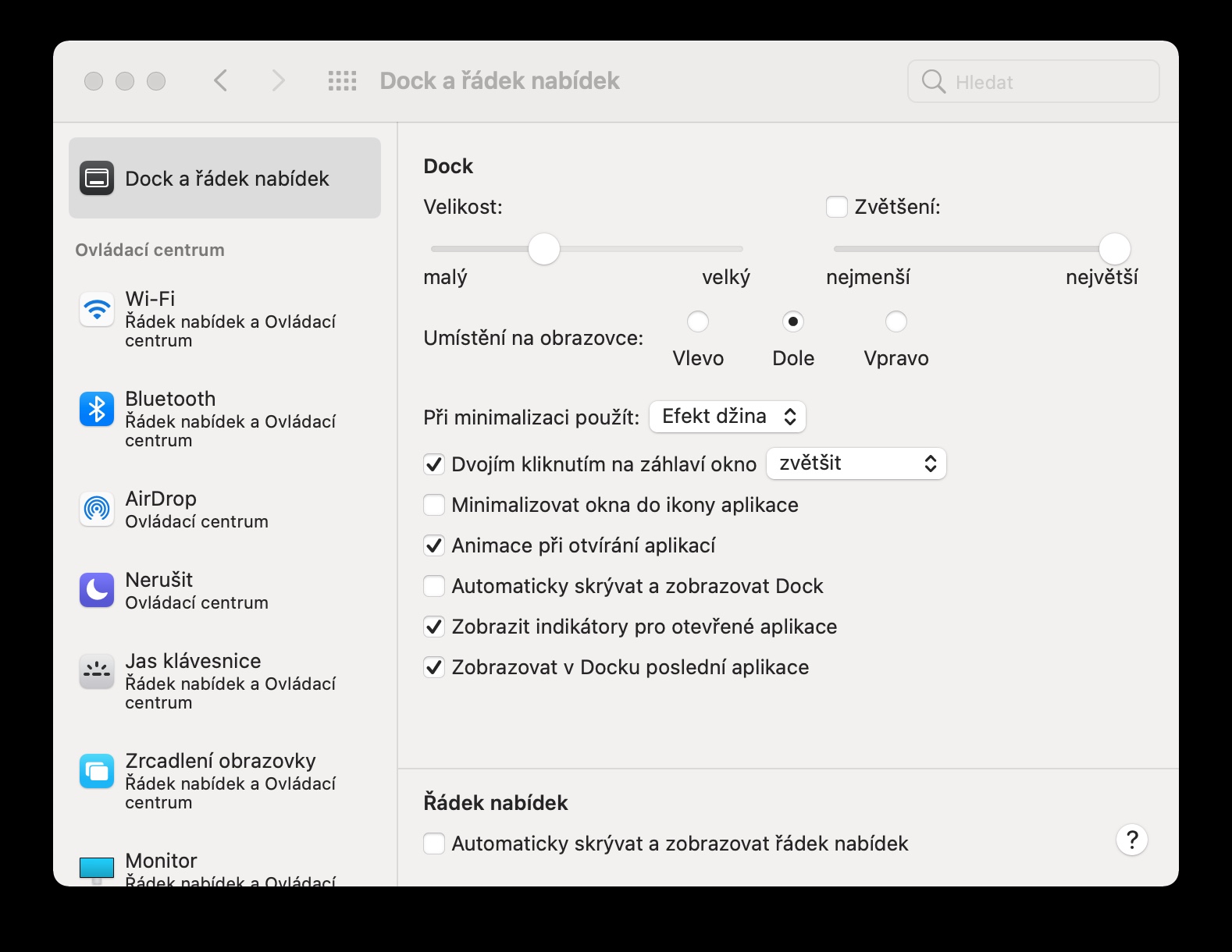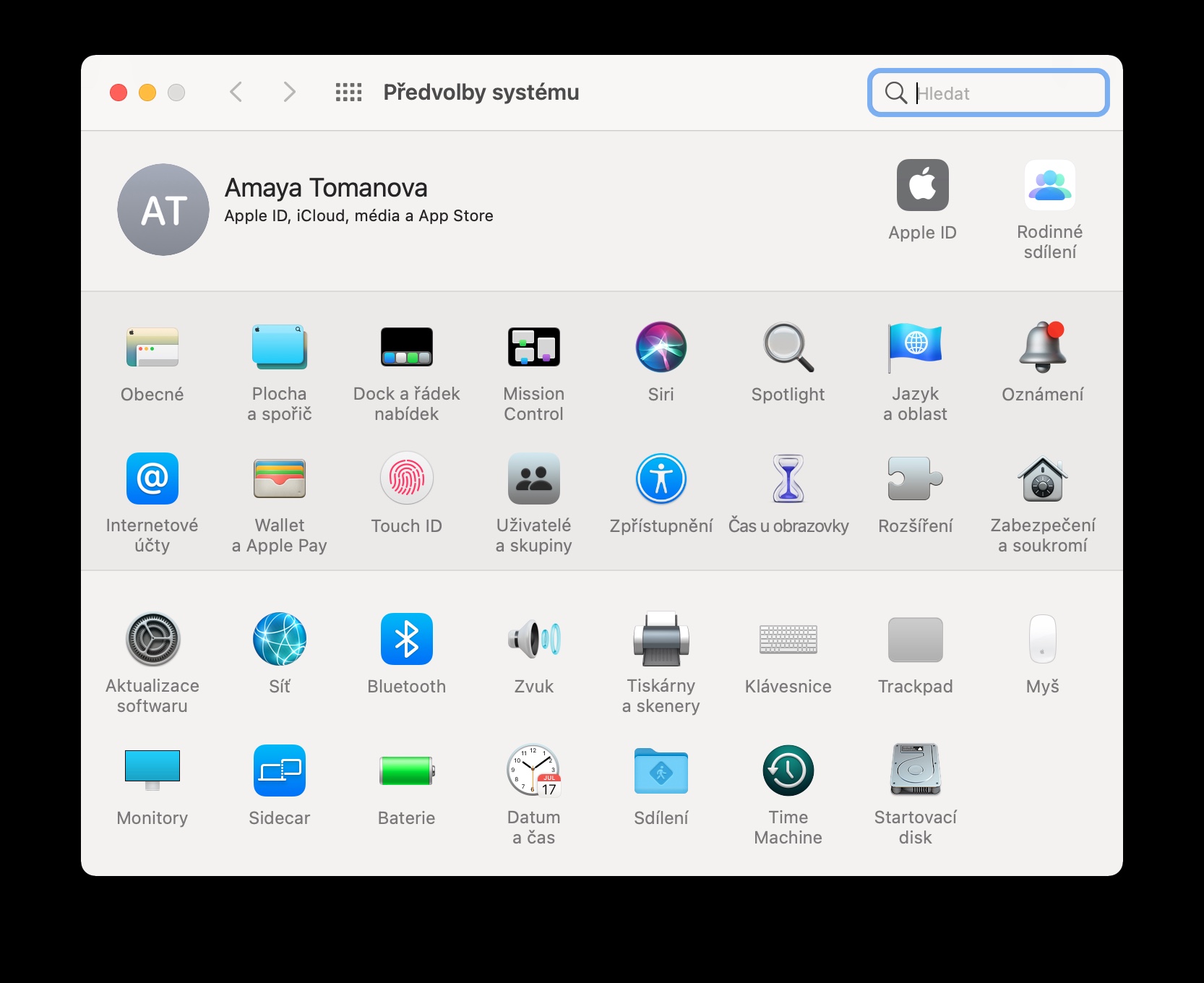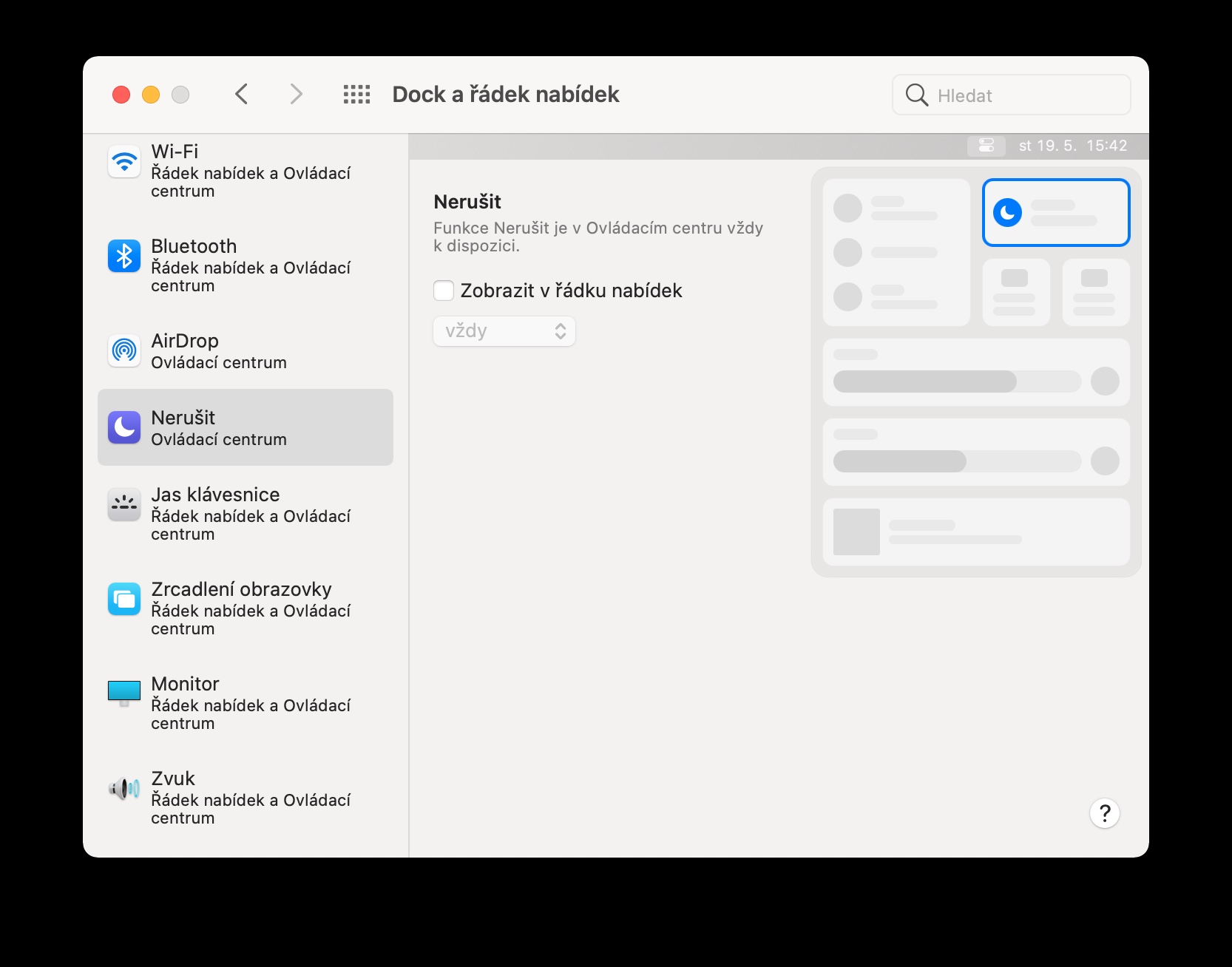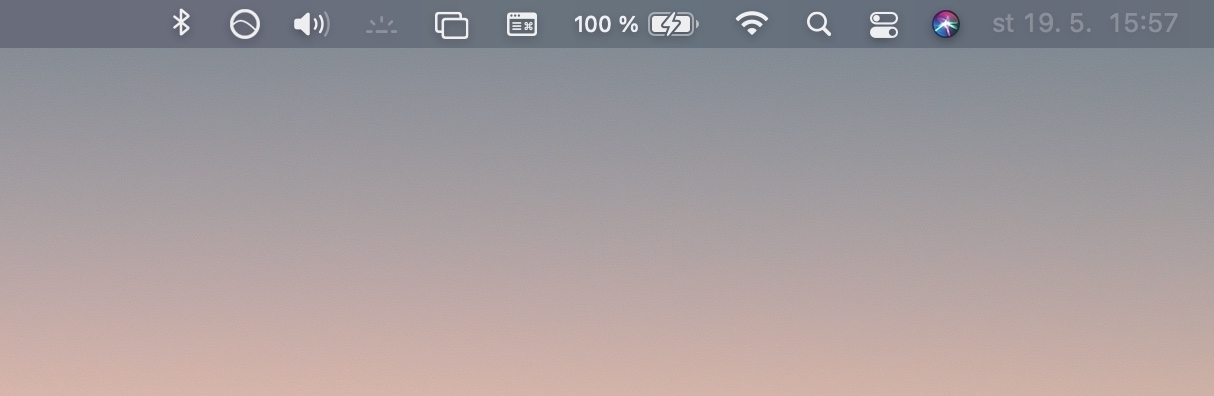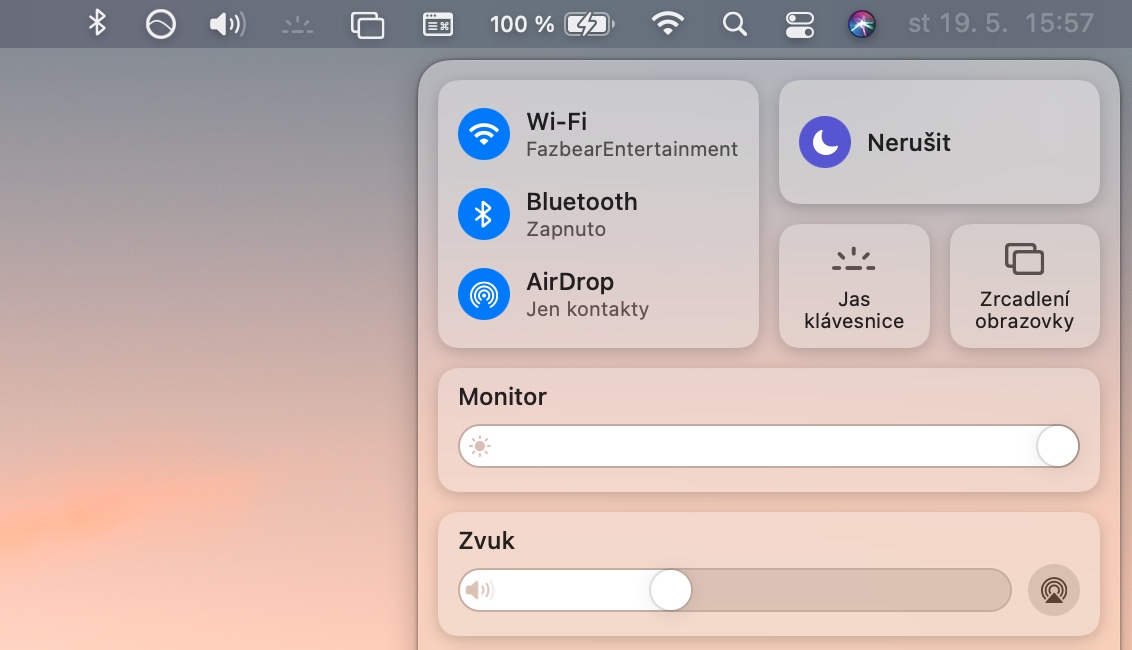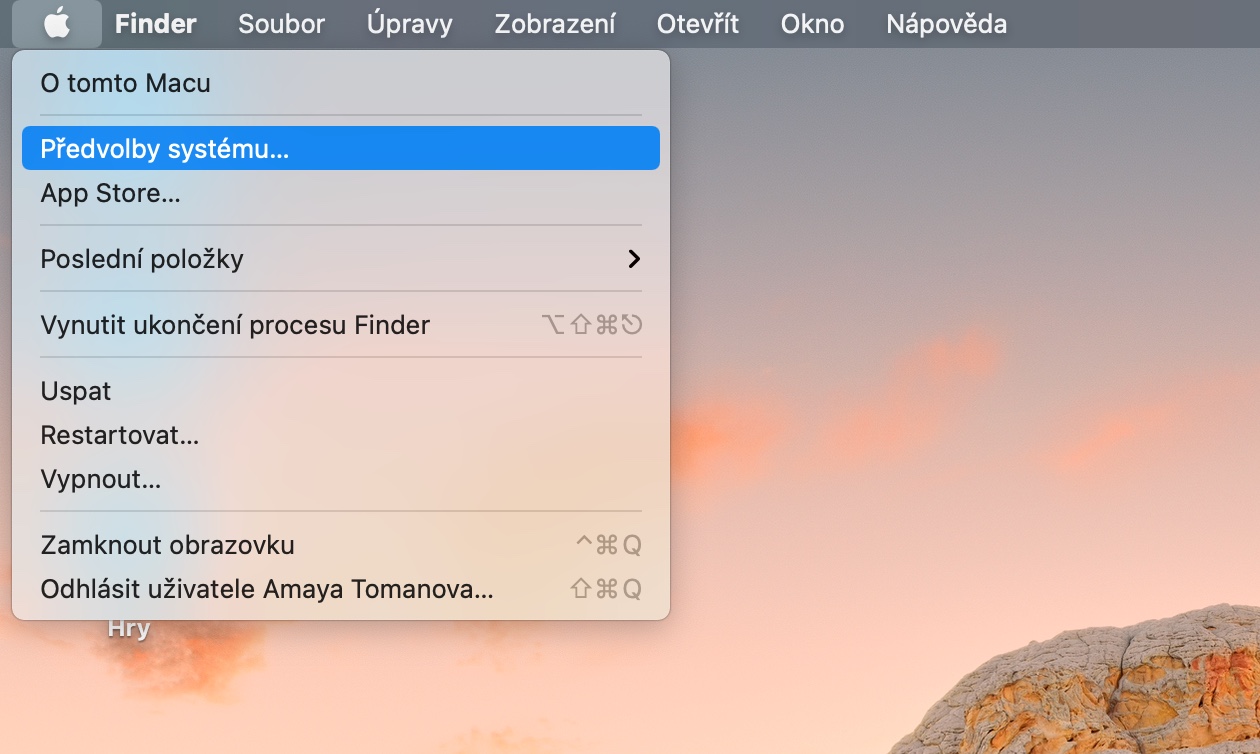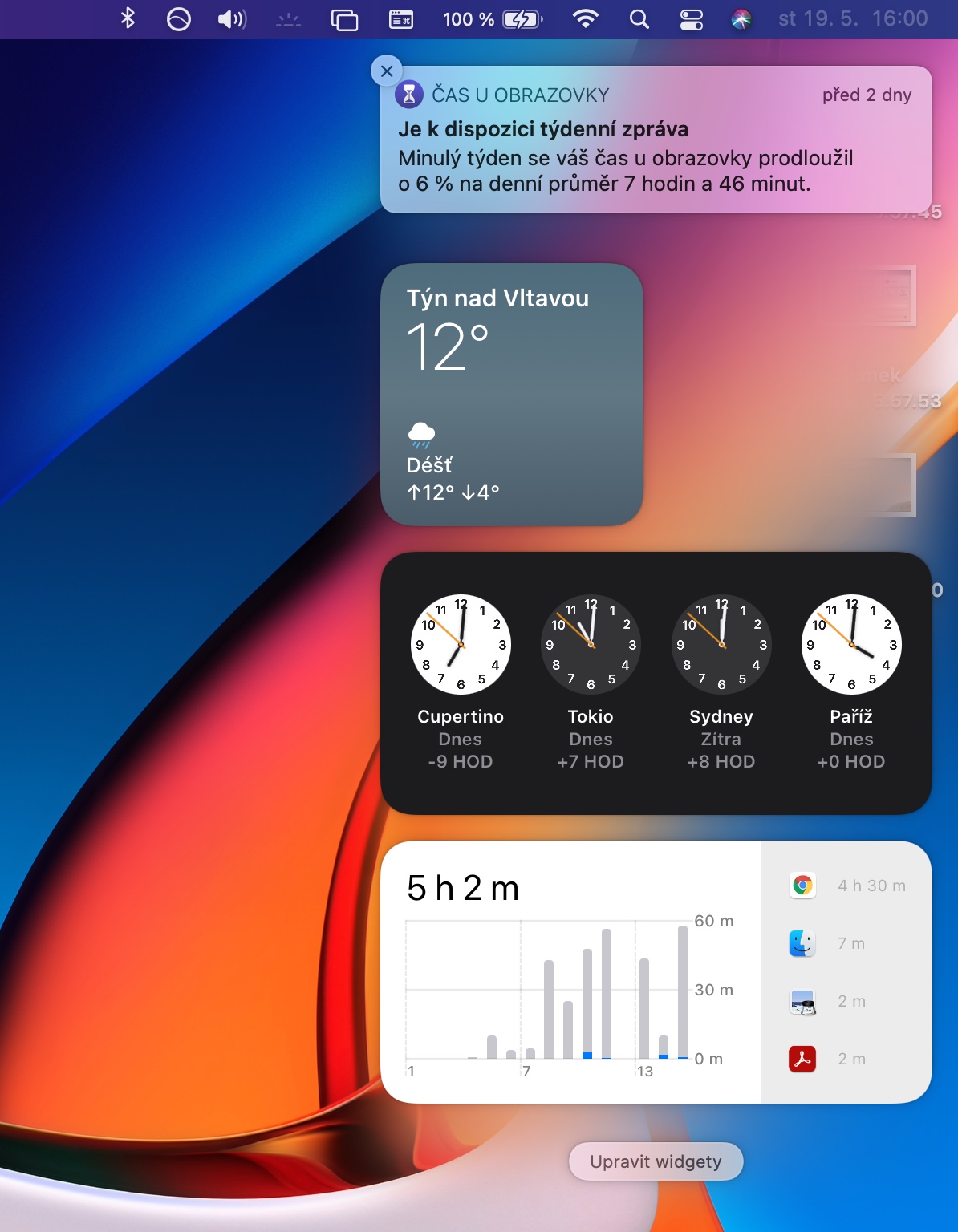Of jy jou Mac net vir 'n kort tydjie besit of jy is 'n gesoute gebruiker, daar is altyd 'n paar wenke en truuks wat jy kan gebruik om jou te help om dit te gebruik. In vandag se artikel sal ons vier wenke en truuks aanbied wat beide beginners en meer ervare eienaars van Apple-rekenaars sekerlik sal waardeer.
Dit kan wees jou interesseer

Pas die nutsbalk aan
Die nutsbalk – of kieslysbalk – is bo-aan jou Mac se skerm. Op haar linkerkant jy sal die Apple-kieslys vind, Regter kant maar jy kan dit tot 'n groot mate aanpas. As jy die inhoud van die nutsbalk wil aanpas, klik v in die boonste linkerhoek van jou Mac-skerm na Apple-kieslys -> Stelselvoorkeure -> Dock en spyskaartbalk, waar jy alles wat jy nodig het maklik kan aanpas.
Samewerking met ander Apple-toestelle
As jy ander Apple-toestelle bykomend tot jou Mac gebruik wat by dieselfde Apple ID aangemeld is, kan jy die funksies gebruik Kontinuïteit, Universal Box en Handoff, wat jou werk makliker sal maak. Danksy hierdie funksies kan jy byvoorbeeld inhoud oor toestelle kopieer en plak, of, byvoorbeeld, wanneer jy in sommige toepassings werk, op een toestel begin en alles wat nodig is op 'n ander toestel voltooi.
Dit kan wees jou interesseer

Beheer- en kennisgewingsentrum
As jy 'n Mac met macOS Big Sur 11 en later besit, kan jy dieselfde doen as wat jy kan op 'n iPhone of iPad. Beheersentrum gevind kan word by nutsbalk. Die items wat daarin is, kan jy deur te sleep plaas eenvoudig ook op nutsbalk. Kennisgewingsentrum sal op jou Mac verskyn nadat jy op geklik het tyd en datum in die regter boonste hoek. Om die Kennisgewingsentrum aan te pas, klik daarin onderste dele na Wysig legstukke.
Bykomende vertoning vanaf iPad
As jy 'n iPad met iPadOS 13 of later besit, kan jy dit gebruik Syspan-funksie om 'n bykomende skerm vir jou Mac te skep. Die maklikste manier is om op te klik nutsbalk na ikoon van twee reghoeke (of aan Beheersentrum -> Skermspieëling) en kies iPad as 'n bykomende monitor.