Apple streef daarna om die iPhone, saam met ander Apple-produkte, die perfekte toestel vir alle gebruikers te maak. Dit slaag op sy eie manier en sal beslis die meeste gebruikers tevrede stel. Maar elkeen van ons is anders op ons eie manier, en elkeen van ons kan dus iets anders verwag. Dit is hoekom sommige van ons eenvoudig nie van sekere funksies op die iPhone hou nie. Die goeie nuus is dat jy in die meeste gevalle alles kan aanpas soos nodig. Kom ons kyk na 5 irriterende iPhone-probleme en hoe om dit saam op te los in hierdie artikel.
Dit kan wees jou interesseer
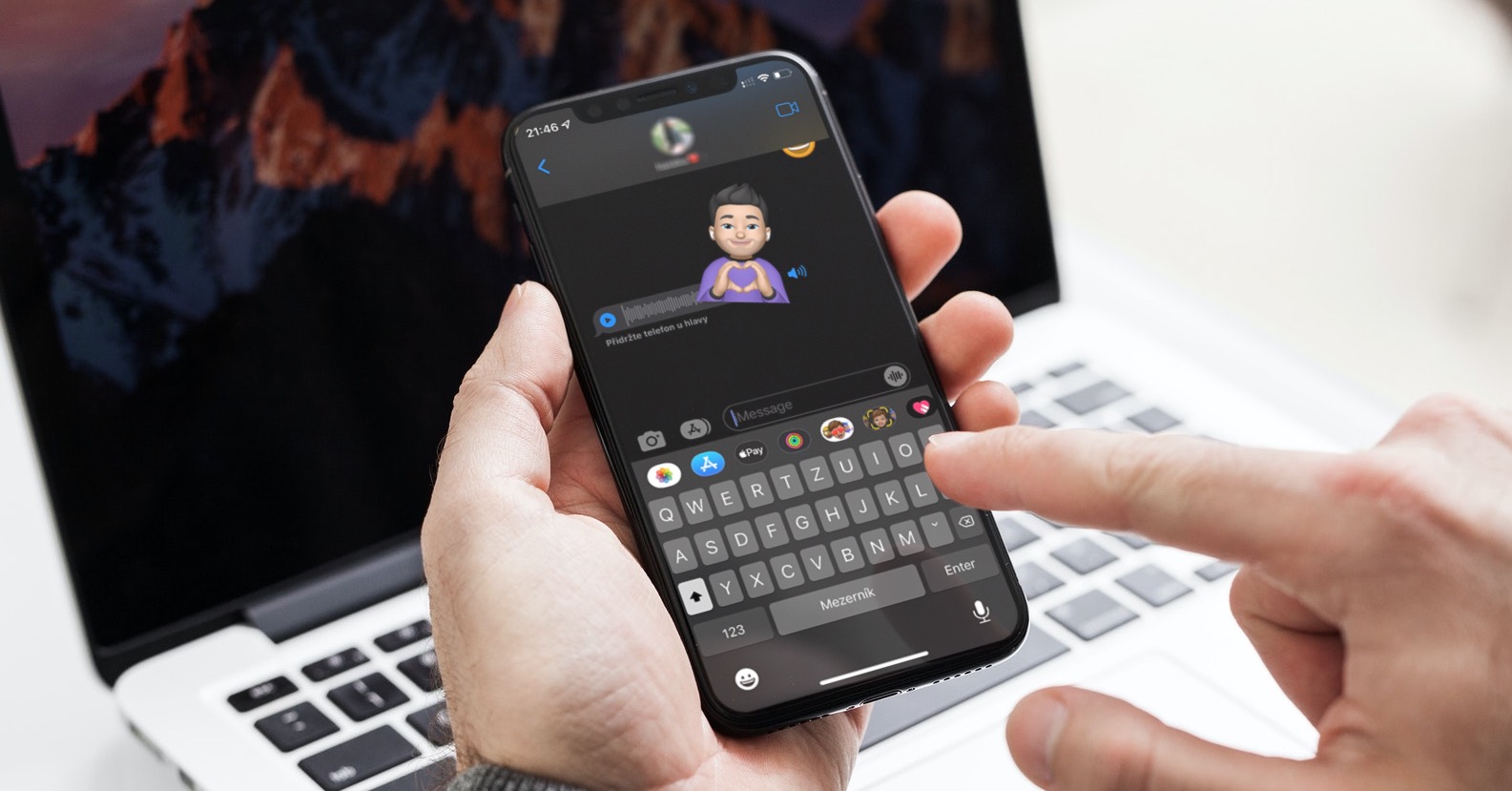
Merk teks op beelde
Jy het waarskynlik opgemerk wanneer jy jou iPhone gebruik dat jy teks op 'n prent kan merk. Jy kan beide in Safari en in Foto's of Boodskappe in hierdie situasie kom, waar jy eenvoudig jou vinger op die teks in die prent moet hou om dit te merk. Vir sommige is dit dalk 'n wonderlike kenmerk, maar baie gebruikers sal dit nie gebruik nie en dit sal hulle eerder net verhinder om verder met die prent of foto te kan werk. Die kenmerk waarmee jy teks op beelde kan merk, word Live Text genoem, en Apple het dit in iOS 15 bygevoeg. Om dit af te skakel, gaan net na Instellings → Algemeen → Taal en streek, waar die skakelaar Skakel regstreekse teks af
Die adresbalk in Safari is onderaan
Nog 'n nuutjie waarmee Apple vorendag gekom het in iOS 15, is die herontwerp van die Safari-webblaaier. Van die opvallendste veranderinge is beslis die verskuiwing van die adresbalk na die onderkant van die skerm, waaroor die meeste gebruikers kla. Apple het besluit om die adresbalk laer te skuif vir makliker gebruik wanneer die appelfoon met een hand gebruik word, maar in die meeste gevalle het gebruikers dit nie waardeer nie en het bloot die adresbalk boaan die skerm gemis. Daarom het Apple besluit om gebruikers ’n keuse te gee – jy kan kies of jy die klassieke voorkoms met die adresbalk bo wil hê, of die nuwe voorkoms met die adresbalk boaan. Om hierdie voorkeur te verander, gaan na Instellings → Safari, waar is jy onder in die kategorie Panele kies die uitleg.
FaceTime pas die oë aan
Die kommunikasietoepassing FaceTime het onlangs uiters gewild geword, hoofsaaklik as gevolg van sy nuwe funksies. Tans kan jy FaceTime-oproepe met enigiemand gebruik, want dit werk reeds op selfs die mees gevorderde toestelle. Apple maak baie gebruik van die Neurale Enjin en kunsmatige intelligensie in FaceTime, byvoorbeeld om jou oë aan te pas sodat jy natuurlike oogkontak maak. Maar in sekere gevalle kan dit ongewens en selfs creepy wees, so as jy hierdie funksie wil afskakel, kan jy dit natuurlik. Jy moet net gaan na Instellings → FaceTime, waar om af te klim hieronder en die skakelaar te gebruik deaktiveer Oogkontak.
Die aankoms van 'n groot aantal kennisgewings
Deesdae is dit uiters moeilik om aandag te behou terwyl jy studeer of werk. Gedurende die dag kan honderde verskillende kennisgewings na ons iPhone kom. Gebruikers kyk amper altyd dadelik na kennisgewings, en as dit iets interessant is, verloor hulle skielik hul aandag en vestig hulle weer hul aandag op die foon. Apple probeer dit egter met verskeie nuwe kenmerke bekamp. Een daarvan bevat geskeduleerde opsommings, waardeur u spesifieke tye gedurende die dag kan stel wanneer alle kennisgewings van voorafgeselekteerde toepassings op een slag na u toe sal kom, en nie elkeen afsonderlik en onmiddellik nie. Gaan na om hierdie kenmerk op te stel Instellings → Kennisgewings → Geskeduleerde opsomming, waar jy uitvoer aktivering a gaan deur die gids.
Outomatiese prentjie in prentjie
Wanneer jy 'n video op jou iPhone begin speel, en dan na enige ander plek op die stelsel beweeg, kan die video oorskakel na prentjie-in-prent-modus. Danksy dit kan jy enige tyd en enige plek video's van geselekteerde dienste kyk, maar die waarheid is dat nie alle gebruikers hiermee tevrede sal wees nie. Daarom, as jy aan hierdie groep gebruikers behoort, wonder jy dalk hoe om outomatiese prentjie-in-prent uit te skakel. Dit is nie ingewikkeld nie - gaan net na Instellings → Algemeen → Prent in prentjie, waar deaktiveer geleentheid Outomatiese prentjie in prentjie.
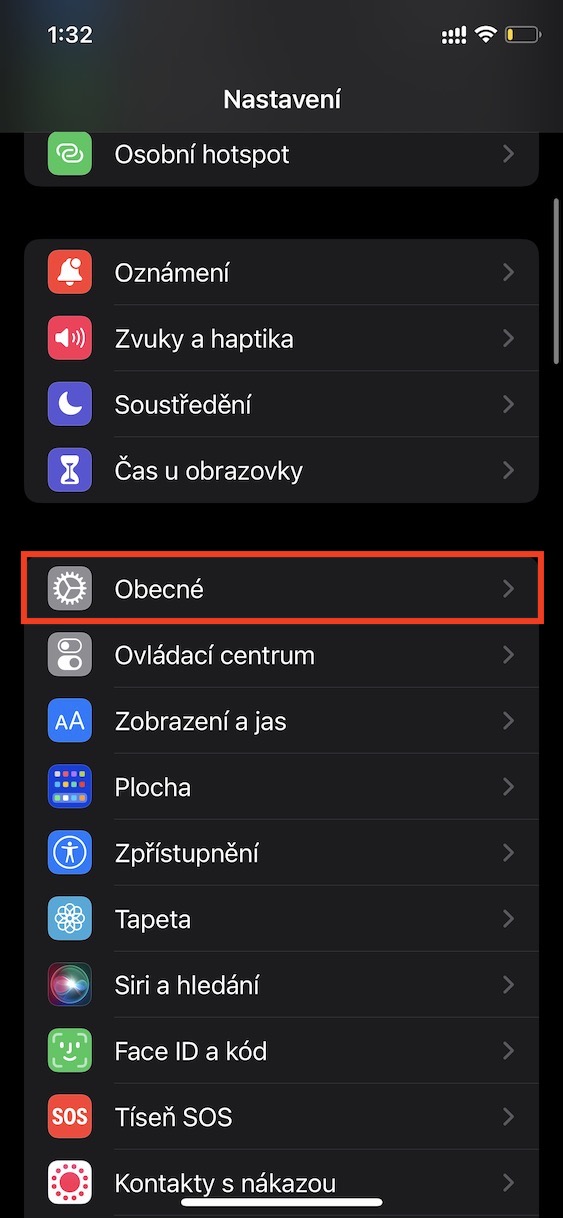

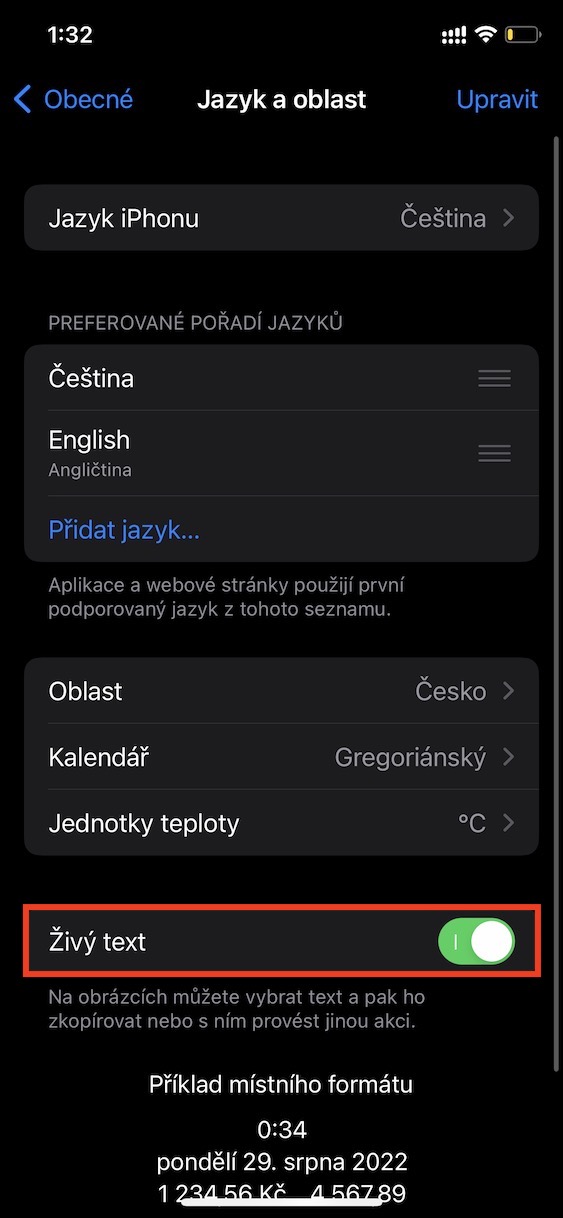






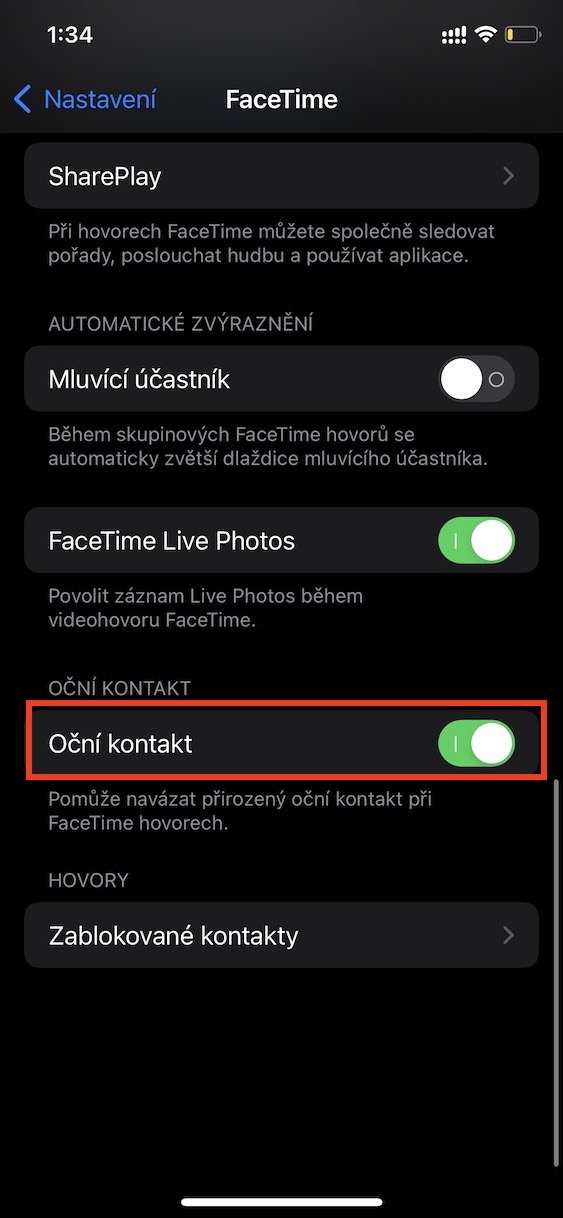
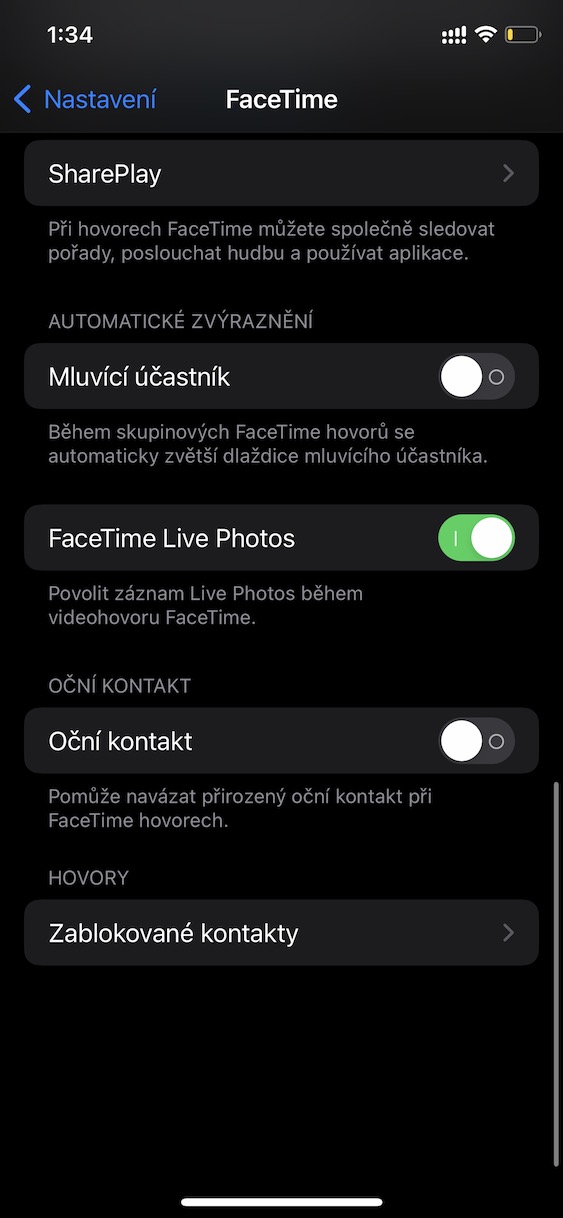
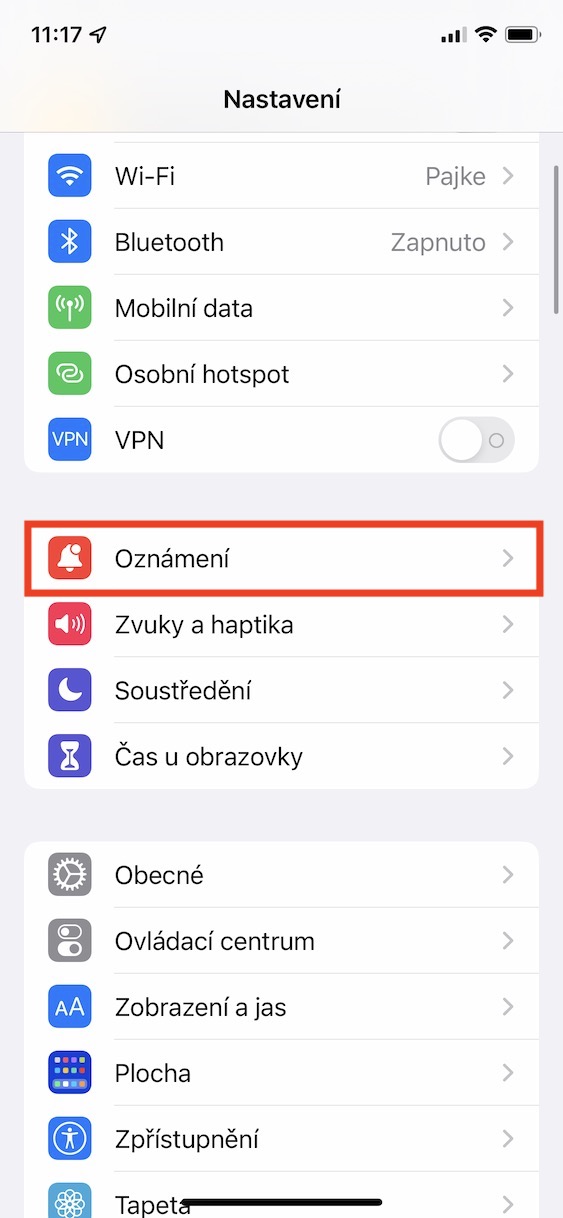
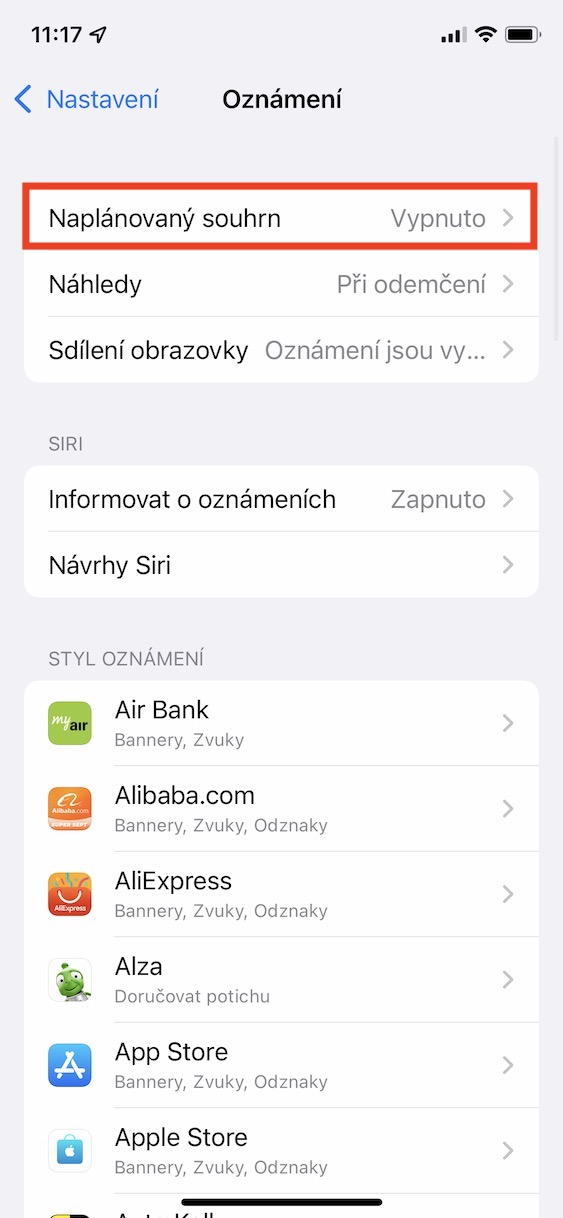
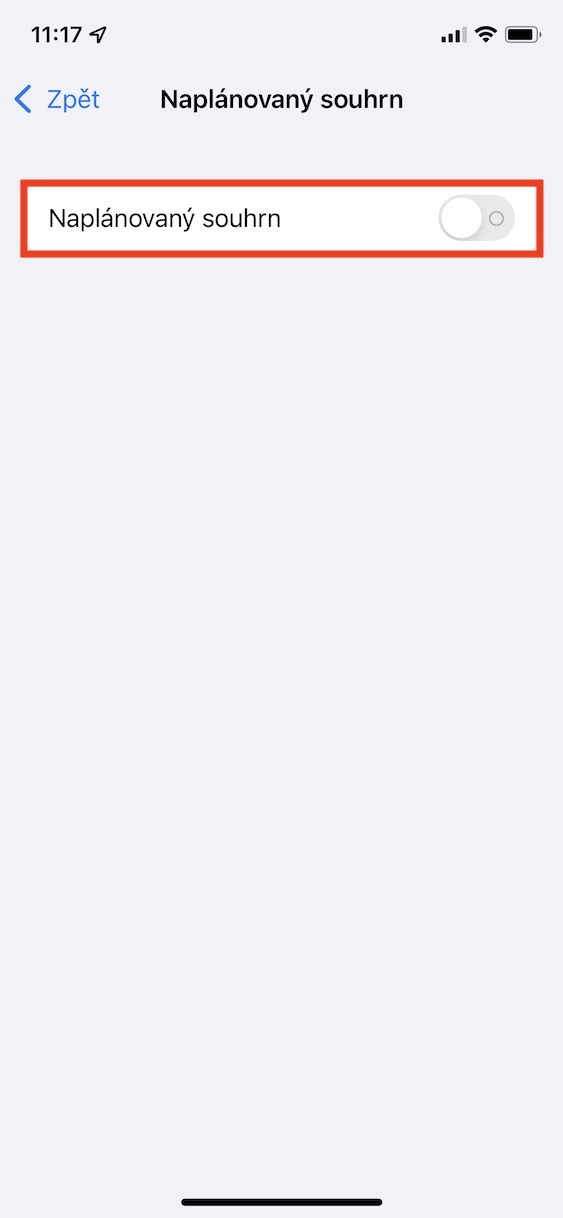
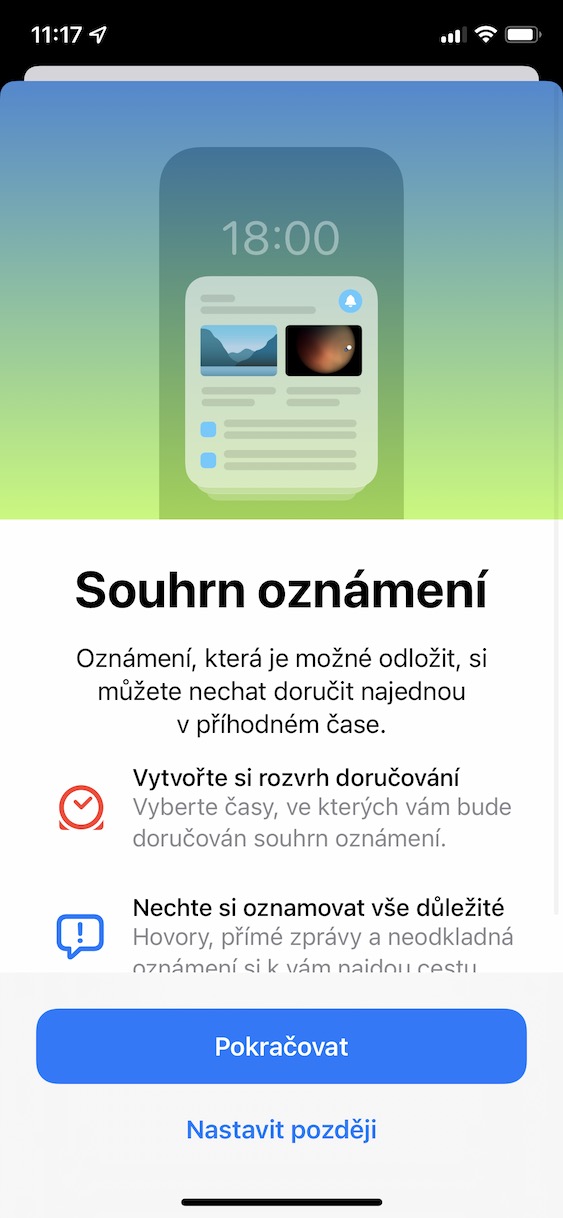

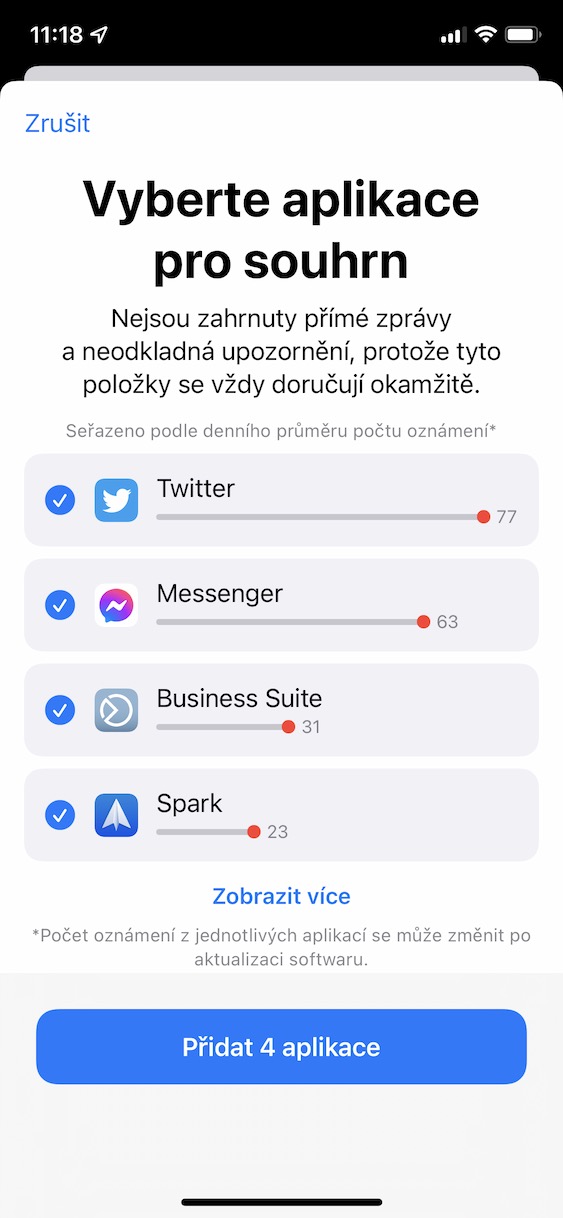
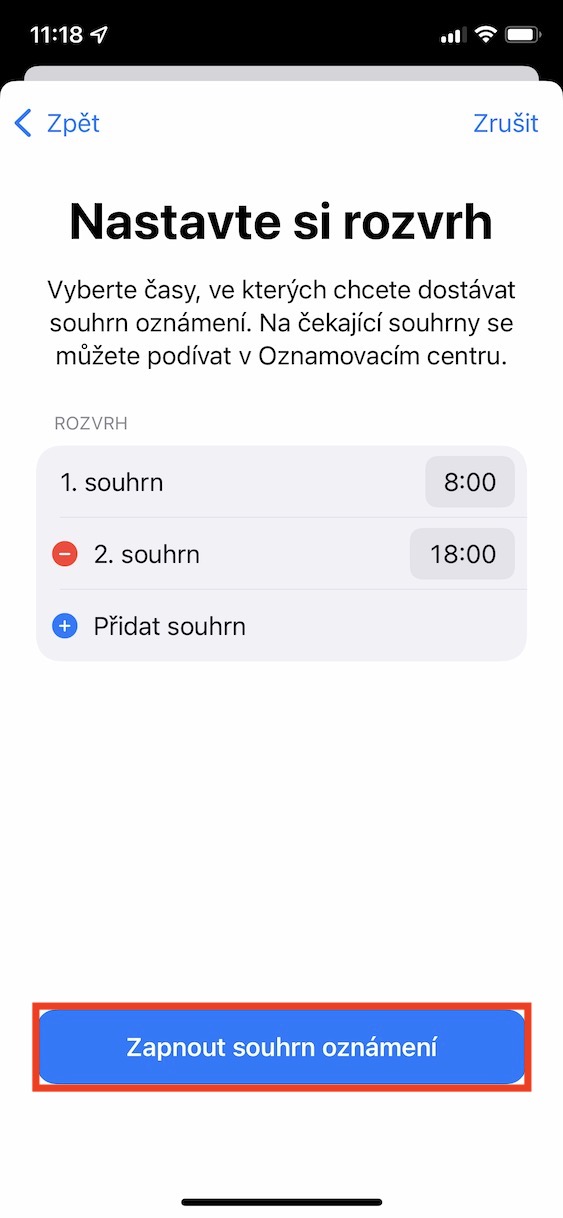

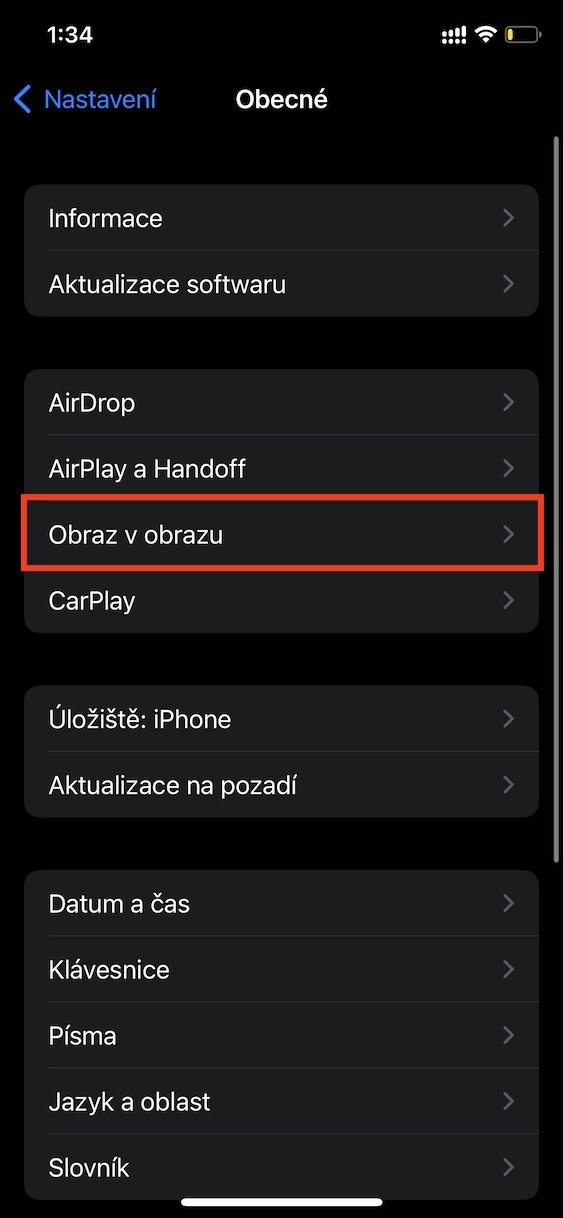
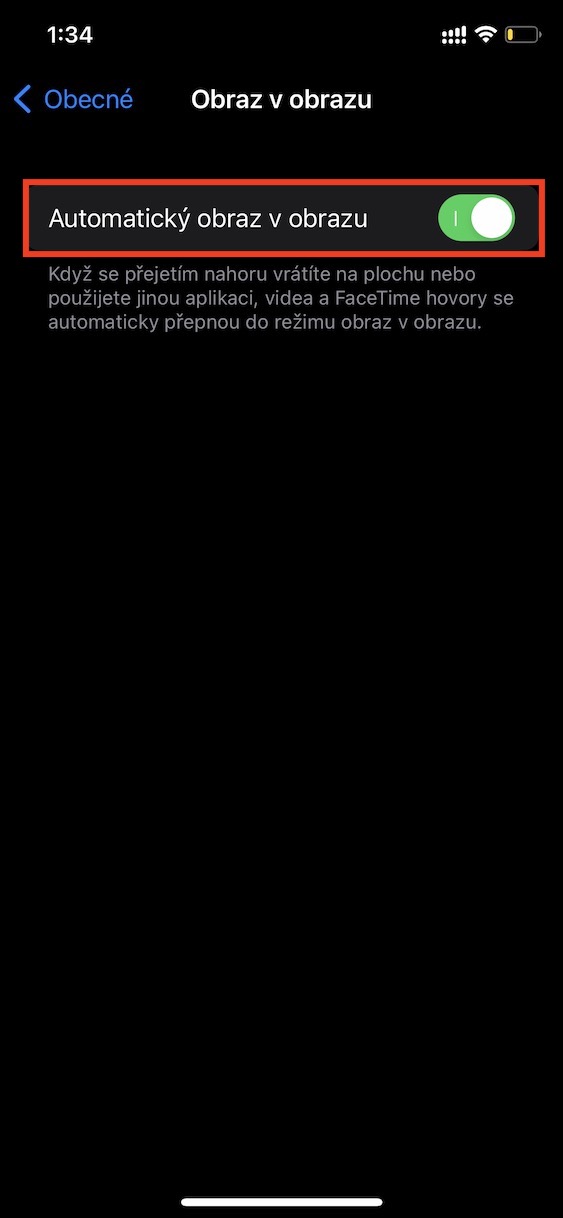
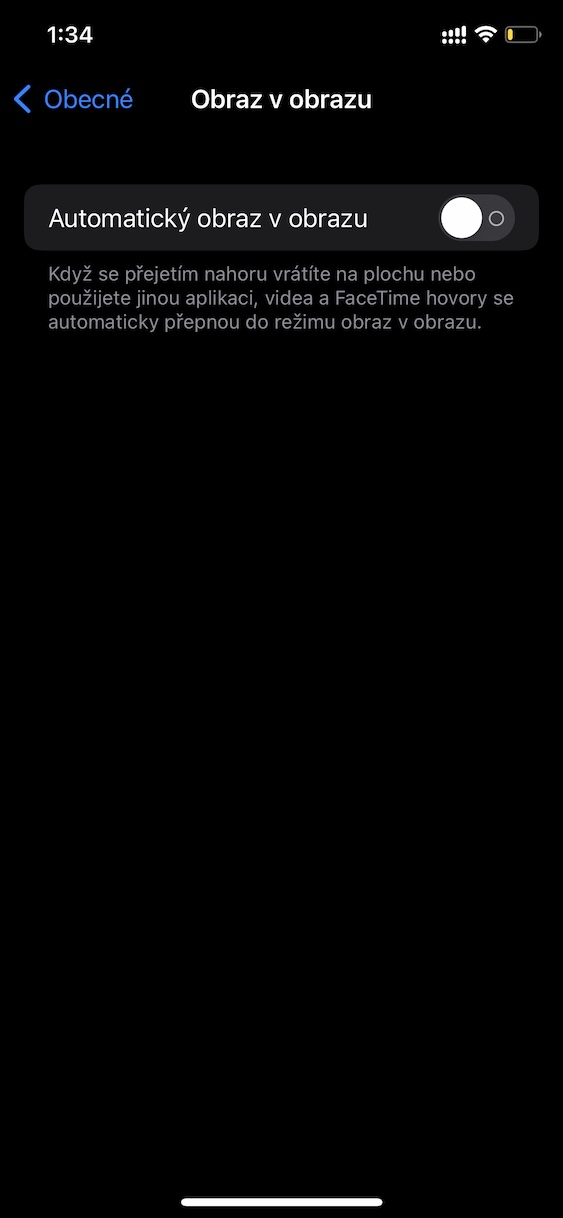
lewendige teks werk nie in Slowaaks nie
Hoekom sal dit nie werk nie?