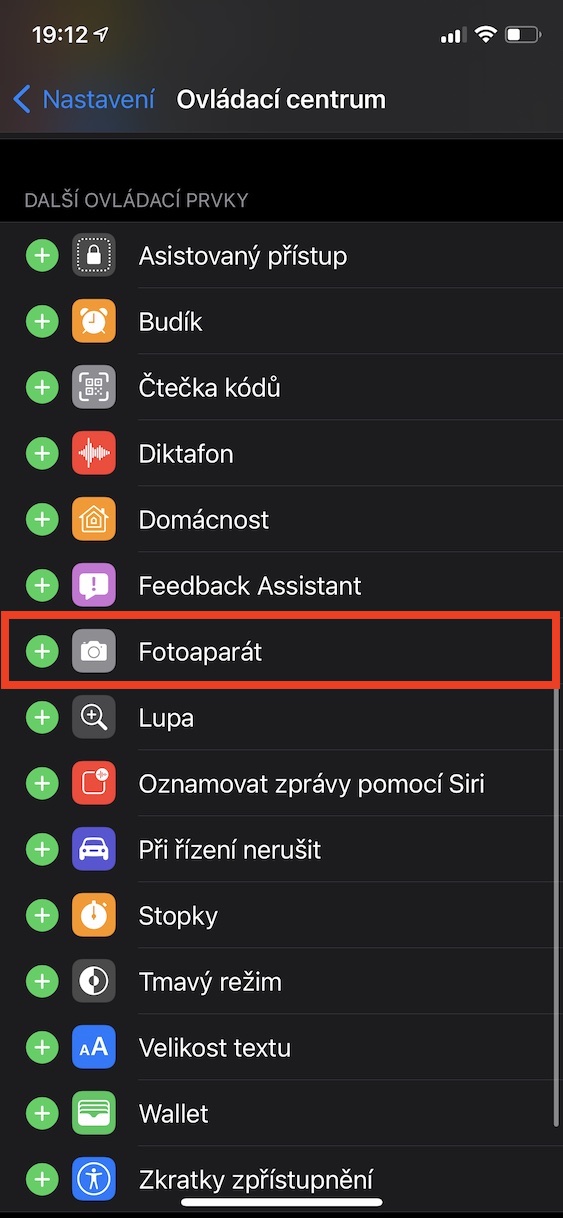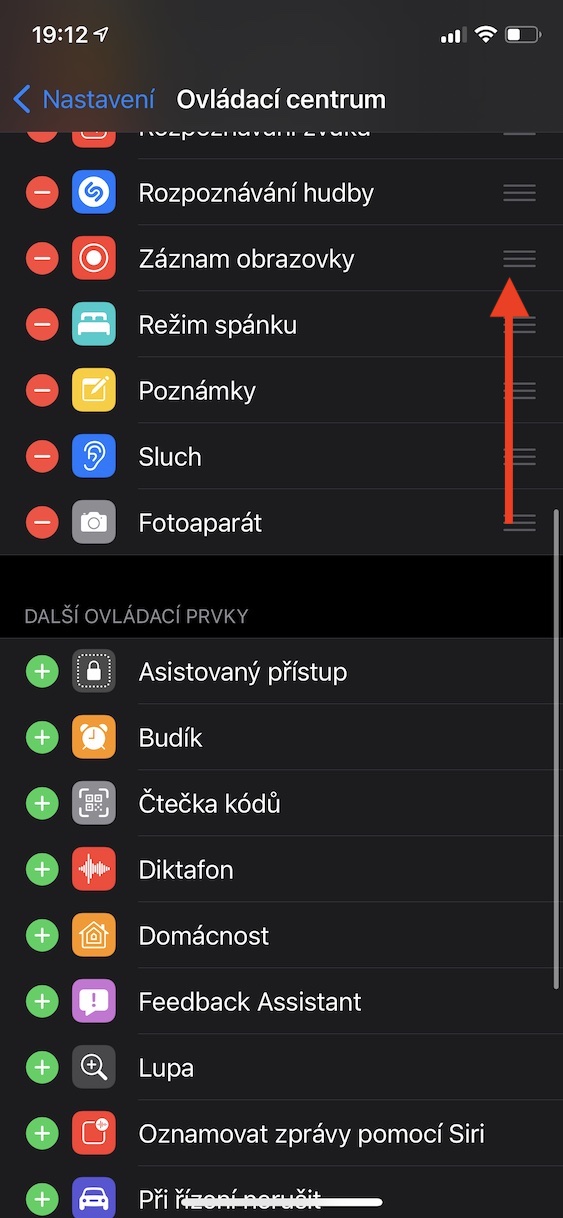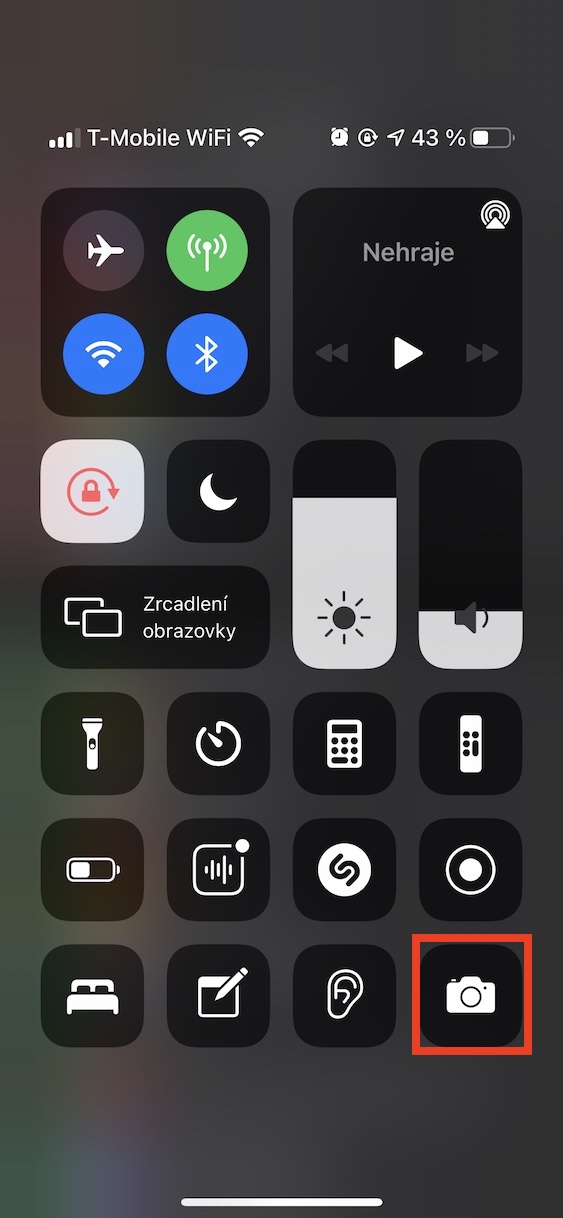Slimfone is nie meer net vir bel en SMS nie. Dit is uiters komplekse toestelle wat baie meer kan doen. In onlangse jare ding al die wêreld se vervaardigers mee om met 'n meer gevorderde en beter kamera vorendag te kom. Apple doen dit hoofsaaklik aan die sagtewarekant, en al die foto's wat die iPhone vervaardig, word spesiaal in die agtergrond geredigeer. As jy een van daardie mense is wat daarvan hou om foto's te neem met behulp van 'n iPhone, of as jy bloot meer wil leer oor die moontlikhede om foto's te neem, dan moet jy net hierdie artikel tot die einde lees.
Dit kan wees jou interesseer

Skakel videomodus oor
Benewens die feit dat die iPhone puik foto's kan neem, blink hy ook uit wanneer video's geneem word – die nuutste modelle ondersteun byvoorbeeld die Dolby Vision HDR-formaat in 4K-resolusie, wat 'n waarborg is vir 'n perfekte resultaat. Maar die waarheid is dat sulke hoë kwaliteit video's baie stoorplek in beslag neem. Dit is dus nie altyd nodig om video's teen die hoogste gehalte te skiet nie. As jy die opnamekwaliteit wil verander, sal jy heel waarskynlik na Instellings -> Kamera gaan, waar jy die veranderinge sal maak. Maar het jy geweet dat die video-opnamemodus ook direk in die Kamera-toepassing verander kan word? Jy hoef net na die afdeling te beweeg video, en dan in die regter boonste hoek het hulle op resolusie of rame per sekonde geklik.
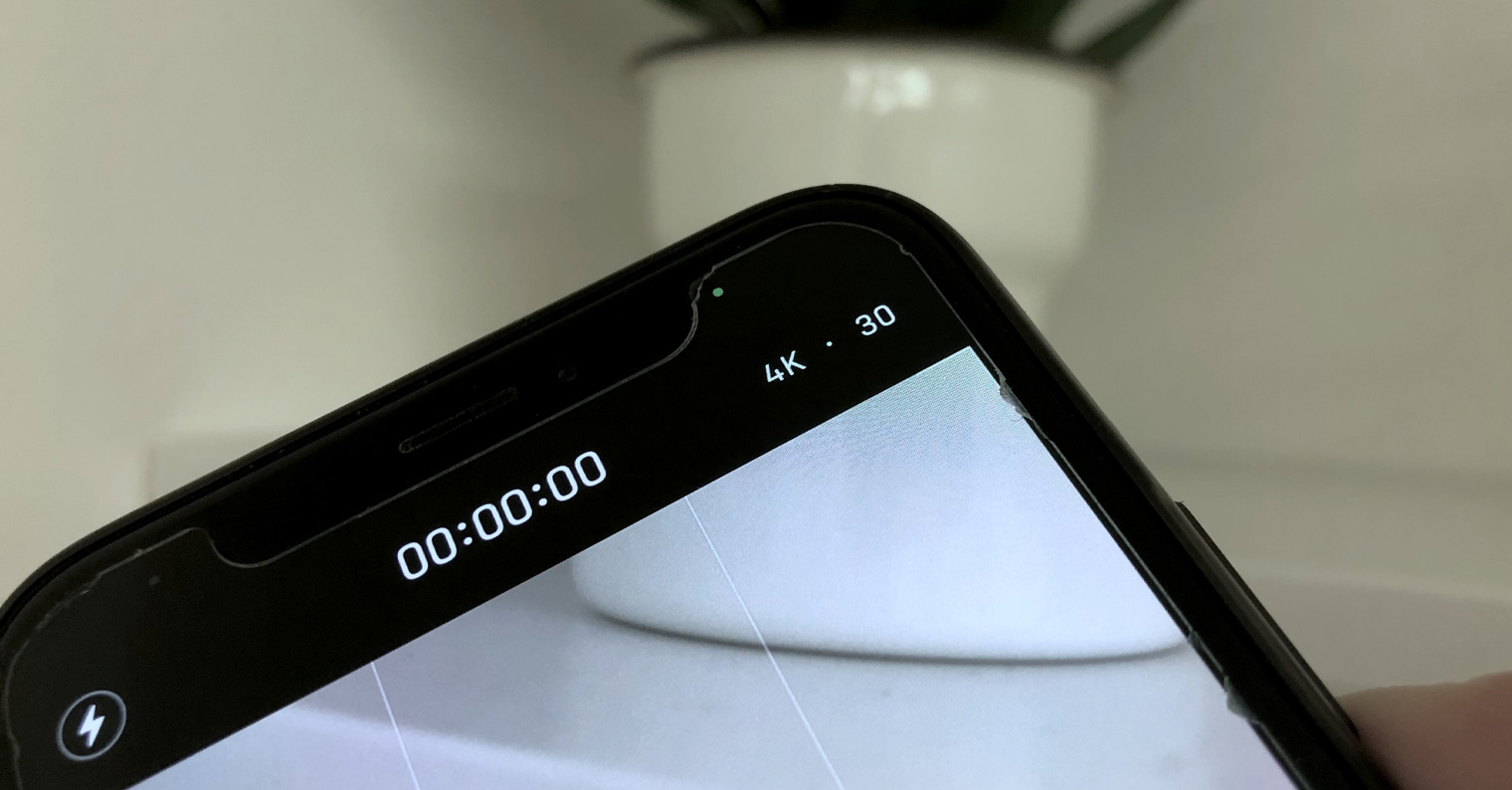
Video met agtergrondmusiek
As jy 'n Instagram- of Snapchat-gebruiker is, weet jy waarskynlik dat jy 'n video kan opneem met agtergrondmusiek wat direk vanaf jou iPhone speel. As jy egter probeer om 'n video op hierdie manier in die Kamera-toepassing op te neem, sal jy misluk en die musiek sal onderbreek. Tog is daar 'n manier om 'n video met agtergrondmusiek in die kamera op te neem - gebruik net QuickTake. Hierdie kenmerk is beskikbaar vir alle iPhone XS (XR) en nuwer en word gebruik om vinnig video vas te lê. Gaan na die toepassing om QuickTake te gebruik Kamera, en dan in die afdeling Foto jy hou jou vinger op die sneller, wat die video-opname sal begin en nie die musiekweergawe onderbreek nie.
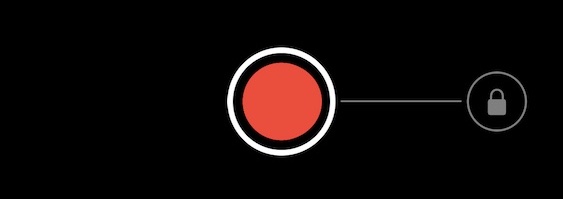
Skakel nagmodus af
Met die koms van die iPhone 11 het ons die toevoeging van Nagmodus gesien, wat die vaslegging van bruikbare foto's kan verseker, selfs in swak beligtingstoestande en snags. Hierdie modus word altyd outomaties op nuwer toestelle geaktiveer, en as dit onvanpas is, kan jy dit natuurlik handmatig afskakel. As jy egter Nagmodus afskakel, dan die Kamera-toepassing verlaat en dan daarna terugkeer, sal die modus weer aktief wees en outomaties aanskakel, wat deur sommige gebruikers ongewens kan wees. Ons het egter onlangs 'n opsie gekry om te onthou om Nagmodus in iOS te deaktiveer. As jy dit dus handmatig afskakel, sal dit af bly totdat jy dit weer aanskakel. Jy kan dit instel Instellings -> Kamera -> Hou instellings, waar aktiveer Nagmodus.
Vinnige toegang tot kamera
Daar is verskillende maniere om die Kamera-toepassing op jou iPhone aan te skakel. Die meeste van ons maak die kamera oop via die ikoon op die tuisblad, of deur die kameraknoppie onderaan die sluitskerm in te hou. Het jy geweet jy kan vinnige toegang tot die Kamera-toepassing vanaf die beheersentrum opstel? Om Kamera te begin, sal dit genoeg wees om die beheersentrum enige tyd en enige plek oop te maak, en dan op die toepassingsikoon te tik, wat uiters vinnig en gerieflik is. Om die Kamera-toepassingikoon in Beheersentrum te plaas, gaan na Instellings -> Beheersentrum, waar onder in die kategorie Bykomende kontroles klik op + by opsie Kamera. Vervolgens sal hierdie opsie opskuif na die vertoonde elemente in die beheersentrum. Gryp en sleep 'n element op of af om dit in die beheersentrum te herposisioneer.
Gebruik lewendige teks
Met die koms van iOS 15 het ons die nuwe regstreekse teks-funksie gesien, dit wil sê regstreekse teks. Met behulp van hierdie funksie is dit moontlik om met die teks wat op 'n prent of foto gevind word, te werk op dieselfde manier as byvoorbeeld op die web of enige ander plek. Dit beteken dat jy kan merk, kopieer, teks van die prent kan soek, ens. In elk geval kan Live Text nie net in die Foto's-toepassing vir 'n reeds geneem foto gebruik word nie, maar ook intyds wanneer die Kamera gebruik word. Jy hoef net regstreekse teks in die kamera te gebruik hulle het die lens op een of ander teks gerig, en dan regs onder getik Regstreekse teks-ikoon. Die teks sal dan geknip word en jy kan daarmee begin werk. Om hierdie funksie te kan gebruik, is dit nodig om 'n iPhone XS (XR) en nuwer te hê, terselfdertyd is dit nodig om Live Text aktief te hê (sien die artikel hieronder).
Dit kan wees jou interesseer