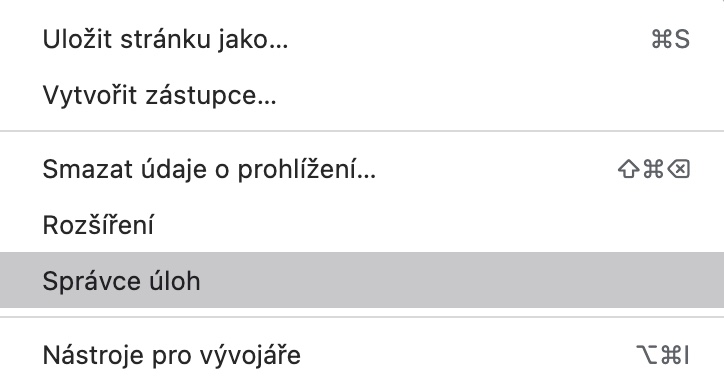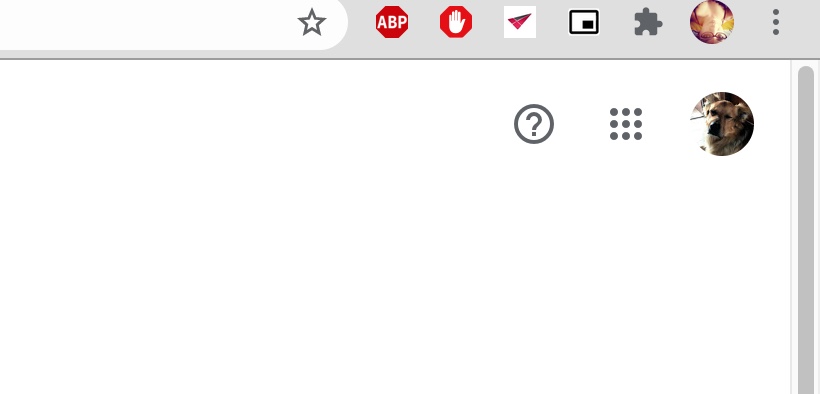Die Google Chrome-webblaaier is ook baie gewild onder Apple-gebruikers. Dit bied baie wonderlike kenmerke en aanpassingsopsies wat dit baie maklik maak om daarmee te werk. As jy regtig graag die Google Chrome-blaaier op jou Mac maksimaal wil gebruik, het ons vyf interessante wenke en truuks vir jou voorberei wat beslis handig te pas sal kom.
Dit kan wees jou interesseer
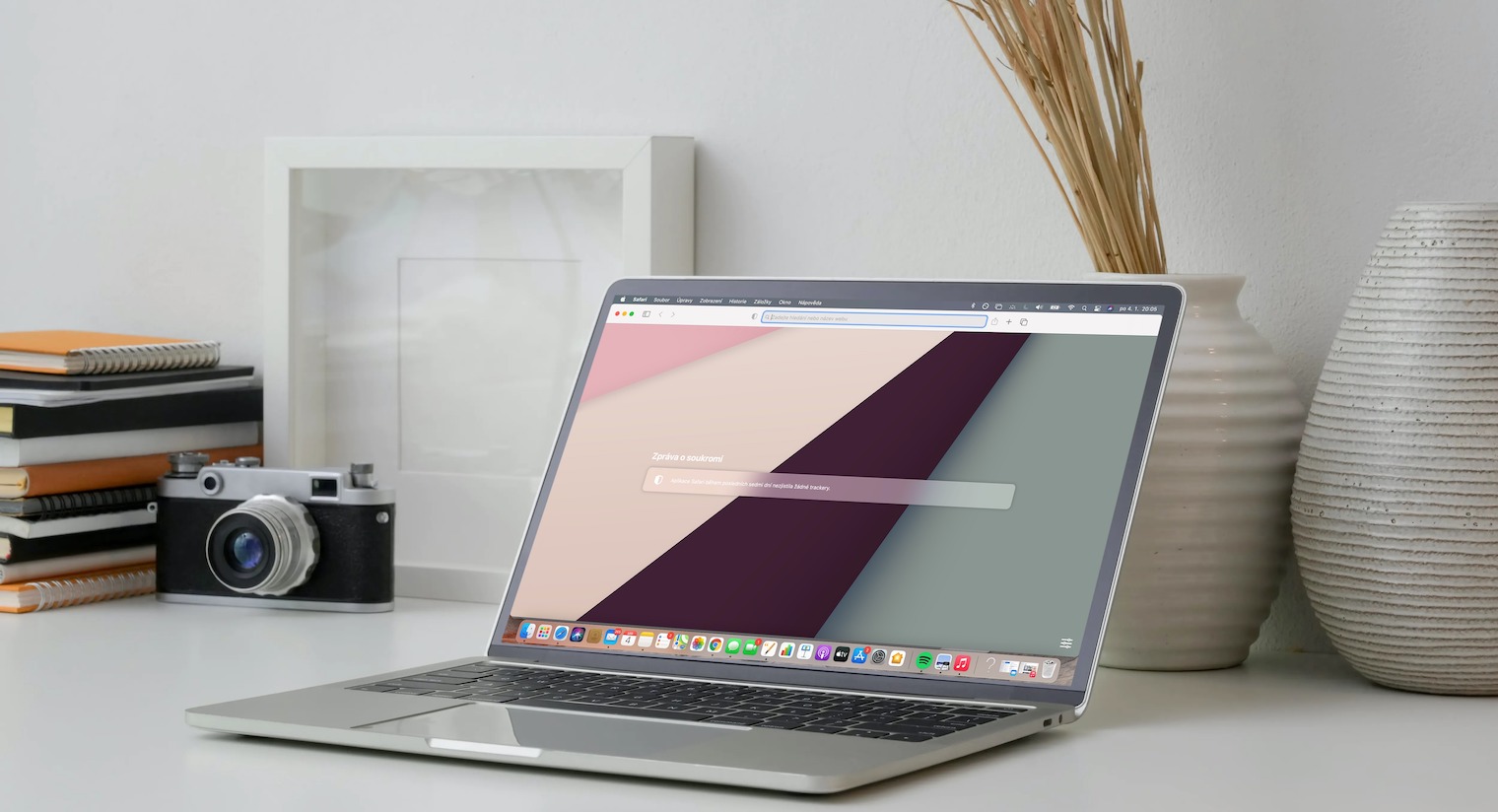
Incognito-modus
Soortgelyk aan Google Chrome op iOS-toestelle, kan jy ook in die incognito-modus op die internet blaai. In hierdie geval sal daar geen koekies of rekords van jou aktiwiteit op die internet binne die blaaier gestoor word nie - dit is byvoorbeeld nuttig wanneer jy Kersgeskenke vir jou maat soek, en ideaal gesproke moet sy nie uitvind oor hulle hoegenaamd. Om die blaaier in incognitomodus te begin, kan jy óf klik in die regter boonste hoek na drie kolletjies-ikoon en kies Nuwe incognito-venster, of regskliek op die Google Chrome-ikoon in Dpappa onderaan die skerm van jou Mac en kies Nuwe incognito-venster.
Deel Chrome veilig
Een van die voordele van die Google Chrome-blaaier is dat dit aan jou Google-rekening gekoppel is, waardeur boekmerke, geskiedenis en ander items outomaties gesinchroniseer word. Maar dit kan gebeur dat iemand anders Chrome op jou rekenaar moet gebruik aan wie jy nie regtig hierdie items wil wys nie. IN regter boonste hoek van die venster blaaier klik op jou ikoon. Toe in onderaan die spyskaart klik op die item Host – 'n Chrome-venster sal in gasmodus begin.
'n Vinnige Google
Die Google Chrome-webblaaier bied onder meer ook 'n slim versteekte geïntegreerde hulpmiddel vir vinnige Google-soektogte. As een van die terme wat jy byvoorbeeld op die webwerf teëgekom het nie vir jou heeltemal duidelik is nie, is dit genoeg merk die gegewe woord en dan op hom regs klik. V spyskaart, wat aan jou vertoon sal word, kies dan net die opsie Google soektog.
Speld kaarte vas
Soortgelyk aan Safari kan jy ook geselekteerde blaaieroortjies in Google Chrome op jou Mac vaspen – byvoorbeeld 'n oortjie met 'n oop Gmail-rekening, sodat jy altyd onmiddellike toegang daartoe het. Vir kaart vasspeld in Chrome eenvoudig aan geselekteerde kaart regskliek en kies dan Speld dit vas. Die vasgespelde kaart sal verskyn as 'n klein ikoon v linker boonste hoek van die blaaier.
Dit kan wees jou interesseer
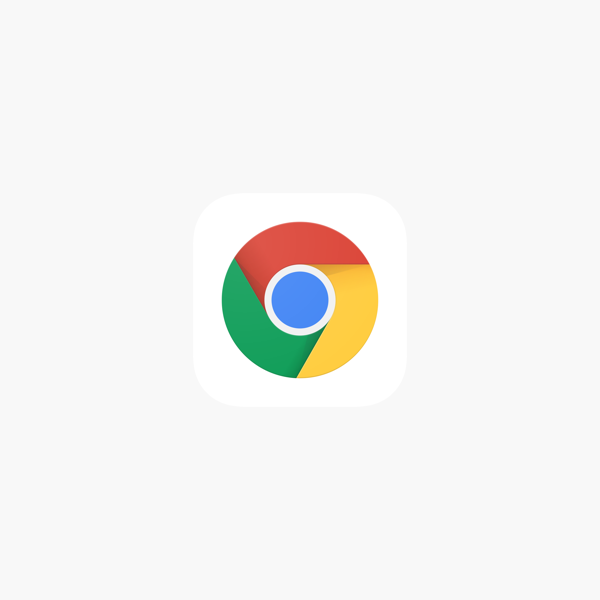
Wys taakbestuurder
Van tyd tot tyd kan dit gebeur dat iets op jou blaaier nie werk soos dit moet nie. Vir hierdie gevalle is daar 'n ingeboude taakbestuurder wat jou kan help om die probleem te identifiseer. Eerste in regter boonste hoek blaaier klik op drie kolletjies-ikoon. V spyskaart, wat vertoon word, kies dit Ander gereedskap, en klik dan op Taak bestuurder.
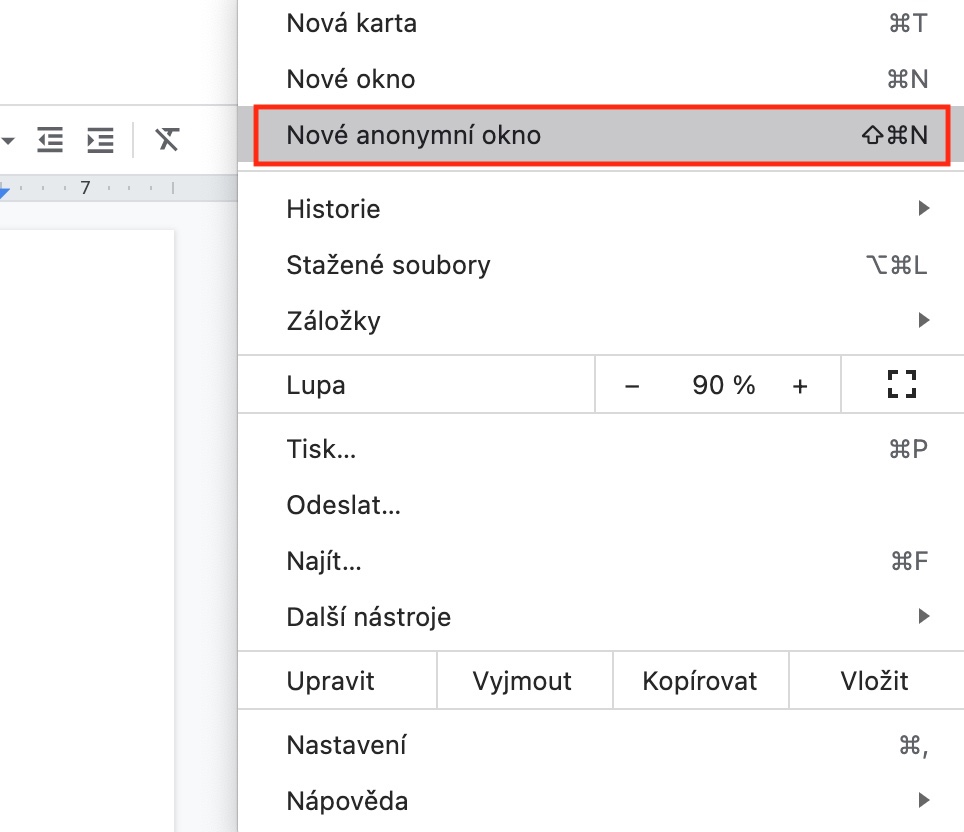
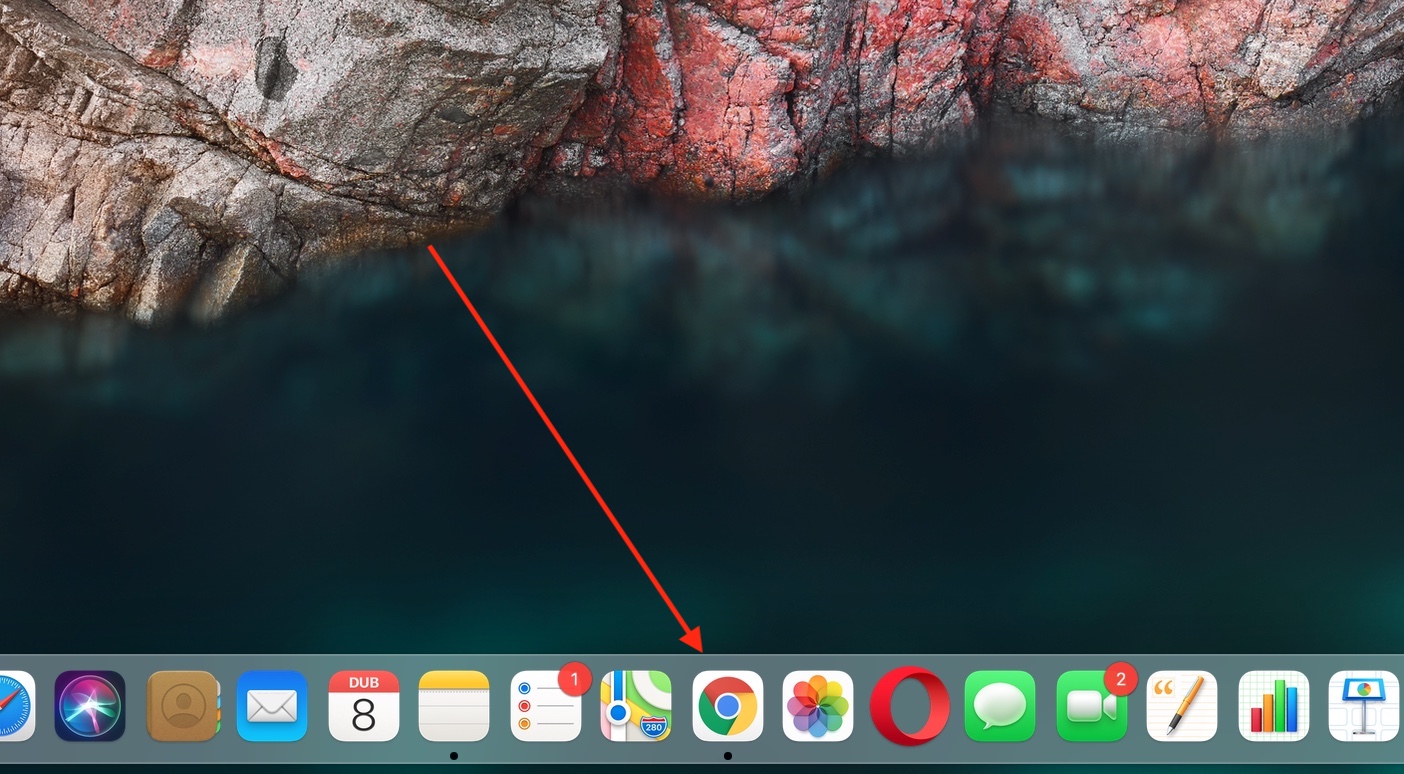
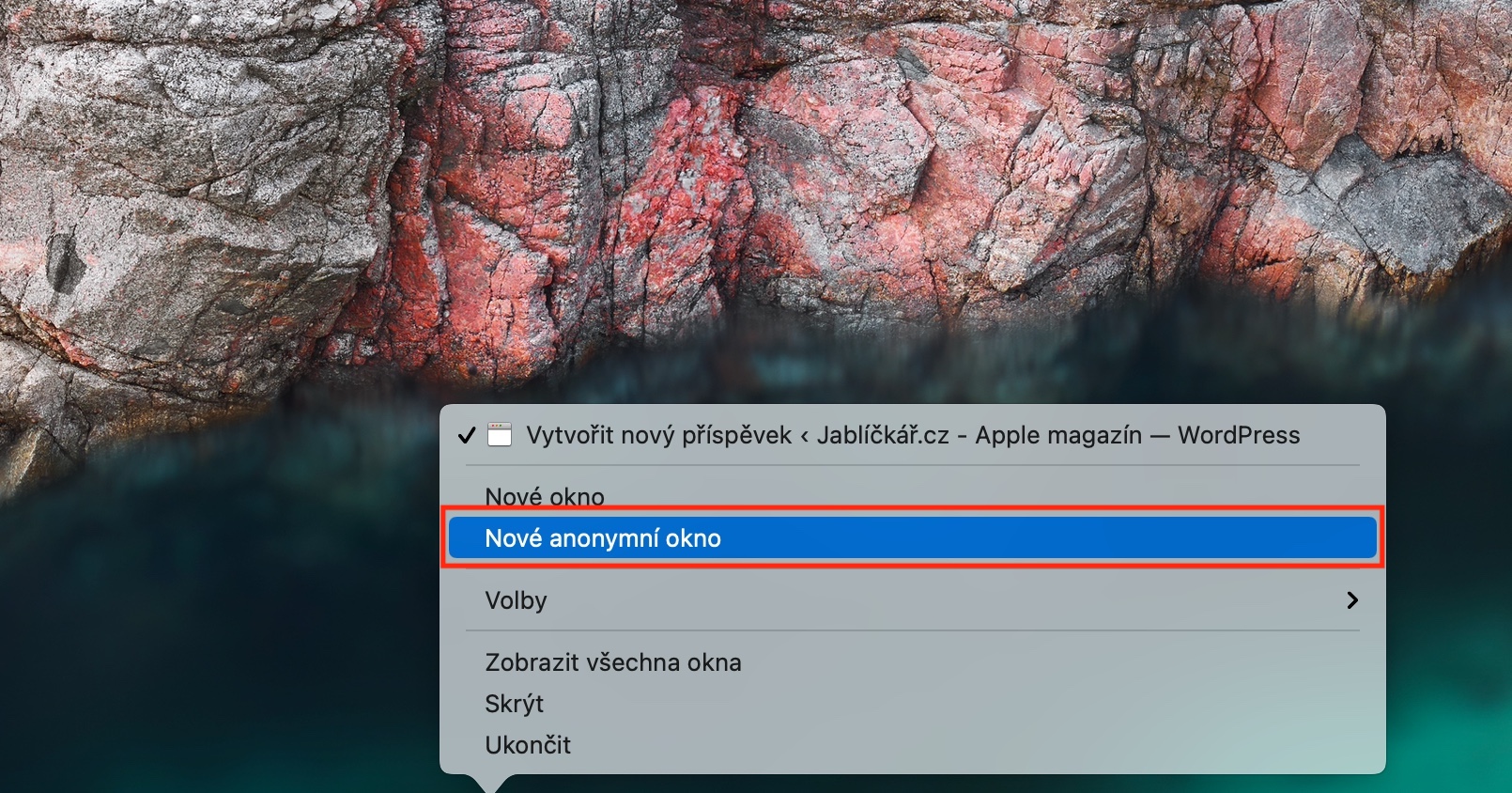
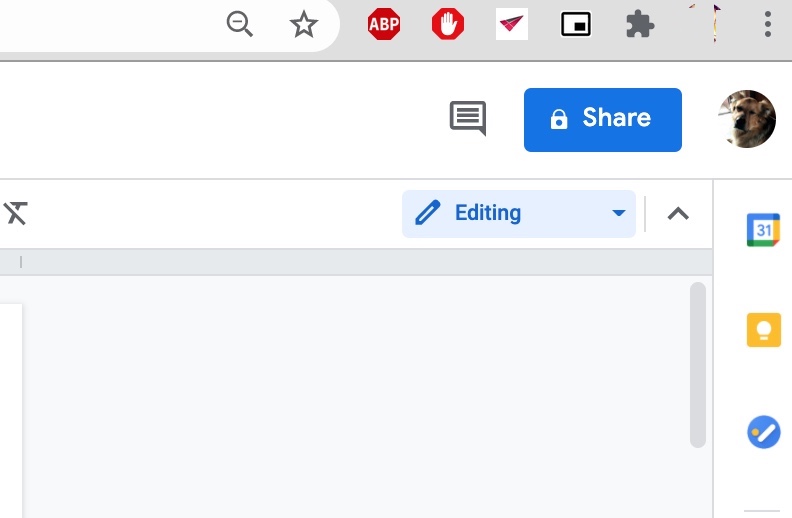
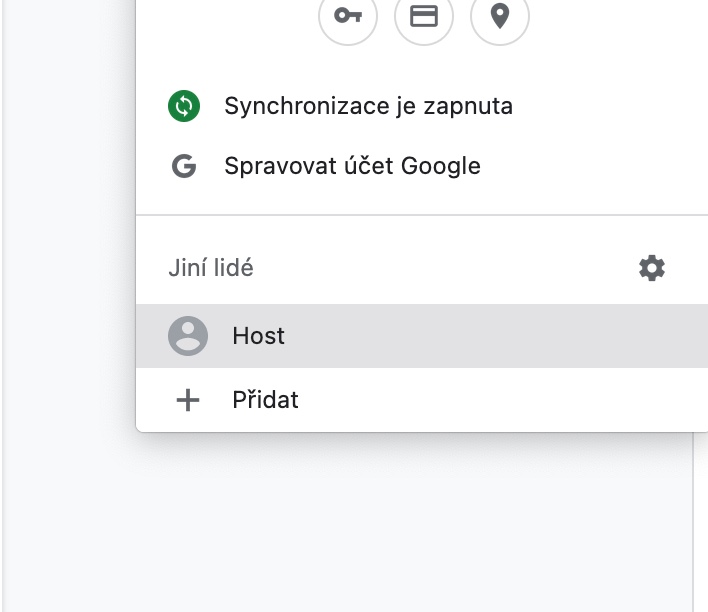


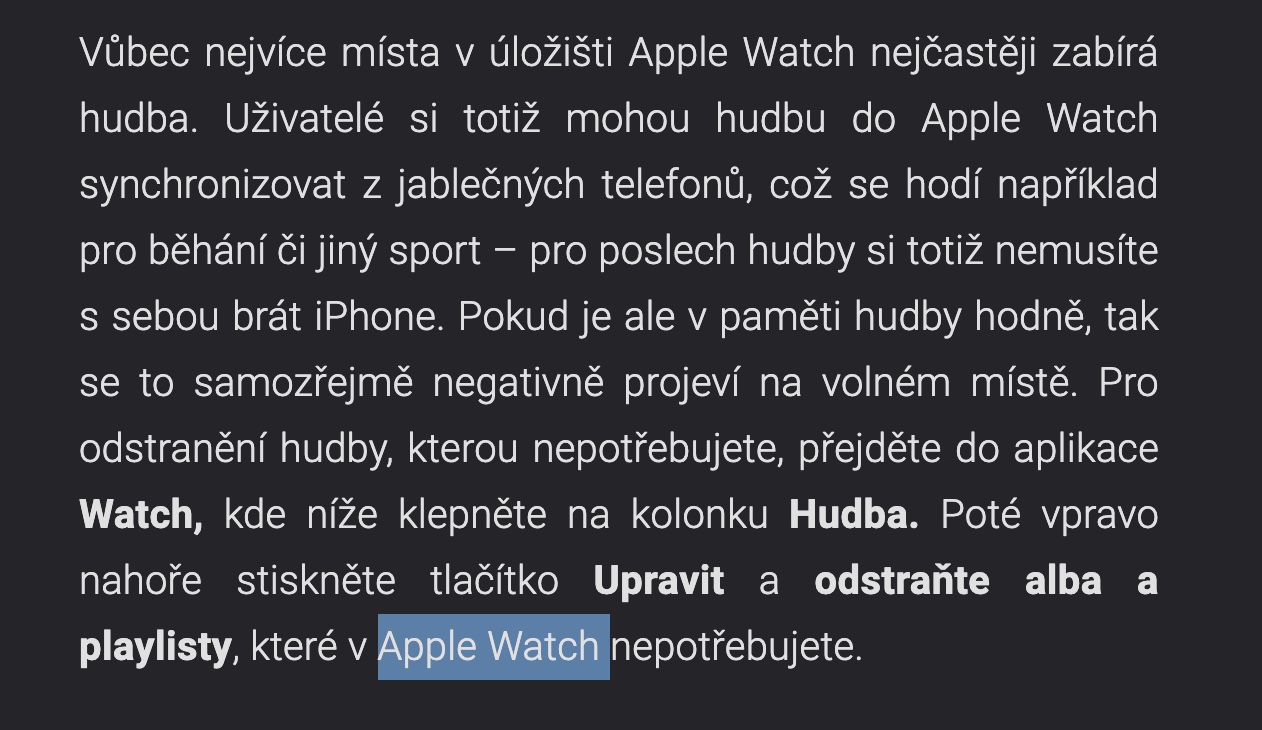
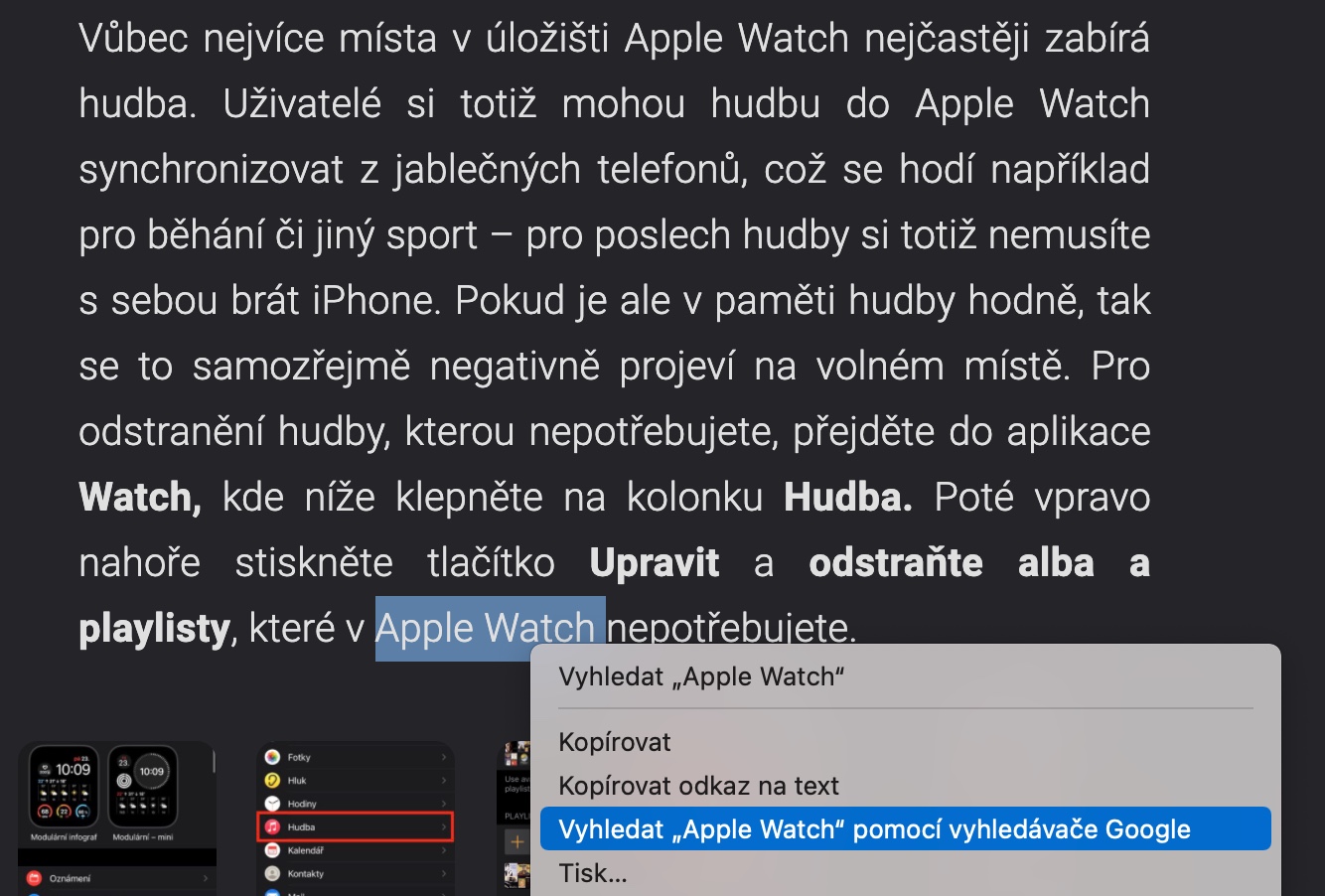
 Vlieg om die wêreld met Apple
Vlieg om die wêreld met Apple