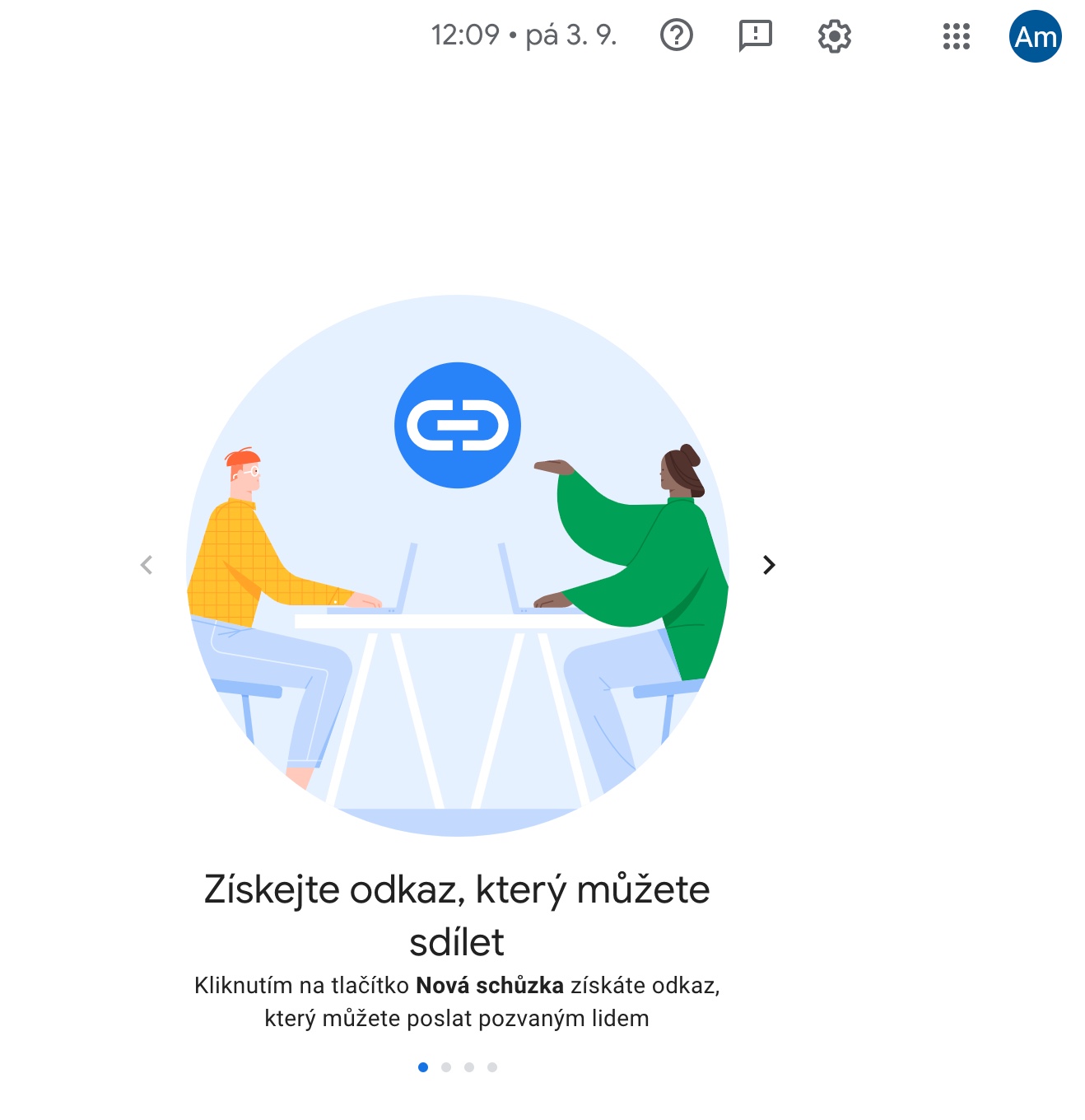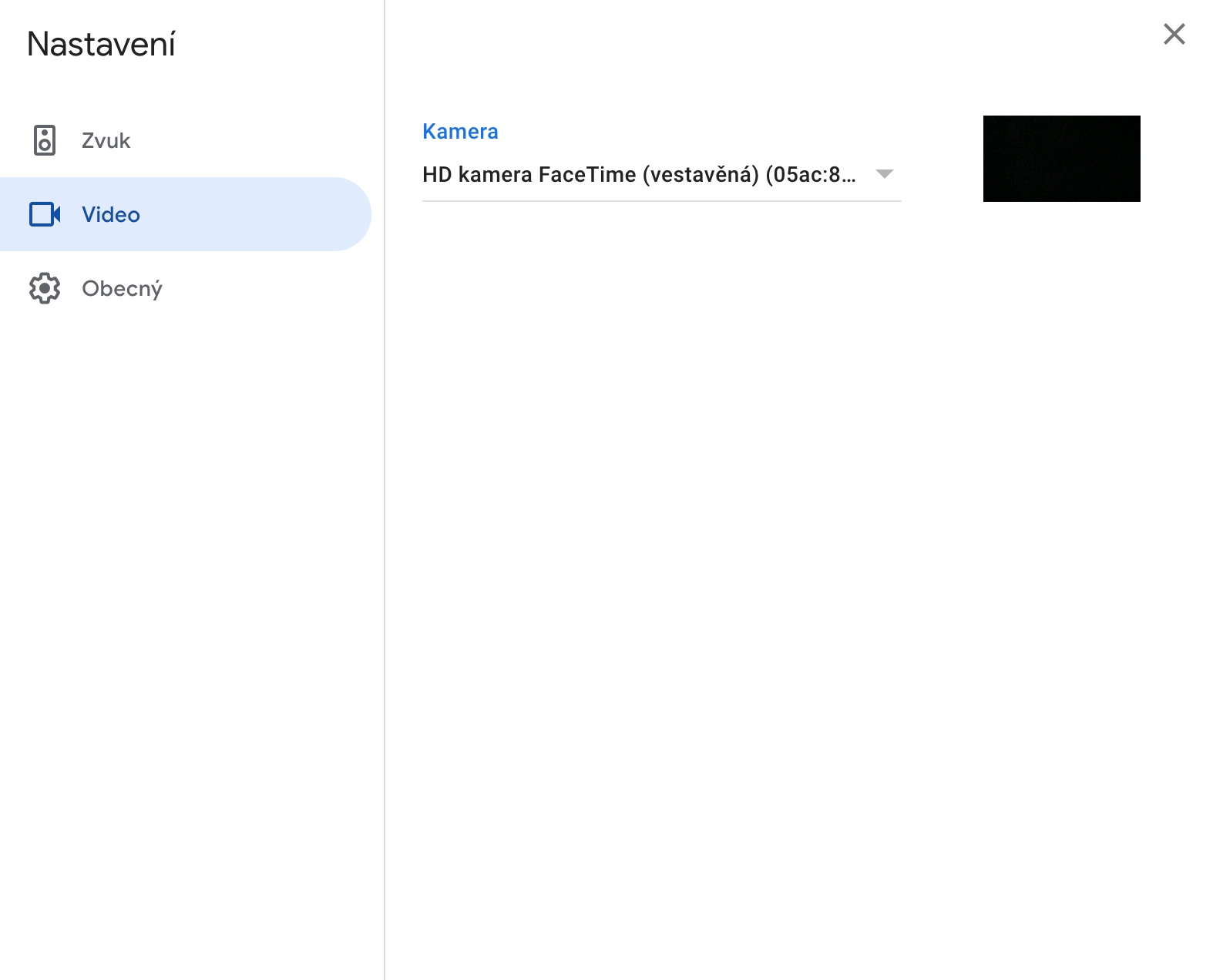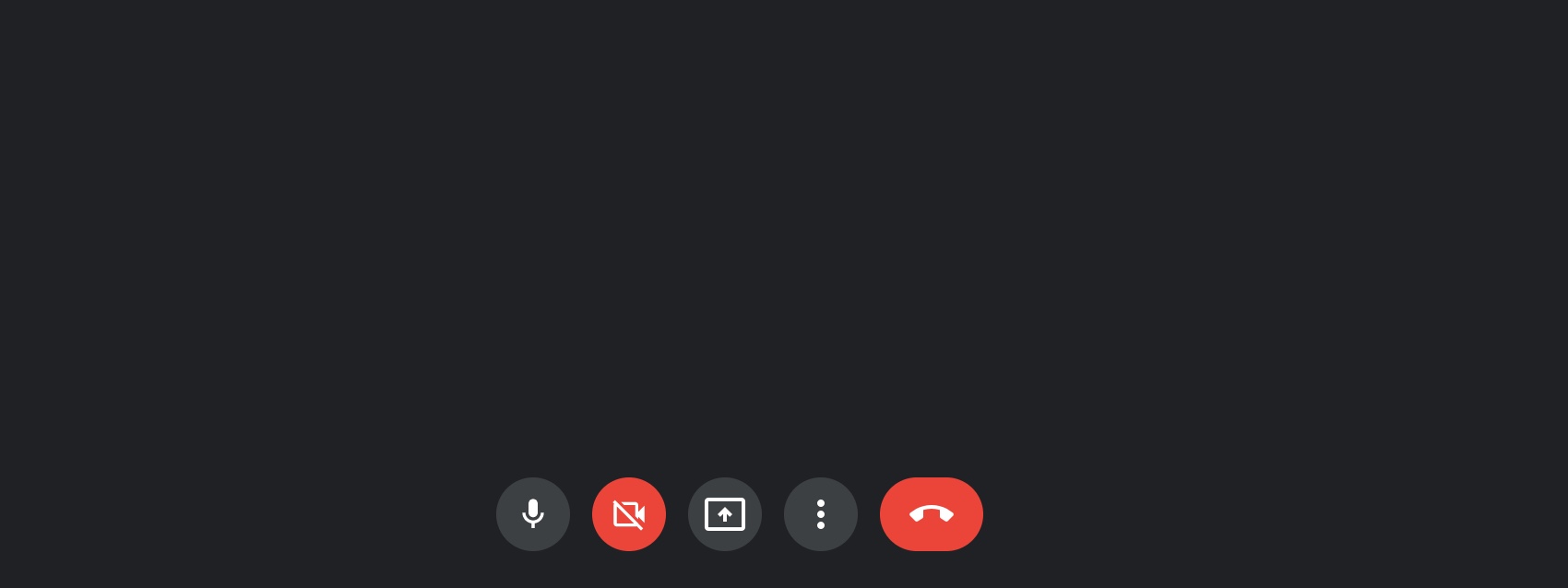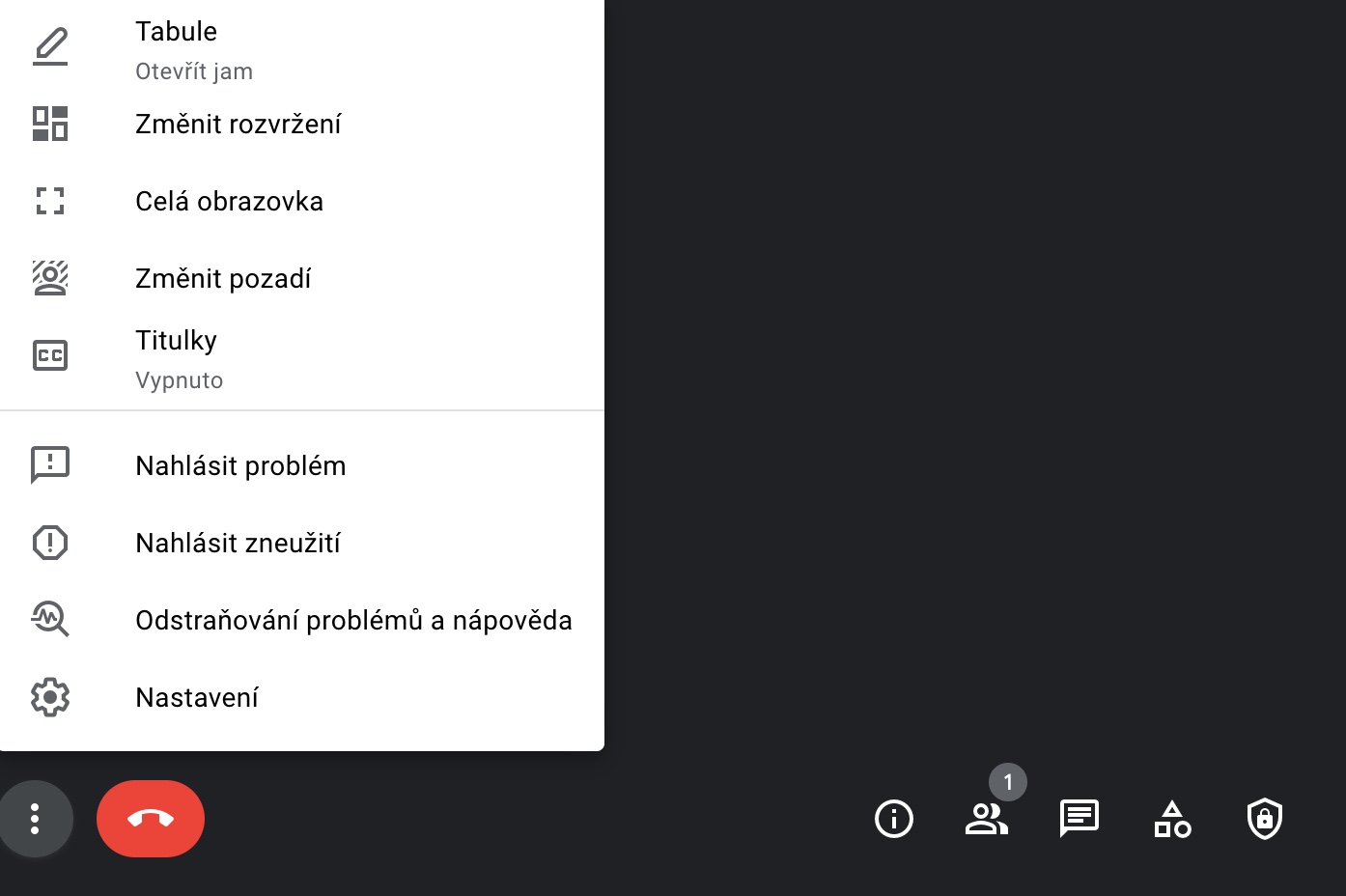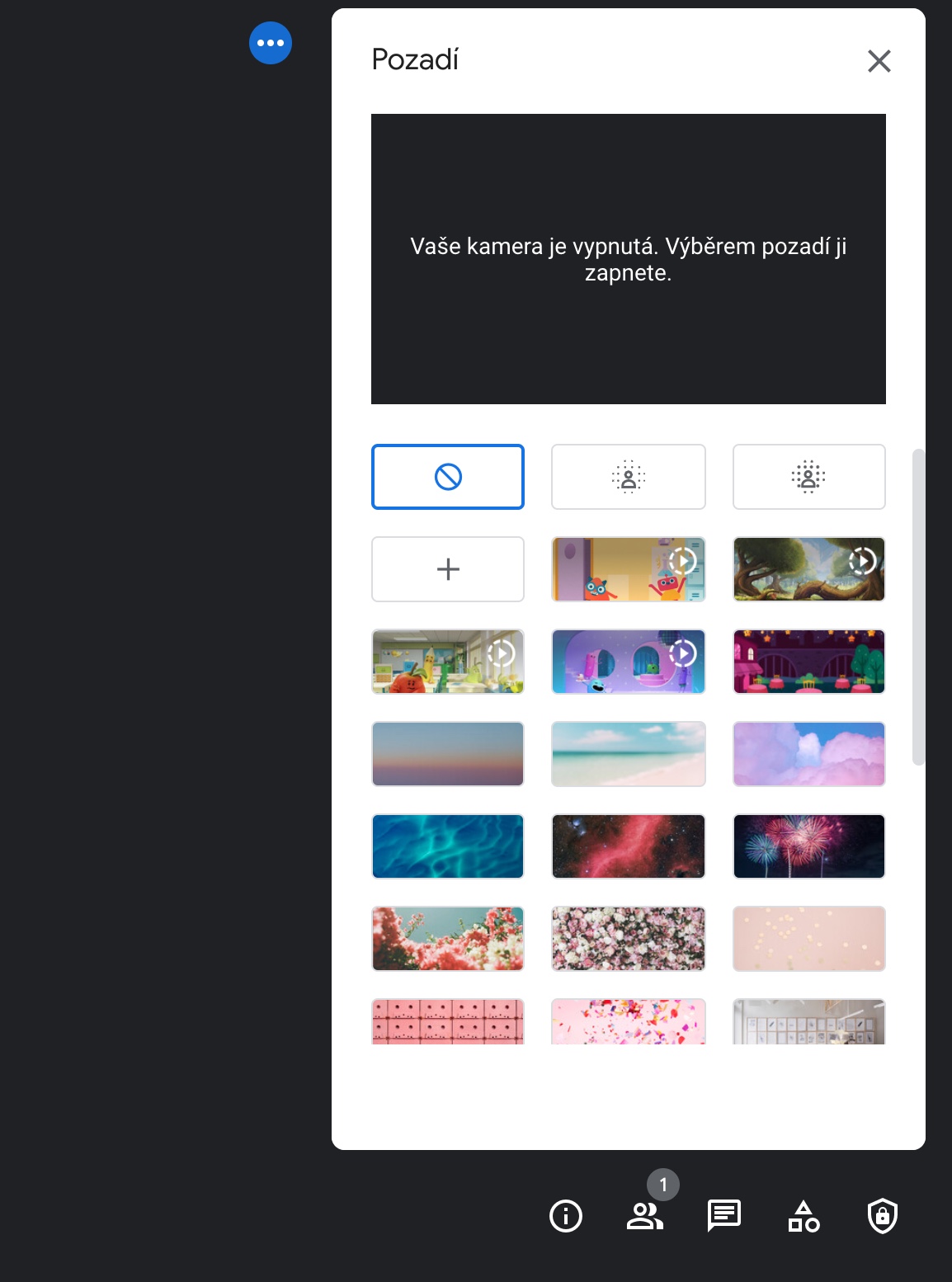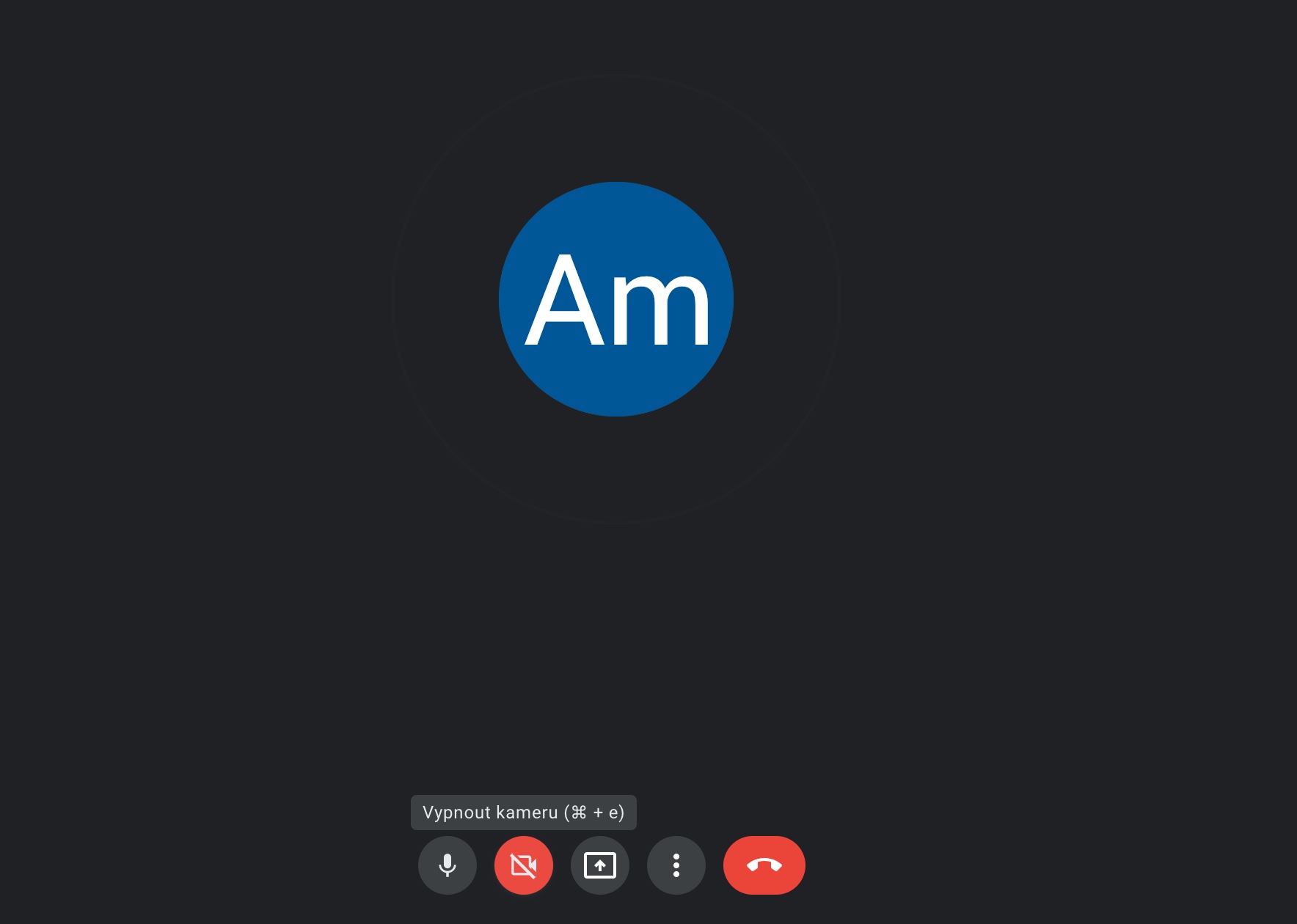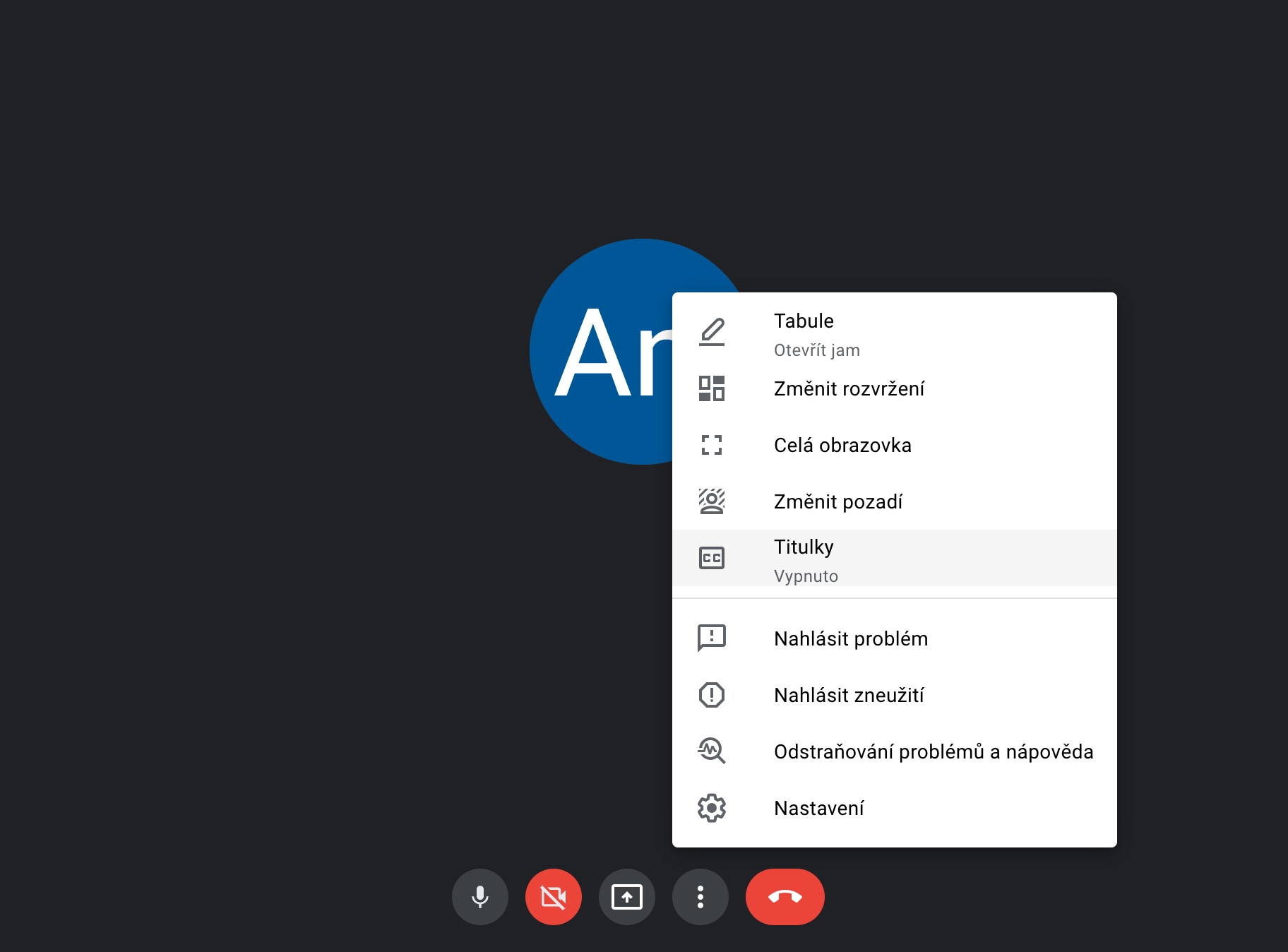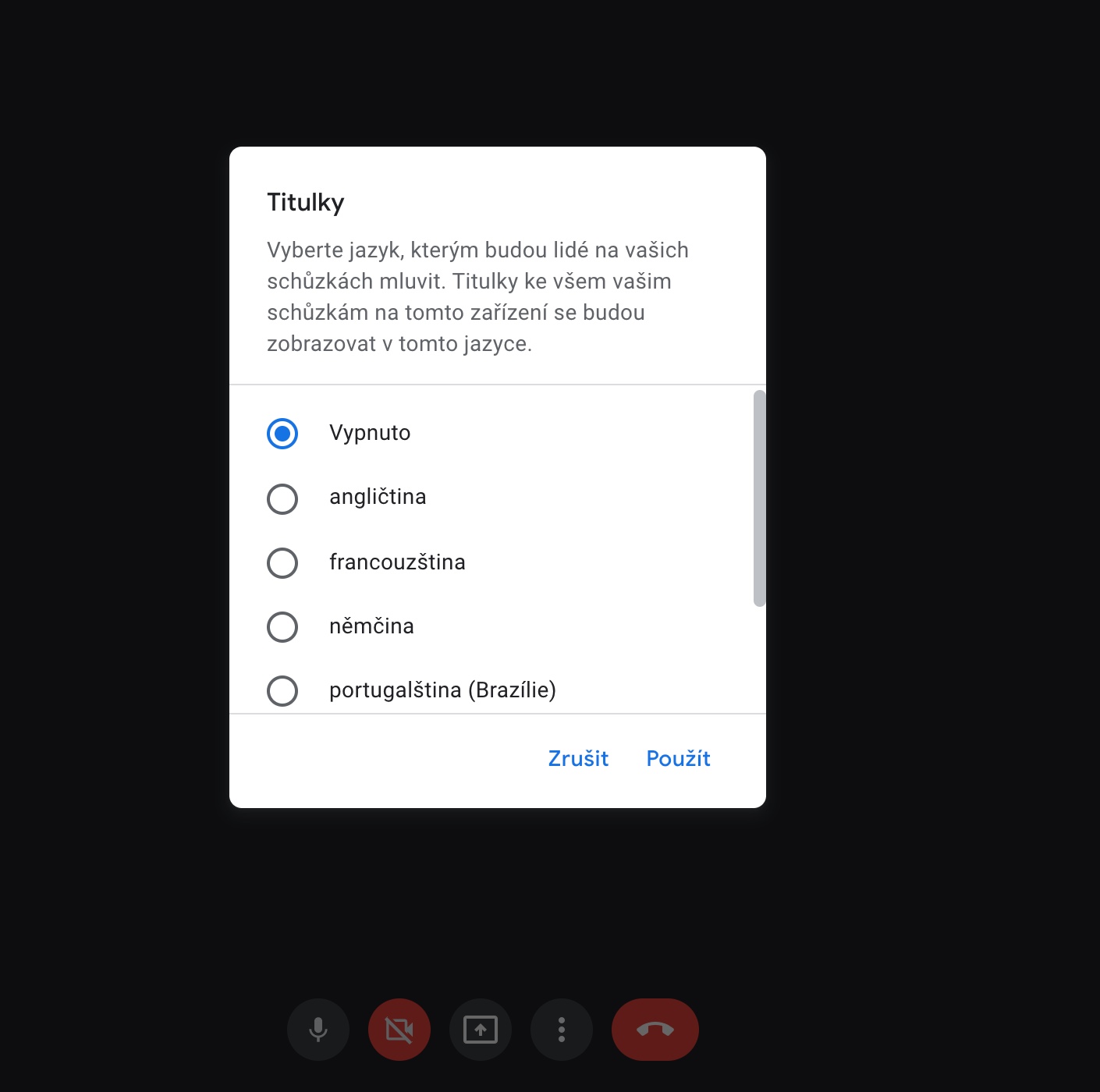Deesdae is kommunikasie in die vorm van video- of oudio-oproepe nie ongewoon nie. Sodoende kan ons enige tyd en van enige plek feitlik met vriende, familie, klasmaats, maar ook met werkgewers, kollegas of vennote kommunikeer. Onder die gewildste platforms wat hierdie doel dien, is byvoorbeeld Google Meet. In vandag se artikel sal ons vyf wenke bekendstel wat jou sal help om nog beter binne hierdie platform te werk.
Dit kan wees jou interesseer
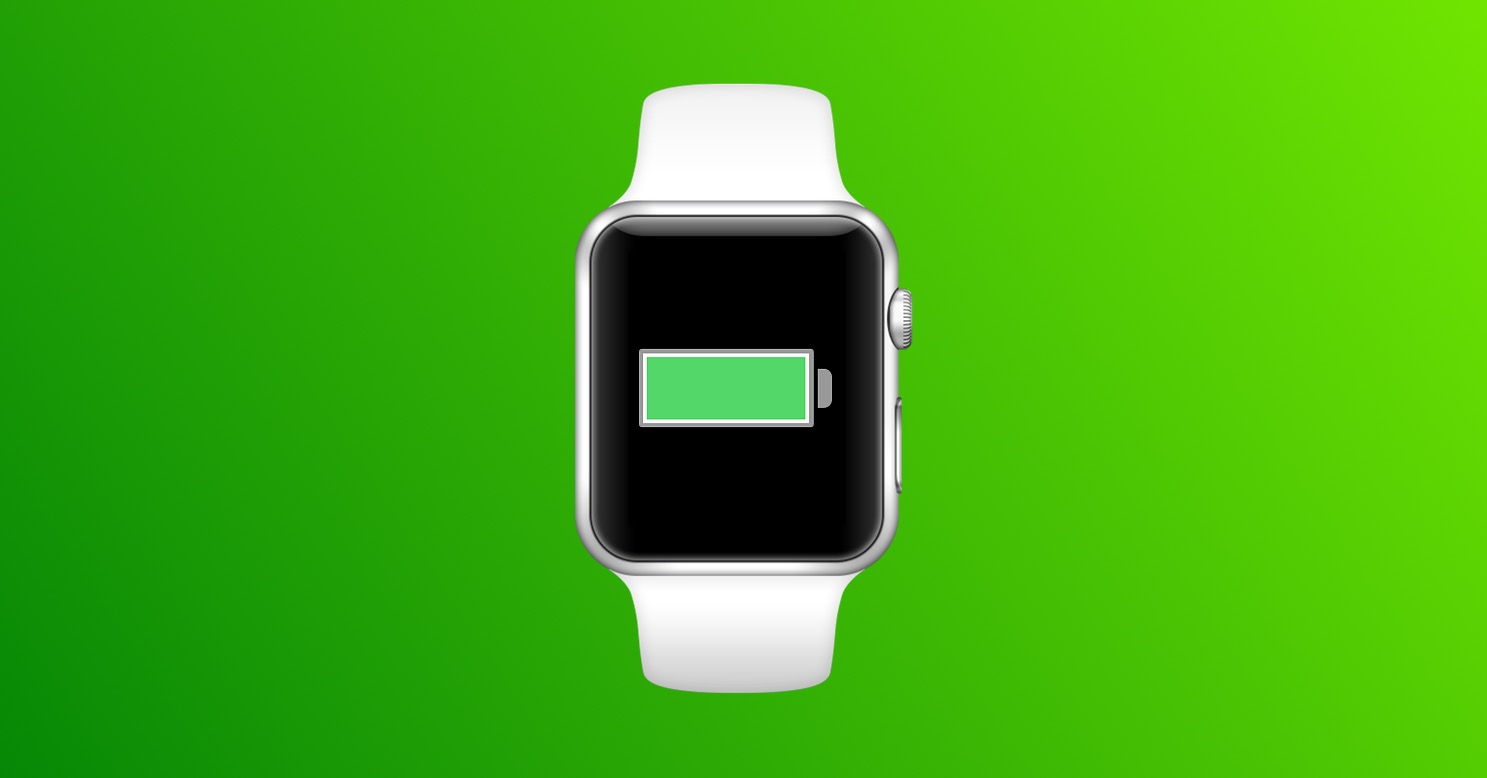
Kontroleer kamera en mikrofoon
Voor elke vergadering is dit 'n goeie idee om seker te maak jou kamera en mikrofoon werk behoorlik. Google Meet bied 'n nuttige stawingfunksie vir hierdie doeleindes. Voordat jy by enige oproep aansluit, klik regs bo na die instellings-ikoon. V paneel aan die linkerkant kies kamera en mikrofoon een vir een en toets of hulle werk.
Verander of vervaag die agtergrond
Soos baie ander kommunikasieplatforms, bied Google Meet ook 'n funksie om die agtergrond tydens 'n video-oproep te vervaag of te vervang. Benewens om die agtergrond te vervaag, kan jy 'n prent uit 'n voorafingestelde gallery of vanaf jou rekenaar kies. Om die agtergrond te verander, klik v tydens 'n oproepe onderkant van die skerm na drie kolletjies-ikoon. V spyskaart kies Verander agtergrond en kies dan net die gewenste opsie.
Verander uitleg
Tydens 'n Google Vergader-video-oproep kan jy ook maklik die uitleg verander om die beste by jou behoeftes te pas. Soos met die vorige stap, eers nen die balk onderaan die venster klik op drie kolletjies-ikoon en dan in spyskaart kies Verander uitleg. Ten slotte, al wat jy hoef te doen is om die gewenste opsie in te stel.
Transkripsie van die oproep
Moet jy 'n Google Meet-vergadering in Engels doen en jy is nie seker jy sal alles verstaan nie? Daar is niks makliker as om bloot regstreekse transkripsie tydens 'n oproep te aktiveer nie. Natuurlik sal die gevolglike onderskrifte nie 100% betroubaar wees nie, maar dit sal jou help om beter te verstaan wat die ander party sê. Aan balk onderaan die skerm klik tydens 'n oproep drie kolletjies-ikoon, kies Onderskrifte en kies dan in die kieslys gewenste onderskriftaal. Ongelukkig is onderskrifte nog nie in Google Meet vir Tsjeggies beskikbaar nie.
Moenie bekommerd wees oor uitbreidings nie
Soortgelyk aan die Google Chrome-blaaier as sodanig, kan jy ook verskeie uitbreidings in Google Meet gebruik wat dit makliker of meer doeltreffend maak om hierdie platform te gebruik. Anders uitbreidings vir Google Meet kan byvoorbeeld hier gevind word, maar gaan die graderings en resensies noukeurig na, en onthou altyd om te kyk tot watter data die uitbreiding toegang het.
Dit kan wees jou interesseer
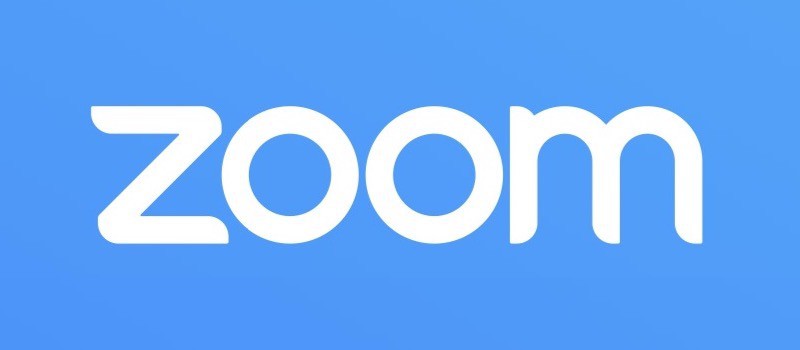
 Adam Kos
Adam Kos