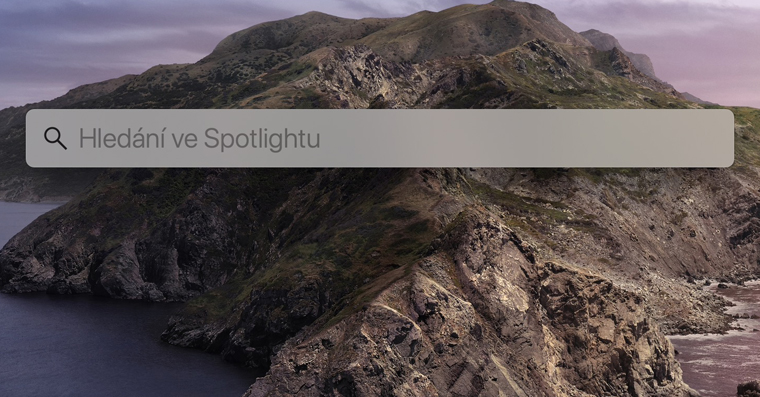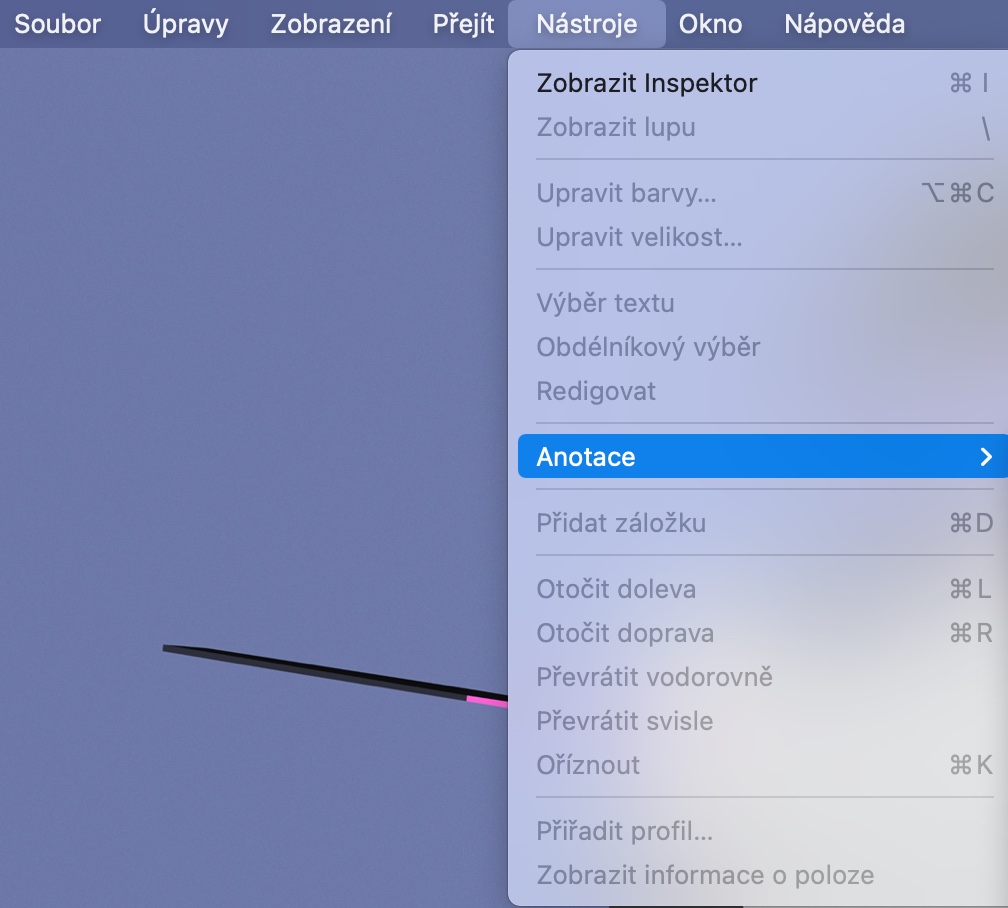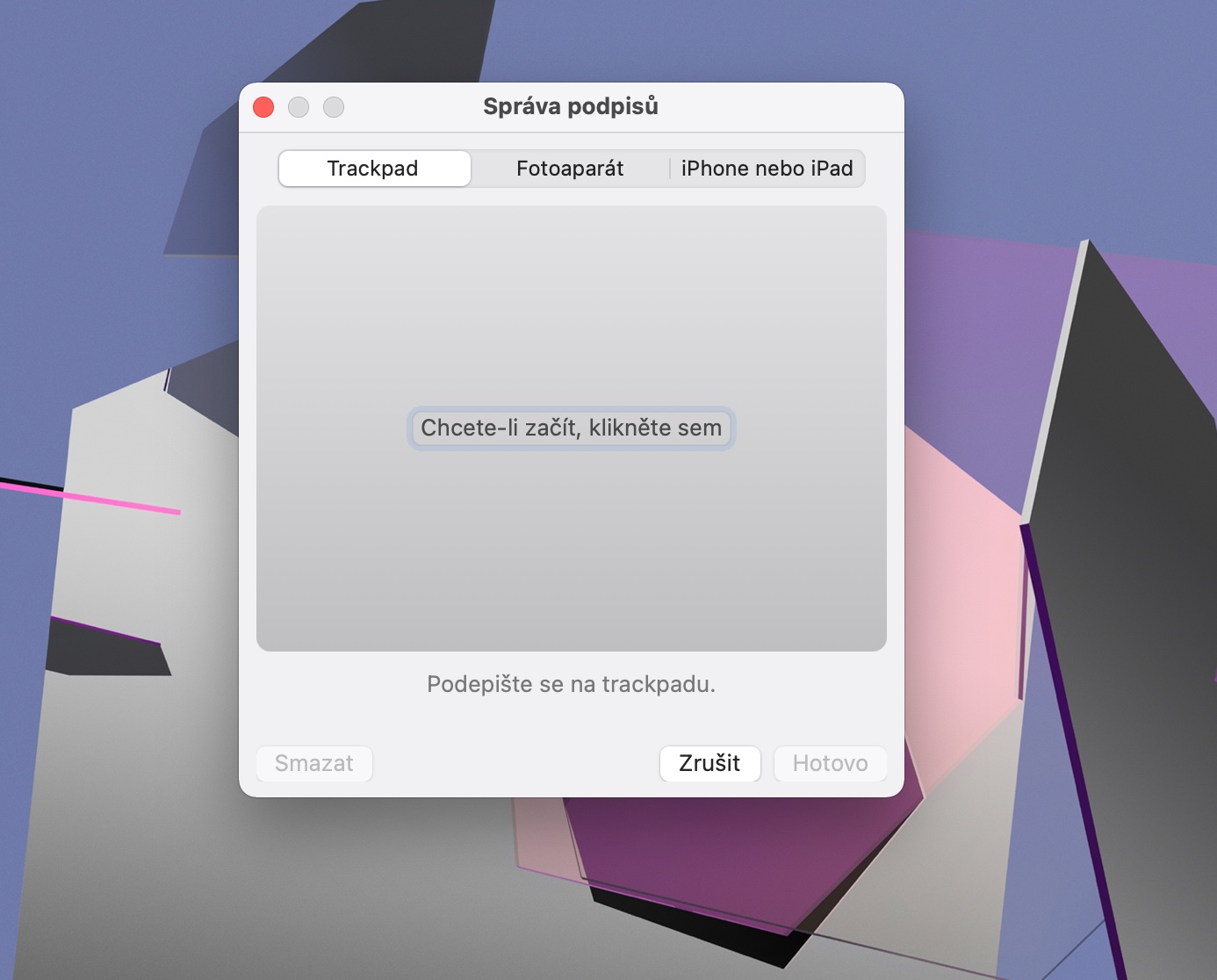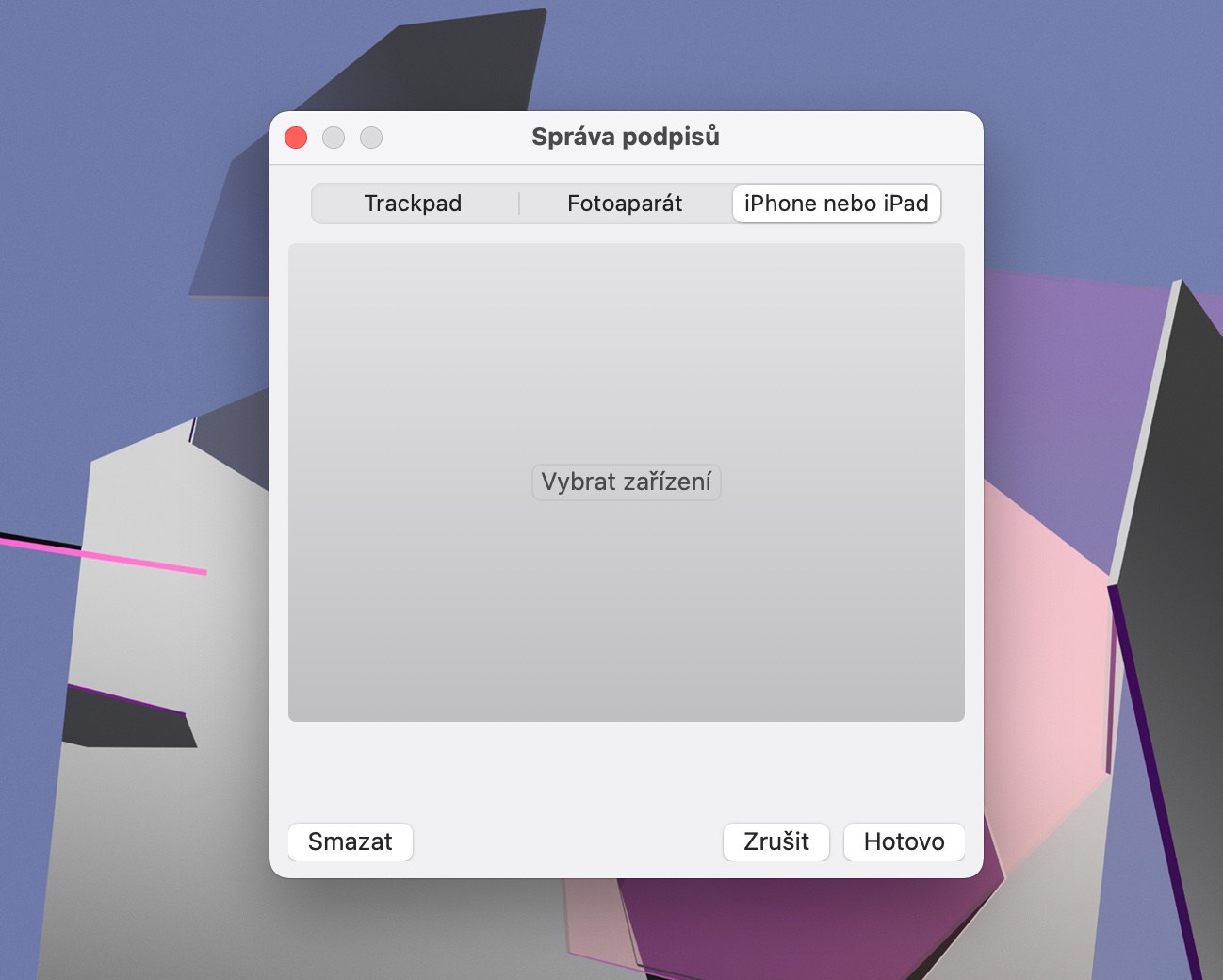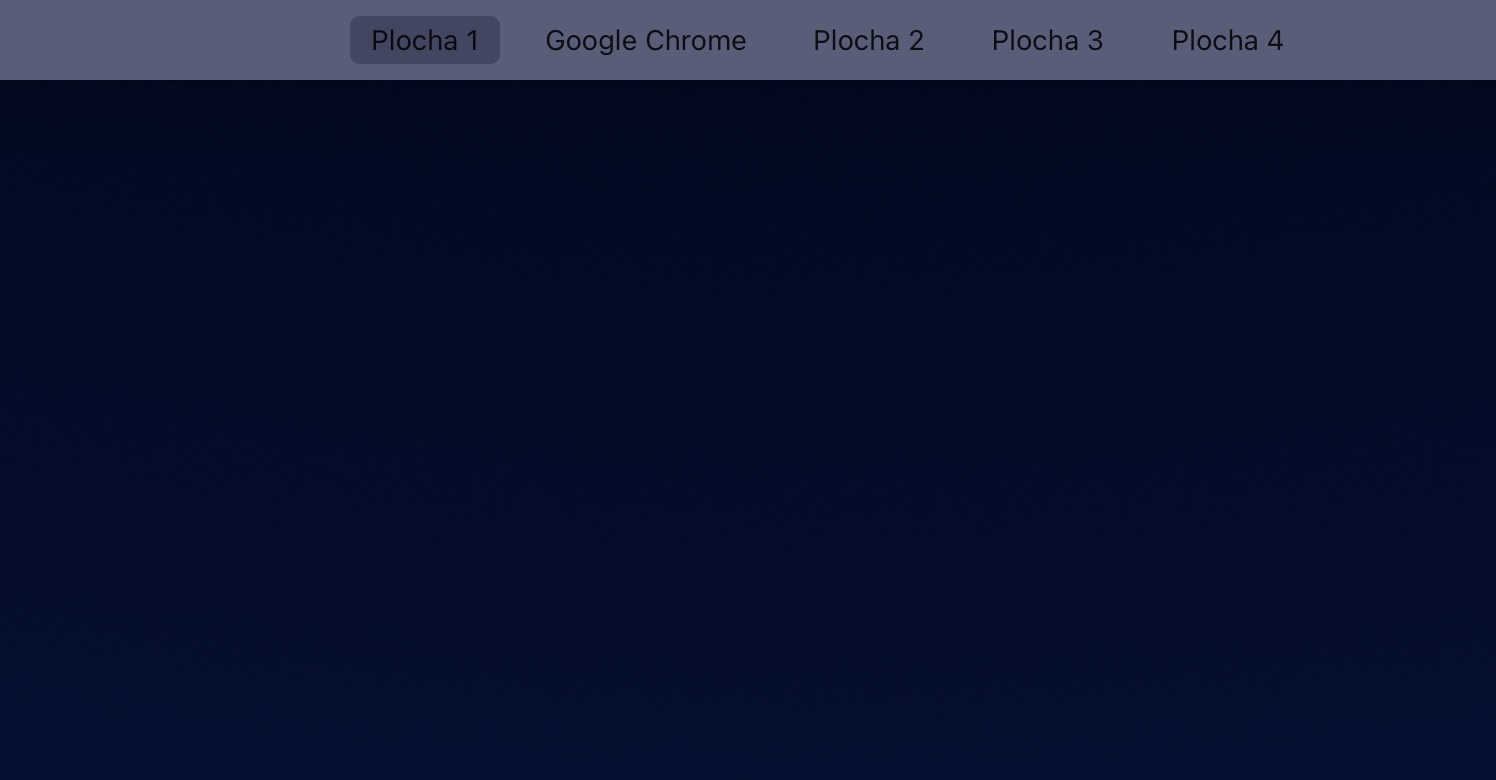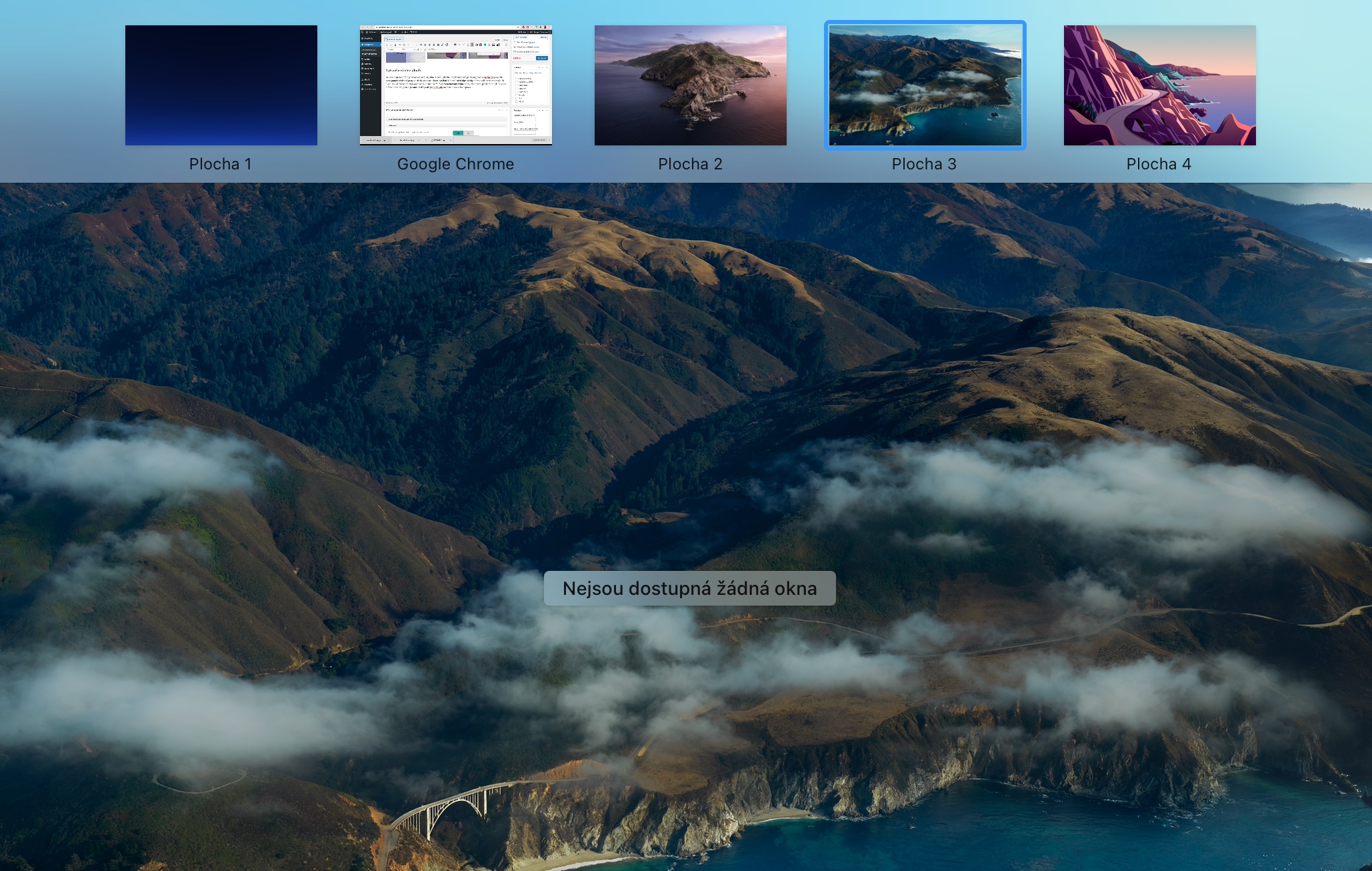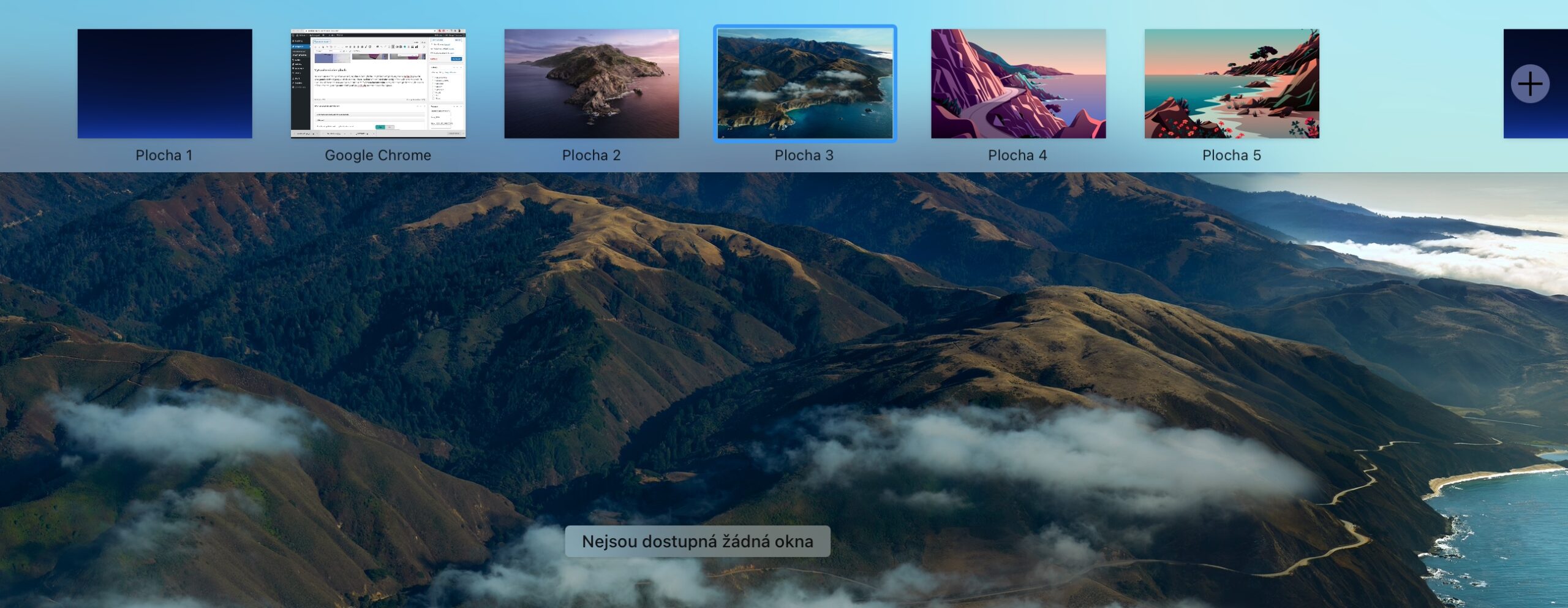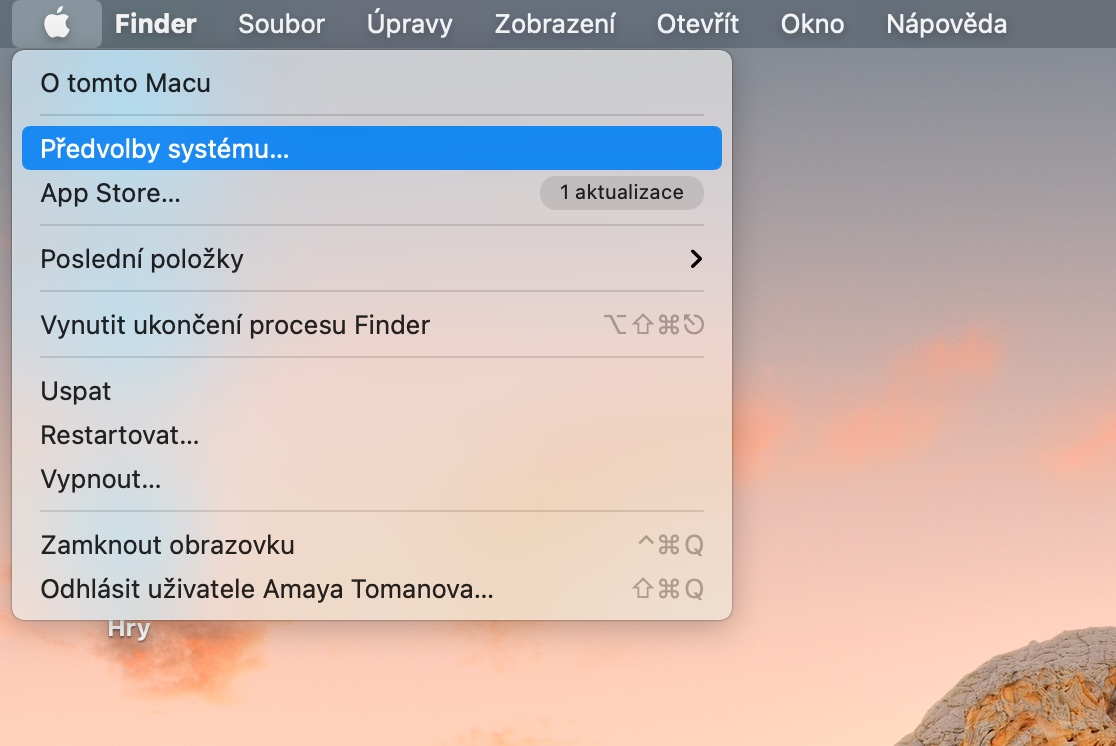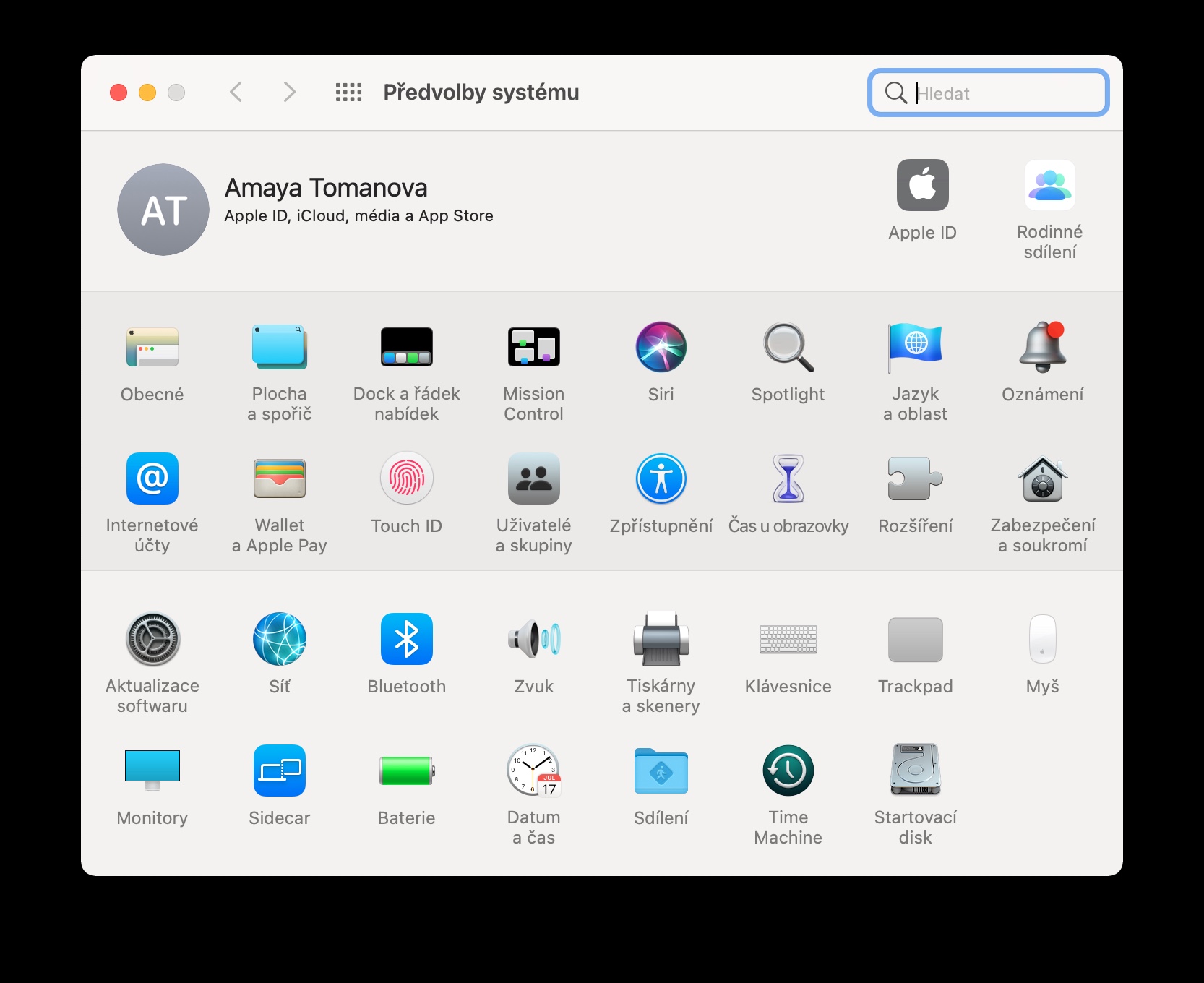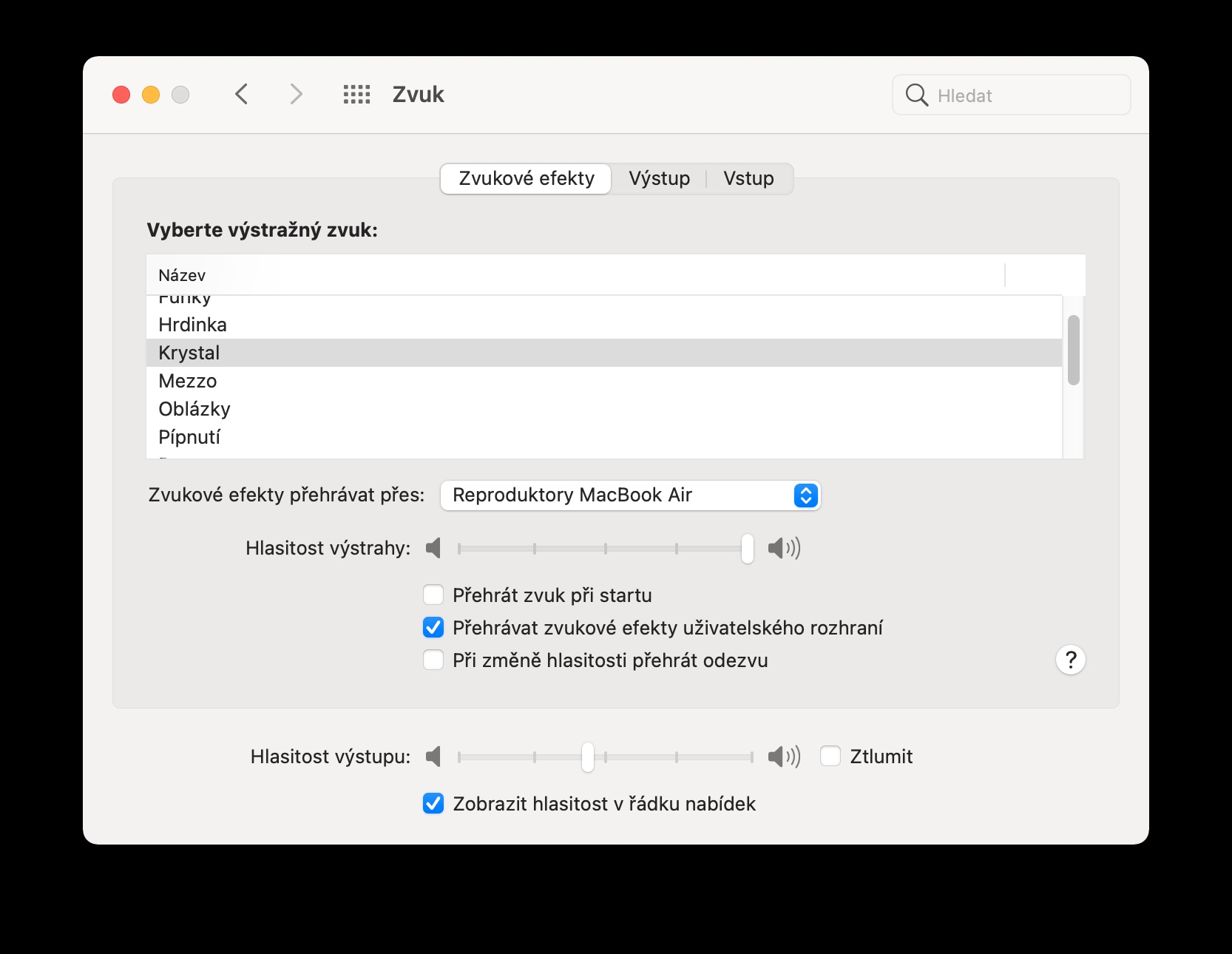Een van die groot voordele van Apple-rekenaars is dat jy van die eerste begin af baie goed daarmee sal kan werk sonder om enige bykomende opstelling en aanpassing te doen. Desondanks sal ons u in vandag se artikel bekendstel aan vyf wenke en truuks wat beslis handig sal wees wanneer u met 'n Mac werk. Die wenke is bedoel vir minder ervare gebruikers.
Dit kan wees jou interesseer

Skermskoot opsies
Die oorgrote meerderheid Mac-eienaars ken die kortpad Cmd + Shift + 3 om 'n skermskoot van die hele skerm te neem. Maar dit is ver van die enigste manier. As jy die kortpad gebruik Cmd + Shift + 4, kan jy 'n skermskoot van jou geselekteerde area neem. Nadat u die sneltoets gedruk het Cmd + Shift + 5 jy sal meer opsies aan die onderkant van jou Mac-skerm sien, insluitend 'n skermskoot met 'n timer.
Dit kan wees jou interesseer

Voeg handtekeninge by dokumente
Die macOS-bedryfstelsel is letterlik gelaai met 'n aantal nuttige gereedskap en inheemse toepassings wat baie kan hanteer. Hierdie toepassings sluit byvoorbeeld Preview in, waarin jy nie net met foto's kan werk nie, maar ook met dokumente in PDF-formaat, insluitend die ondertekening daarvan. Om 'n handtekening by die toepassing te voeg Voorskou klik op nutsbalk aan die bokant van die skerm jou Mac na Gereedskap -> Aantekening -> Handtekening -> Handtekeningverslag. Kies dan net of jy die handtekening op die stuurvlak wil byvoeg, deur 'n foto van die handtekening op papier te neem, of vanaf jou iPhone of iPad.
Skep verskeie oppervlaktes
Jy kan meer as een lessenaar op jou Mac gebruik. Om 'n nuwe lessenaar by te voeg, voer eers 'n gebaar op die stuurvlak uit swiep met drie vingers vanaf die middel na bo. In die balk aan die bokant van die skerm jy kan 'n lys van huidige oppervlaktes sien. As jy 'n nuwe lessenaar wil byvoeg, klik op "+" in die boonste linkerhoek. Jy kan dan met 'n gebaar tussen individuele rekenaars op 'n Mac beweeg drie vingers swiep links of regs op die stuurvlak.
Mac stille opstart
Wanneer jy jou Mac aanskakel, sal jy altyd 'n kenmerkende "begin-klank" hoor wat onder andere aandui dat al die outomatiese take wat nodig is voordat die Mac kan begin, suksesvol uitgevoer is. Maar as jy om watter rede ook al jou Mac nodig het om heeltemal stil te begin, is daar 'n oplossing. IN boonste linkerhoek van die skerm van jou Mac klik op Apple-menu en kies dan Stelselvoorkeure. V voorkeure venster klik op Klank en ontmerk dan die item Speel opstartklank.
Maak die meeste van Kollig
Die macOS-bedryfstelsel bevat ook Spotlight, 'n baie nuttige hulpmiddel wat meer doen as om net lêers te vind of toepassings te begin. Jy kan basiese rekenkundige bewerkings, eenheid- en valuta-omskakelings in Kollig invoer, of jy kan dit ook as 'n hulpmiddel gebruik om inligting op die web te soek. Ons het Kollig op Mac in meer besonderhede gedek in een van ons vorige artikels.
Dit kan wees jou interesseer