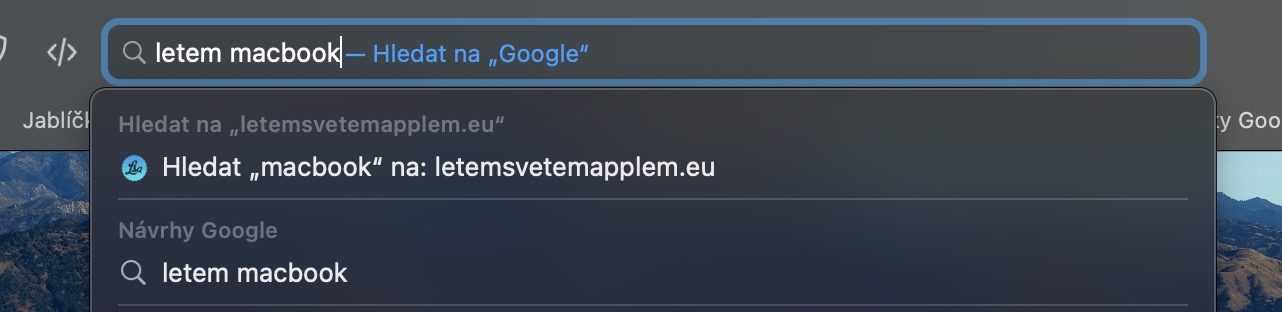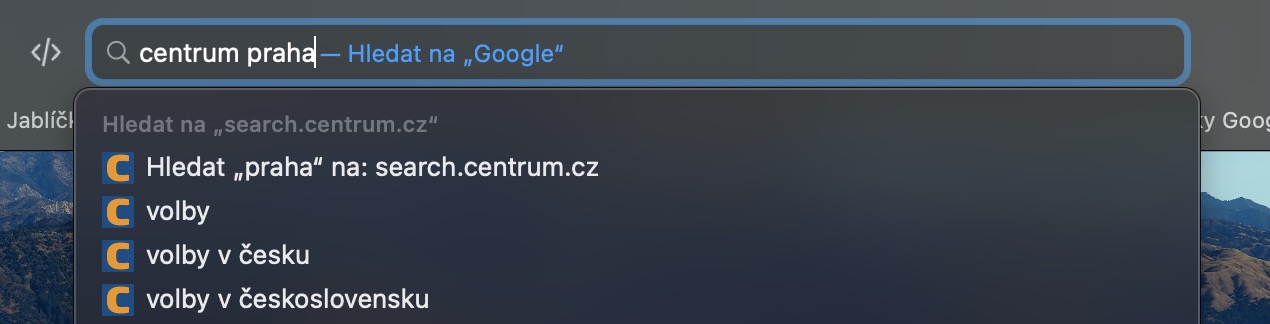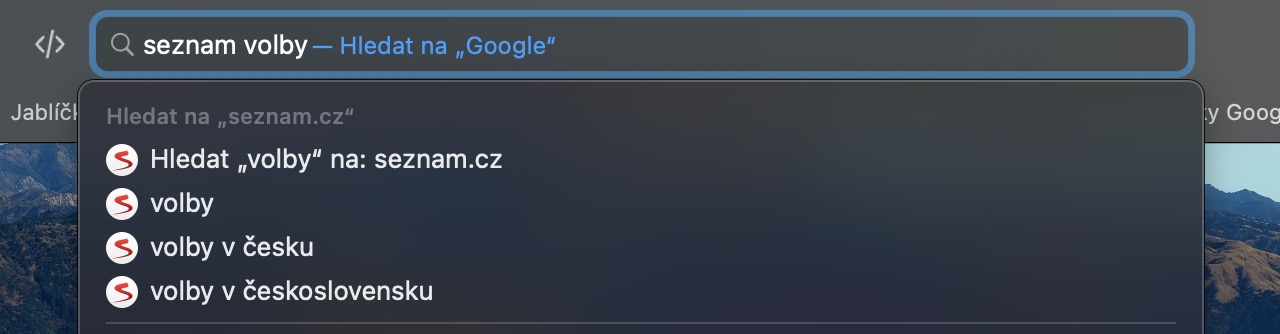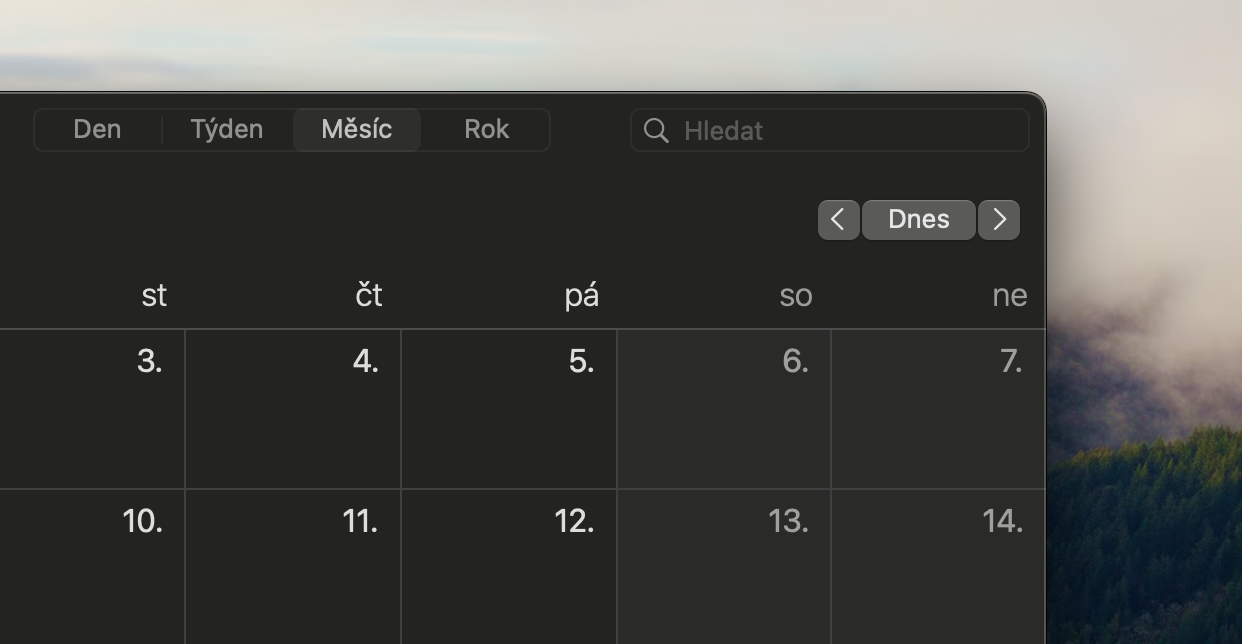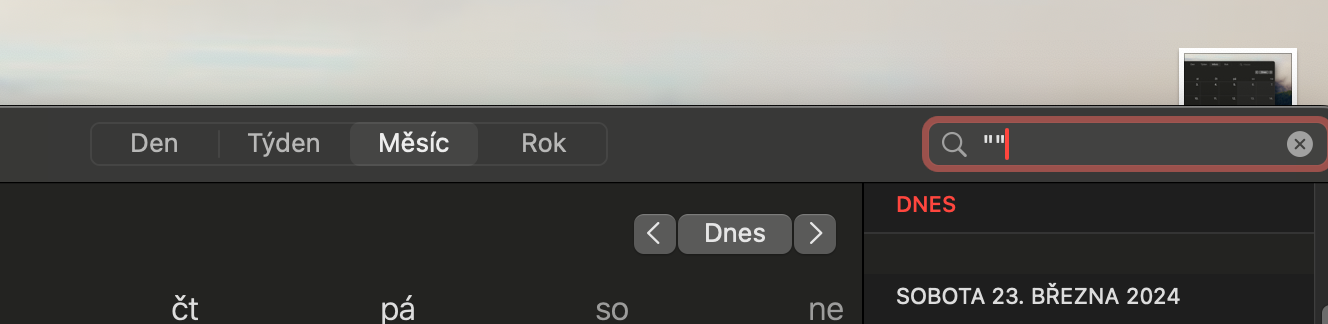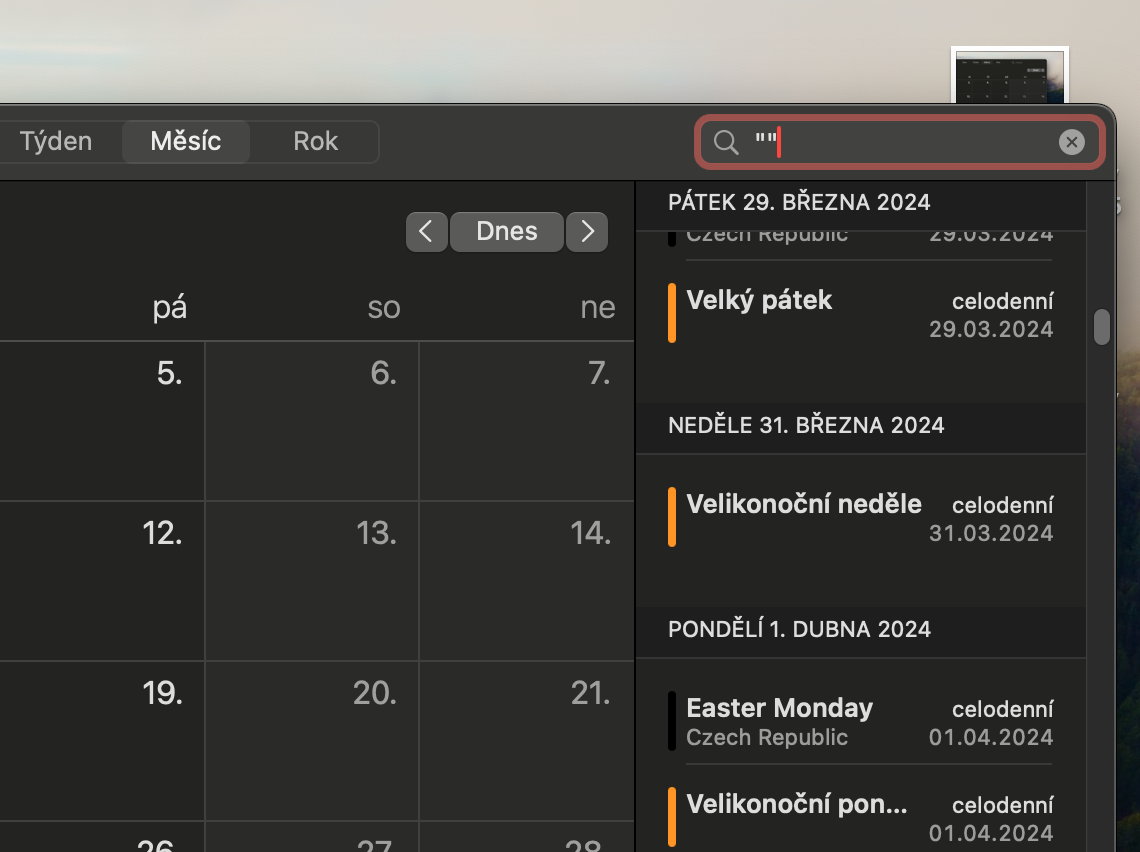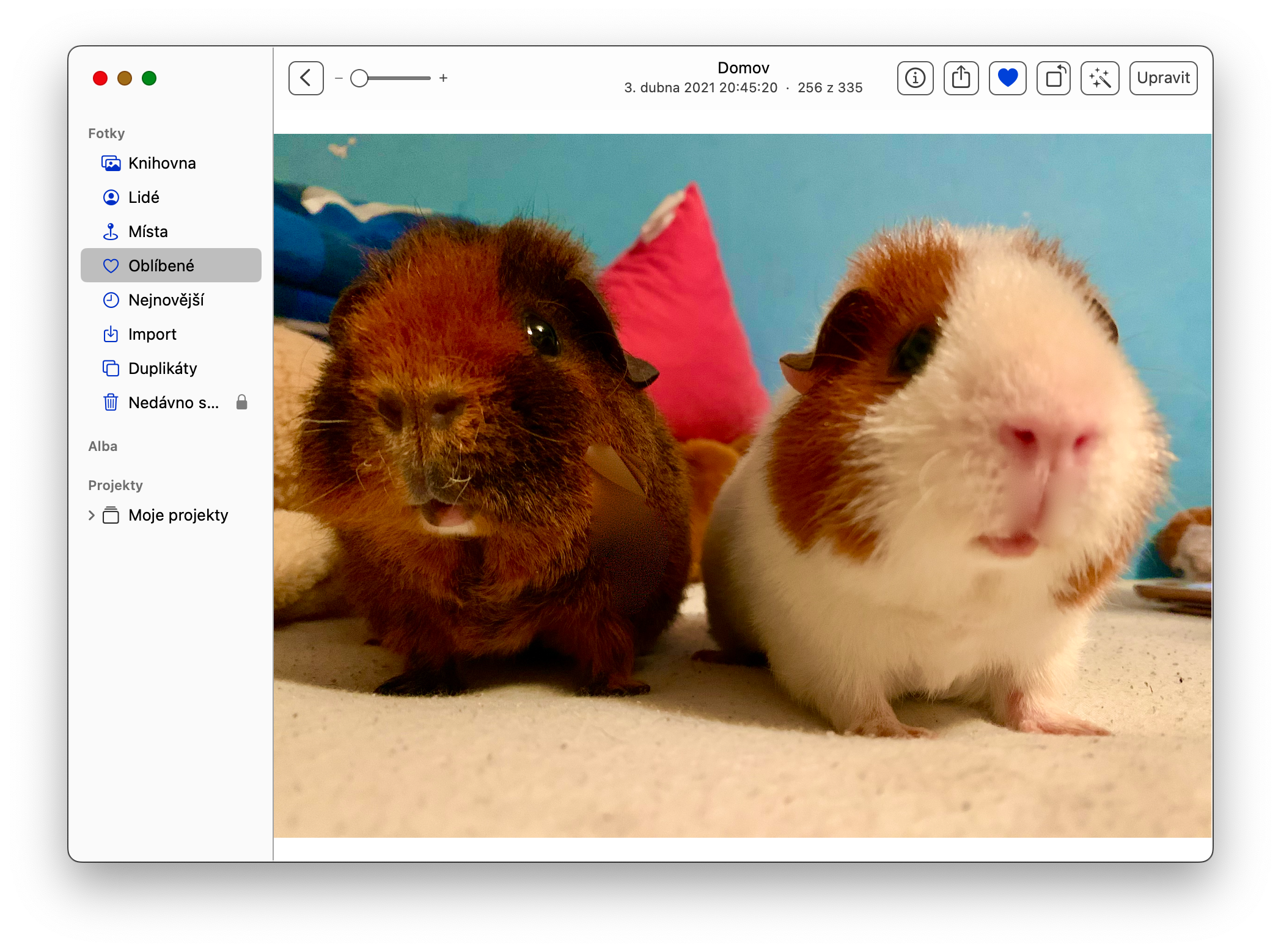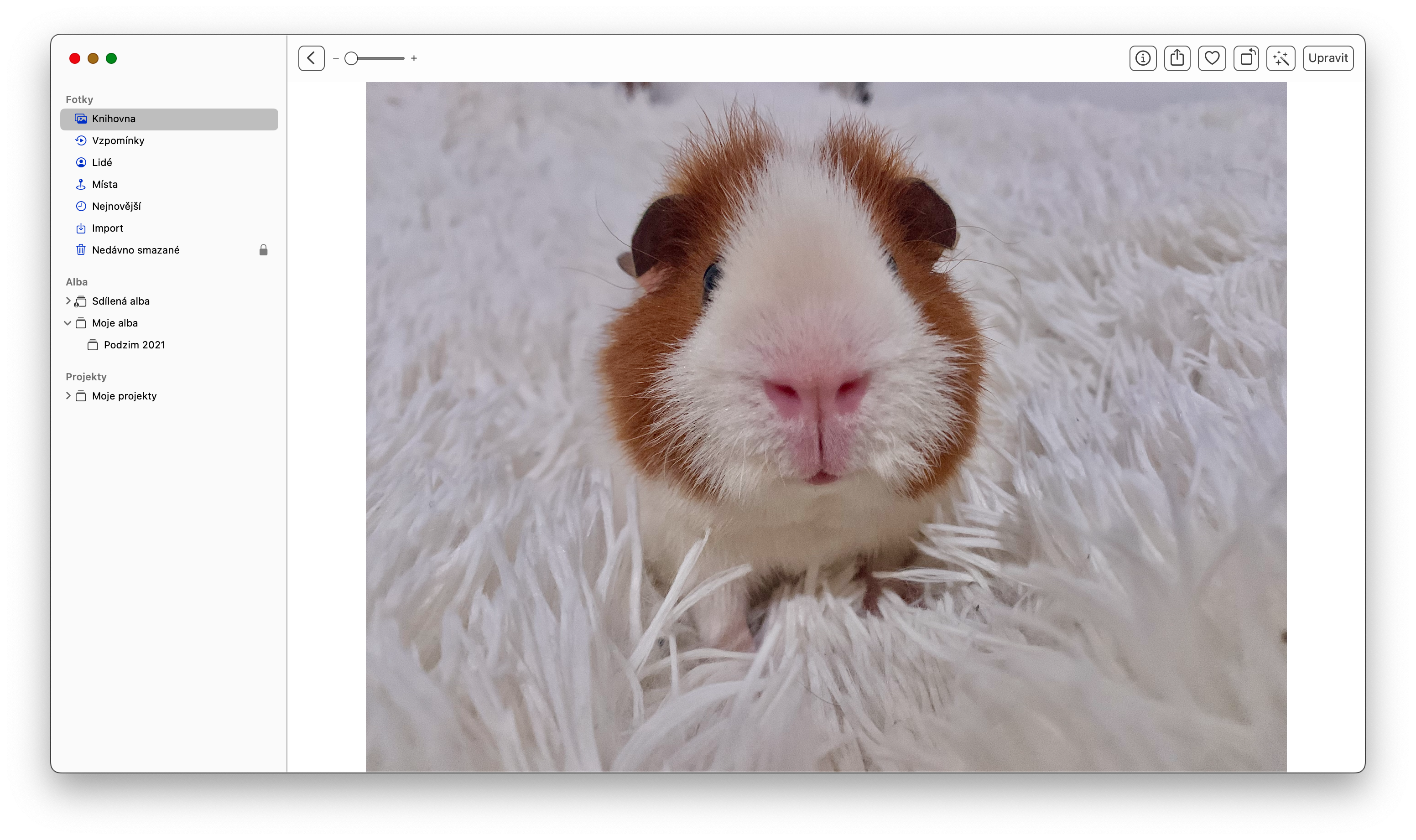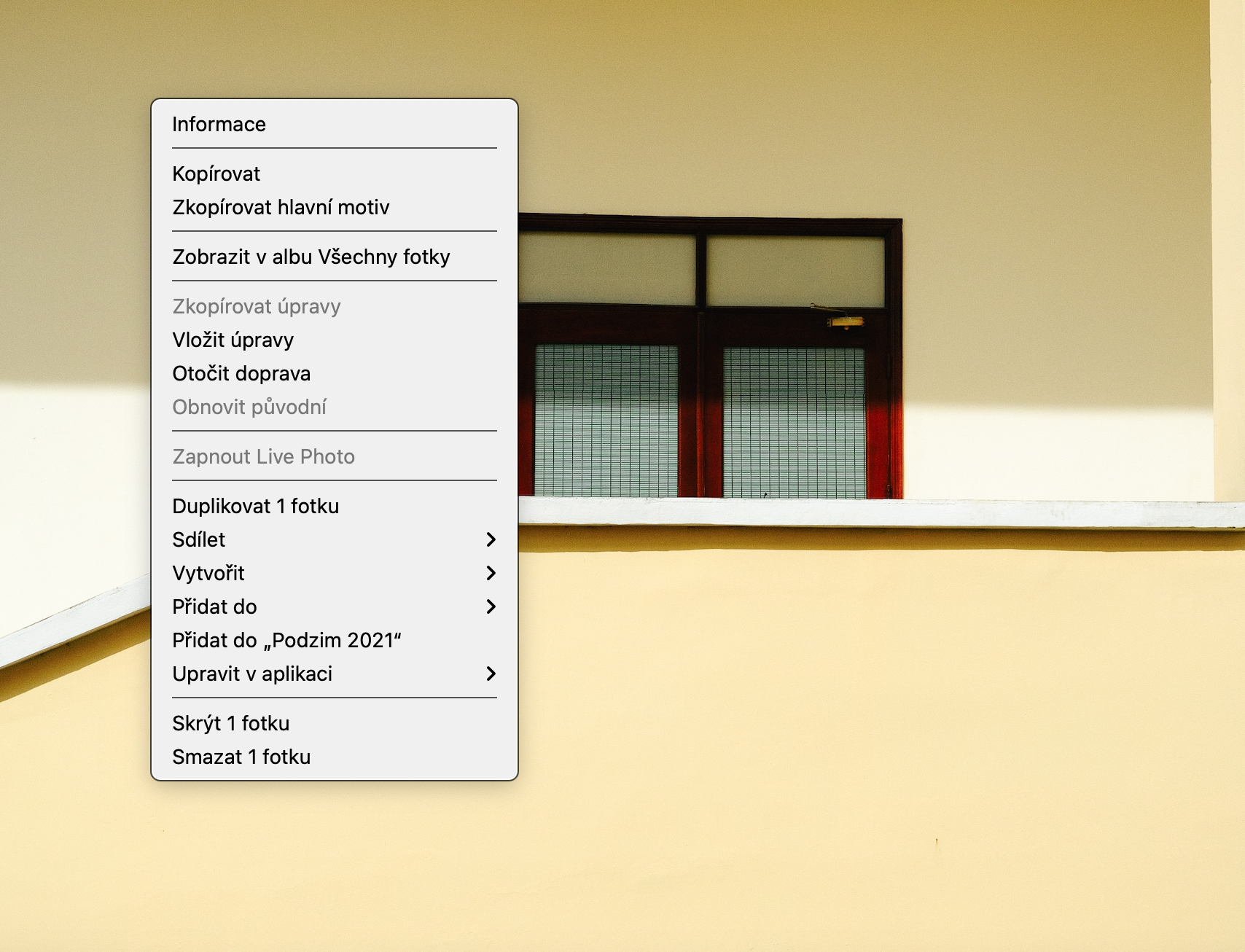Vinnige soektog
In Safari op Mac kan jy die adresbalk nie net gebruik om URL's in te voer nie, maar ook om vinnig spesifieke webwerwe met 'n ondersteunde soekenjin te soek. Hierdie funksionaliteit kan op verskillende webwerwe gebruik word. Tik net die naam van die webwerf in die adresbalk, gevolg deur 'n spasie en die soekterm - byvoorbeeld "cnn appel" . Vir optimale resultate is dit egter nodig dat die gebruiker ten minste een keer deur die soekenjin na iets op die gegewe webwerf soek, wat Safari in staat sal stel om 'n vinnige en doelgerigte soektog direk op die gegewe bladsy aan te bied.
Lys van gebeure in die Kalender
Met Native Calendar op Mac kan jy verskeie kalenders op dieselfde tyd bestuur, soos persoonlik, werk, skool, of gedeel met 'n maat. Binne hierdie toepassing kan u maklik alle opkomende geleenthede gelyktydig bekyk. Begin net Kalender op jou Mac en doen in die soekveld regs bo, skryf dubbele aanhalingstekens (""), en die toepassing sal jou onmiddellik 'n omvattende lys van geskeduleerde geleenthede wys. Hierdie eenvoudige truuk sal jou 'n vinnige en duidelike oorsig gee van alle komende gebeure, wat van onskatbare waarde is vir doeltreffende tydbestuur en beplanning.
Kopieer foto wysigings
Foto's op Mac bied gebruikers 'n eenvoudige en effektiewe manier om foto's te redigeer. Hierdie toepassing bied 'n wye reeks redigeerinstrumente, waardeur u kwaliteit en esteties aangename beelde kan skep. Vir vinniger en makliker werk, kan jy wysigings in inheemse Foto's op Mac kopieer en plak. Nadat u die verlangde aanpassings aan 'n spesifieke foto gemaak het, klik net met die rechtermuisknop (of gebruik twee vingers op die stuurvlak) op die geredigeerde prent en kies Kopieer wysigings. Jy kan dan ander foto's oopmaak of merk waarop jy dieselfde aanpassings wil toepas en regs-kliek (of twee-vinger) weer om te kies Bed wysigings in.
Beeld omskakeling
Vir vinnige en gerieflike foto-omskakeling op Mac, kan jy 'n doeltreffende proses gebruik wat selfs makliker is as om die inheemse Voorskou te gebruik. Nadat u die beelde wat u wil omskakel, gemerk het, klik met die rechtermuisknop (of gebruik twee vingers op die stuurvlak) op een van hulle. In die vertoonde kieslys, klik op Vinnige aksies -> Skakel beeld om. 'n Venster sal oopmaak waar jy die verlangde formaat kan kies en moontlik die grootte van die resulterende beelde kan stel. Bevestig hierdie aksie, en die stelsel sal die geselekteerde beelde outomaties na die geselekteerde formaat omskakel. Hierdie eenvoudige prosedure spaar jou tyd en laat jou toe om vinnig en moeiteloos die formaat van jou foto's aan te pas soos nodig.
App Switcher - toepassingswisselaar
Die App Switcher op Mac bied gebruikers 'n doeltreffende manier om vinnig tussen oop toepassings te wissel, soortgelyk aan die Windows-platform. Die sleutelbordkortpad om tussen toepassings te wissel is Opdrag + Tab. Wat egter baie gebruikers dalk nie weet nie, is die uitstekende vermoë om lêers deur hierdie toepassingskakelaar te skuif. Gryp net die lêer wat jy wil skuif en sleep dit dan na die toepassing wat jy wil oopmaak. Op hierdie manier is die skuif van lêers tussen toepassings vinnig en gerieflik, wat 'n nuttige truuk is om werk met inhoud op jou Mac doeltreffender te maak.