Soek vir gestoorde wagwoorde
Nie net beginner gebruikers wonder dikwels hoe om gestoorde wagwoorde op Mac te vind nie. Die bestuur van wagwoorde en ander sensitiewe data word hanteer deur 'n inheemse instrument genaamd Sleutelhanger binne die macOS-bedryfstelsel - en dit is waar jy jou gestoorde wagwoorde kan vind. Begin eers Sleutelhanger self, byvoorbeeld deur Cmd + Spasiebalk te druk om Kollig te aktiveer en dan "Sleutelhanger" in sy soekveld te tik. In die paneel bo-aan die venster, klik Wagwoorde, en dan kan jy handmatig deur alle wagwoorde blaai of die soekkassie gebruik om 'n spesifieke item te vind.
Voer wagwoorde in en uitvoer
Jy kan ook effektief die sleutelhanger op jou Mac gebruik om wagwoorde in te voer of uit te voer. Hierdie proses het baie makliker geword met die koms van die macOS Monterey-bedryfstelsel, sodat enigiemand dit maklik kan hanteer. Klik in die boonste linkerhoek van jou Mac-skerm -kieslys -> Stelselvoorkeure. Klik op Wagwoorde, bevestig jou aanmelding en klik dan op die wiel-ikoon met drie kolletjies in die onderste linkerhoek. Ten slotte, kies óf Voer wagwoorde uit óf Voer wagwoorde in soos nodig, kies die toepaslike items en kies 'n bergingbestemming.
Verander die wagwoord op die webwerf
As jy Sleutelhanger op iCloud gebruik, kan jy dit maklik gebruik om jou wagwoorde vanaf verskeie werwe te verander. Om jou wagwoord op 'n Mac te verander, klik die -kieslys -> Stelselvoorkeure in die boonste linkerhoek van jou rekenaarskerm. kies Wagwoorde, bevestig die aanmelding en kies dan die item wat jy wil verander in die linkerdeel van die venster. In die regter boonste hoek, klik Wysig -> Verander wagwoord op die bladsy en maak die verandering.
Kontroleer blootgestelde wagwoorde
Daar gaan nie 'n dag verby dat verskeie gebruikerswagwoorde nie ontbloot, bekend gemaak en moontlik misbruik word nie. As jou wagwoord ontbloot is, is dit 'n goeie idee om dit dadelik te verander. Maar hoe verseker jy dat jy in kennis gestel word dat 'n gegewe wagwoord ontbloot is? Klik in die boonste linkerhoek van jou Mac-skerm -kieslys -> Stelselvoorkeure -> Wagwoorde. Bevestig die aanmelding en merk Bespeur blootgestelde wagwoorde aan die onderkant van die venster.
Voeg 'n wagwoord handmatig by
Benewens die outomatiese stoor van wagwoorde, bied Sleutelhanger op iCloud ook die opsie om dit met die hand in te voer. Hoe om wagwoord handmatig op Mac in te voer? Klik in die boonste linkerhoek van die skerm -kieslys -> Stelselvoorkeure. Kies Wagwoorde, bevestig aanmelding en klik op die "+"-ikoon in die onderste linkerhoek. Op die ou end hoef jy net jou aanmeldinligting in te voer en te bevestig deur Voeg wagwoord by te klik.
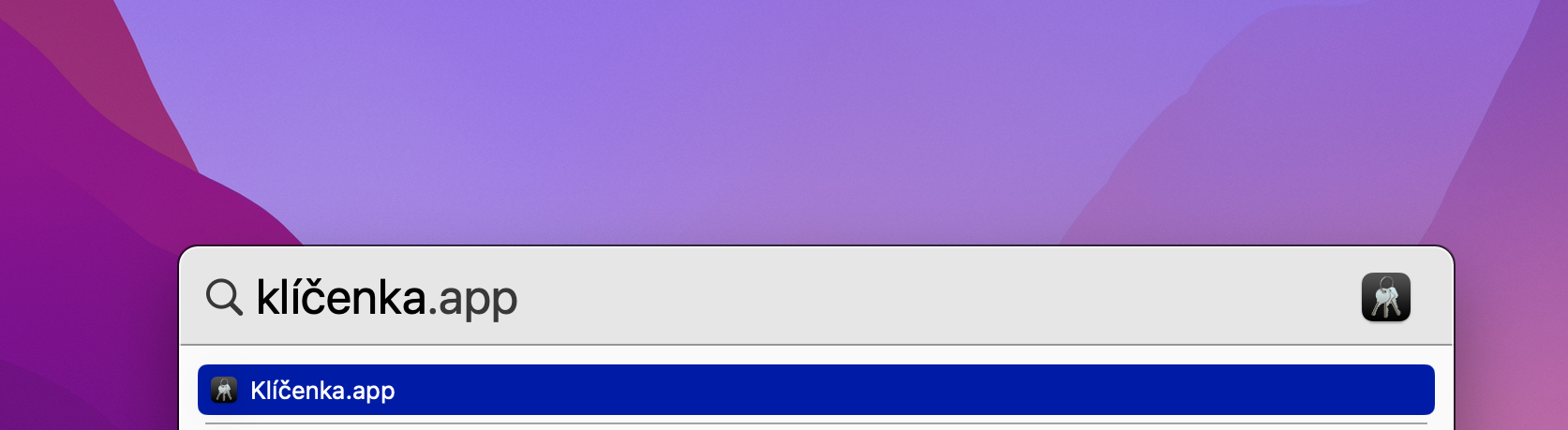
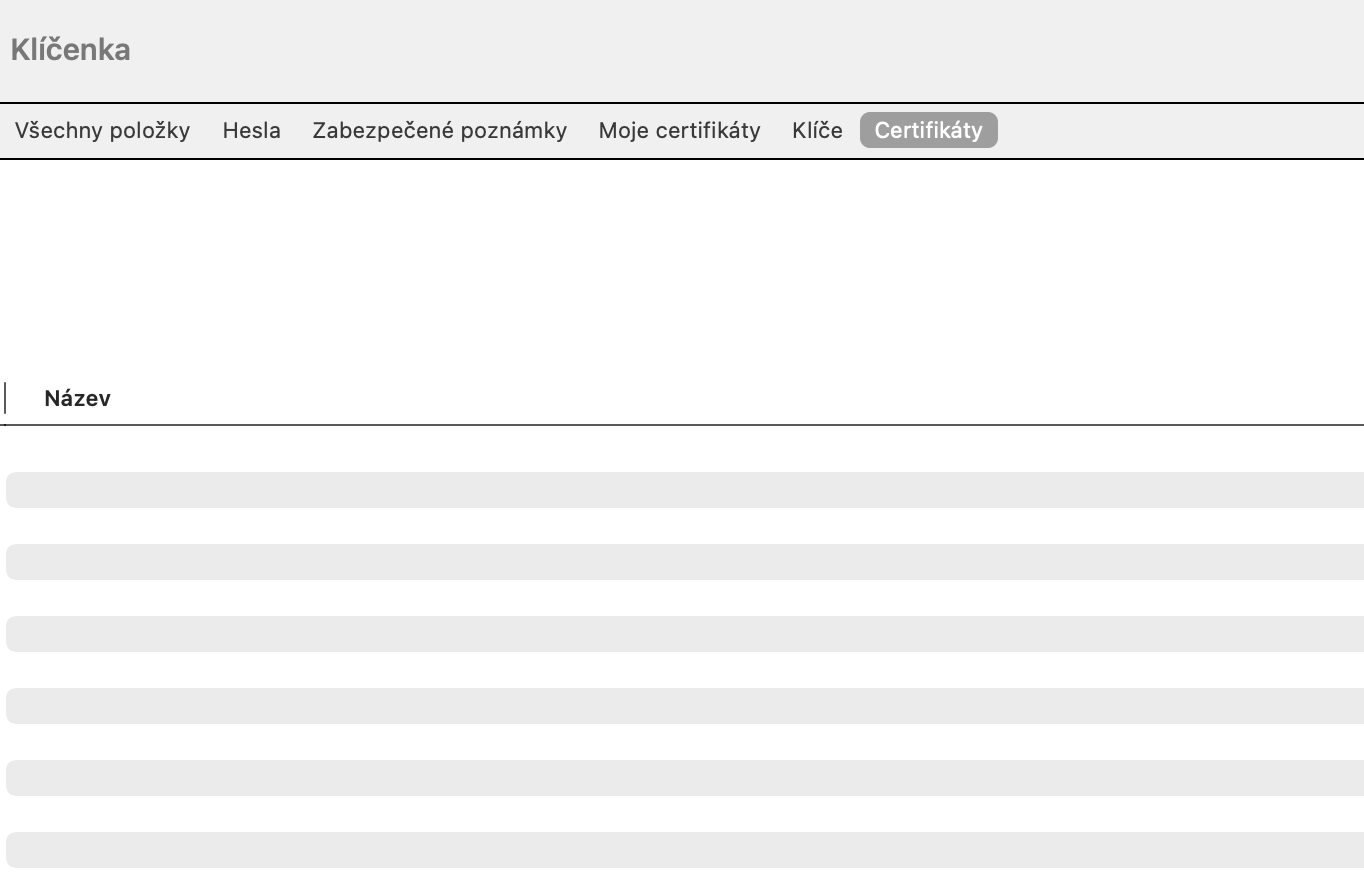

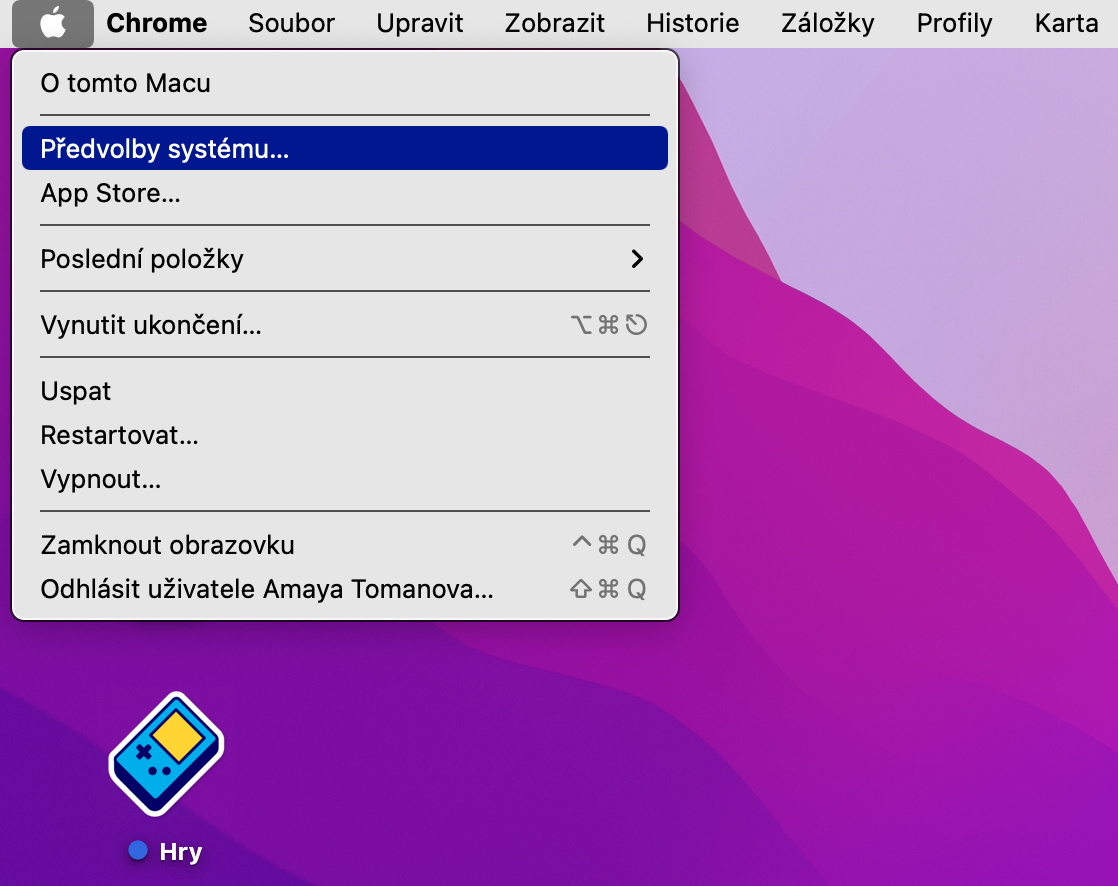
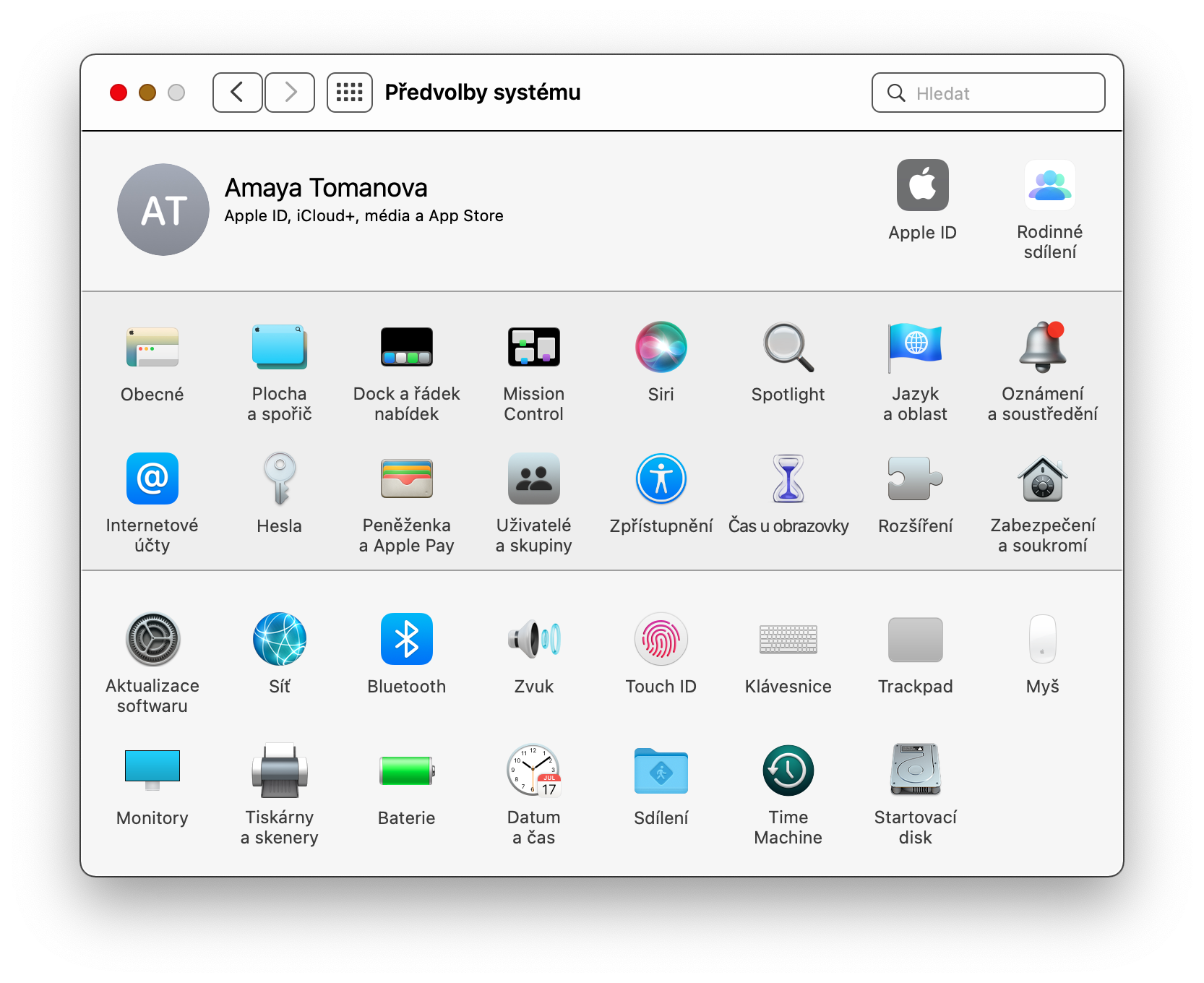
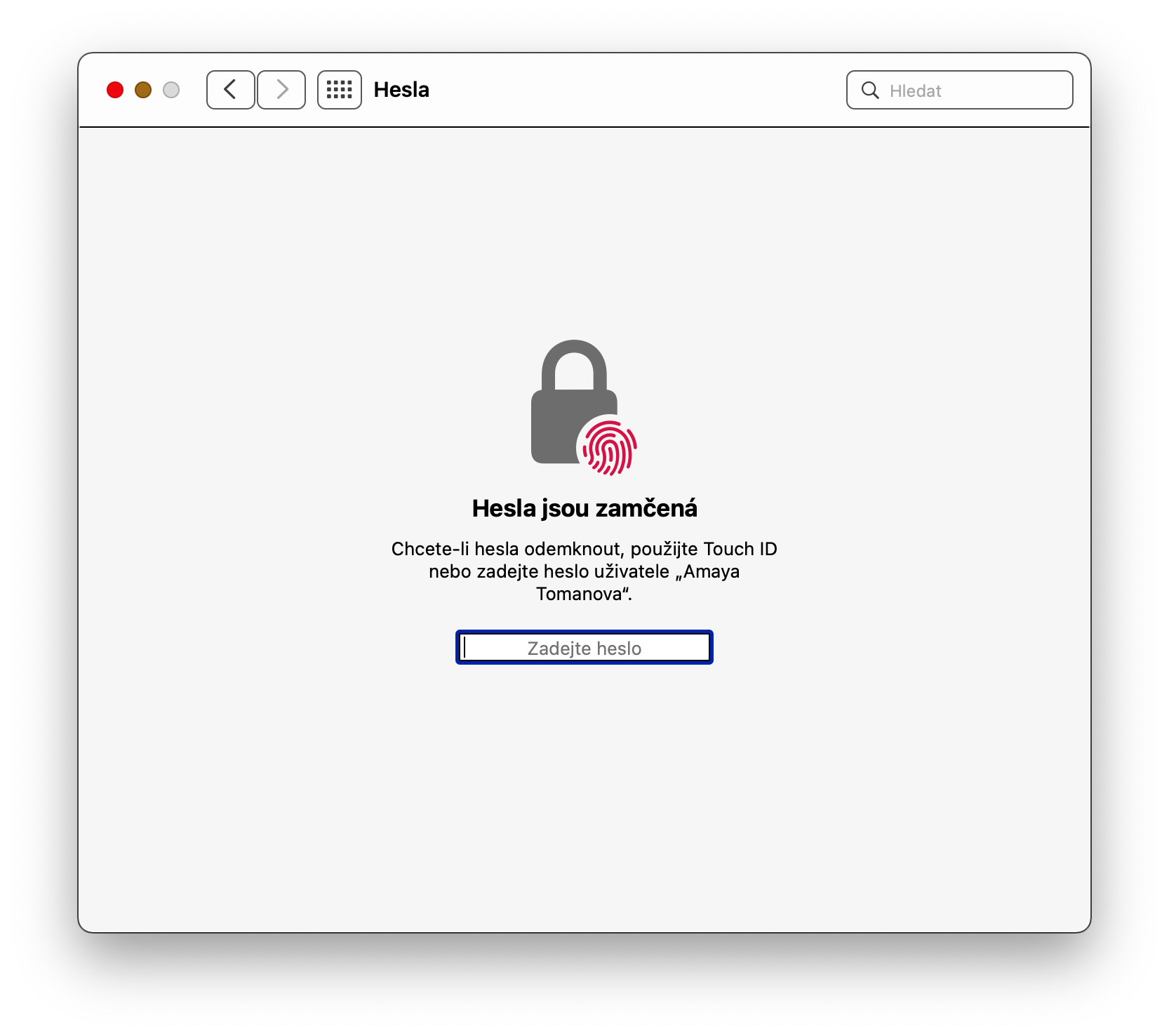
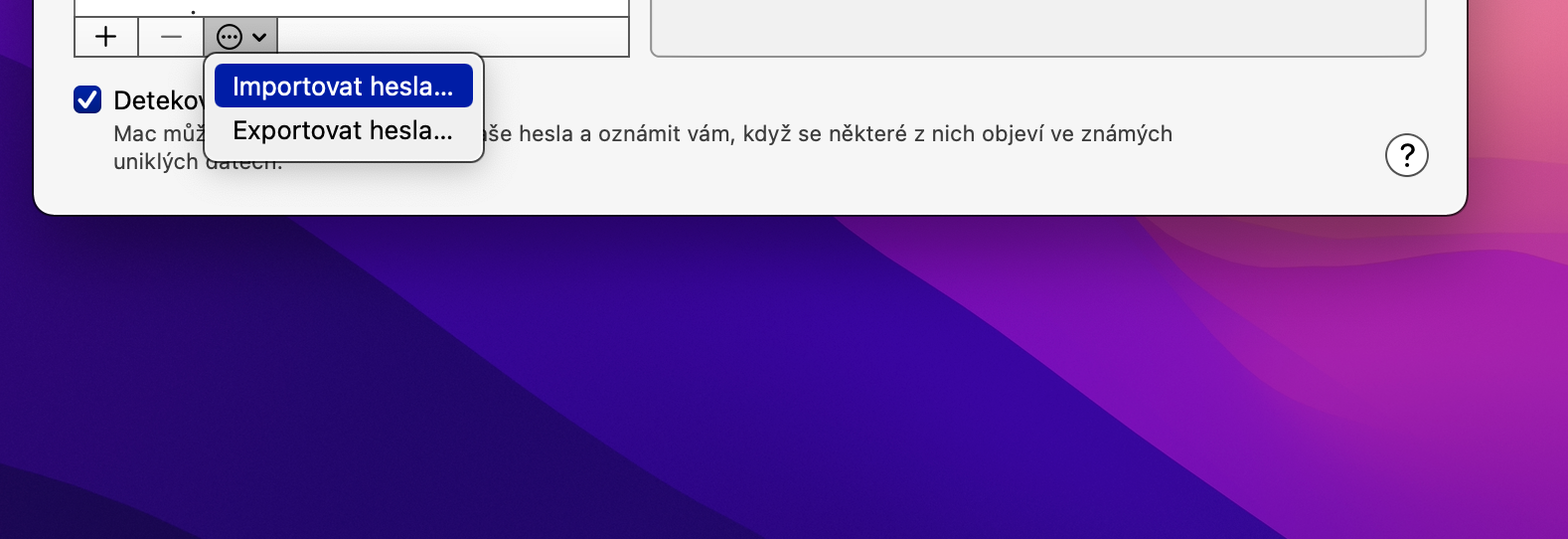
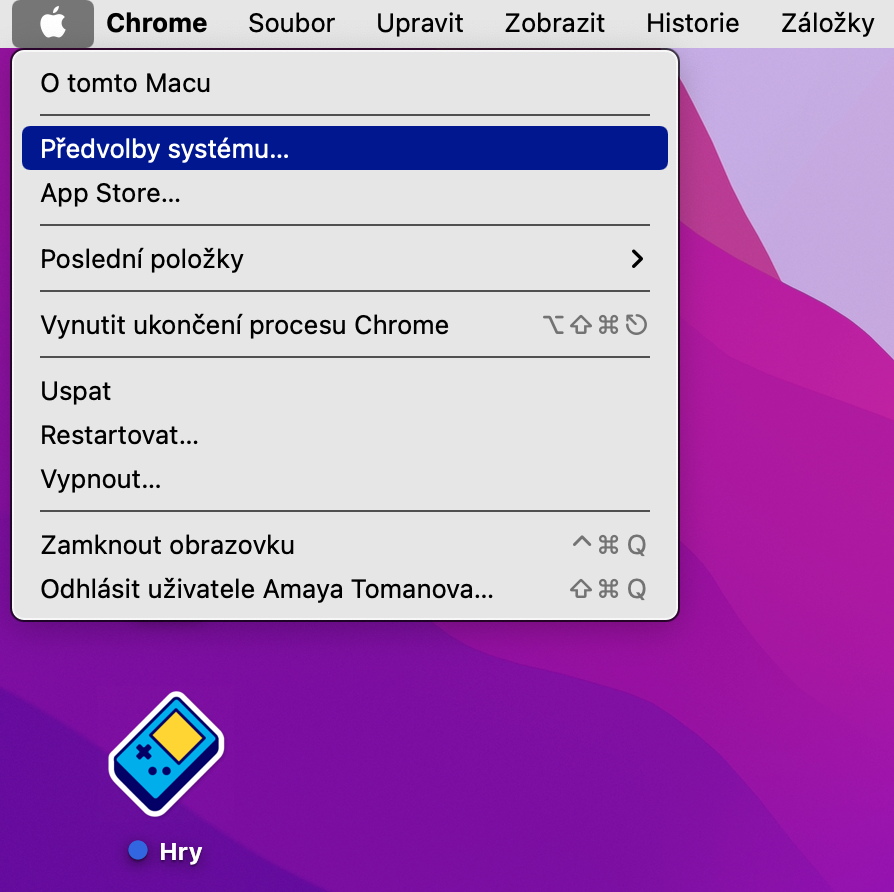
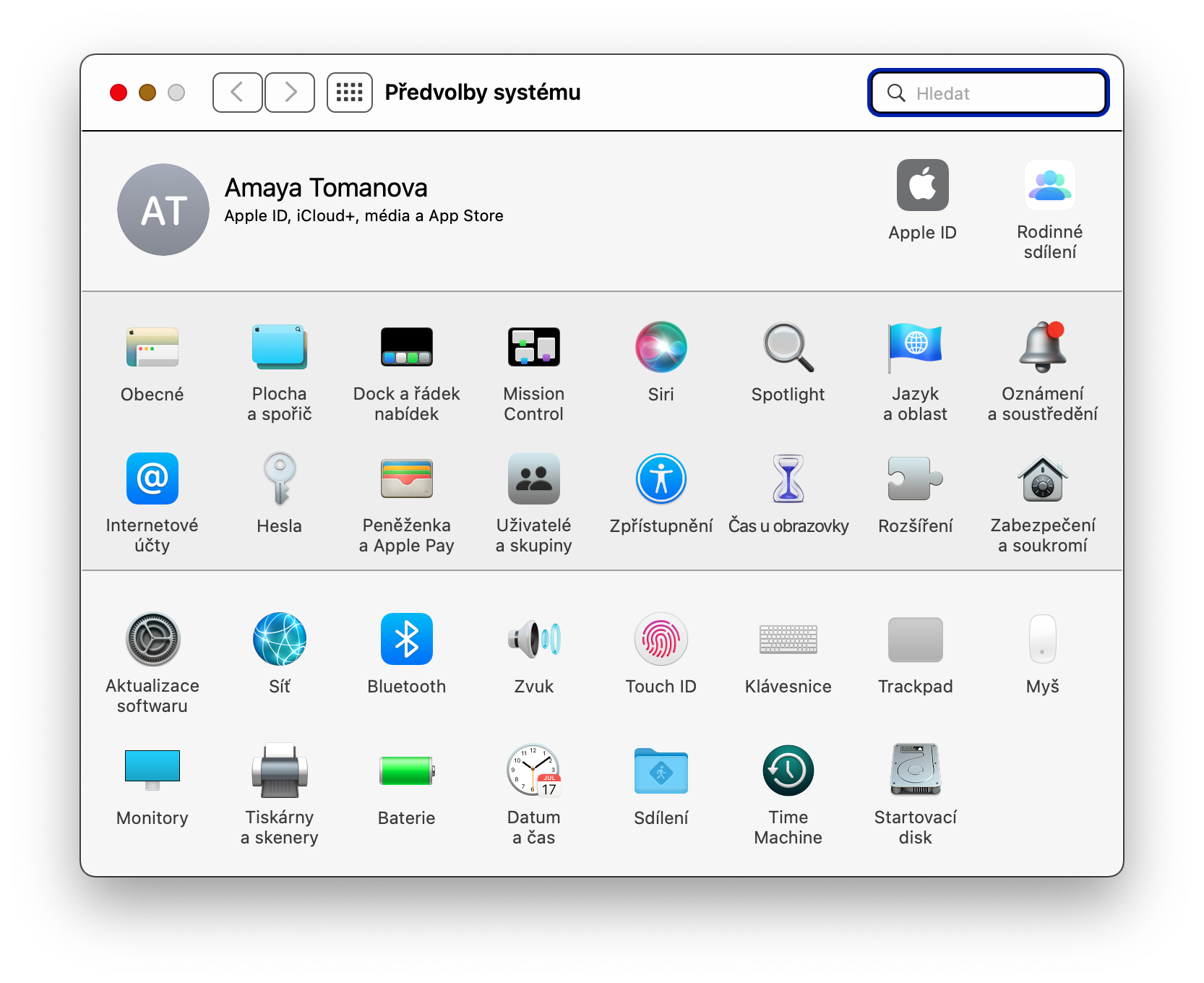

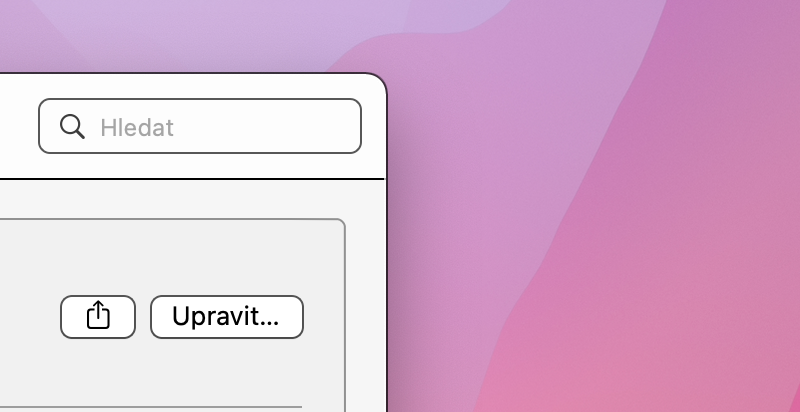
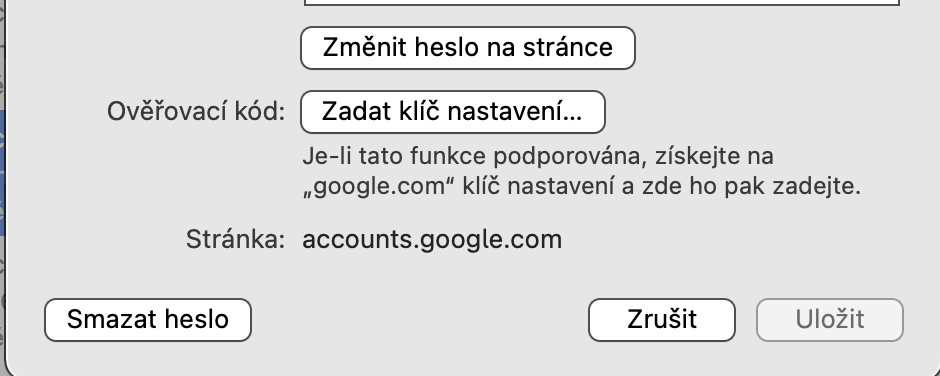
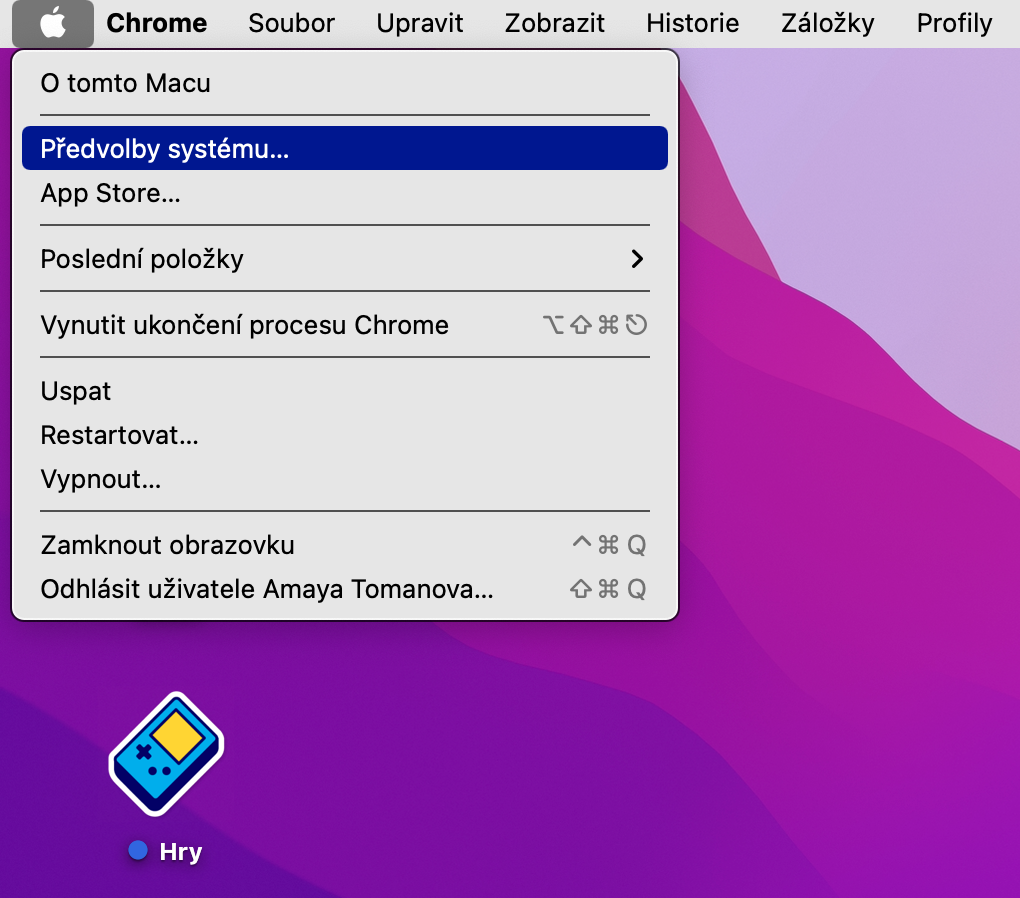
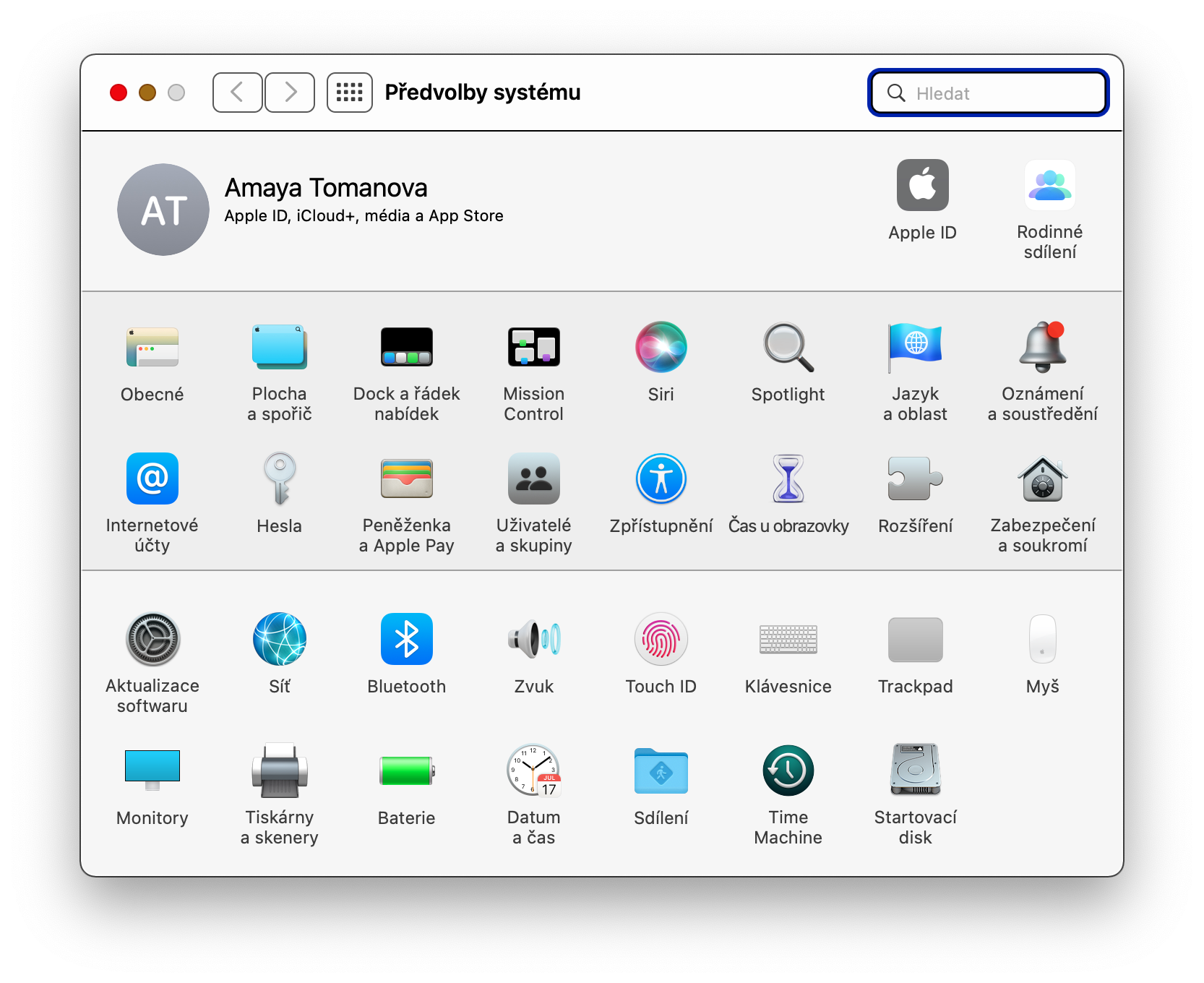


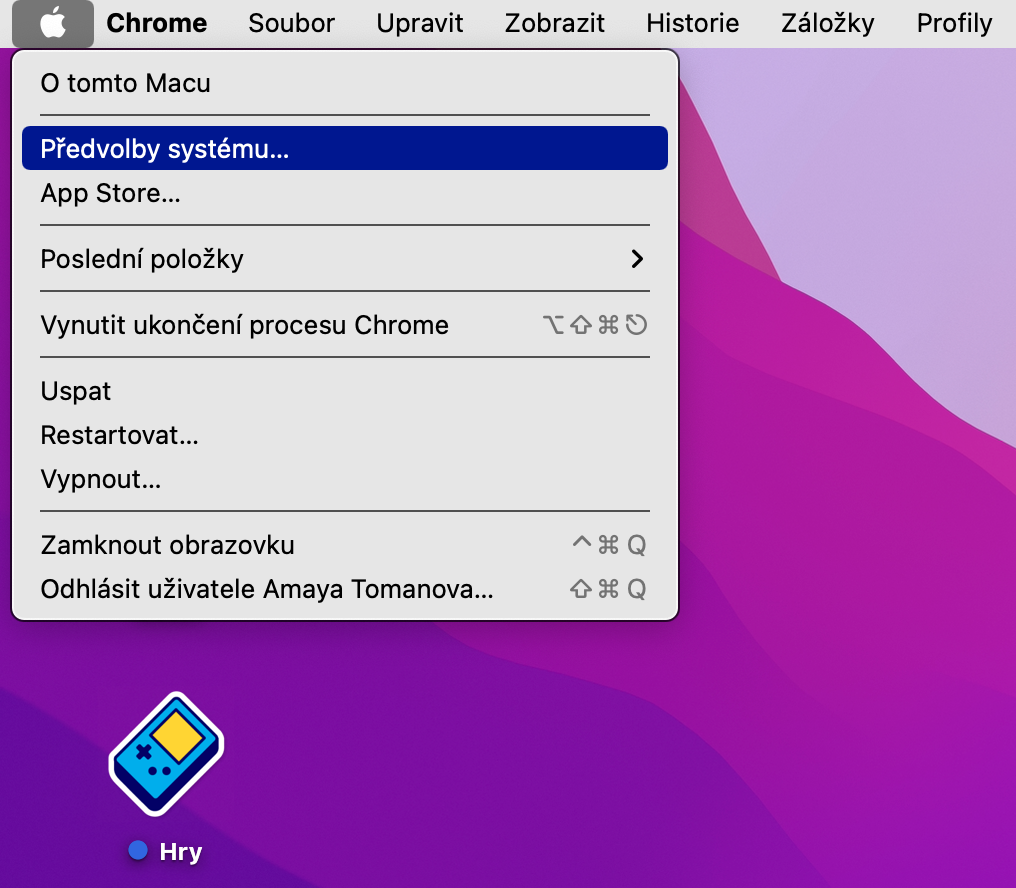
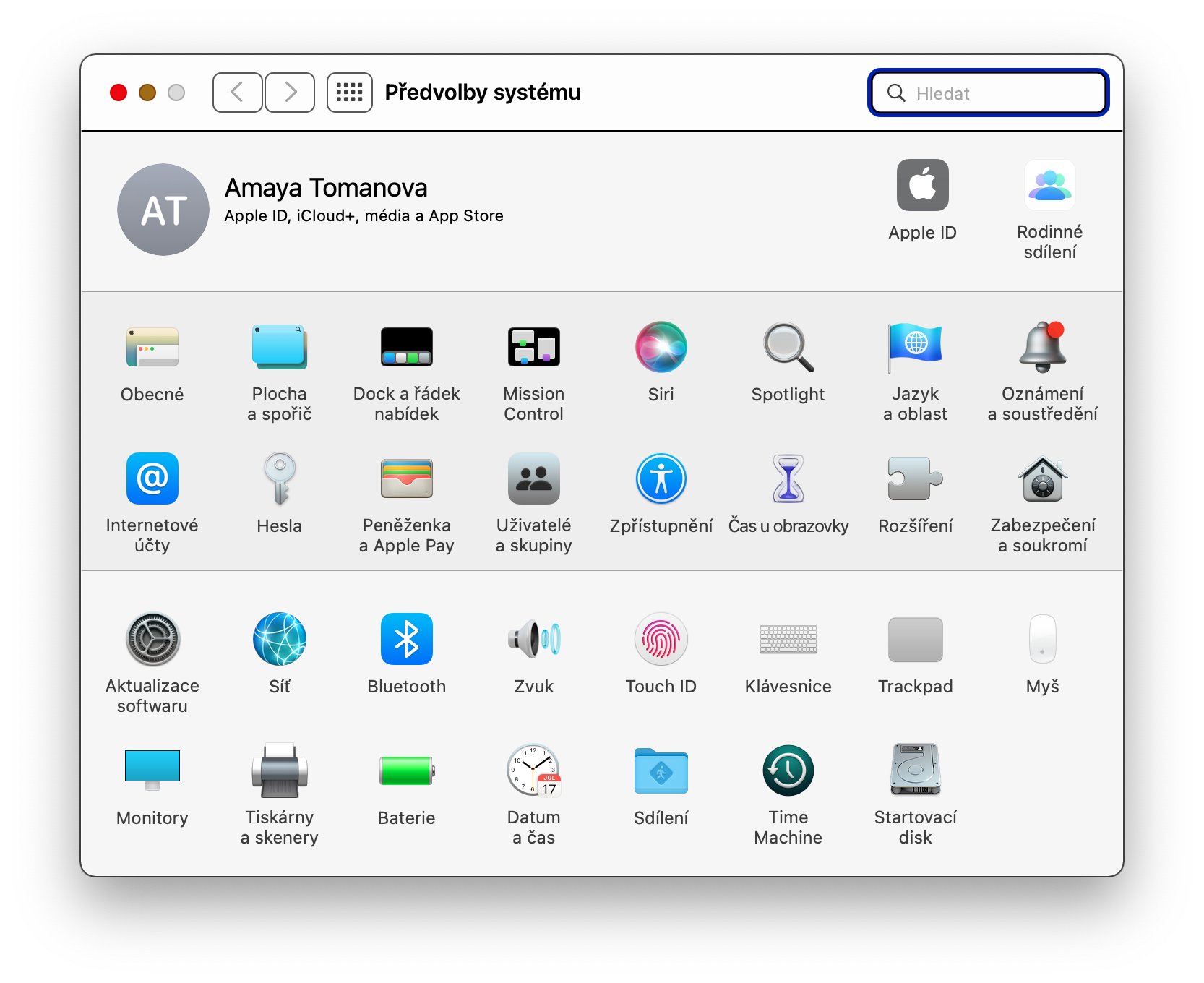
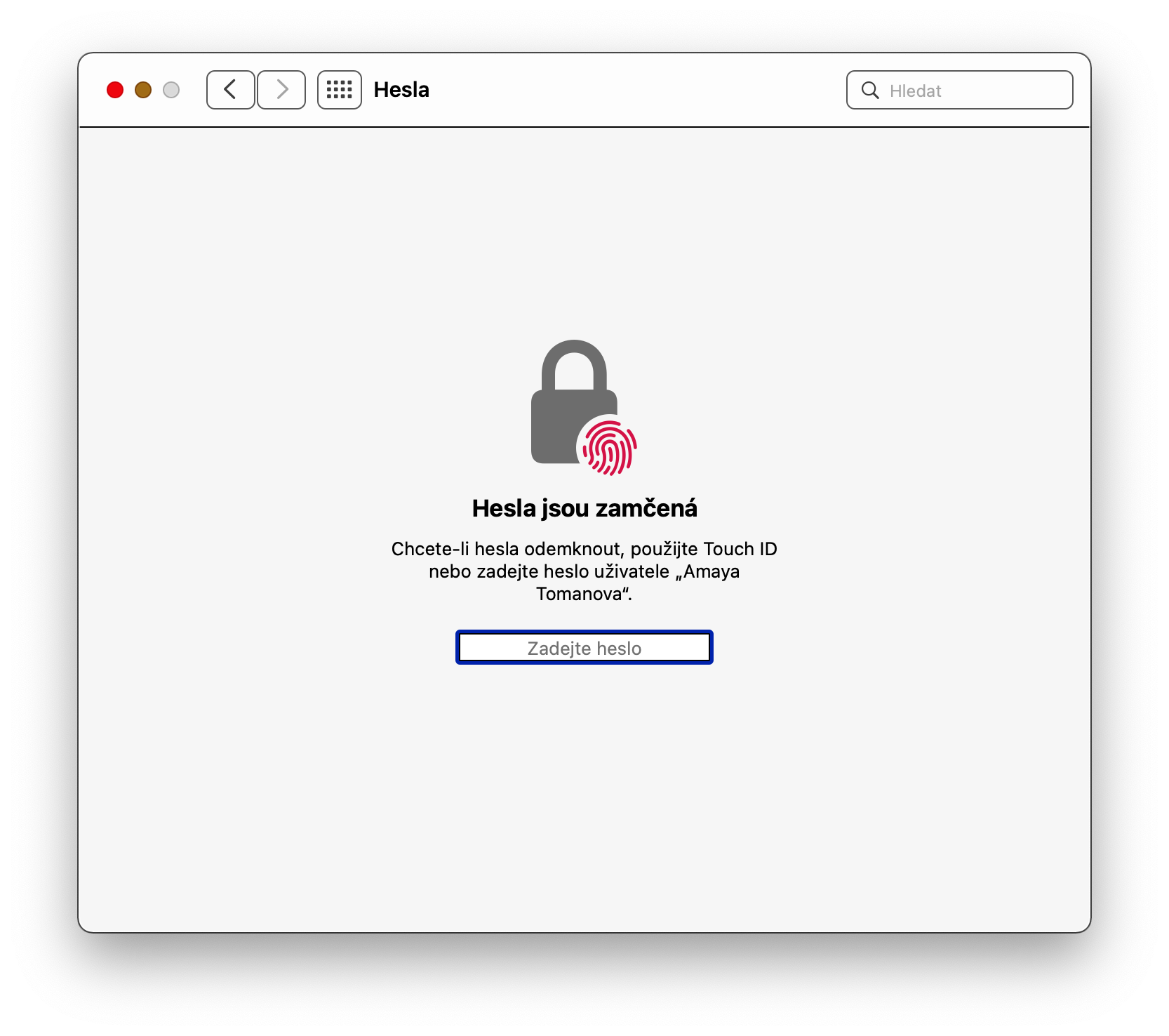
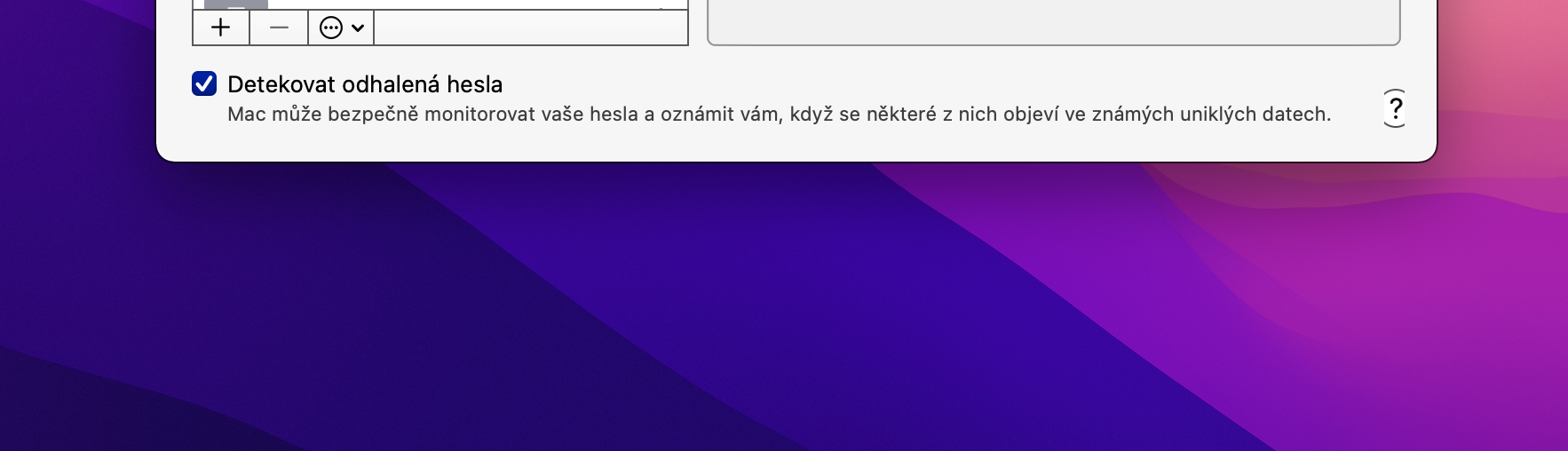
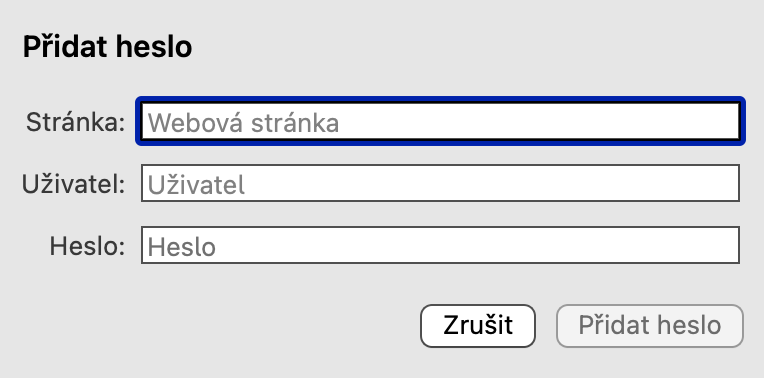
Kon die huidige Ventura OS nie in die artikels gebruik word nie?