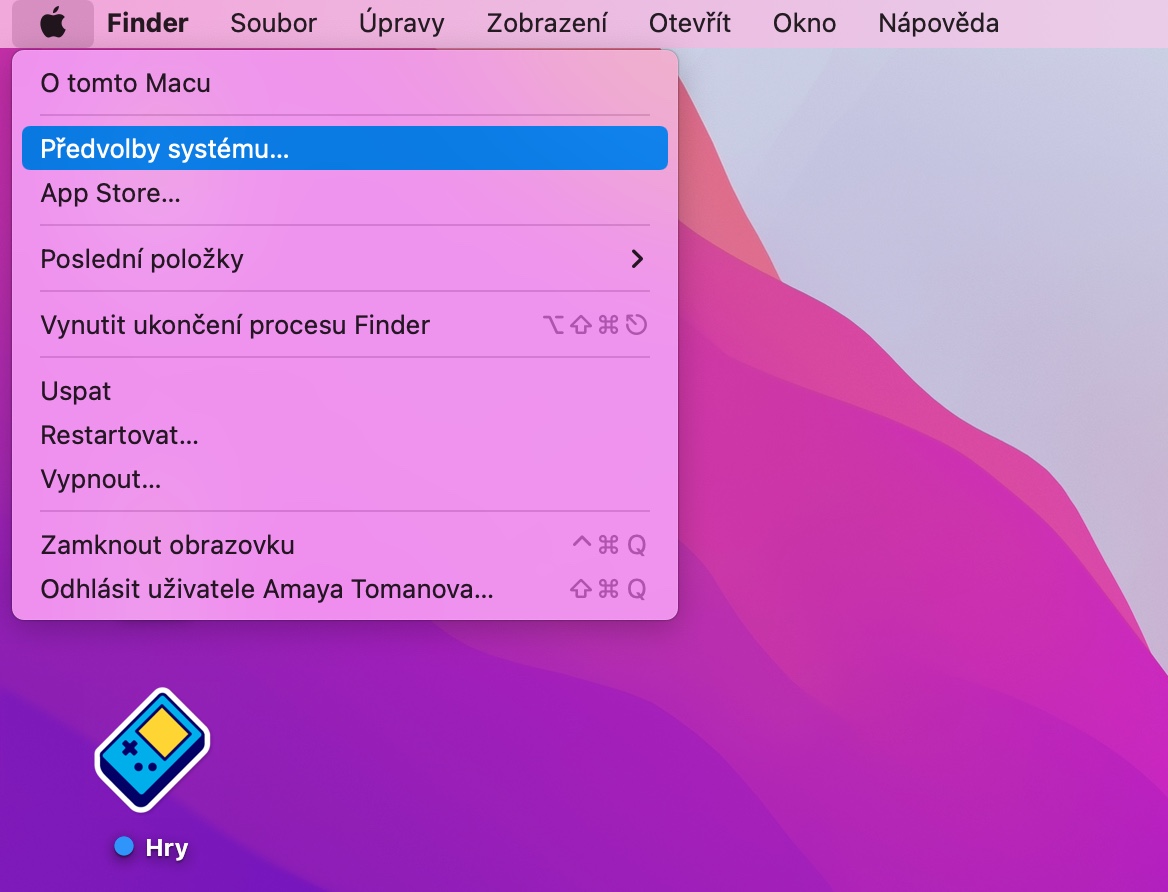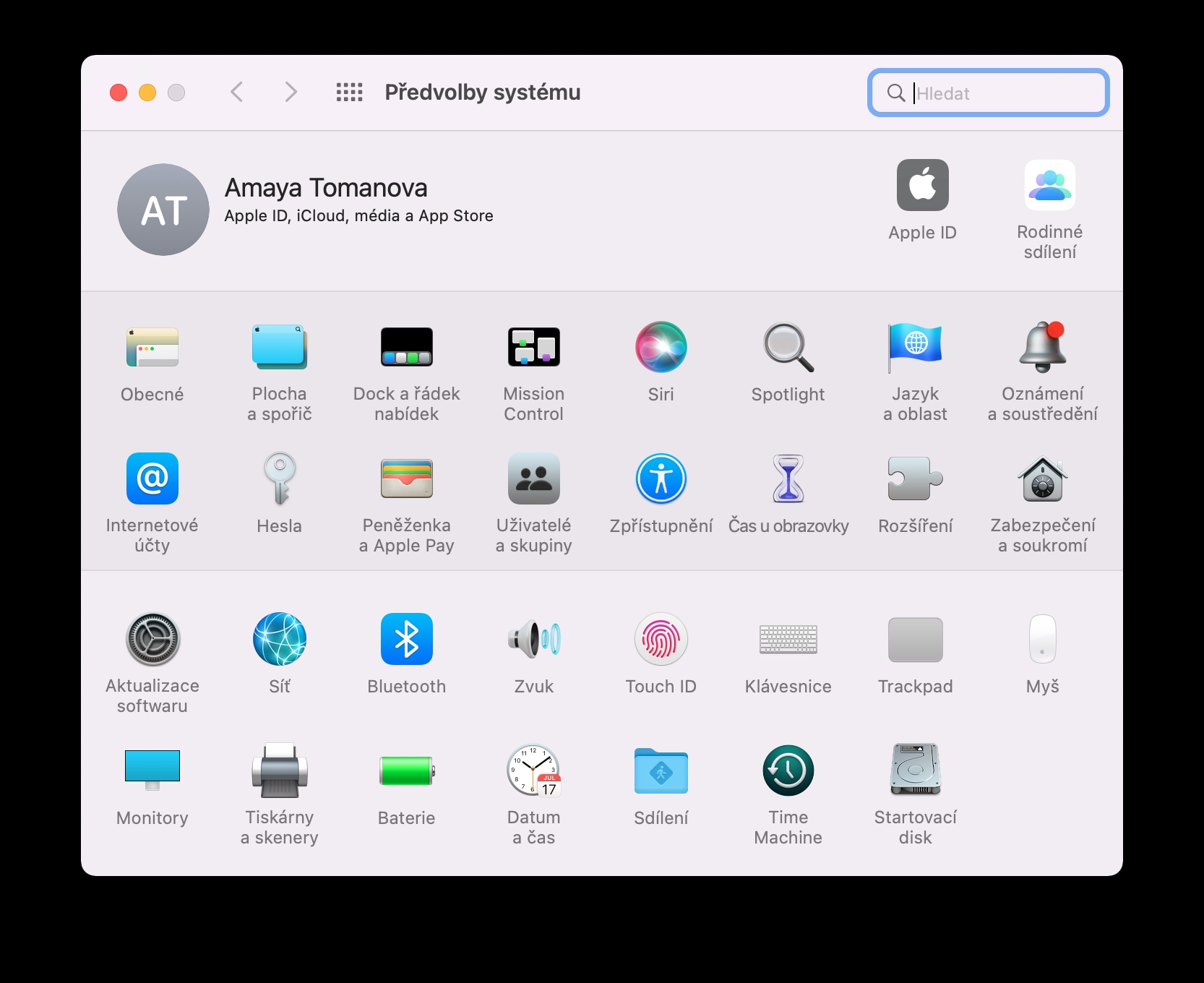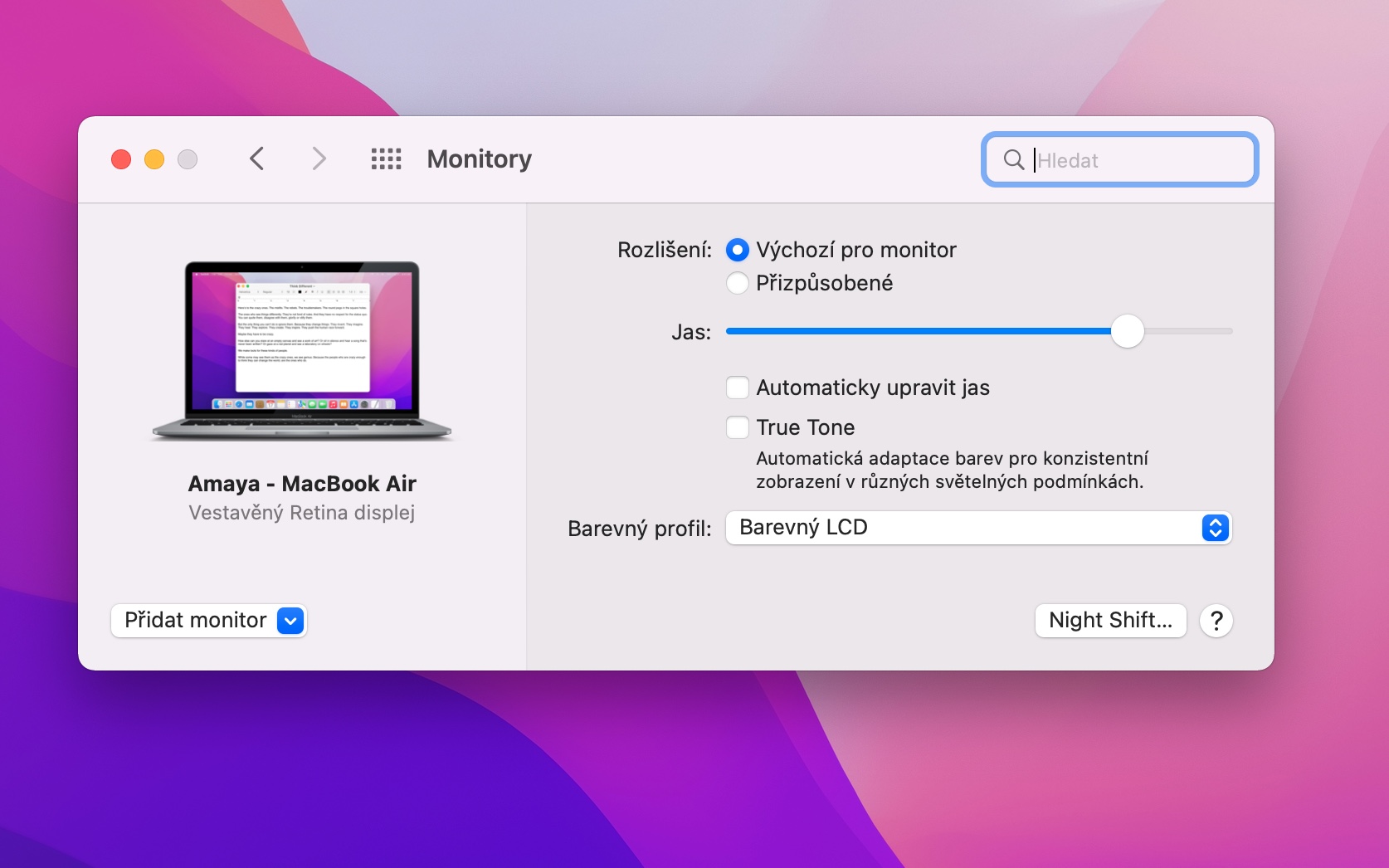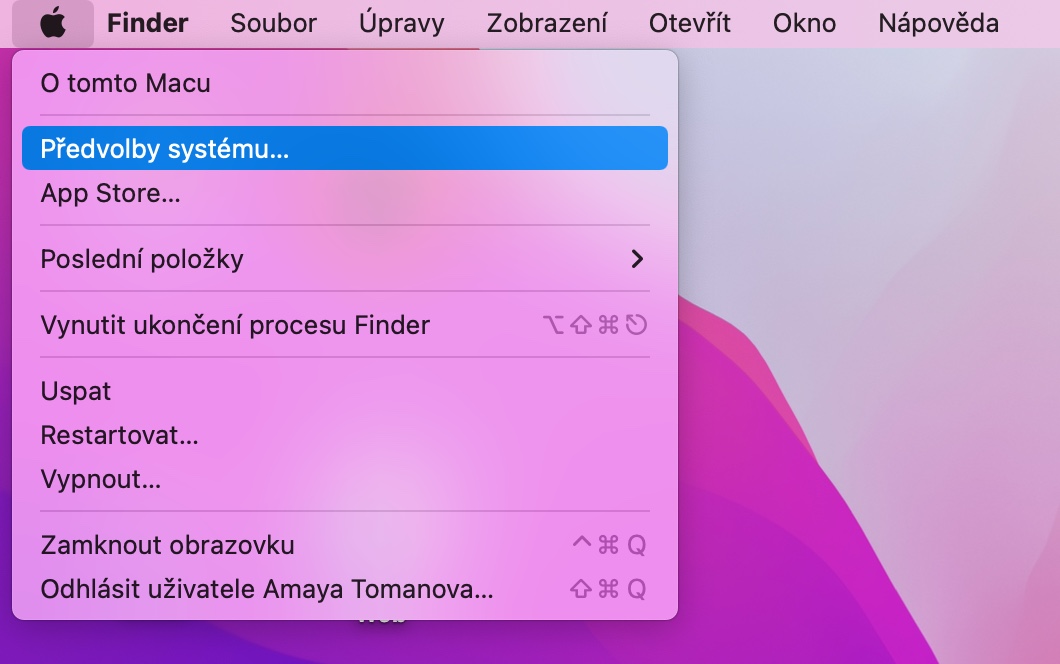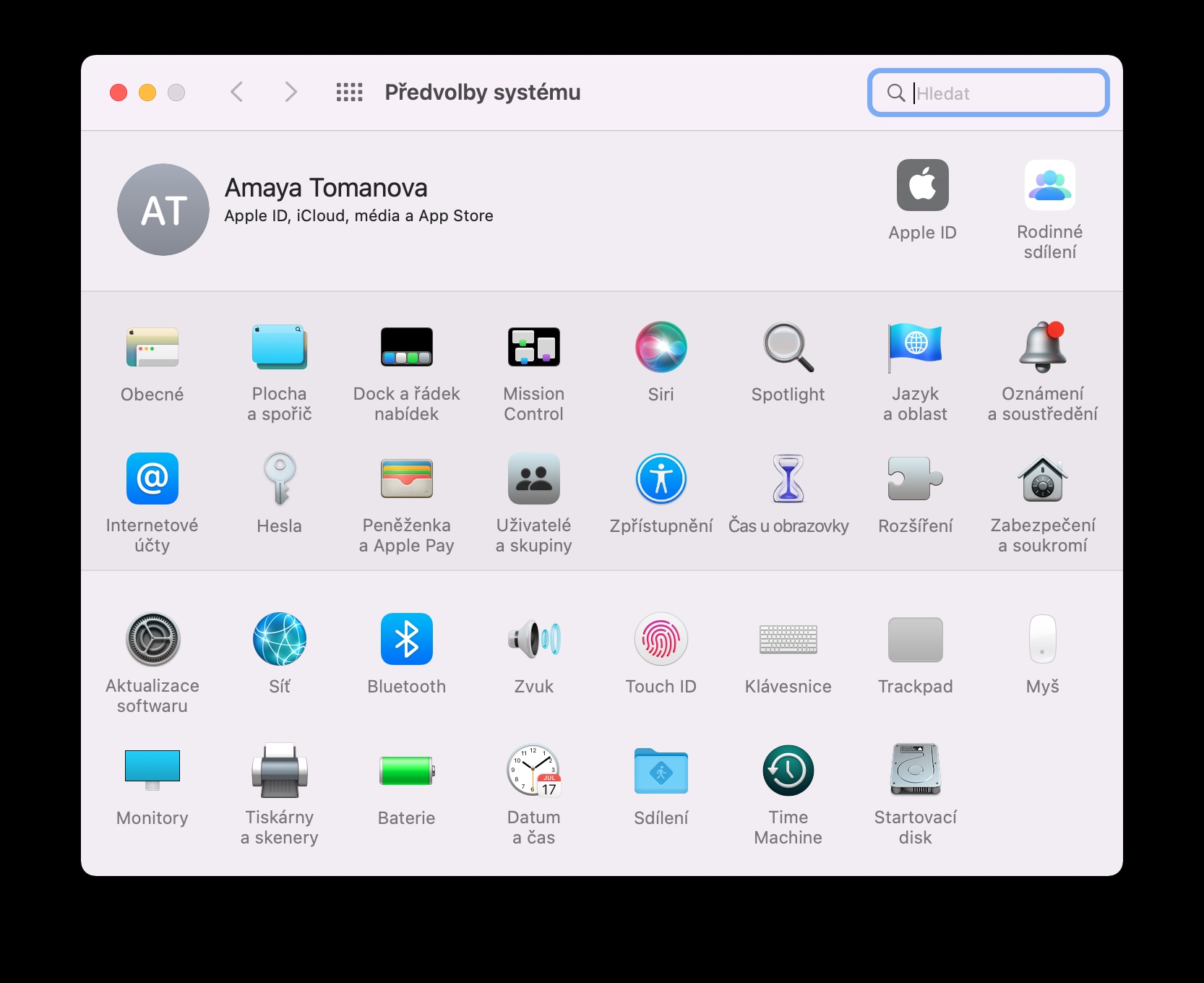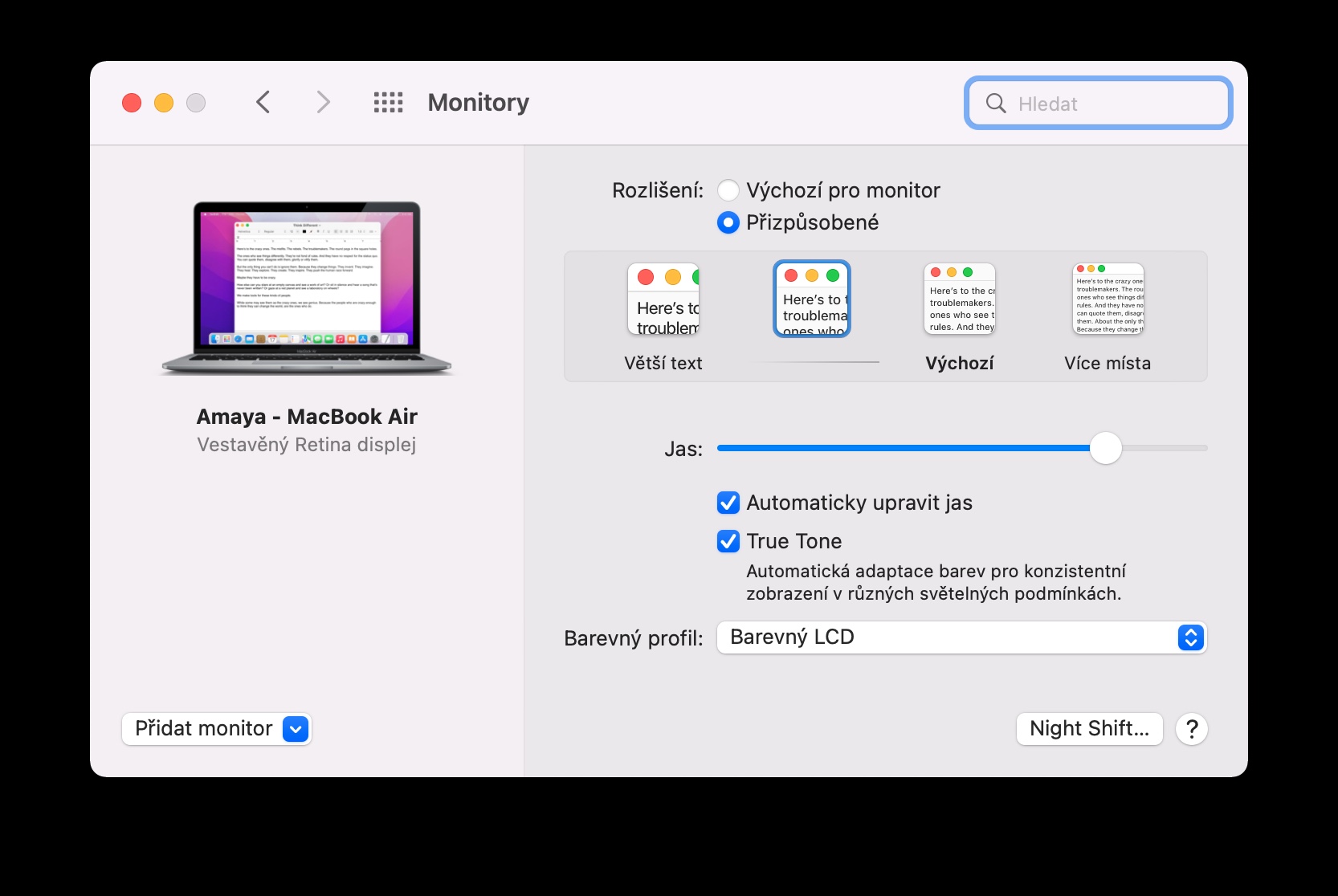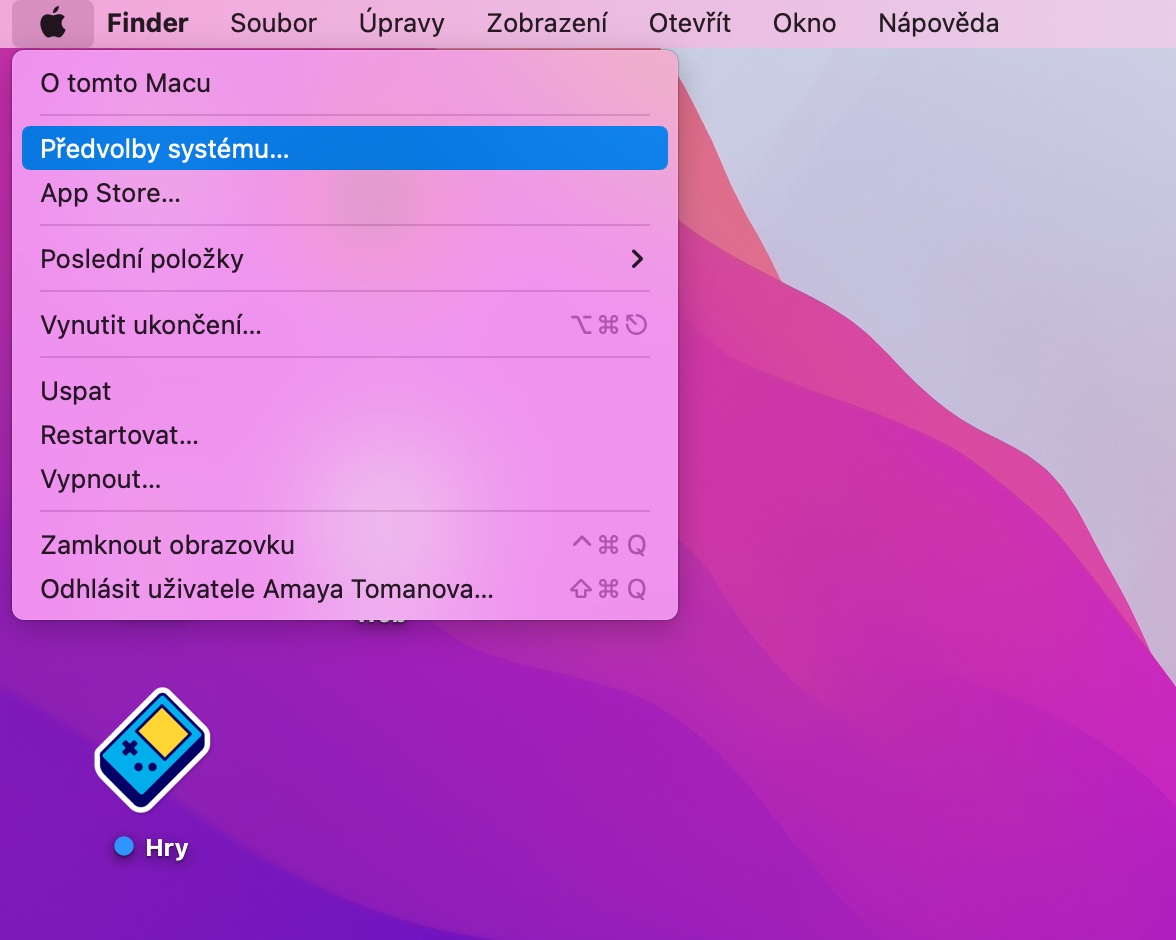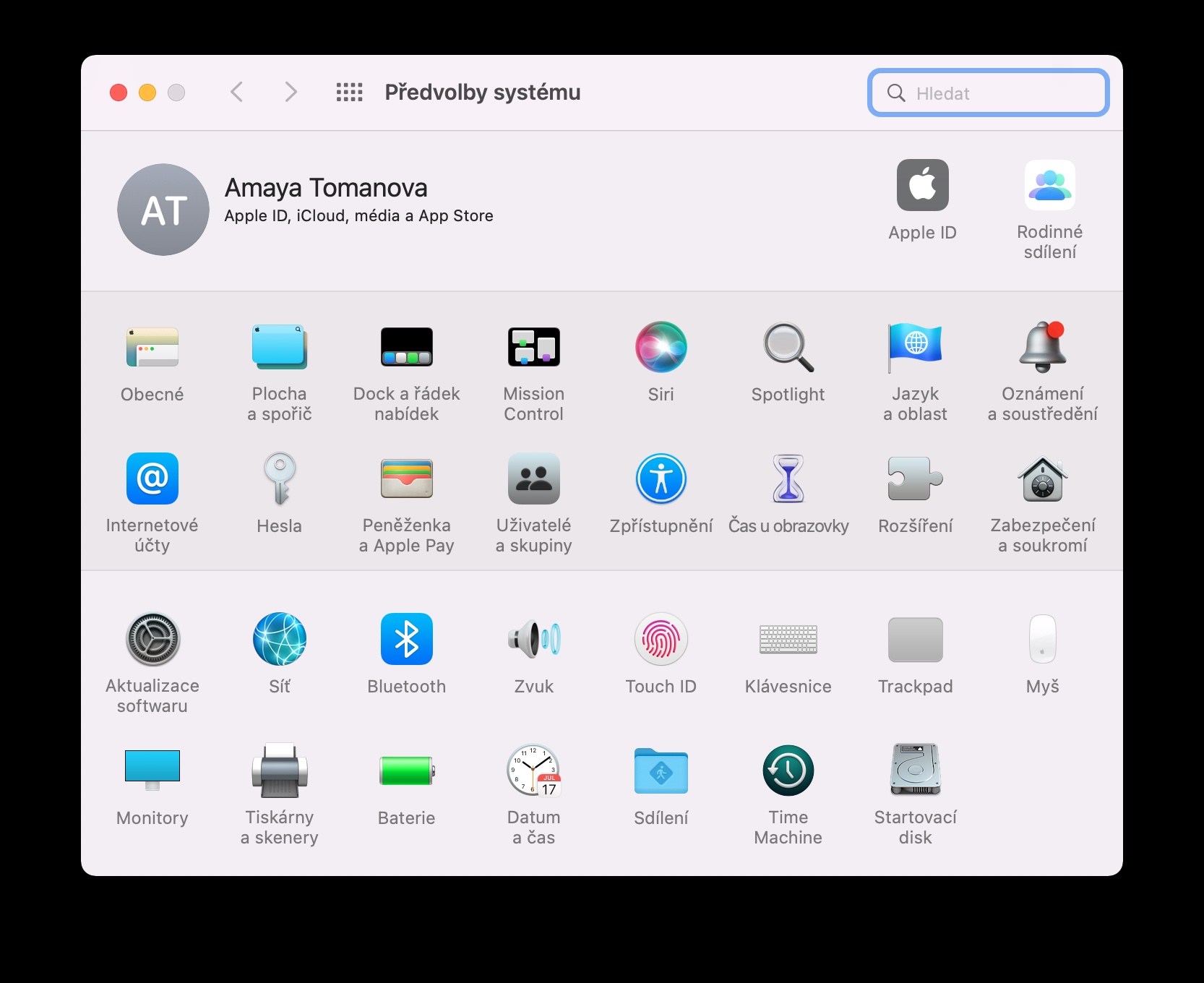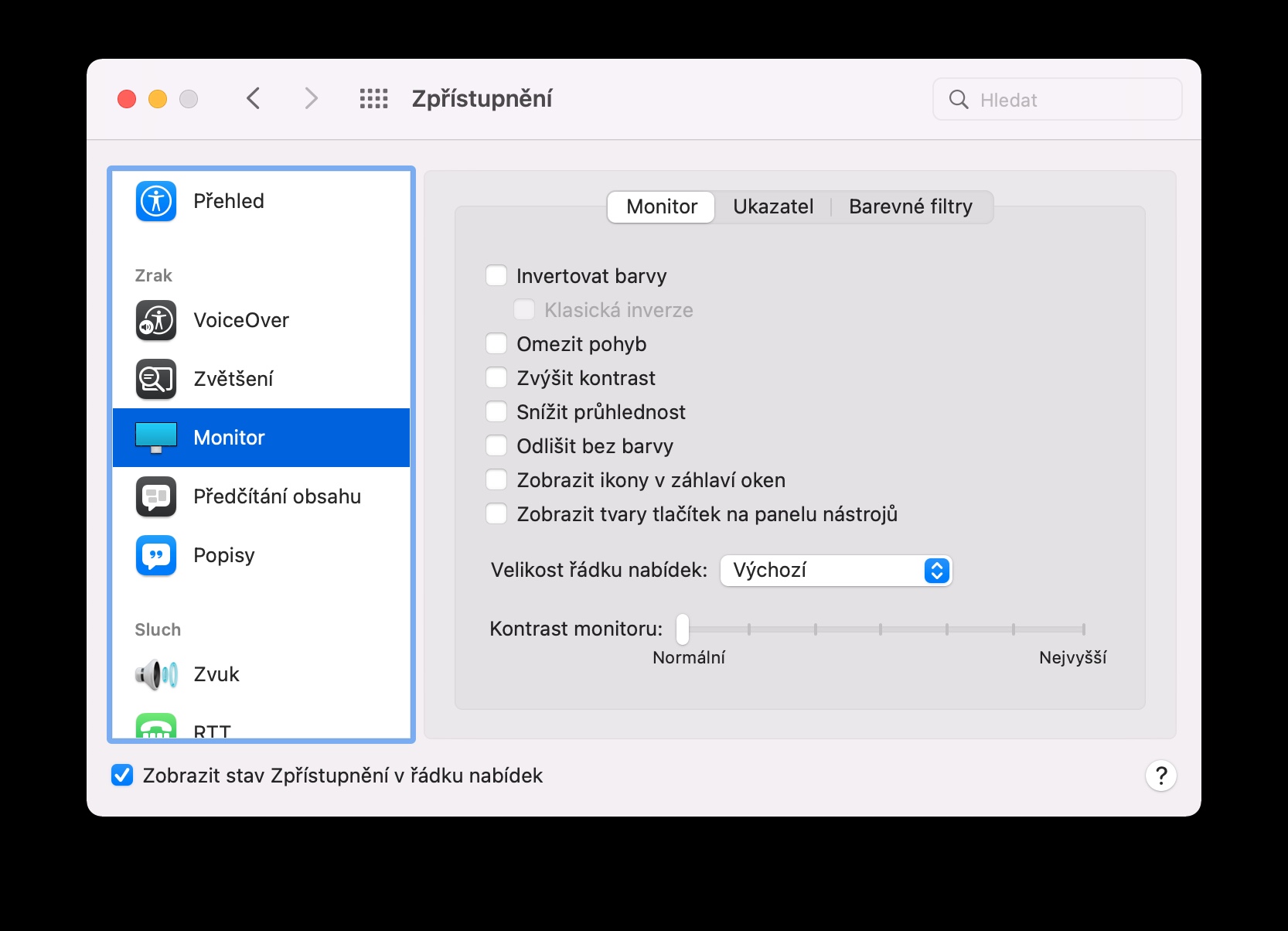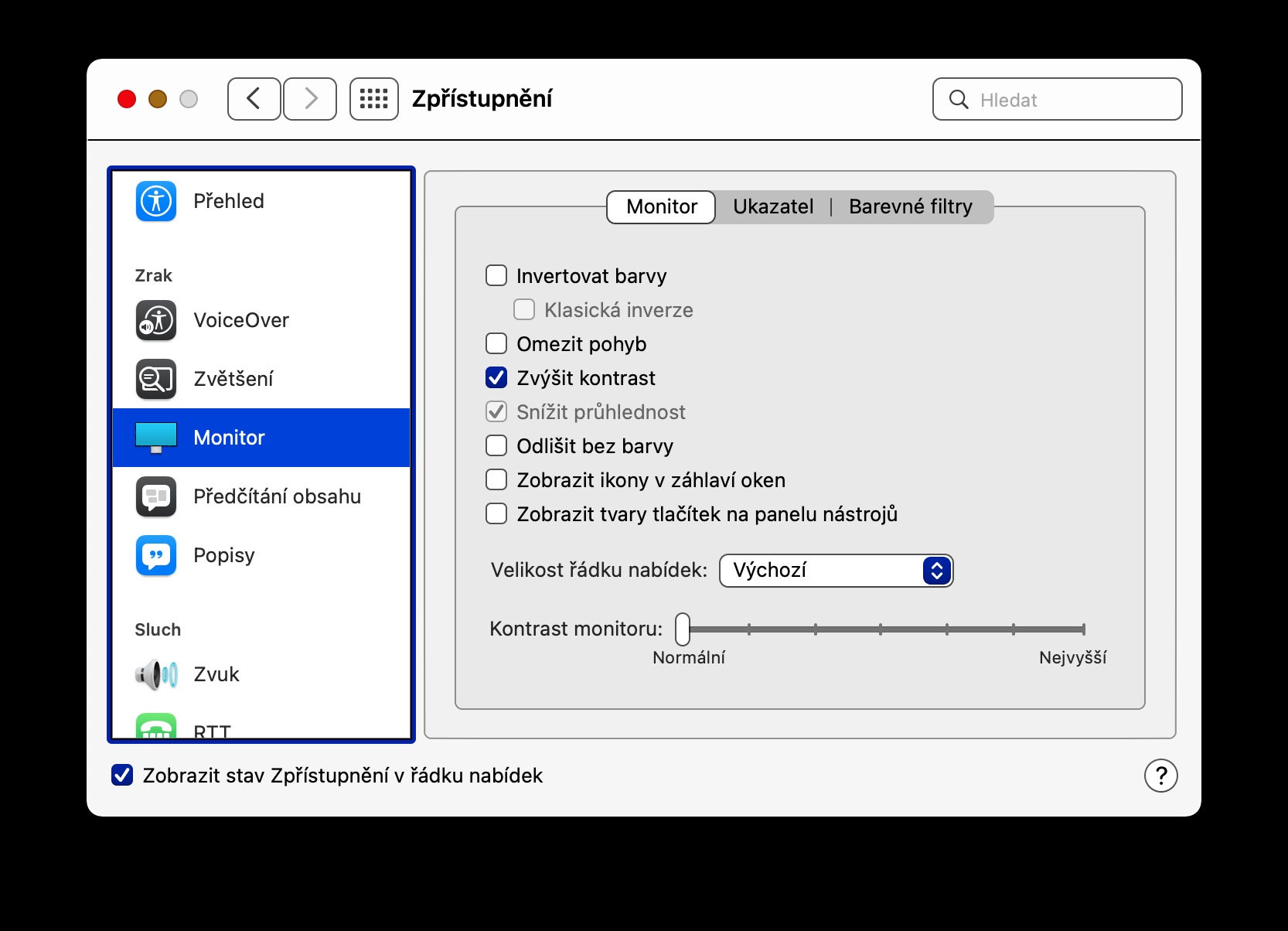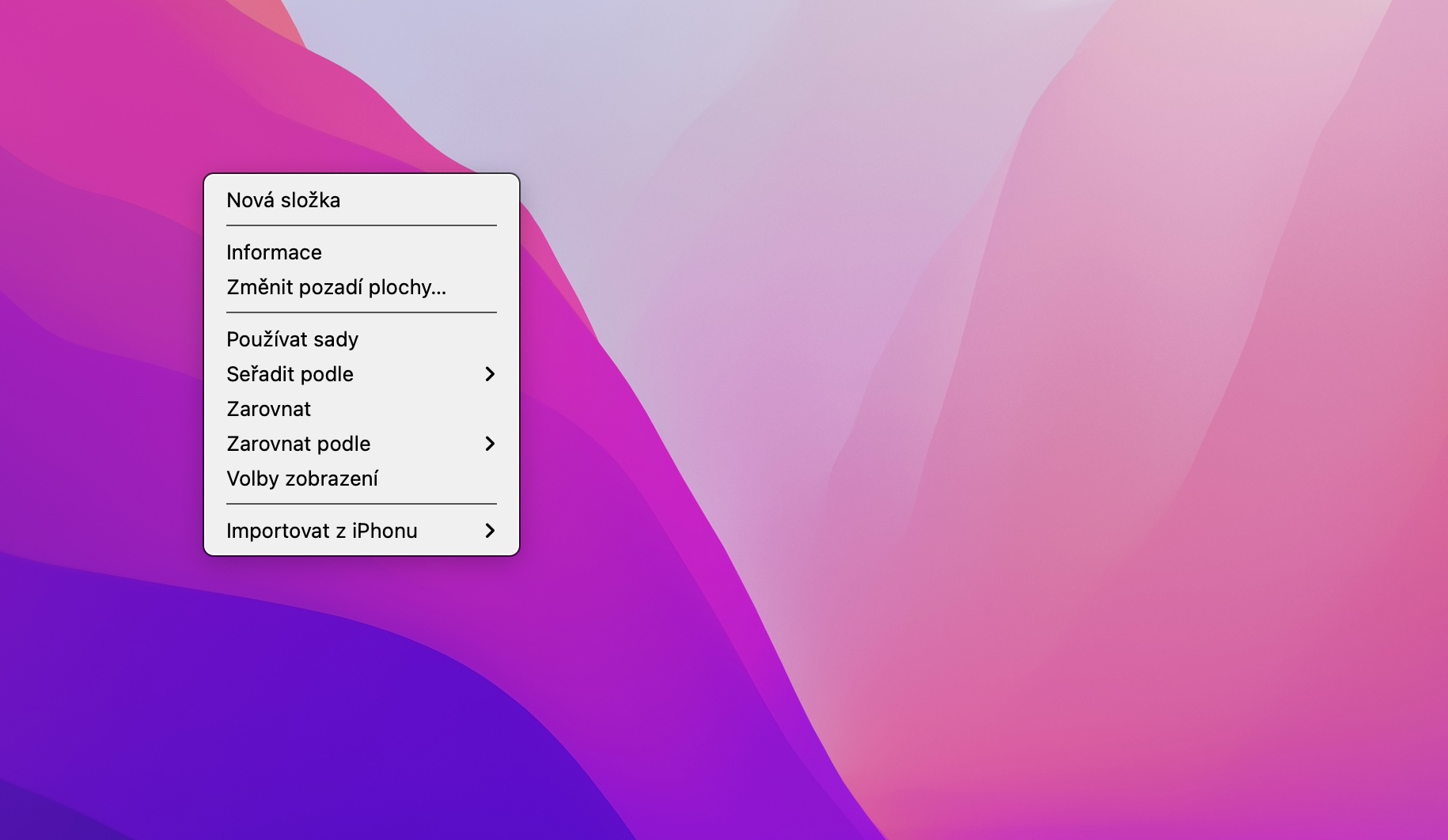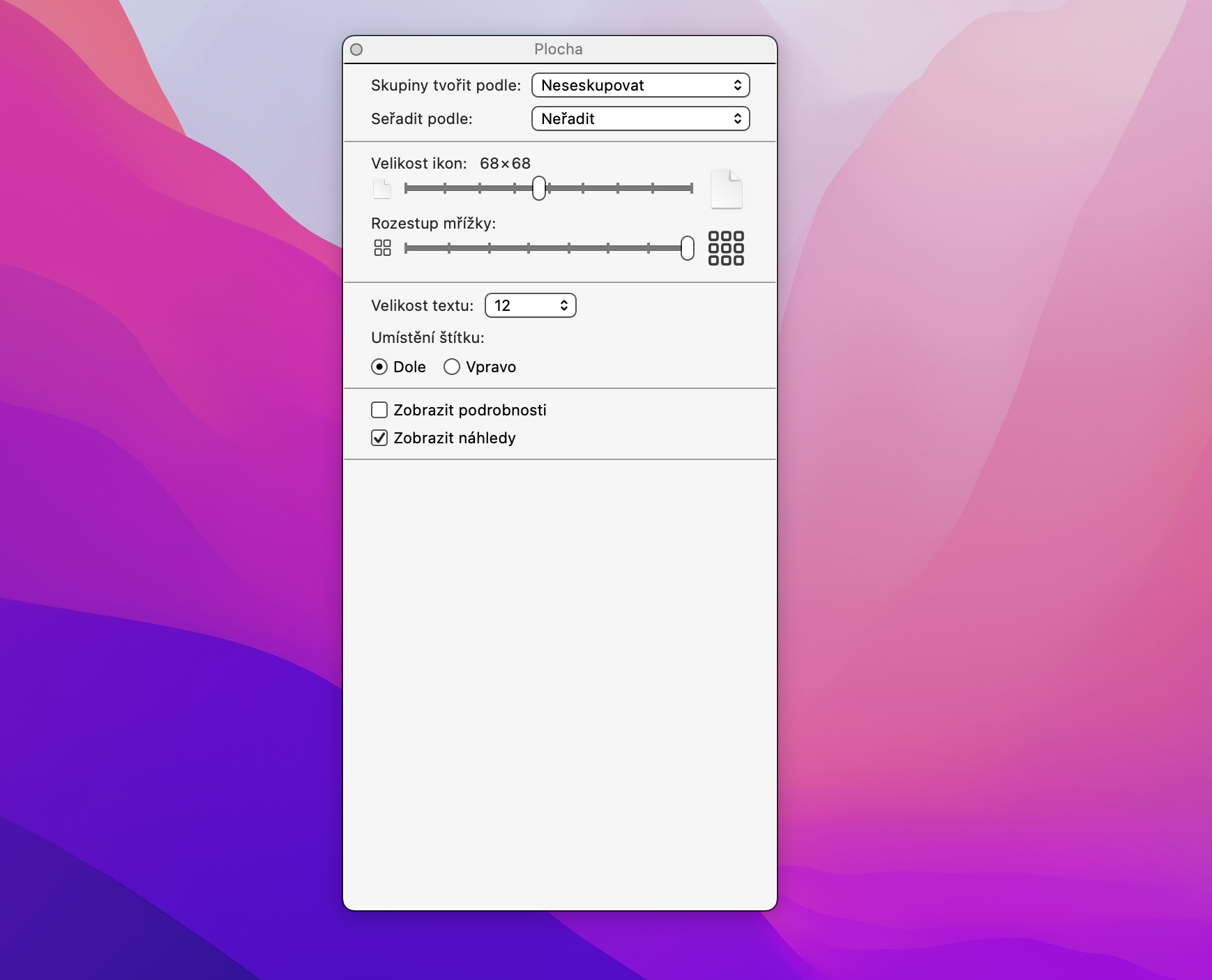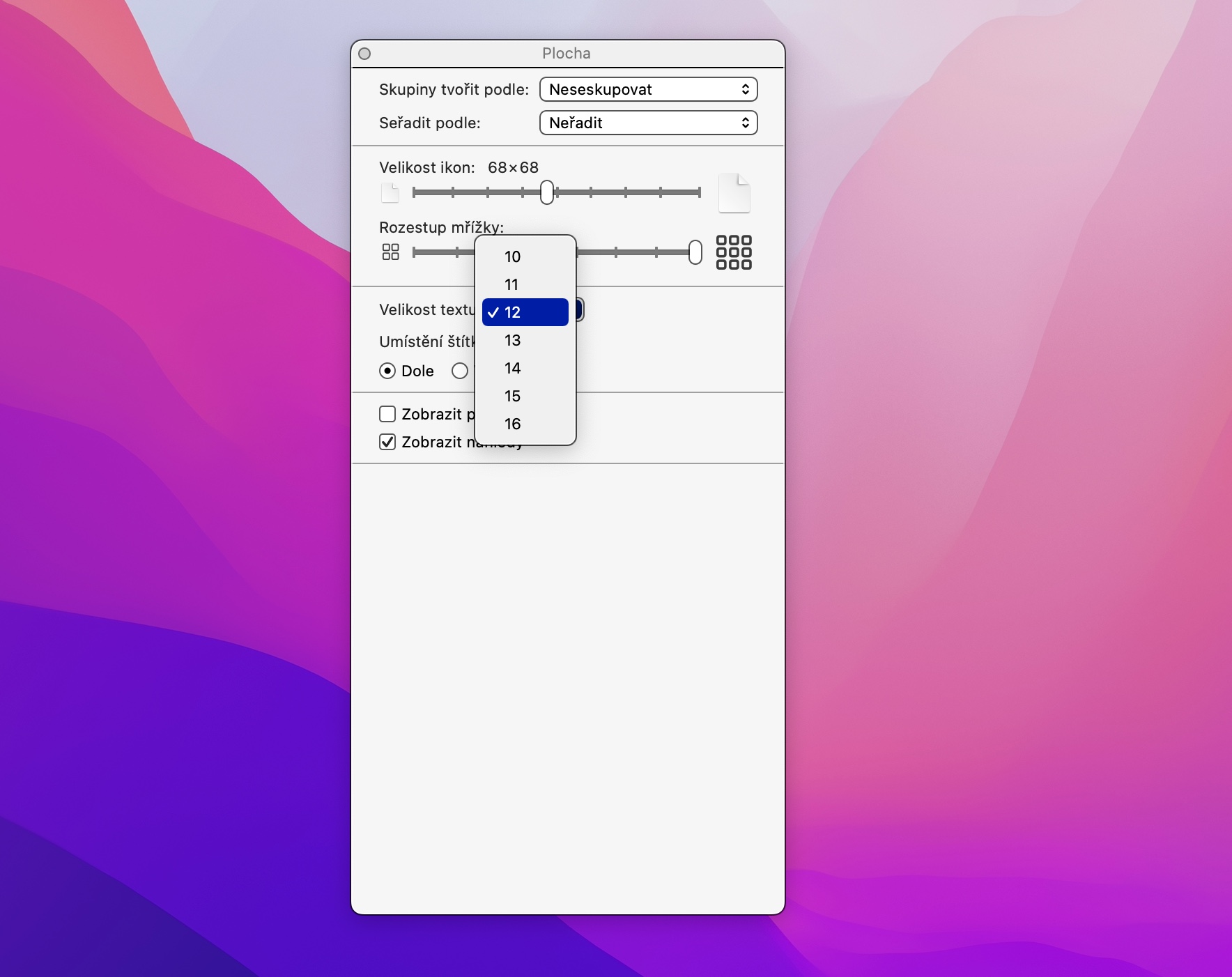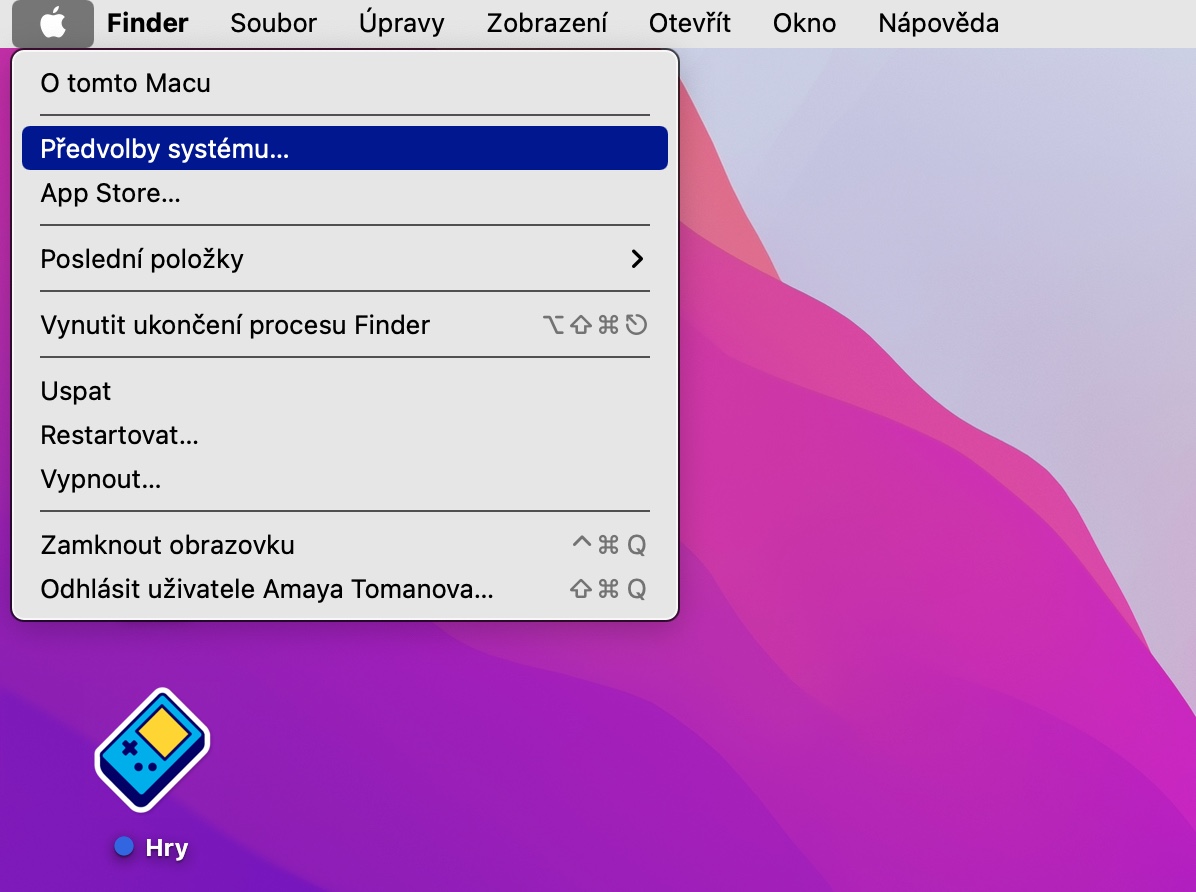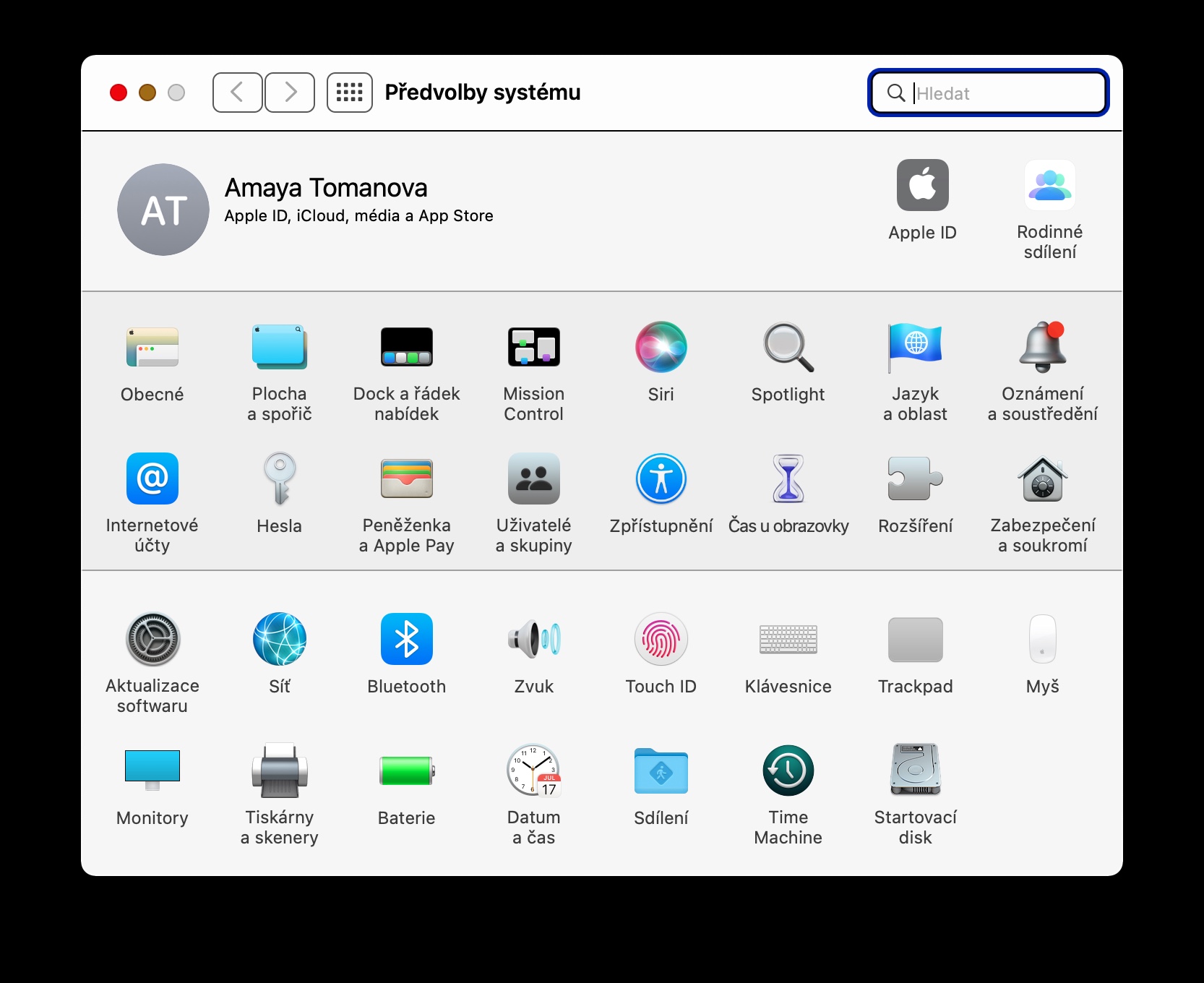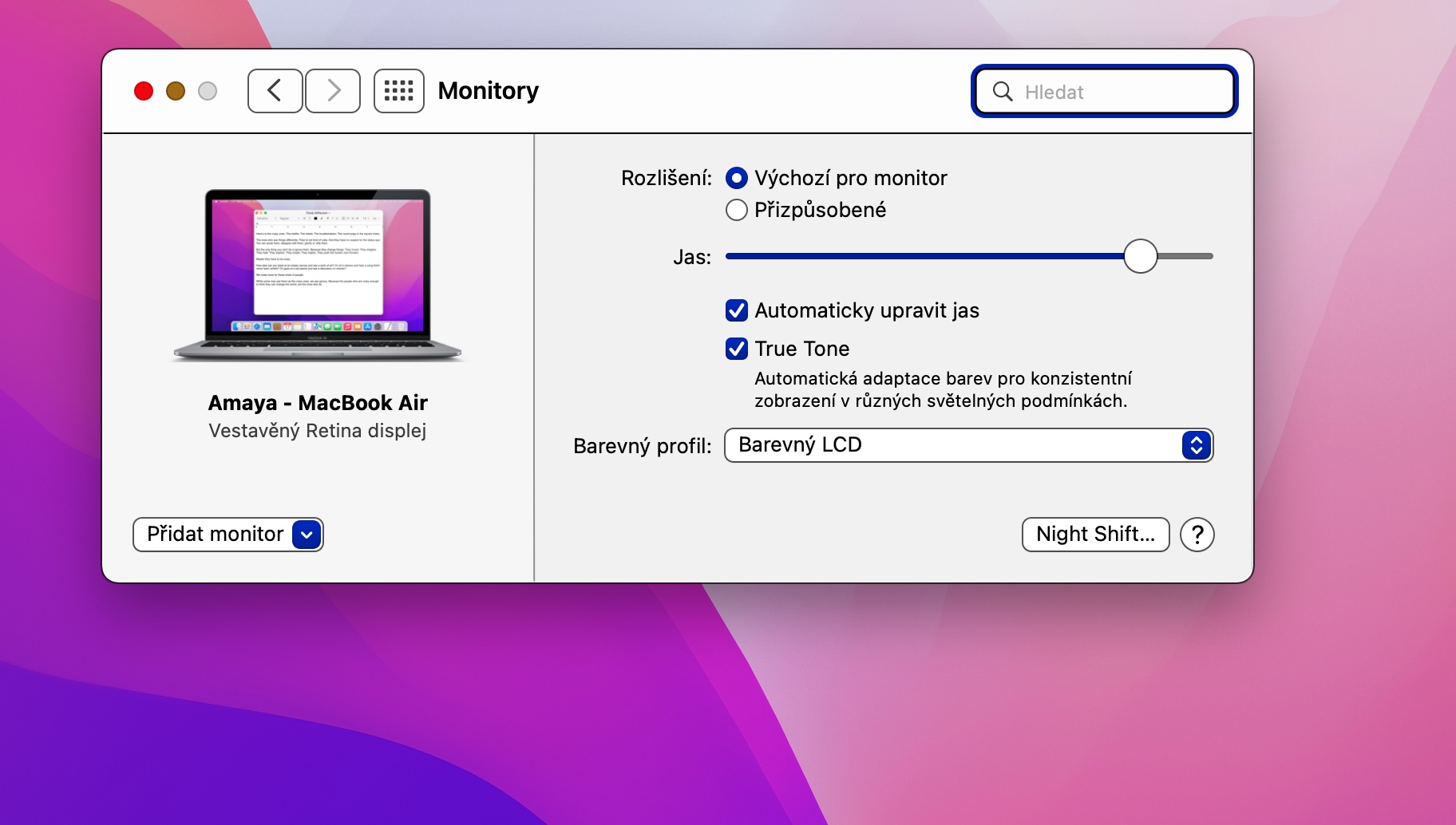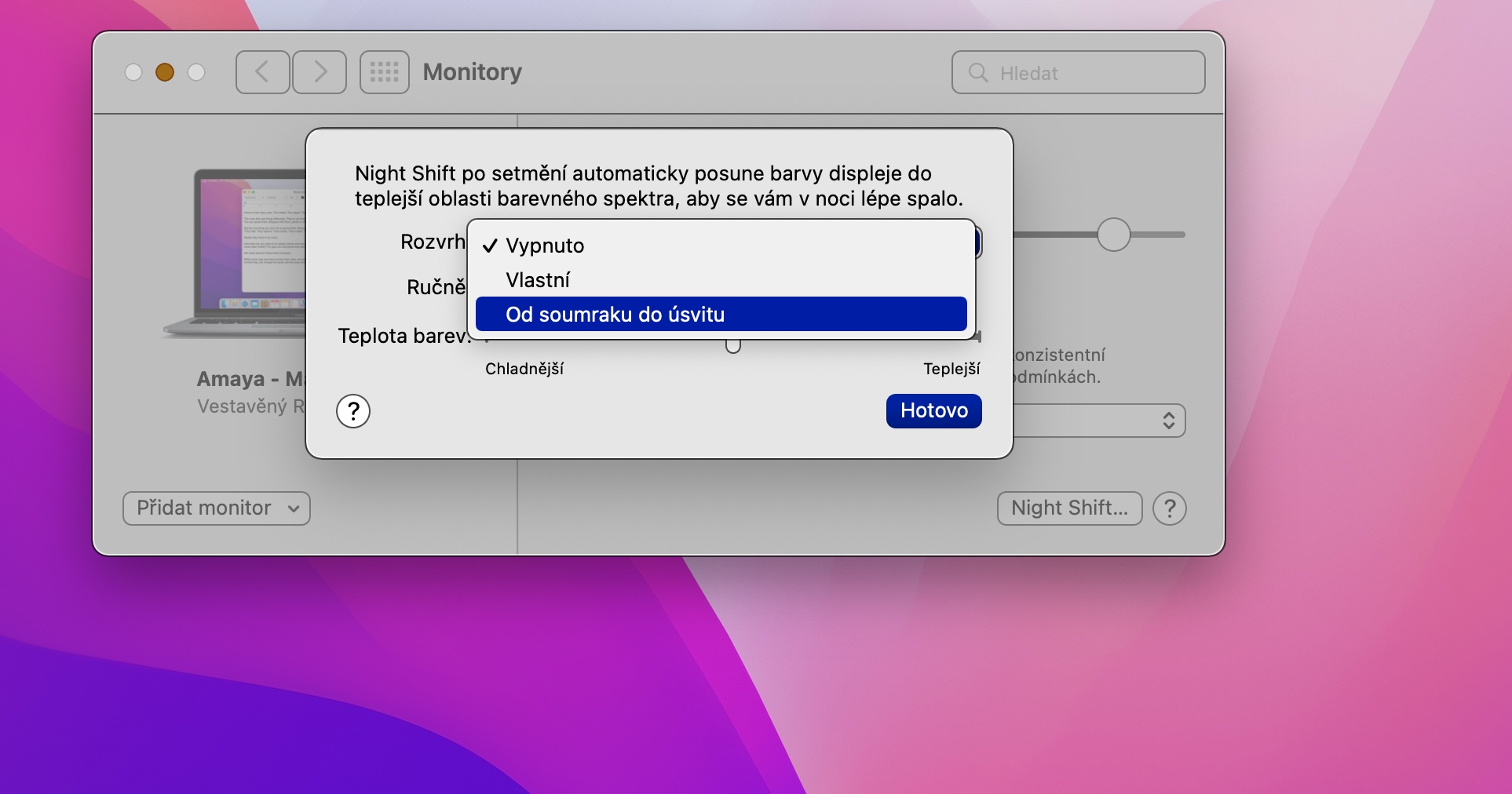Apple-rekenaars is heeltemal gemaklik om in hul verstekinstellings te gebruik, maar dit kan gebeur dat hierdie inheemse instelling om enige rede nie by jou pas nie. Gelukkig bied die macOS-bedryfstelsel egter 'n aantal opsies om individuele elemente aan te pas. Vandag gaan ons jou vyf wenke wys om jou Mac se skerm aan te pas.
Pasgemaakte resolusie
Die meeste gebruikers is goed met hul Mac se verstekskermresolusie, maar daar is sekere toestande waar dit geriefliker of geriefliker is om 'n pasgemaakte resolusie te kies—byvoorbeeld, as jy nie jou Mac verder kan of wil skuif nie, maar jy moet 'n beter uitsig oor sy monitor. Jy kan die skermresolusie in die -kieslys -> Stelselvoorkeure -> Monitors stel, die Pasgemaakte opsie onder die Resolusie-item merk en die individuele parameters stel om jou die beste te pas.
Outomatiese helderheid van die skerm
'n Hele reeks toestelle van Apple het 'n nuttige kenmerk genaamd Automatic Display Brightness. Danksy hierdie kenmerk pas die helderheid van jou toestel se skerm outomaties aan by die omringende beligtingstoestande, sodat jy dit nie elke keer handmatig hoef aan te pas nie. As jy outomatiese vertoonhelderheid op jou Mac wil aktiveer, klik die -kieslys -> Stelselvoorkeure -> Monitors in die boonste linkerhoek van die skerm en merk die opsie Pas helderheid outomaties aan.
Kontras verbetering
Jy kan ook maklik die kontrasvlak van gebruikerskoppelvlakelemente op jou Mac se skerm aanpas. As jy veranderinge in hierdie rigting wil maak, klik op die -kieslys -> Stelselvoorkeure -> Toeganklikheid in die boonste linkerhoek van die skerm. In die voorkeure venster, kies die Monitor item in die linker paneel, en merk dan net die Verhoog kontras item.
Pas die grootte van teks en ikone aan
As jy sigprobleme het of jou Mac se monitor te ver geplaas is, sal jy dalk die vermoë waardeer om die grootte van teks en ikone te vergroot. Regskliek op jou Mac se lessenaar en klik op Vertoonopsies. Jy sal 'n spyskaart kry waar jy die grootte en verspreiding van die ikone, sowel as die grootte van die teks, maklik kan aanpas.
Nagskof
As jy ook saans en saans op jou Mac werk, moet jy nie nalaat om dit aan te pas met behulp van die Night Shift-funksie nie. Dit kan die helderheid en kleure verdof en aanpas sodat jou sig soveel as moontlik beskerm word. Om Night Shift op jou Mac te aktiveer en aan te pas, klik -kieslys -> Stelselvoorkeure -> Monitors in die boonste linkerhoek. Klik dan net op Night Shift in die onderste linkerhoek van die venster en maak die nodige instellings.