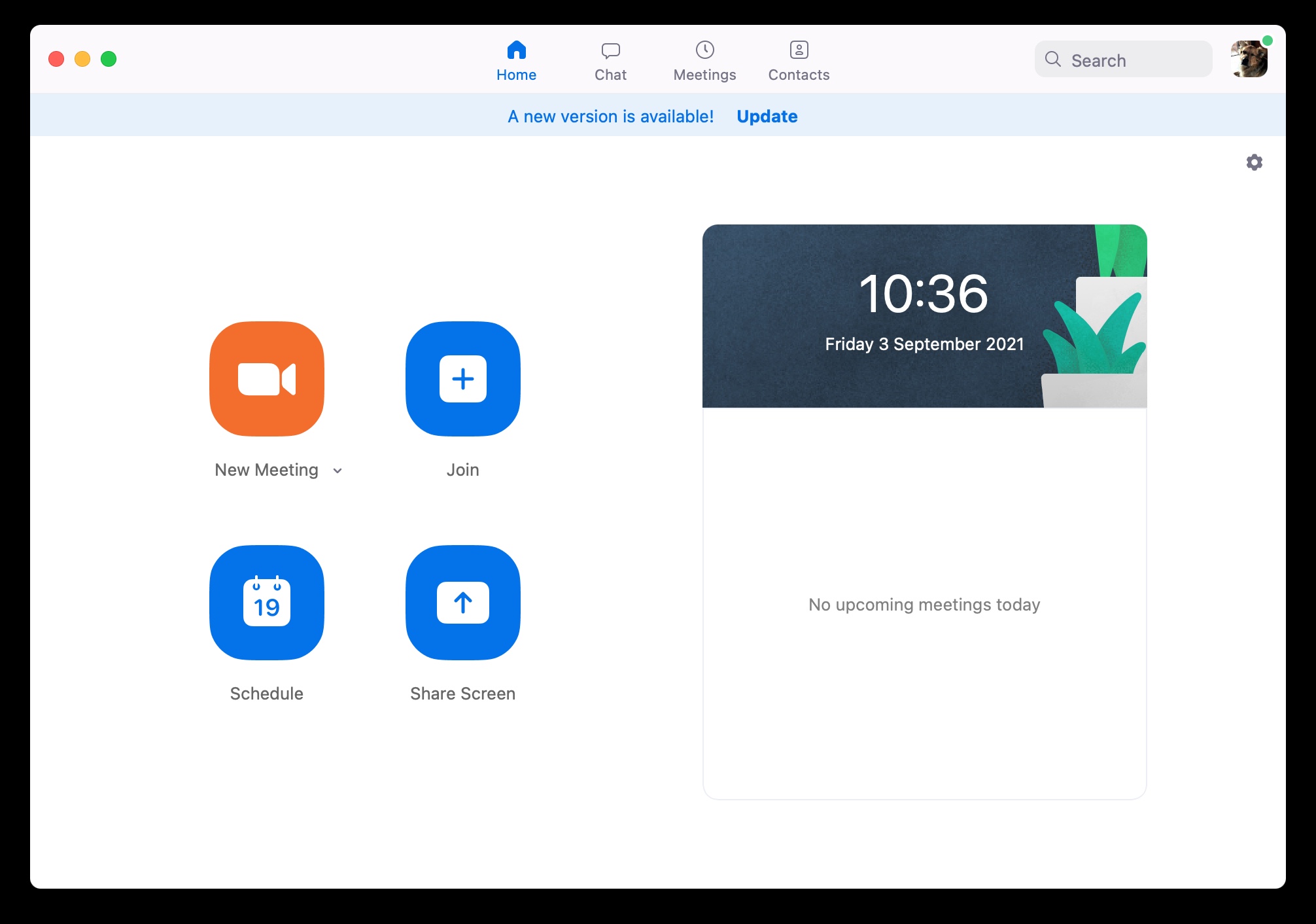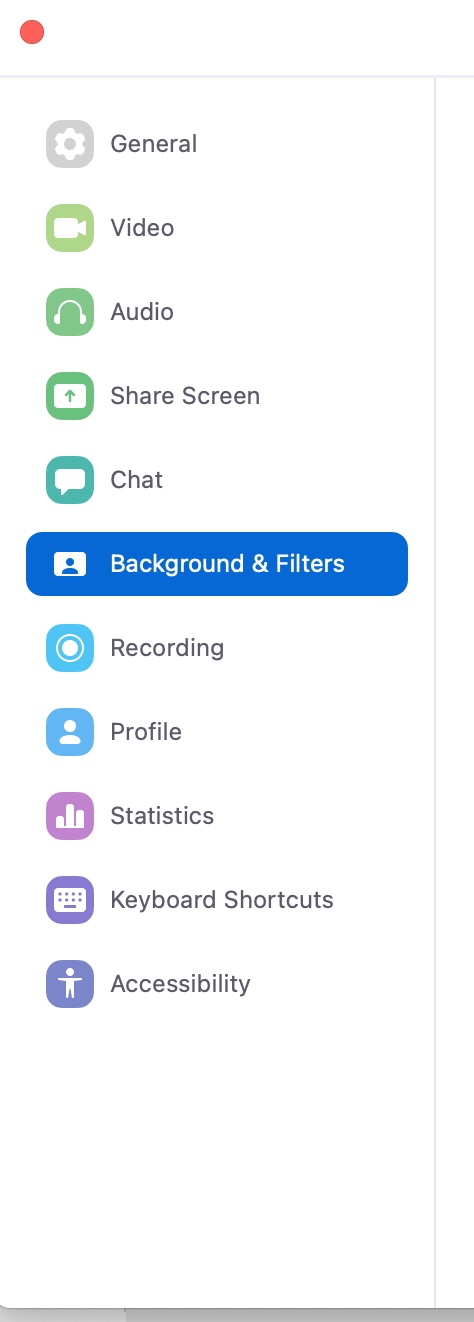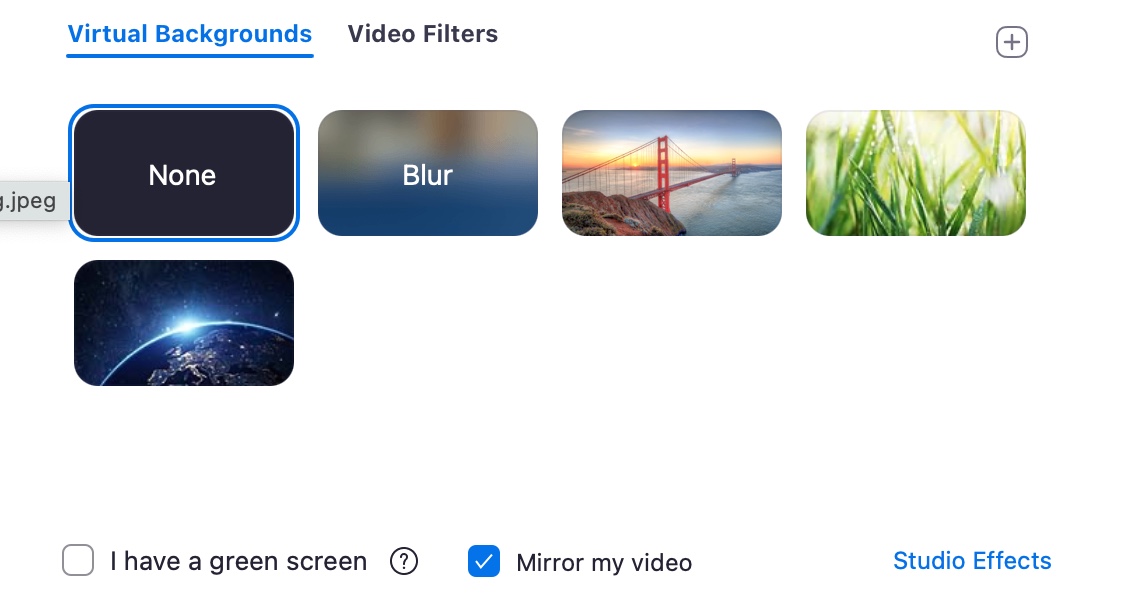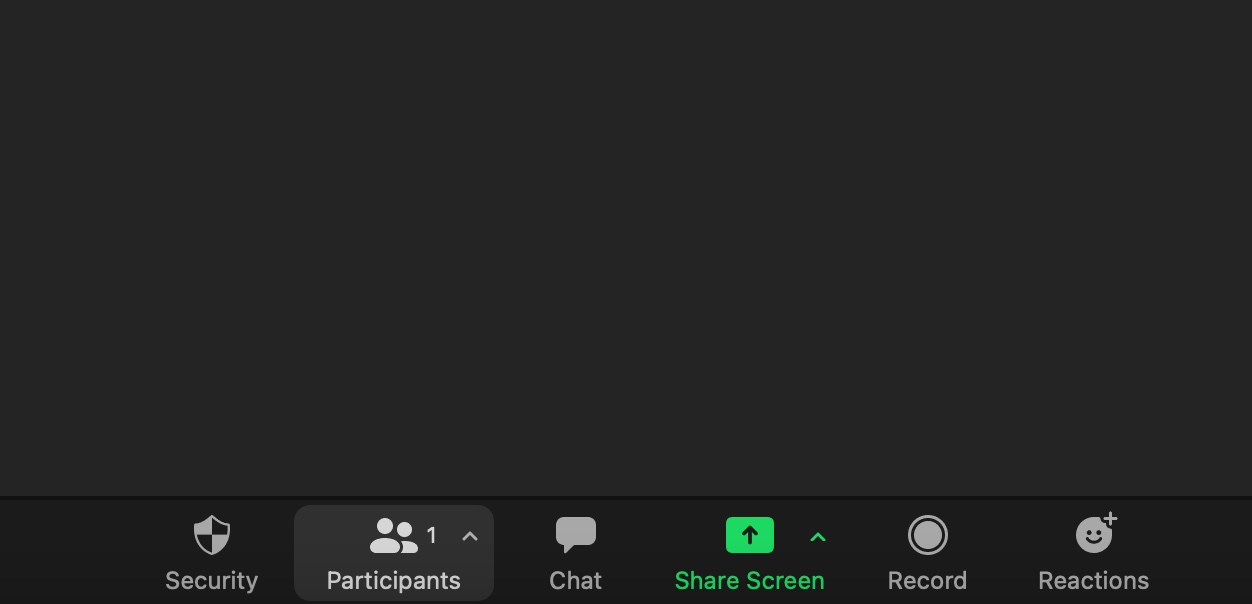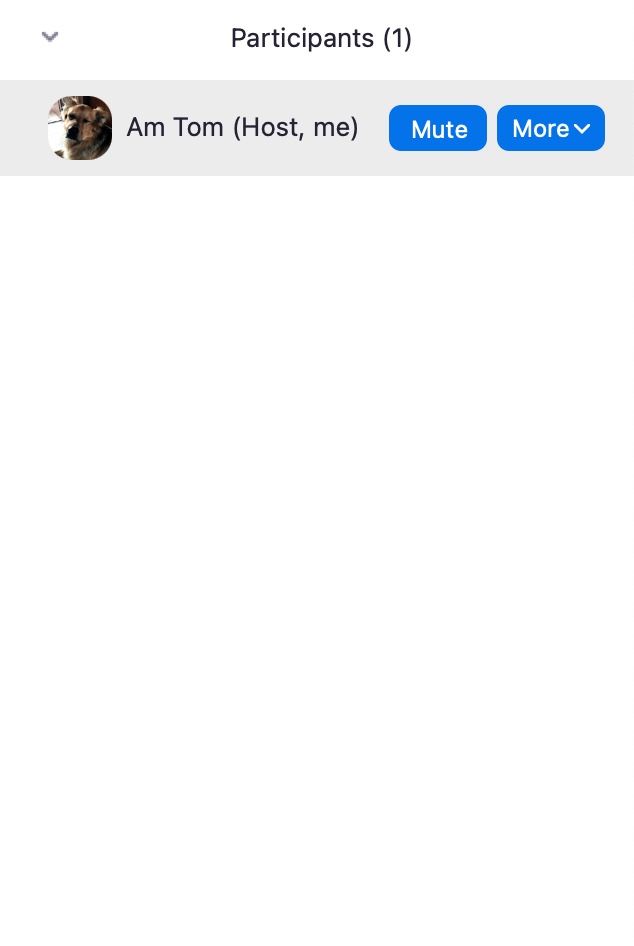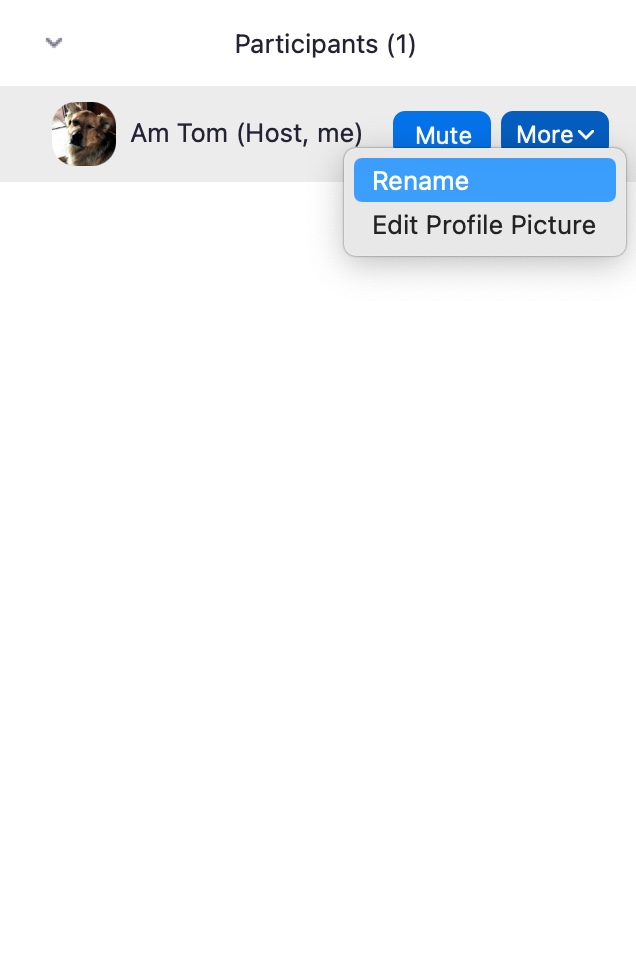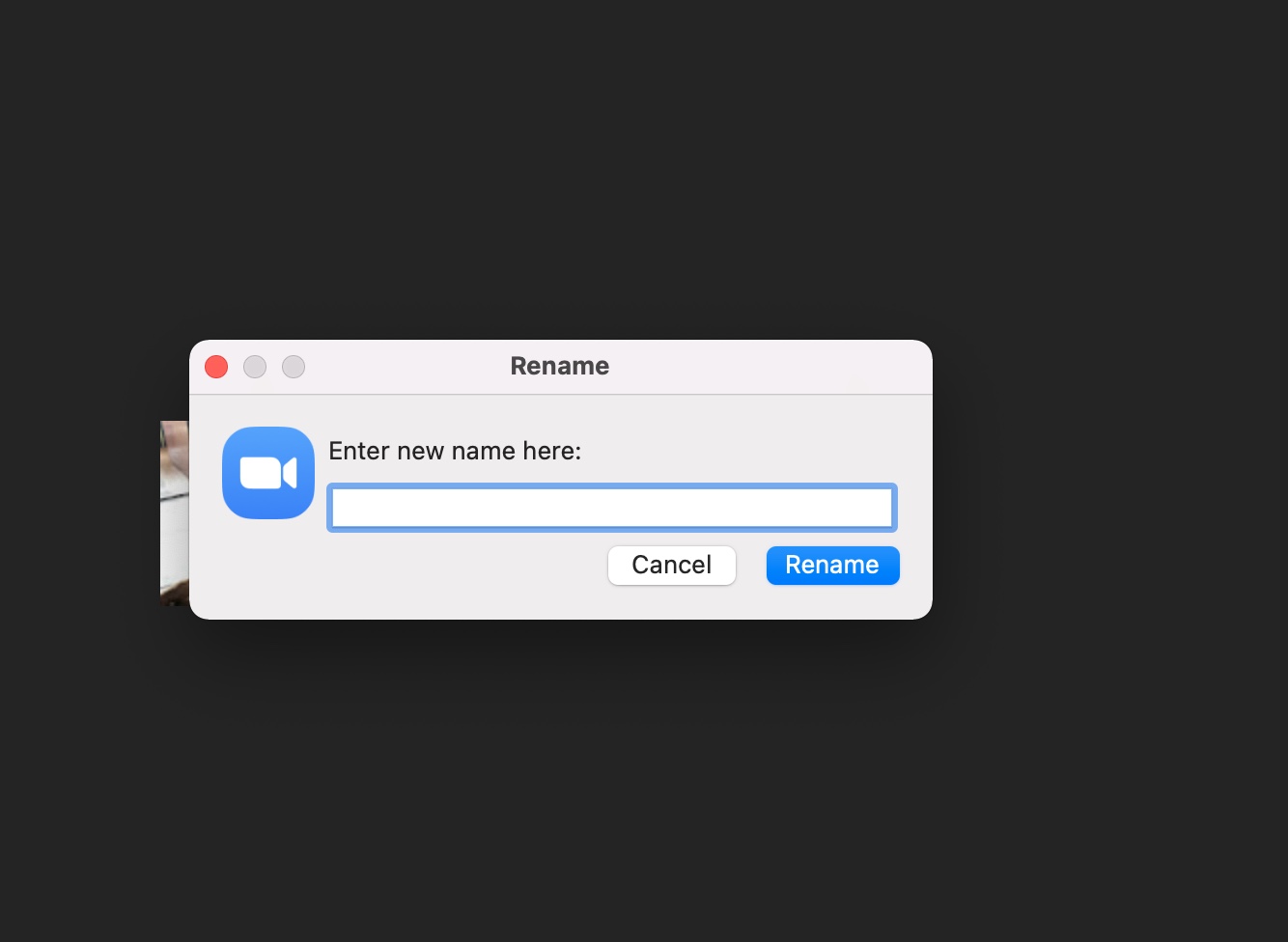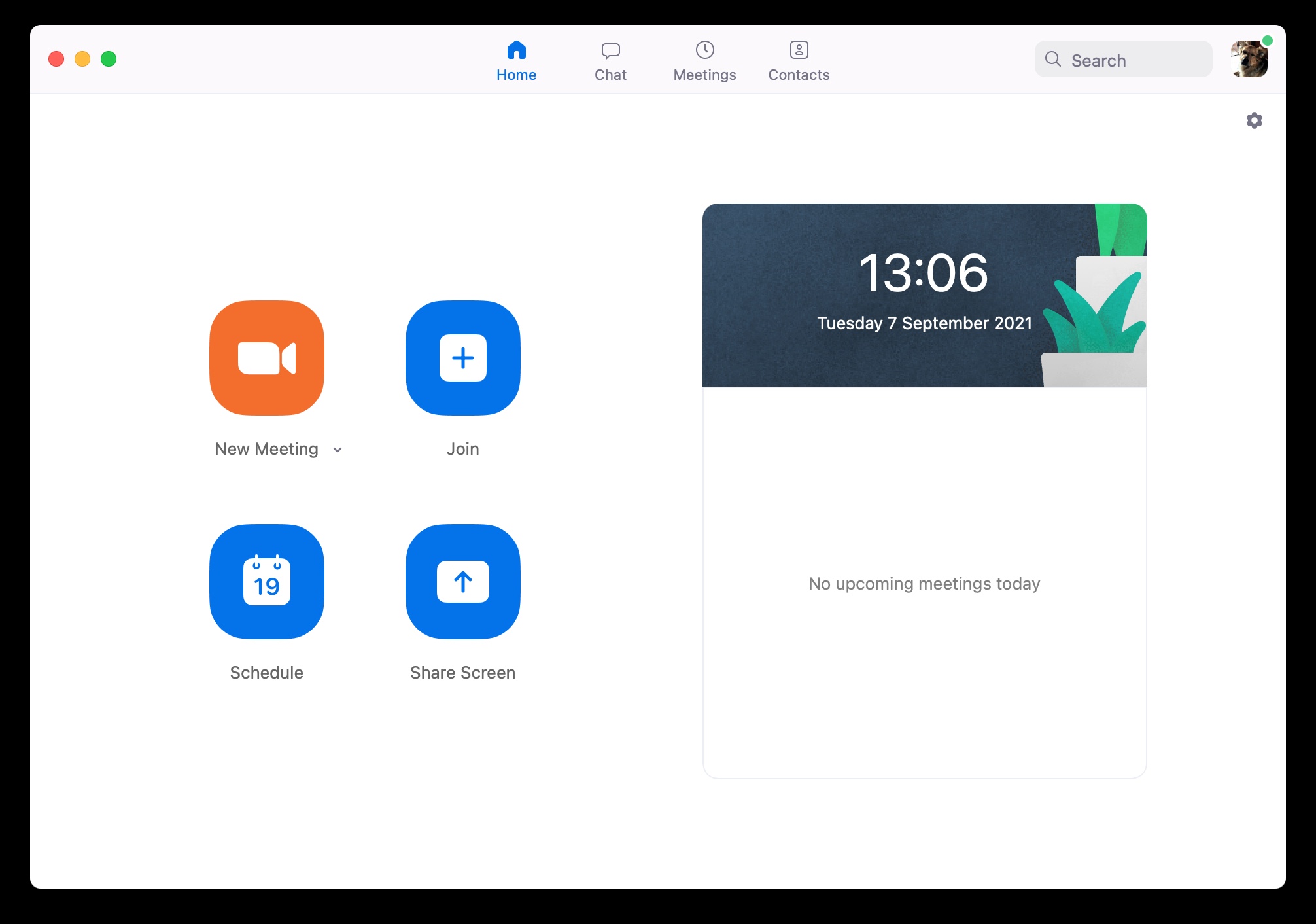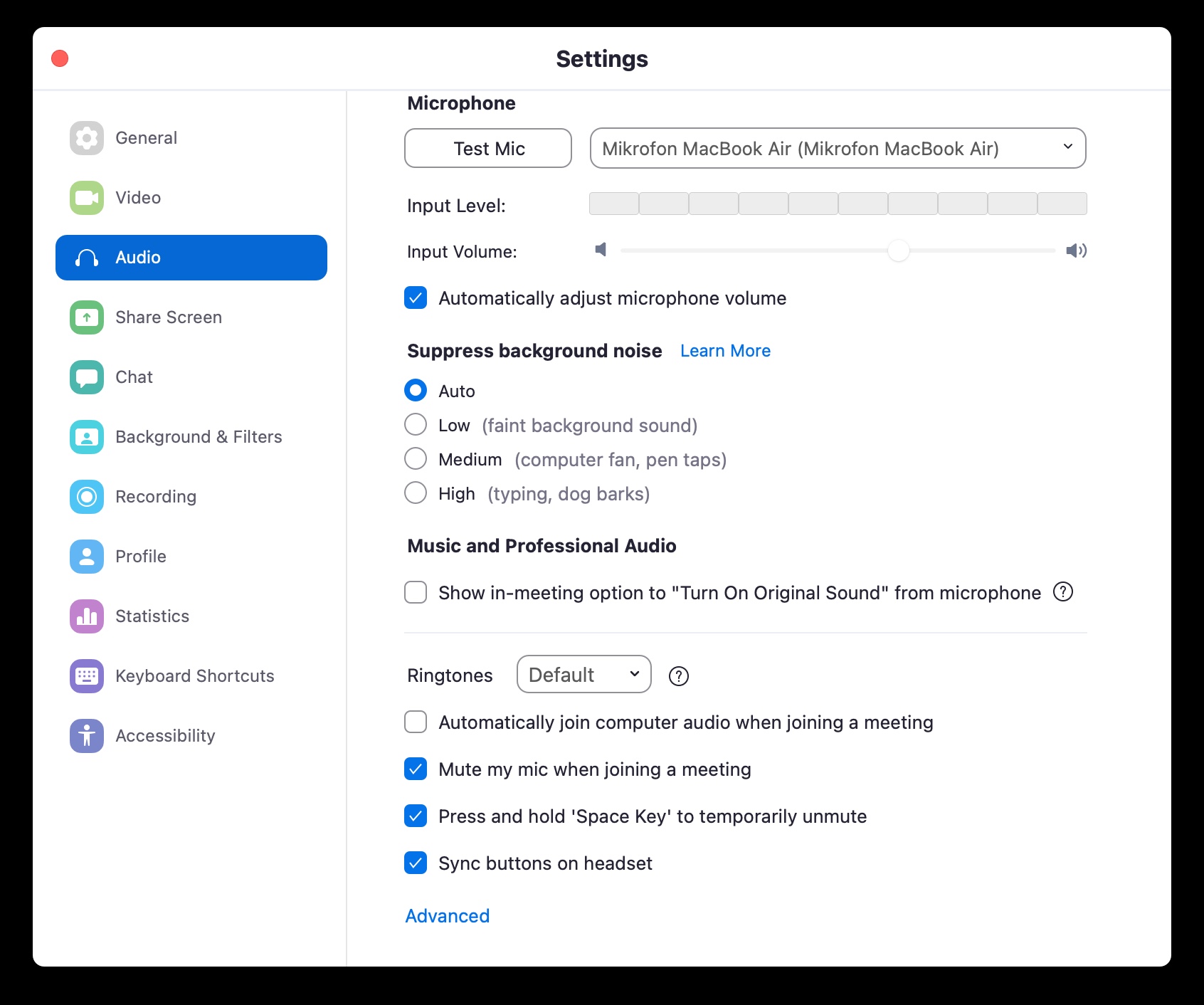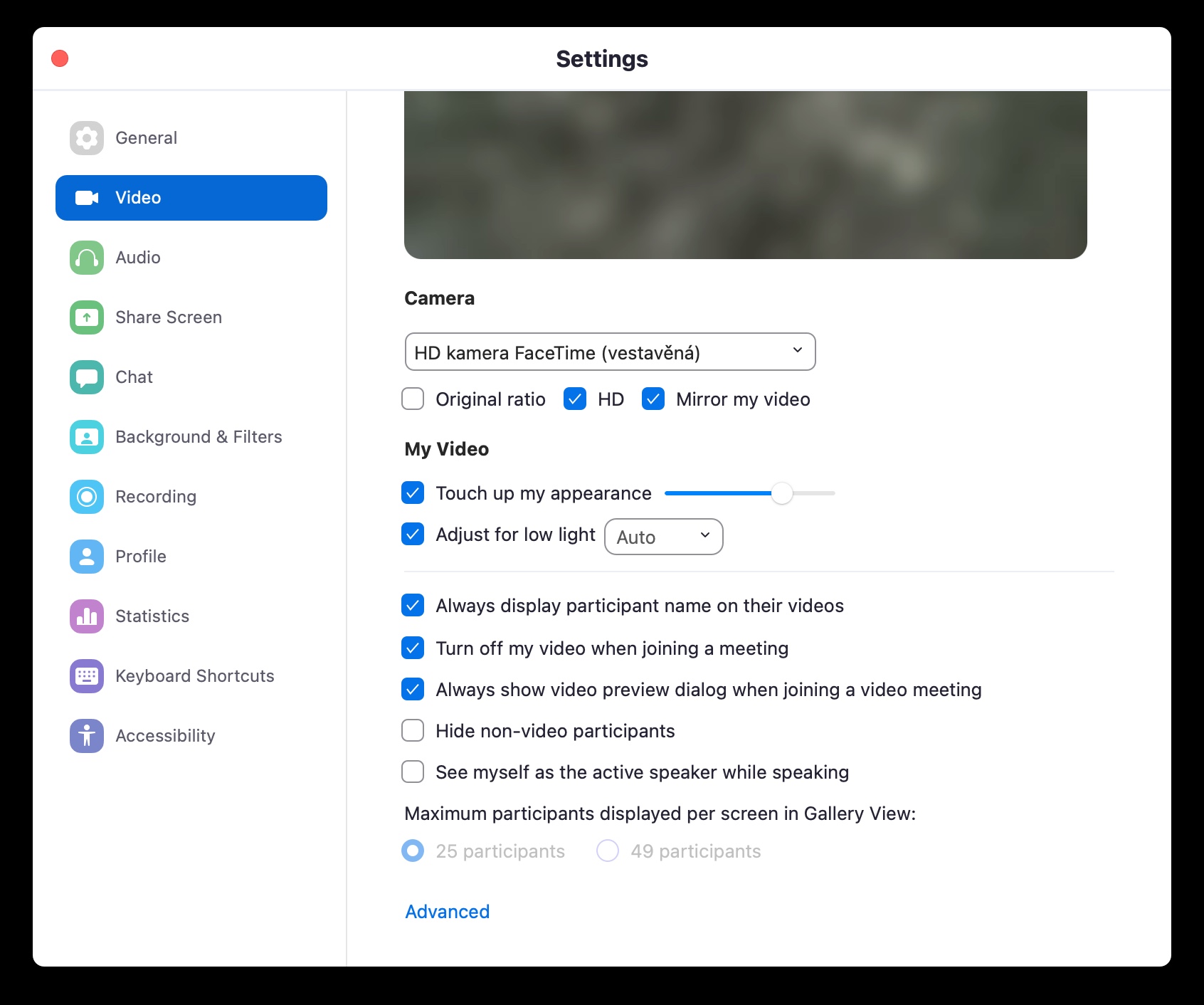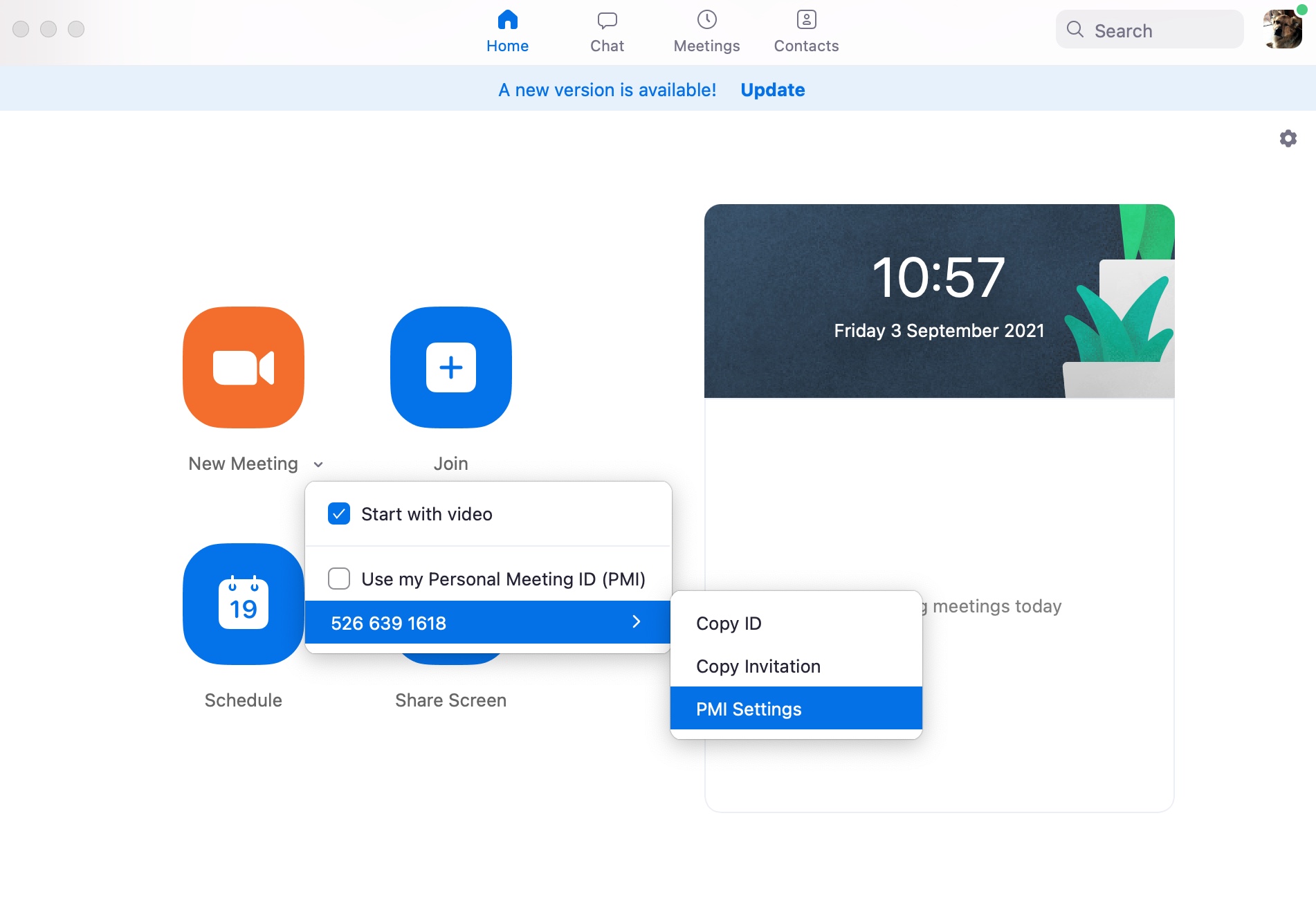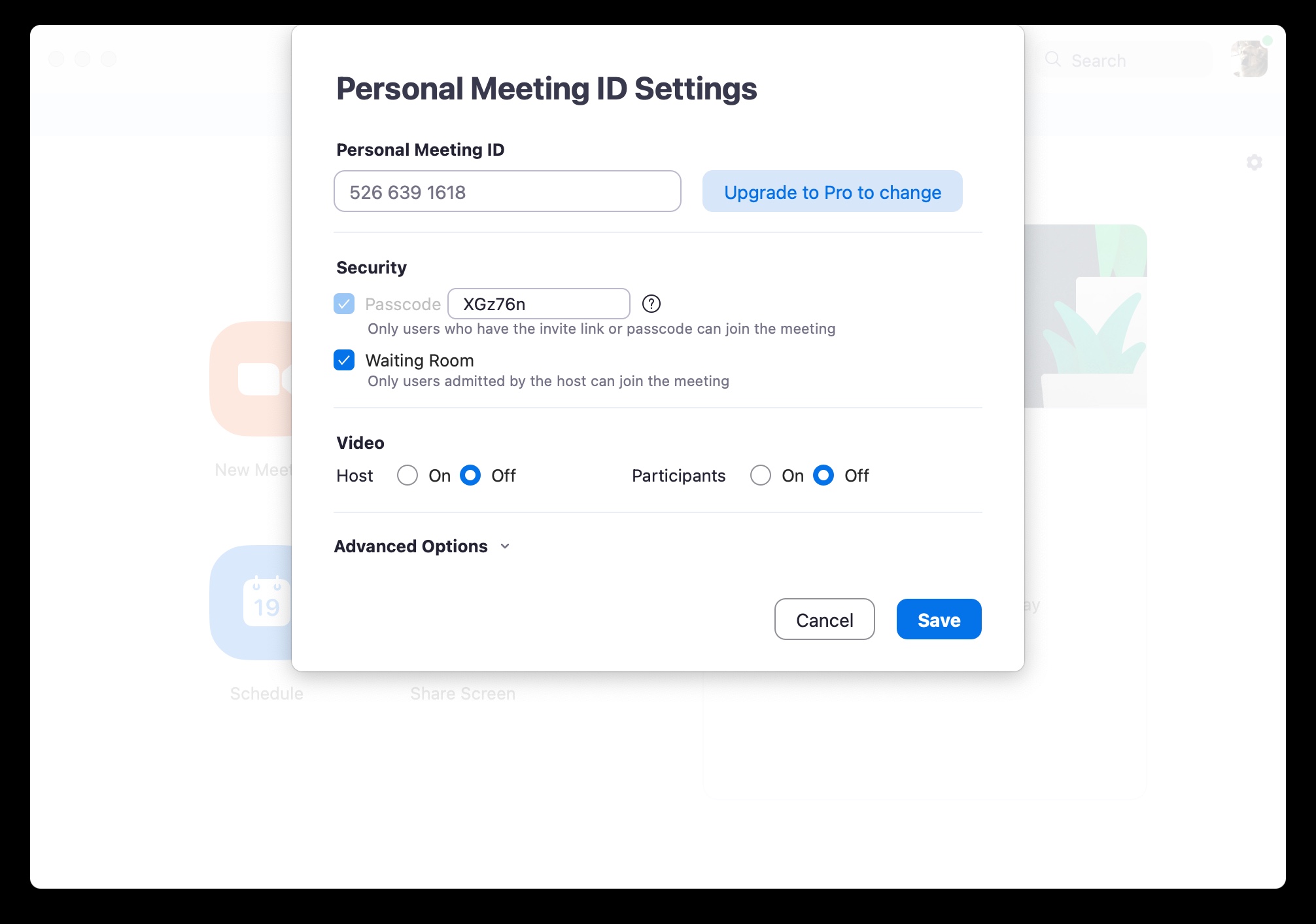Daar is deesdae 'n hele paar maniere om met kollegas, klasmaats of familie vanaf 'n Mac te kommunikeer. Een van hierdie metodes is die gebruik van die Zoom-kommunikasieplatform, wat veral gedurende die laaste jaar groot gewildheid verwerf het in skole, maar ook in verskeie maatskappye en instansies. In vandag se artikel sal jy vyf nuttige wenke en truuks vind wat jy beslis nuttig sal vind wanneer jy Zoom op jou Mac gebruik.
Dit kan wees jou interesseer

Verander die agtergrond
As jy vanuit jou tuisomgewing by 'n aanlyn vergadering via Zoom aansluit, kan dit soms gebeur dat jou omgewing nie baie presenteerbaar lyk nie. Jy is beslis nie alleen nie, en die skeppers van Zoom reken op hierdie moontlikheid, so jy het die geleentheid om jou agtergrond op kreatiewe maniere te verander. Net in in die regter boonste hoek van die Zoom-venster tik op instellings-ikoon, kies Agtergrond en filters in die linkerkolom en kies dan die verlangde agtergrond.
Naamsverandering
Of jy nou aan Zoom koppel deur jou Google-rekening of deur jou Facebook-rekening, jy het die opsie om die naam te verander waaronder ander oproepdeelnemers jou sal sien. Klik tydens die vergadering op die balk onderaan die venster Ek zoom in op Deelnemers, en kolomme aan die regterkant beweeg oor jou naam en klik op meer. Kies Herbenoem en voer 'n nuwe naam in.
Deaktiveer die mikrofoon en kamera
As jy gereeld vergaderings op Zoom bywoon wat nie vereis dat die mikrofoon en kamera aangeskakel word nie, sal jy die opsie waardeer om die kamera en mikrofoon outomaties te deaktiveer in plaas daarvan om hierdie aanpassings handmatig te moet maak elke keer as jy 'n vergadering begin. IN regter boonste hoek in die hoofzoemvenster, klik op instellings-ikoon en kies dan Oudio -> Demp mikrofoon wanneer jy by 'n vergadering aansluit. Gaan soortgelyk te werk in die afdeling Video, waar jy 'n opsie kies om te verander Skakel my video af wanneer ek by 'n vergadering aansluit.
Skep 'n wagkamer
Veral tydens die COVID-19-pandemie was daar 'n vinnige toename in die aantal gevalle waar sommige gebruikers pret gehad het om ander mense se Zoom-vergaderings te besoek en te ontwrig. As jy hierdie verskynsel ten minste gedeeltelik wil voorkom, kan jy 'n virtuele wagkamer in die vergaderings wat jy geskep het, bekendstel, waardeur jy maklik kan uitvind wie by jou kamer inklok voordat jy hulle toegang verleen. Aan die hoofzoemskerm klik langs die item Nuwe vergadering na n pyl av spyskaart wys na die afspraakkode en kies PMI-instellings. Al wat jy hier hoef te doen is om die opsie te merk Wagkamer.
Sleutelbord kortpaaie
Soortgelyk aan 'n aantal ander toepassings, in die geval van Zoom, kan jy verskeie handige sleutelbordkortpaaie gebruik, met behulp waarvan jy jou werk makliker en doeltreffender kan maak. Byvoorbeeld, jy kan die kortpad Cmd + W gebruik om die huidige venster toe te maak, die kombinasie van sleutels Cmd + Shift + N sal verseker dat jy die kamera verander, danksy die sleutelbordkortpad Cmd + Shift + S kan jy skerm begin of stop weer deel.
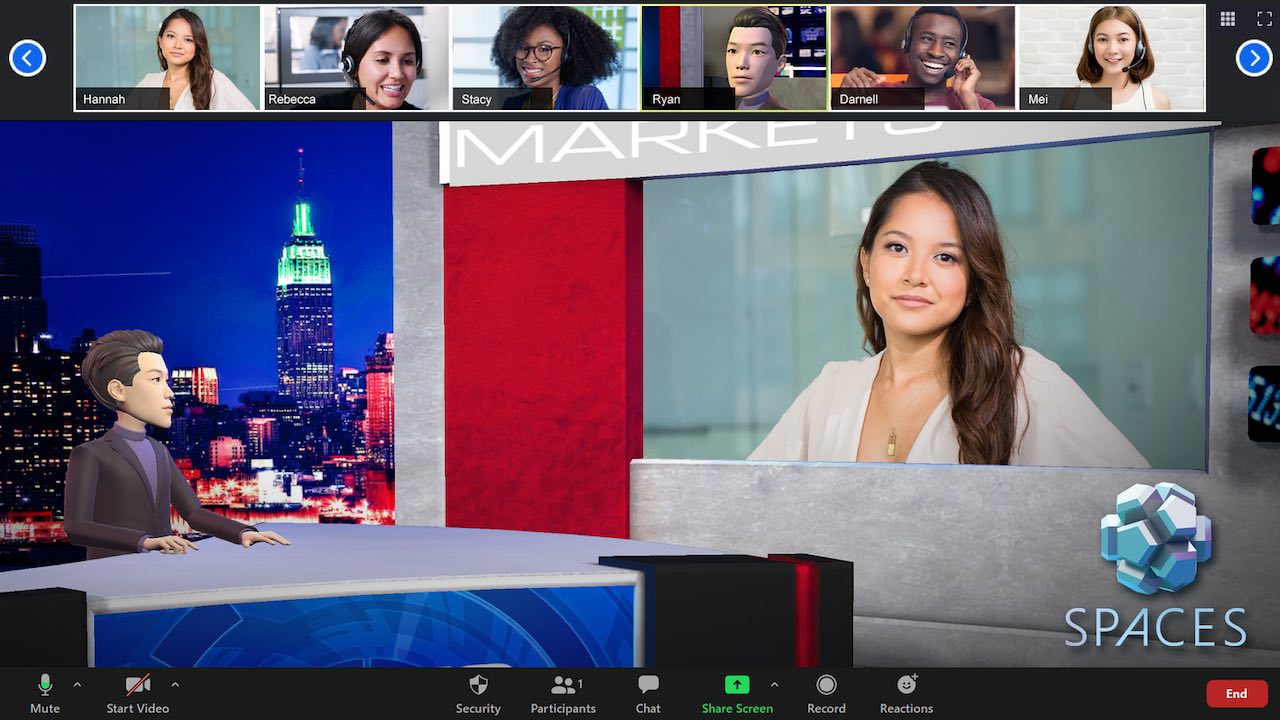
'n Volledige lys van Zoom-sleutelbordkortpaaie kan hier gevind word.