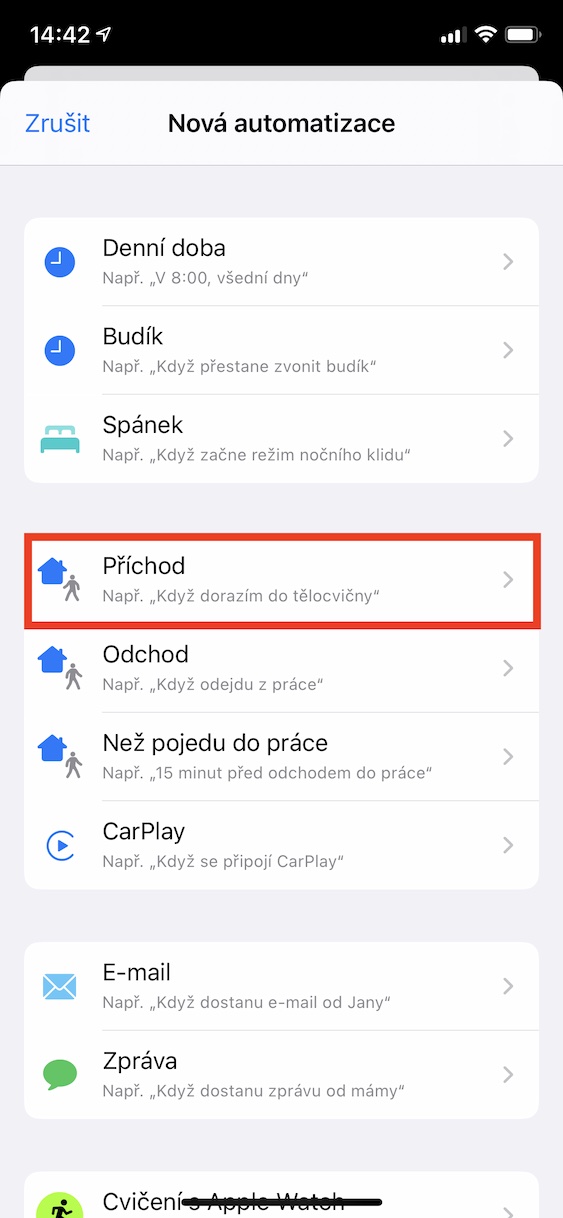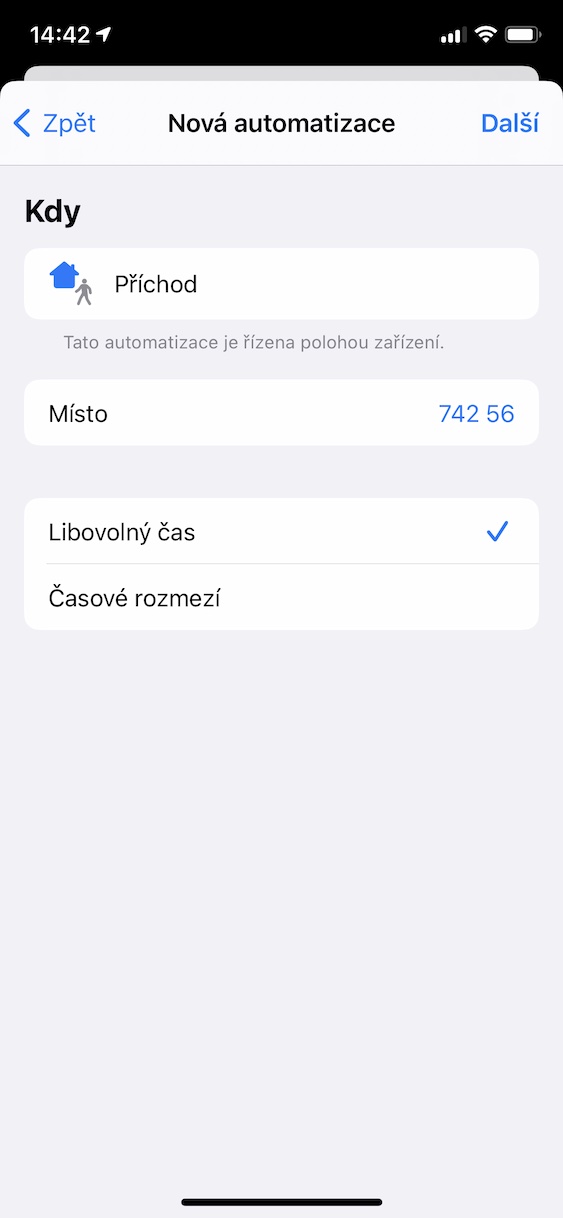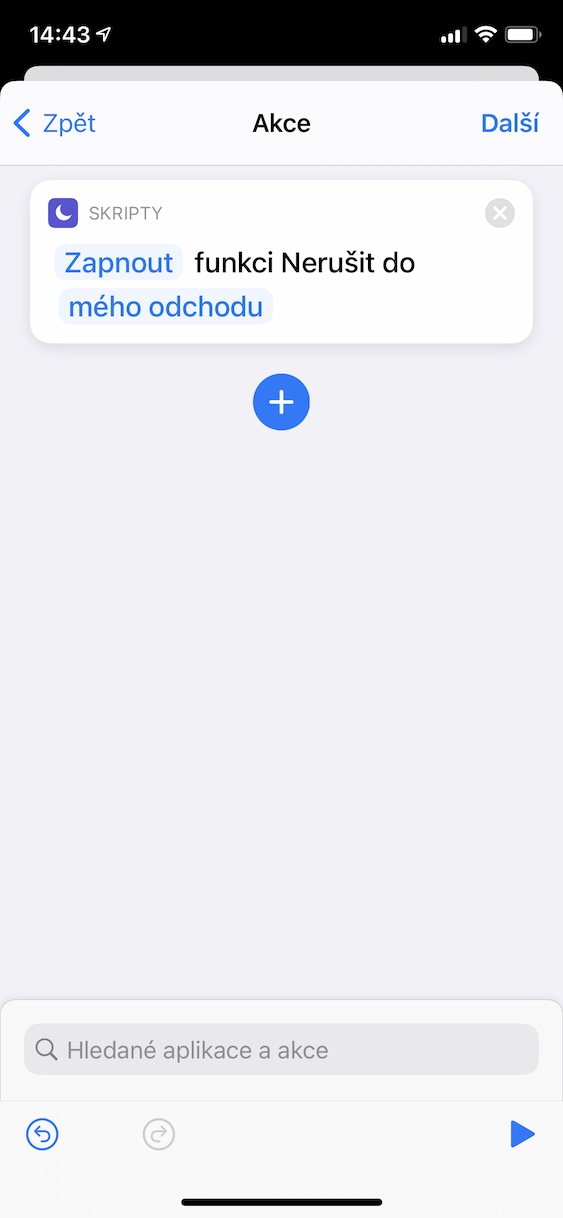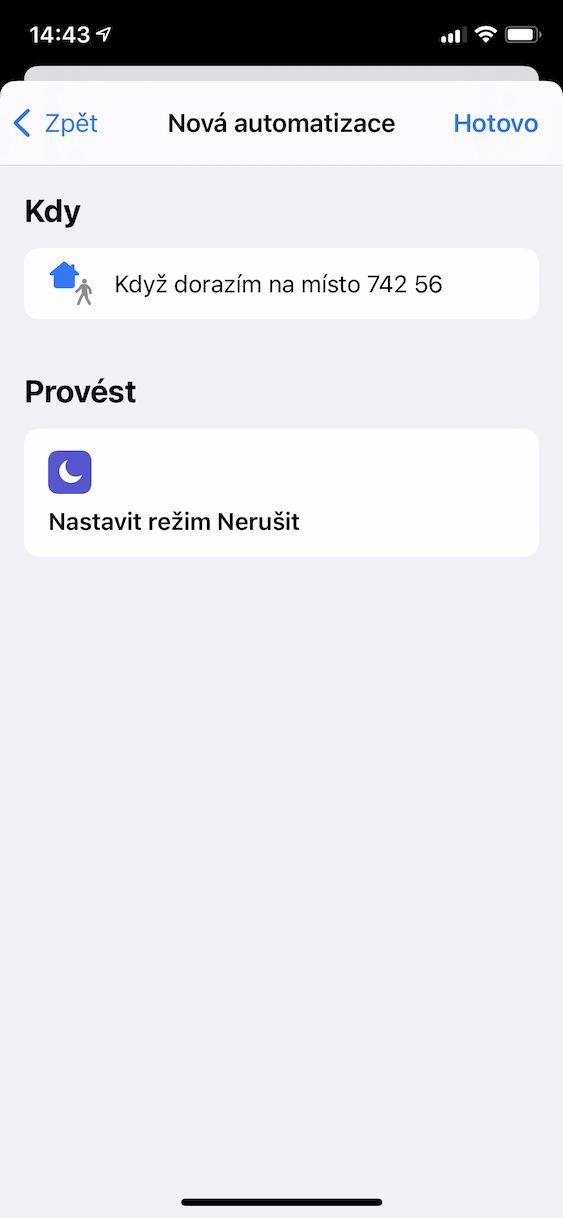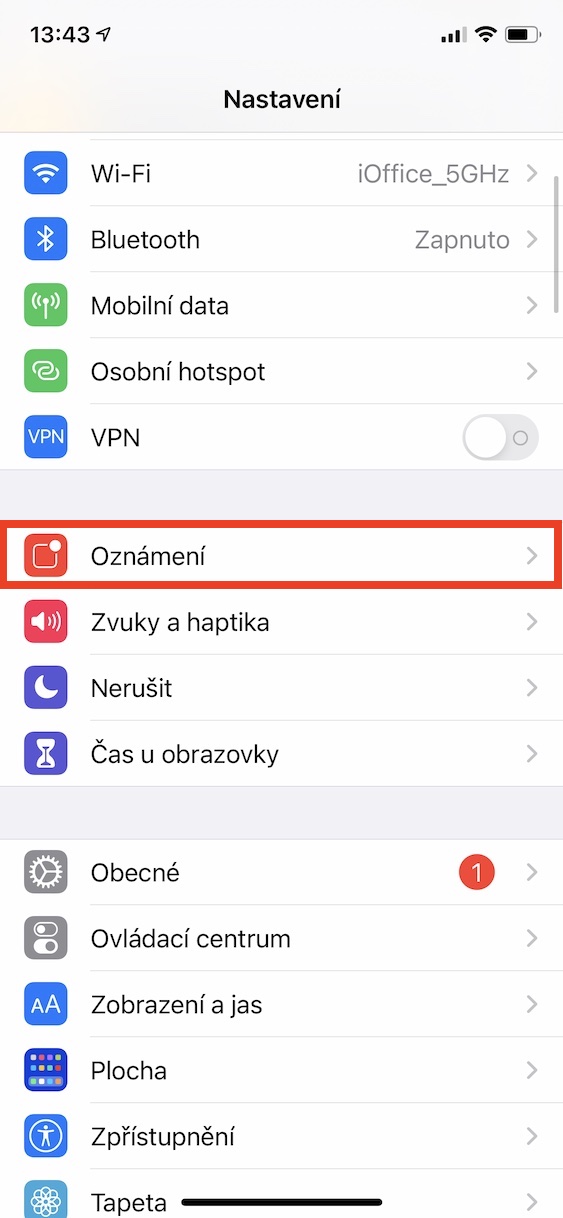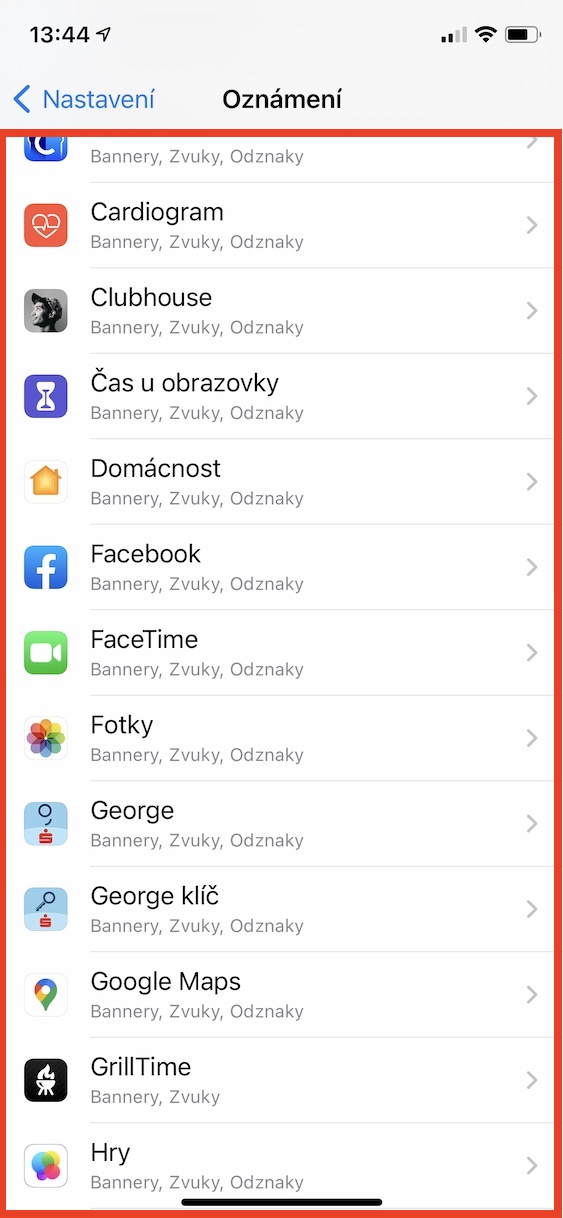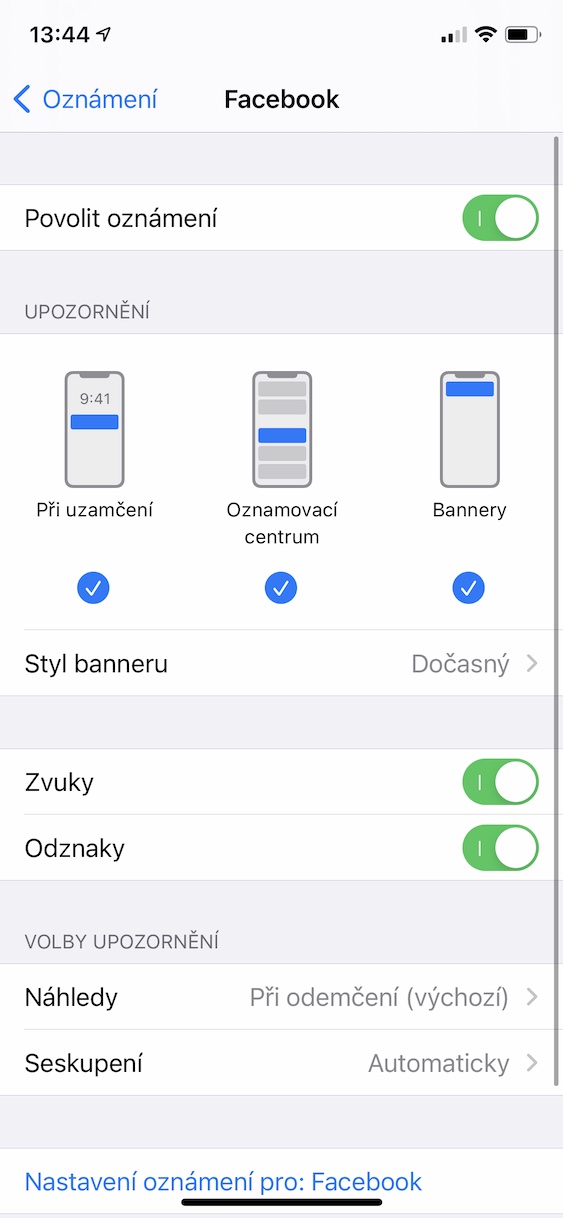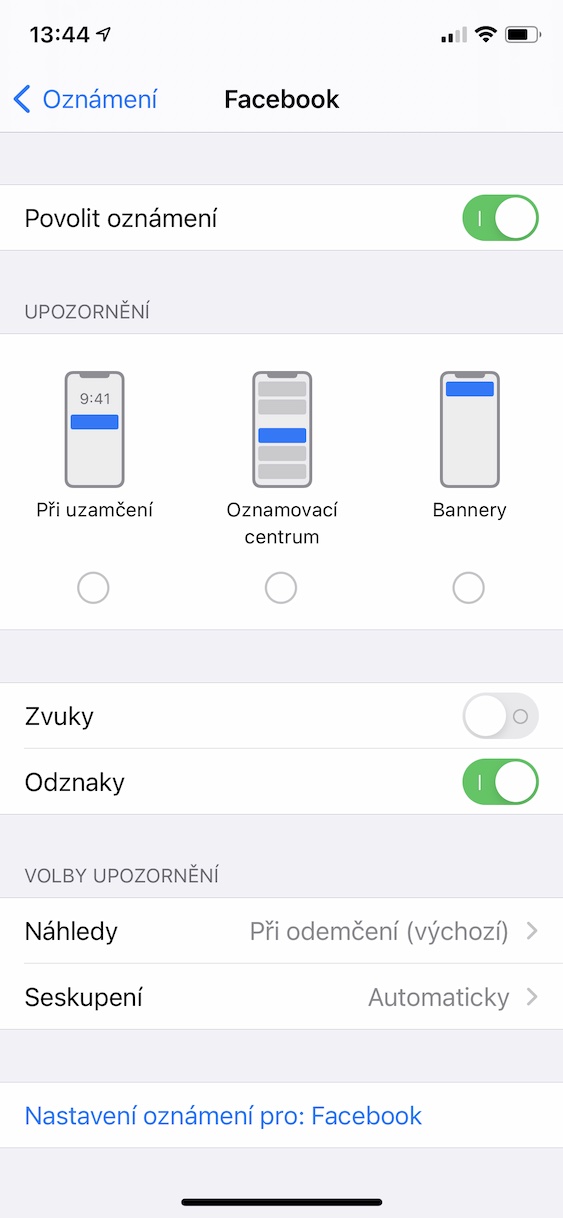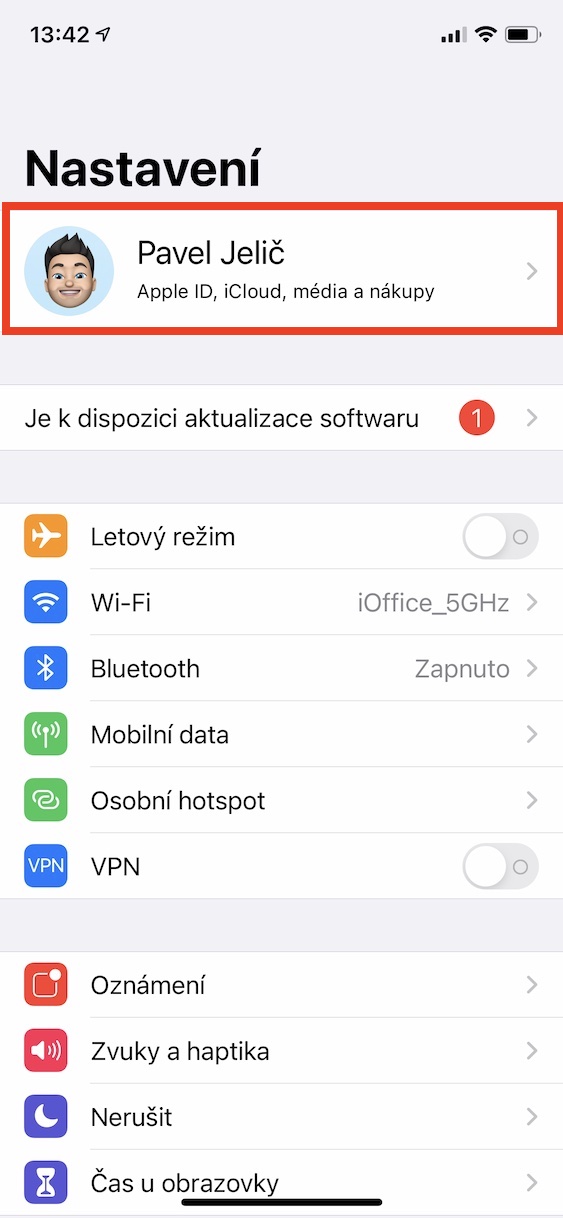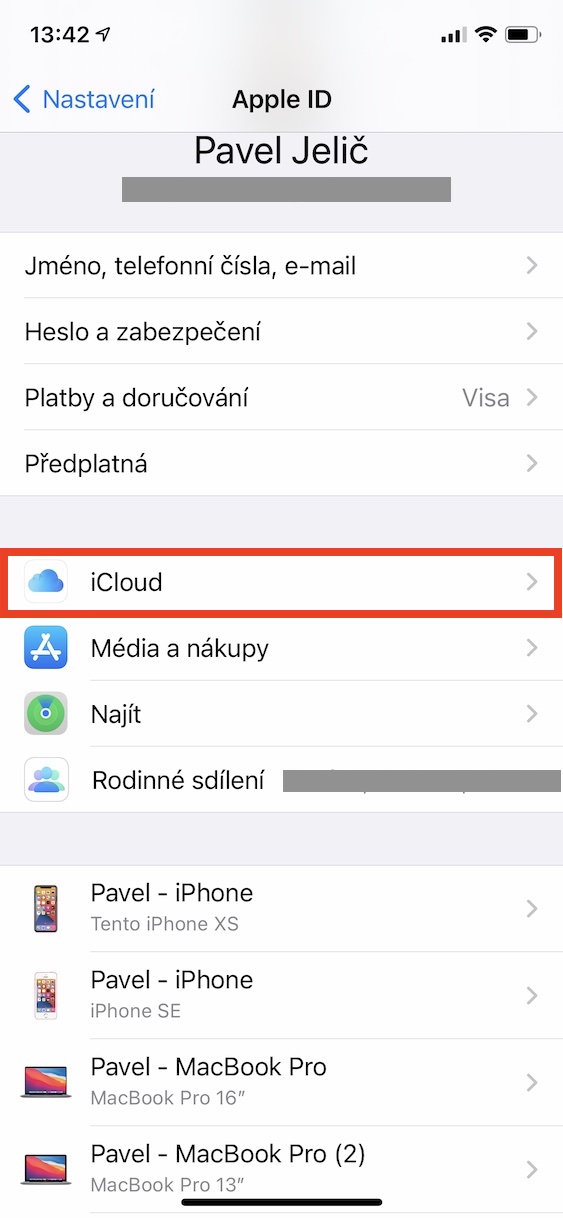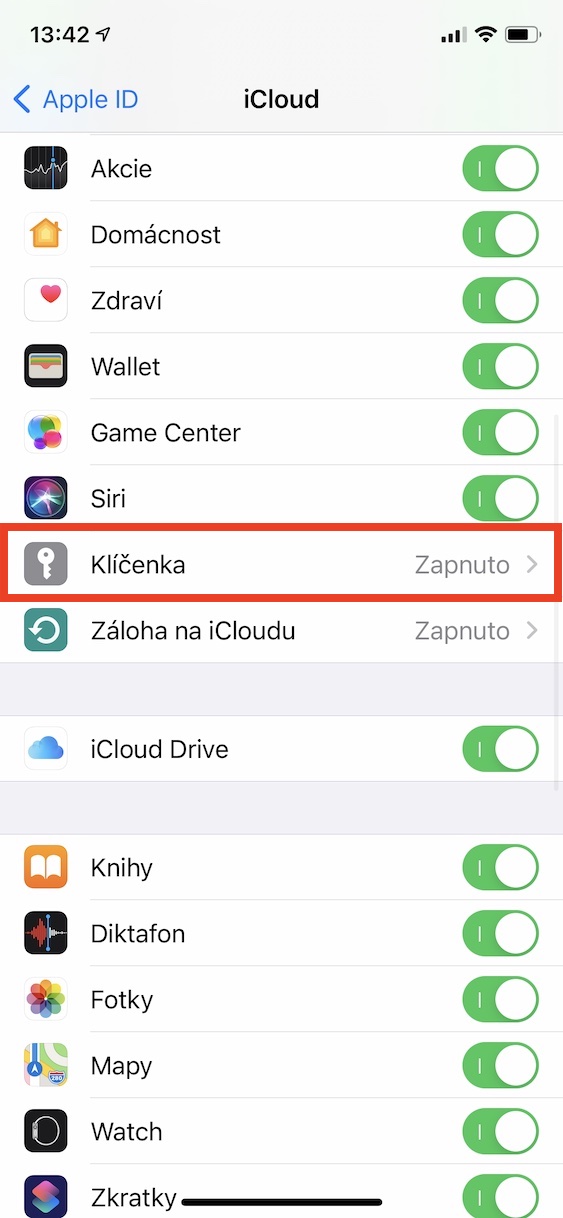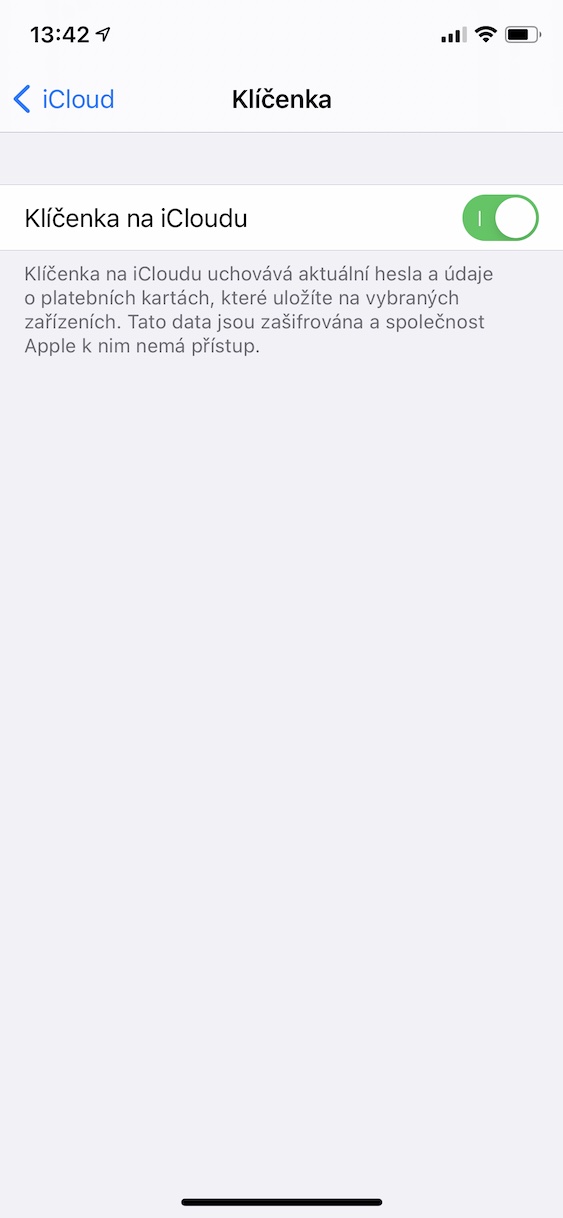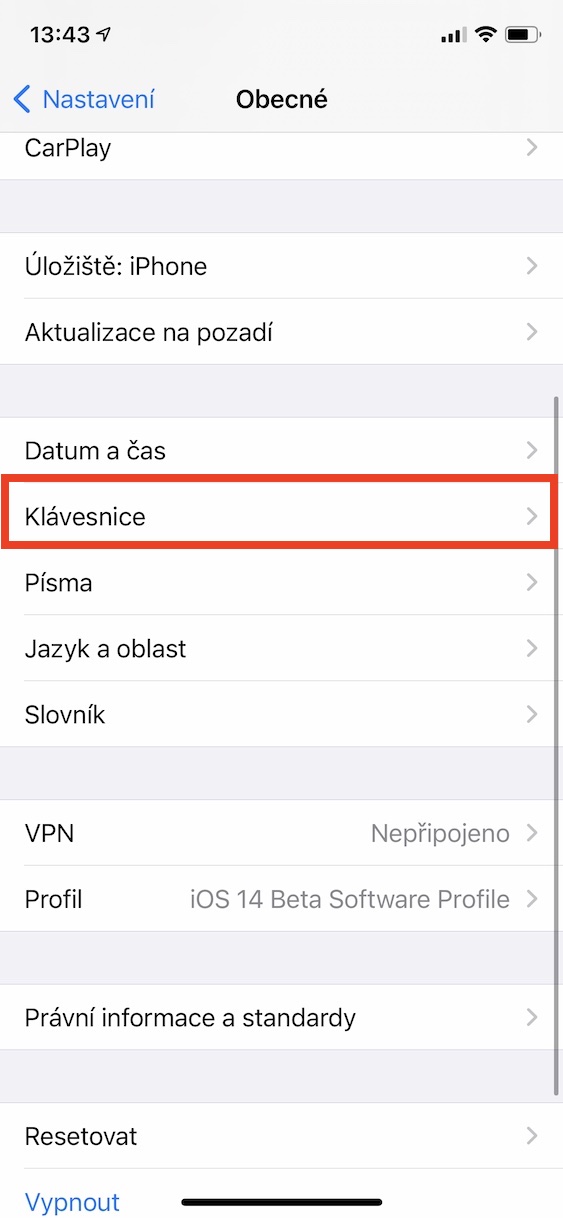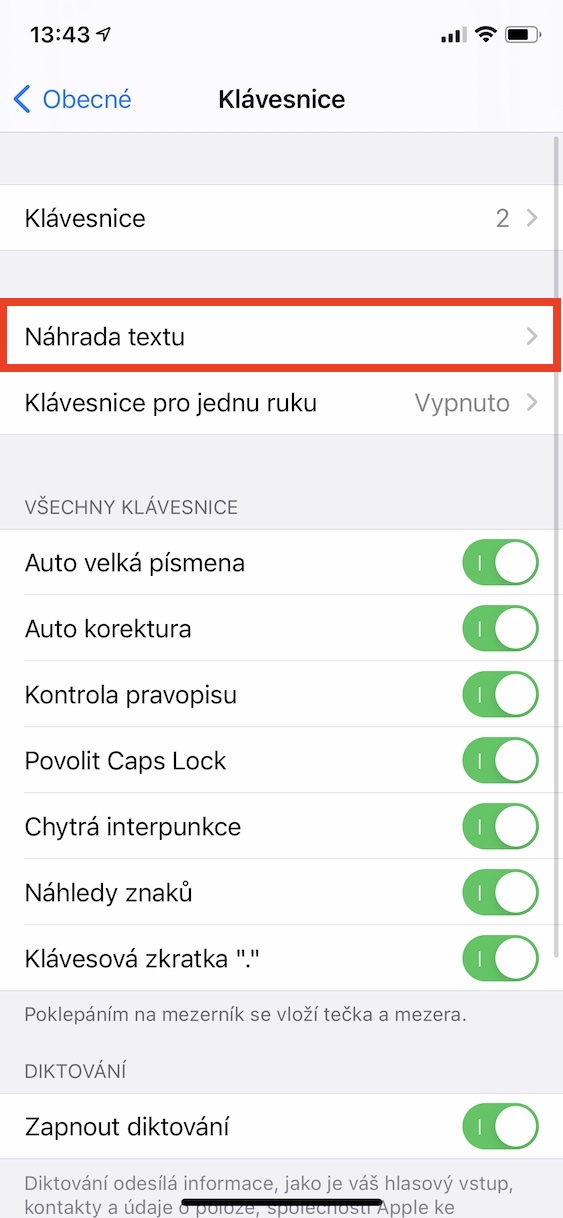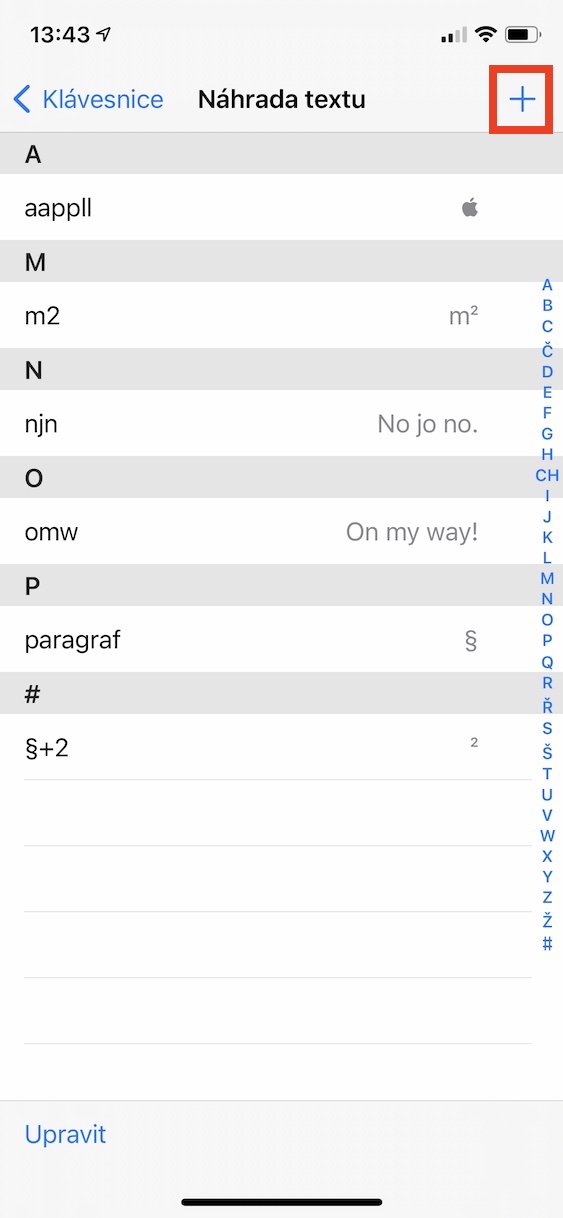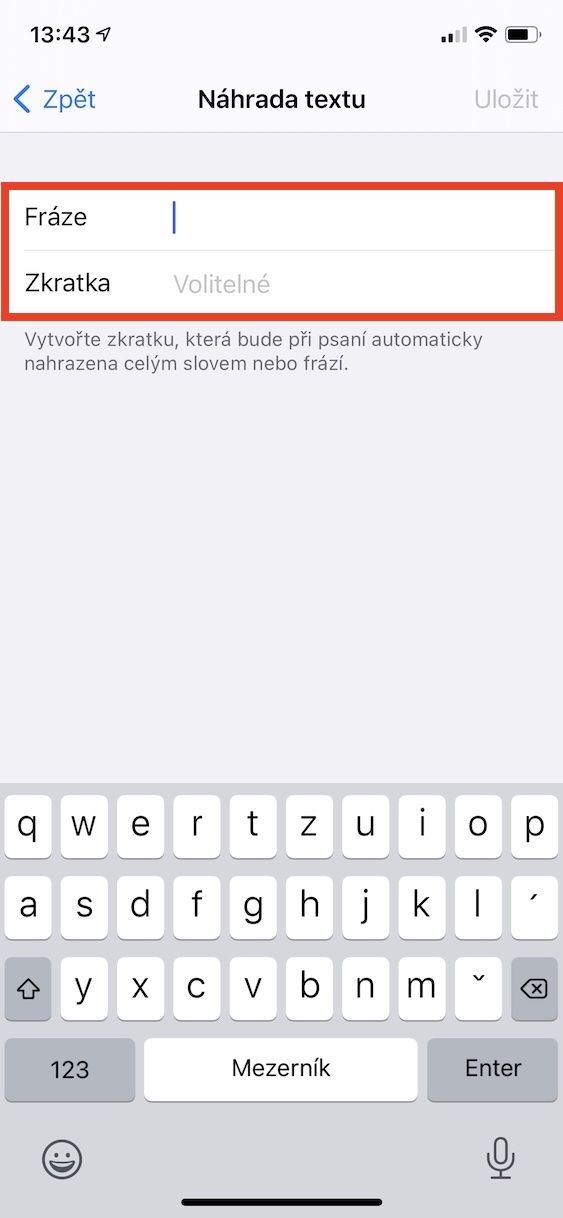Toestelle van Apple is gemaak vir werk. Benewens die ideale toepassings, is daar ook allerhande kenmerke wat jy moet ken om jou te help om verskeie take te voltooi. As jy een van daardie mense is wat 'n iPhone nodig het om daagliks te funksioneer, sal jy dalk van hierdie artikel hou. Daarin sal ons saam kyk na 5 wenke en truuks wat jou sal help om produktiwiteit op jou Apple-foon te verhoog.
Dit kan wees jou interesseer

Outomatiese Moenie Steur Nie-modus
Met die koms van iOS 13 het die Apple-maatskappy 'n nuwe Kortpaaie-toepassing bekendgestel, wat deur gebruikers gebruik word om verskeie reekse take te skep, wat daarop gemik is om daaglikse funksionering te vereenvoudig. Later het ons ook die toevoeging van Outomatisering gesien, dit wil sê sekere aksies wat outomaties uitgevoer word wanneer 'n sekere toestand voorkom. Om produktiwiteit te verhoog, kan jy Moenie Steur Nie stel om outomaties te begin wanneer jy byvoorbeeld by die werk aankom. Skep dus 'n nuwe outomatisering en kies die opsie Aankoms. Kies dan hier spesifieke plek daarby kan jy ook die outomatisering stel om te begin elke keer of net in spesifieke tyd. Voeg dan 'n aksie by Stel Moenie Steur Nie-modus en kies een van die opsies, ideaal tot vertrek. Dit kan Moenie Steur Nie outomaties deaktiveer nadat jy iewers aangekom het. Op dieselfde manier kan jy Moenie Steur Nie outomaties laat deaktiveer wanneer jy vertrek.
Maak kennisgewings van toepassings stil
As jy by die werk telefonies moet wees en jy kan nie bekostig om Moenie Steur Nie aktief te hou nie, moet jy ten minste jou kennisgewings opruim. Jy hoef nie dadelik op die meeste van hulle te reageer nie – ek praat hoofsaaklik van boodskappe van Facebook of Instagram, ens. In iOS-instellings kan jy kies om glad nie kennisgewings van toepassings te vertoon nie, of om dit net op te vertoon die geslote skerm. Jy kan ook die klankkennisgewing in elk geval (de)aktiveer. Gaan net na Instellings -> Kennisgewings, waar jy kies spesifieke toepassing, en maak dan die nodige aanpassings.
Gebruik sleutelhanger op iCloud
As jy so produktief as moontlik wil wees, moet jy beslis Sleutelhanger op iCloud gebruik – dit het verskeie voordele. Die wagwoorde self word direk deur Safari geskep, en jy hoef dit glad nie te onthou nie. As jy later iewers op die webwerf wil aanmeld, hoef jy net jou Mac-wagwoord of Touch ID te verifieer. Natuurlik is die gegenereerde wagwoorde uiters veilig en voldoen aan al die vereistes van komplekse wagwoorde, wat handig is. Boonop, danksy iCloud-sleutelhanger, is al jou wagwoorde beskikbaar op al jou toestelle wat onder dieselfde Apple ID bestuur word. Jy aktiveer die sleutelhouer op iCloud in Instellings -> jou naam -> iCloud -> Sleutelhanger, waar die funksie aktiveer.
Stel tekskortpaaie op
As jou iPhone jou primêre kommunikeerder is, kan tekskortpaaie dalk handig te pas kom. Met behulp van tekskortpaaie kan jy die tyd van die skryf van herhalende frases en ander data aansienlik verminder, byvoorbeeld in die vorm van 'n e-posadres. So jy kan byvoorbeeld instel dat jou e-pos outomaties ingevoeg word nadat jy "@" geskryf het, of dat "Groete" outomaties ingevoeg word nadat jy "Sp" geskryf het - die moontlikhede is werklik eindeloos. Om 'n nuwe tekskortpad te skep, gaan net na Instellings -> Algemeen -> Sleutelbord -> Teksvervanging. Hier klik dan regs bo die +-ikoon en skep 'n nuwe tekskortpad.
Virtuele trackpad
Jy het jou seker al ooit in 'n situasie bevind waar jy 'n klein tikfout in 'n lang teks gemaak het en dit eenvoudig wou regstel. Jy slaan egter selde presies waar jy moet met jou vinger op die relatief klein skerm. Dikwels, om 'n enkele letter reg te stel, moet jy een of meer woorde uitvee voordat jy kom waar jy moet wees. Maar het jy geweet dat die iPhone 'n virtuele stuurvlak het? As jy dit aktiveer, verander die oppervlak waar die sleutelbord klassiek geleë is in 'n stuurvlak, wat gebruik kan word om die wyser baie meer presies te beheer. As jy het iPhone met 3D Touch, dus om die virtuele stuurvlak sterk te aktiveer druk jou vinger enige plek op die sleutelbordoppervlak, op nuwers iPhones met Haptic Touch pak hou jou vinger op die spasiebalk.