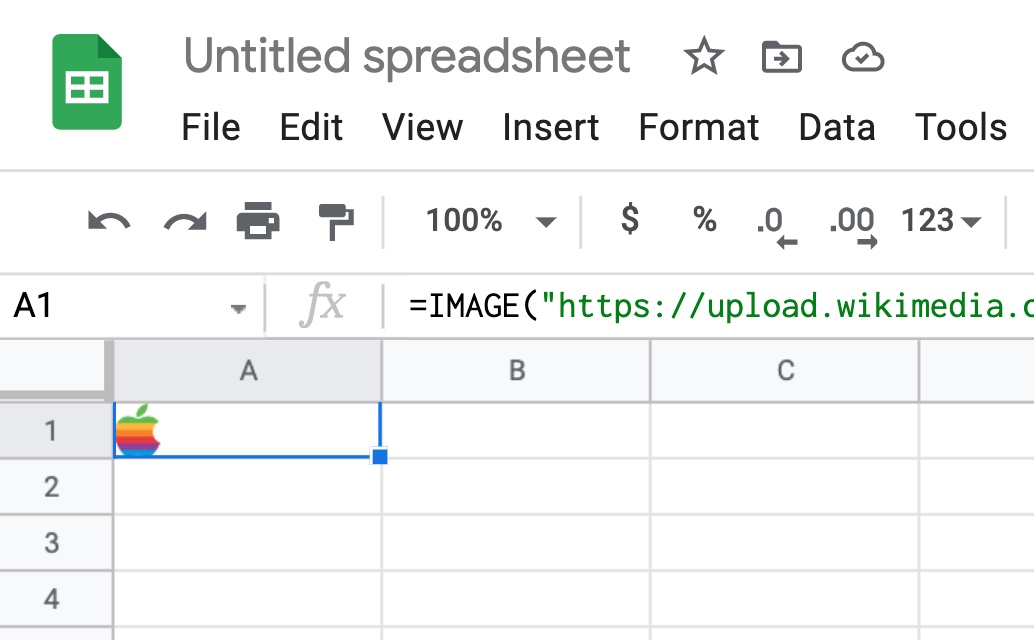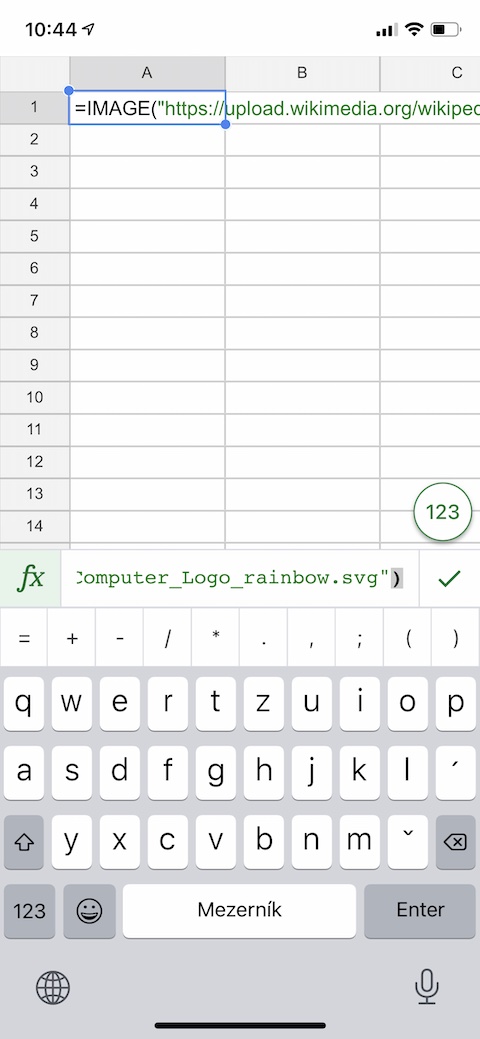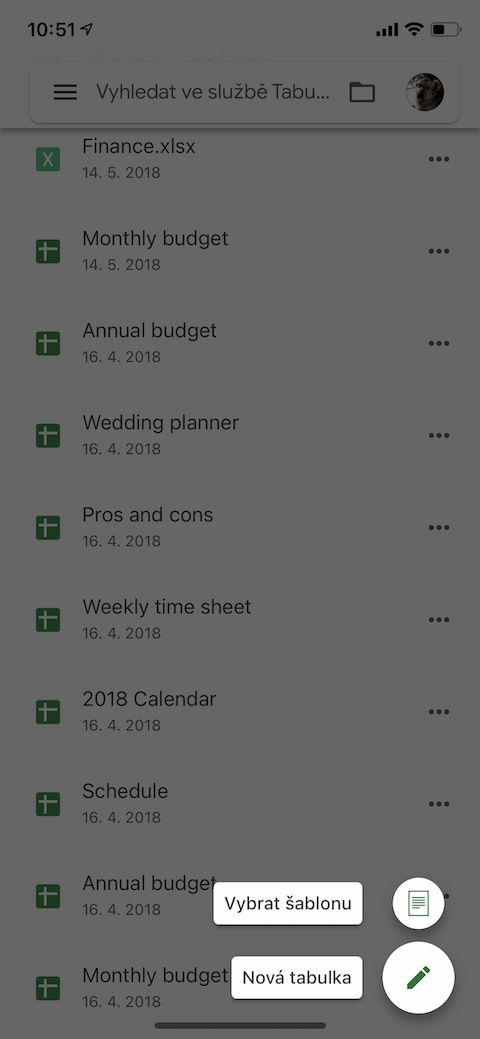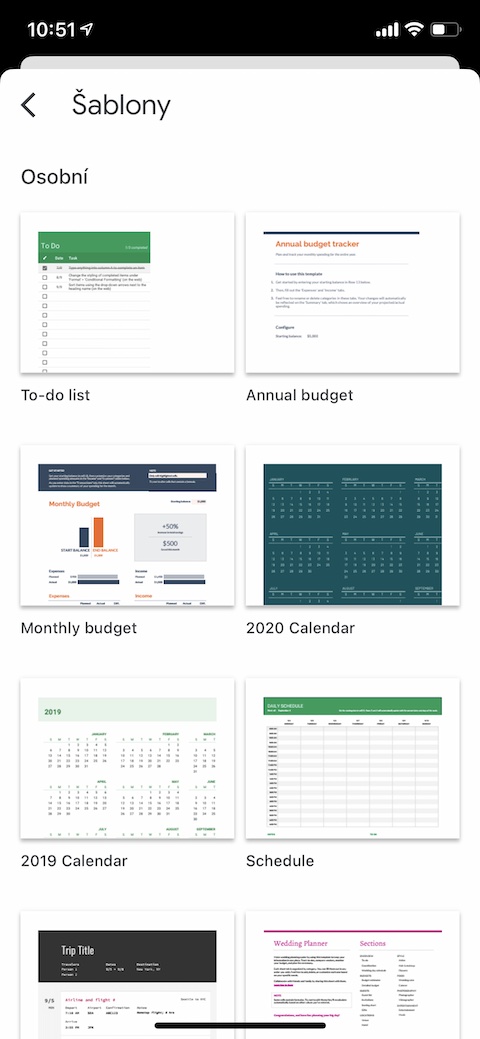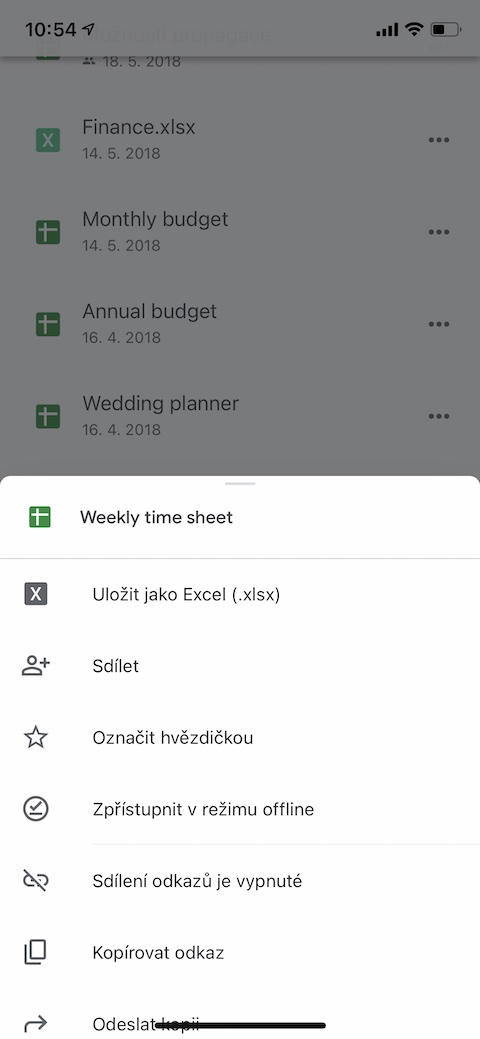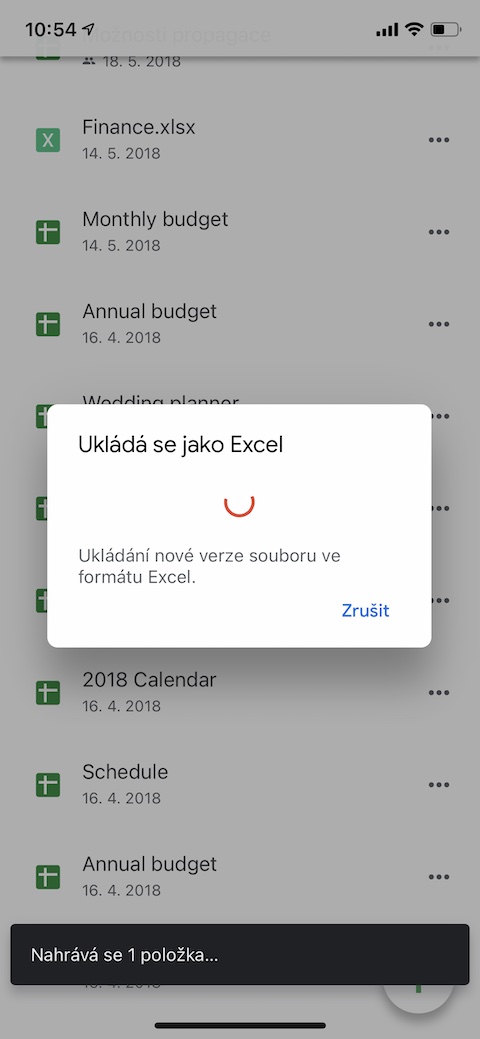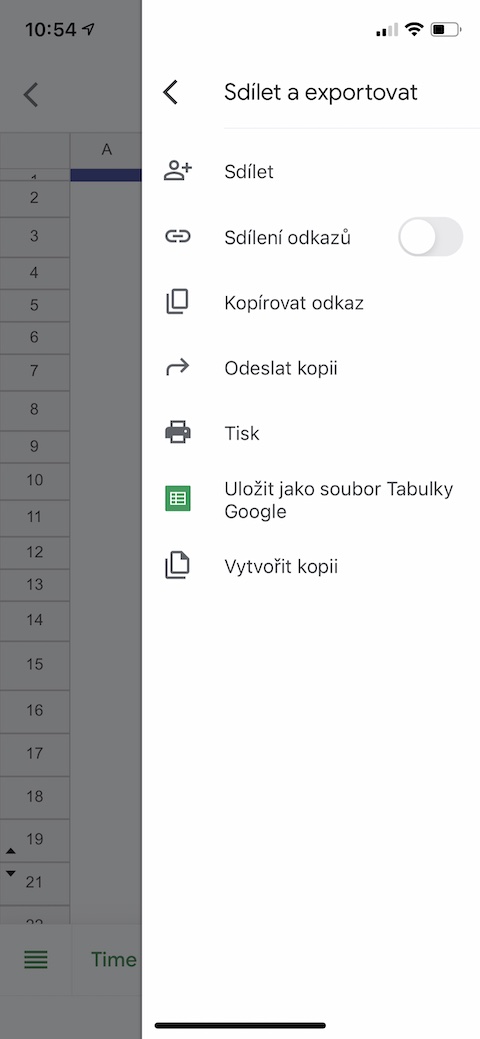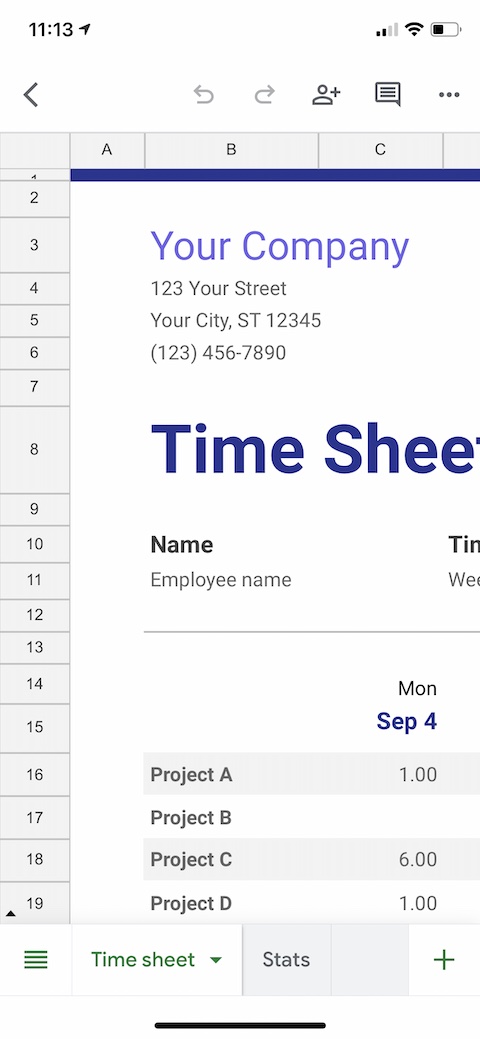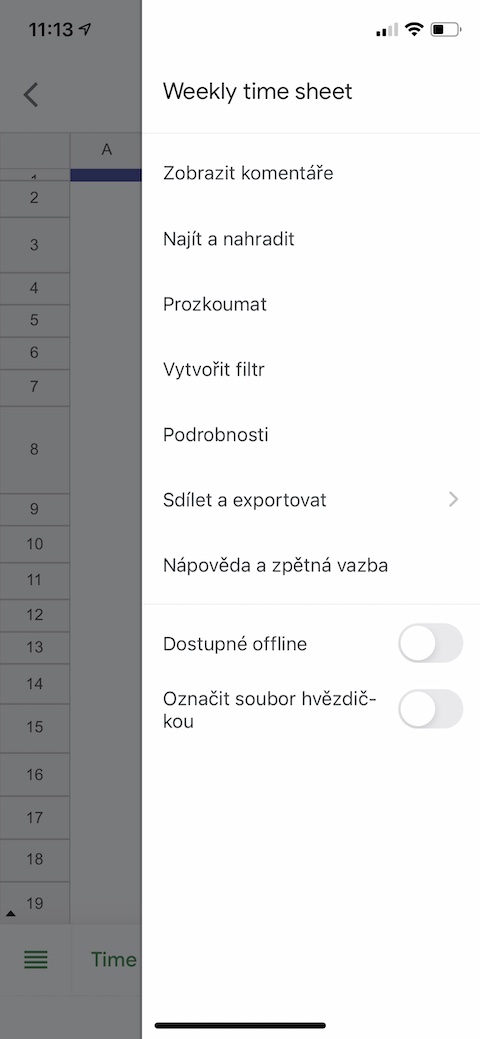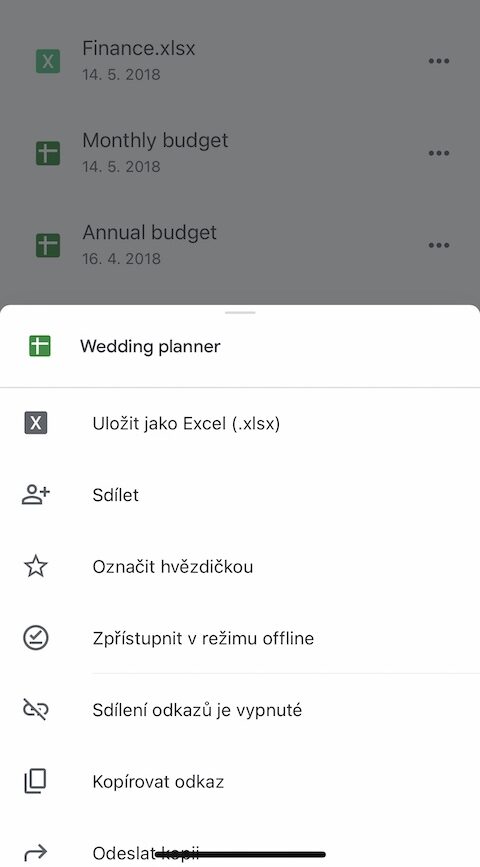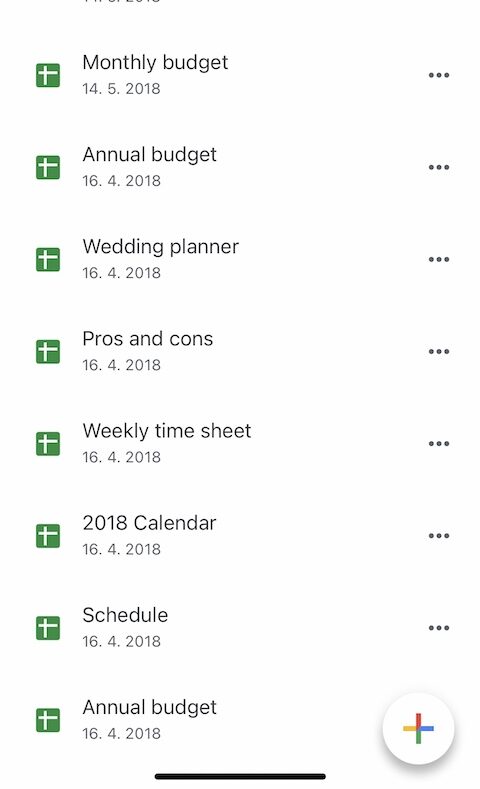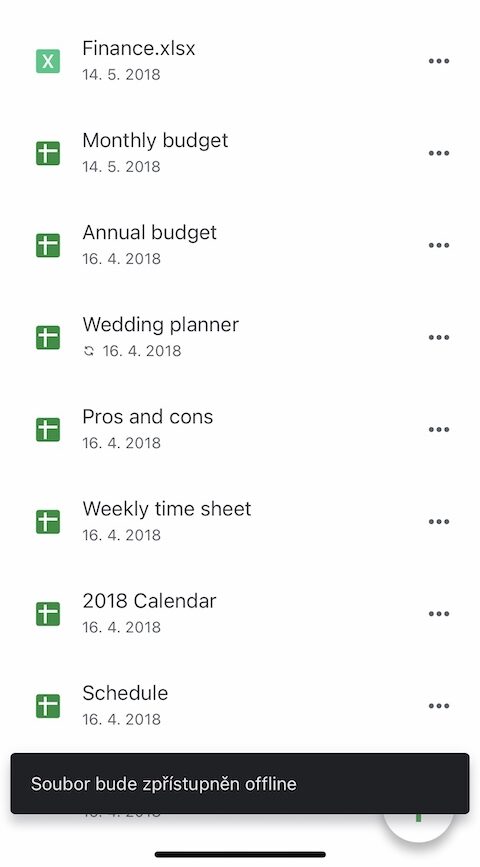Kantoorgereedskap van die werkswinkel van Google geniet groot gewildheid, nie net onder eienaars van slim mobiele toestelle met Android nie, maar ook onder Apple-gebruikers. Gewilde sluit onder meer Google Sheets in, wat selfs op 'n iPhone relatief goed gebruik kan word. In vandag se artikel sal ons jou bekendstel aan vyf wenke wat werk in Google Blaaie op iPhone selfs meer doeltreffend en gerieflik vir jou sal maak.
Dit kan wees jou interesseer

Voeg beelde by
Jy weet waarskynlik dat jy ook prente by Google Blaaie kan voeg, soos logo's of simbole. As jy die byvoeging van beelde vinniger en makliker wil maak, kan jy die =IMAGE-funksie in tabelle op iPhone gebruik. Kopieer eers die URL van die prent wat jy in die tabel wil invoeg, en gebruik dan net die opdrag =IMAGE(“Image URL”). Moenie bekommerd wees as die prent nie in die sigblad op jou iPhone sigbaar is nie—as jy die sigblad op jou rekenaar oopmaak, sal dit soos normaal verskyn.
Gebruik sjablone
Soortgelyk aan Google Docs, bied Google Sheets ook die opsie om met sjablone te werk. As jy 'n nuwe sigblad van 'n sjabloon wil skep, tik in Google Blaaie op jou iPhone op die "+"-ikoon in die onderste regterhoek. Klik in die kieslys wat verskyn op Kies 'n sjabloon en kies die een wat jou die beste vir jou werk pas.
Vinnige uitvoer na Excel
Is jy op pad, het jy nie 'n rekenaar byderhand nie, en iemand het jou gevra om vinnig vir hulle een van jou sigblaaie in xlsx-formaat te stuur? Dit sal ook nie vir jou 'n probleem op die iPhone wees nie. Kies eenvoudig die een wat jy wil omskakel uit die lys tabelle en klik op die drie kolletjies regs van sy naam. In die kieslys wat verskyn, klik Stoor as Excel. 'n Nuwe weergawe van die tabel sal oopmaak in die verlangde formaat, wat jy kan deel en uitvoer.
Kry 'n vinnige oorsig
As jy met gedeelde sigblaaie werk en vinnig en maklik moet sien wanneer jou kollegas wysigings gemaak het, maak eers die sigblad oop wat jy wil hê in die Google Blaaie-toepassing op jou iPhone. Tik dan in die regter boonste hoek op die drie kolletjies, en in die kieslys wat verskyn, kies Besonderhede. Op die besonderhede-oortjie, blaai net tot onder, waar jy basiese inligting oor die jongste wysigings sal vind.
Werk vanlyn
Die Google Blaaie-toepassing op jou iPhone bied jou die vermoë om op geselekteerde sigblaaie te werk, selfs in vanlyn af. In die lys van tabelle, kies eers die een wat jy beskikbaar wil stel. Tik dan op die drie kolletjies regs van die tabel en in die kieslys wat verskyn, tik net op Maak vanlyn beskikbaar.