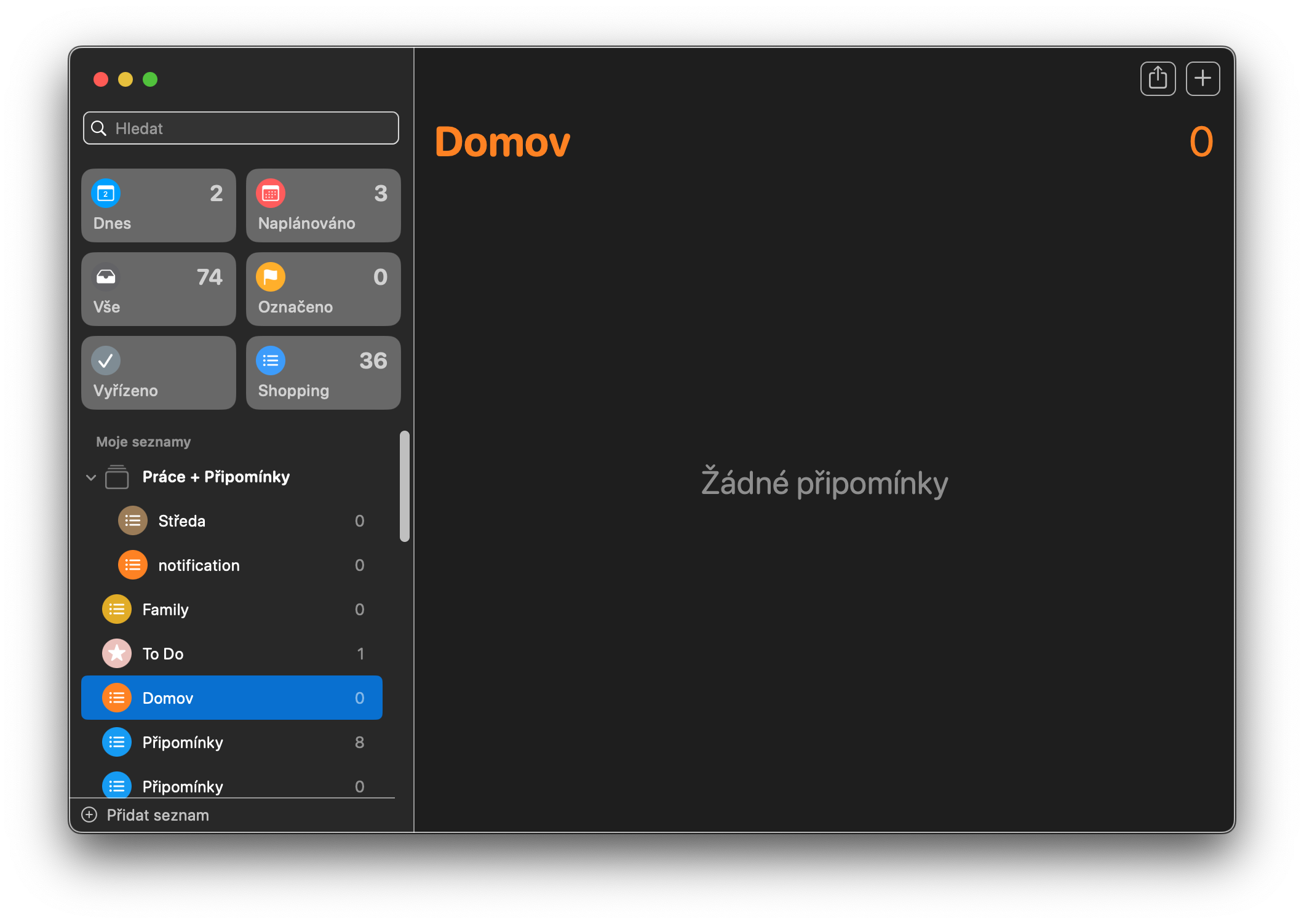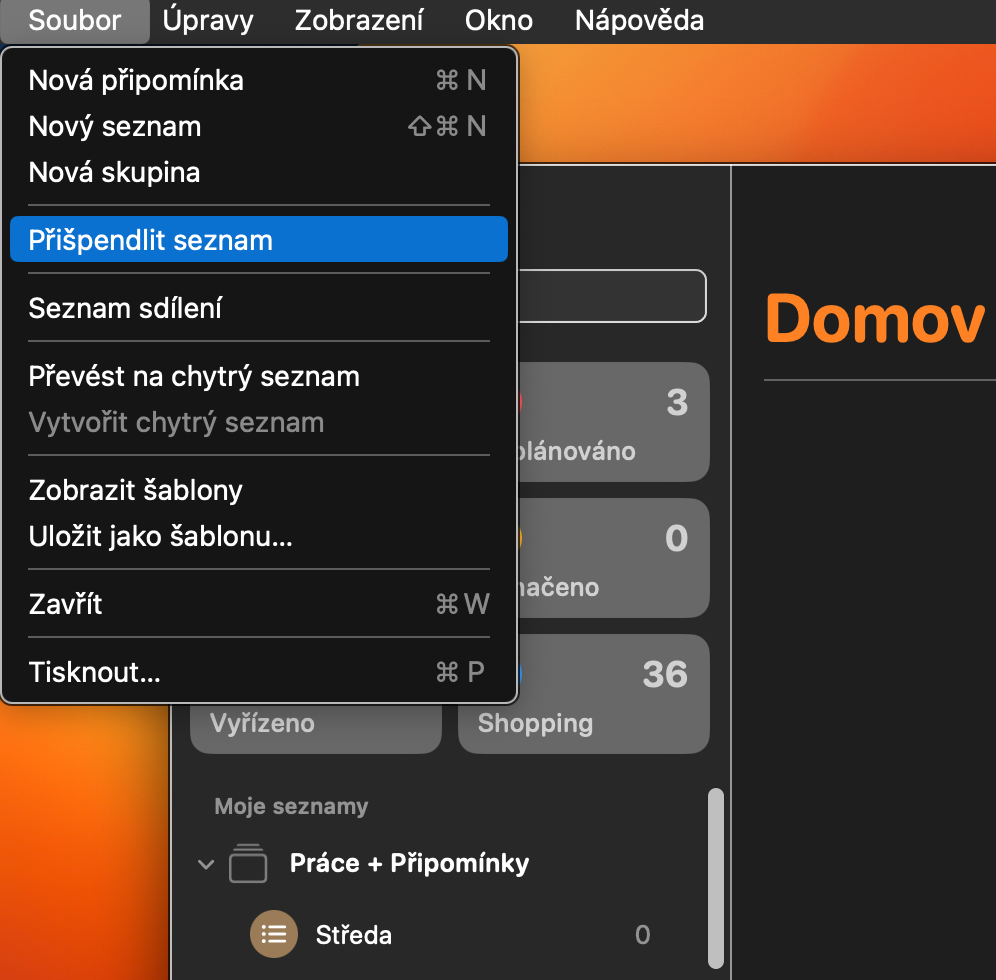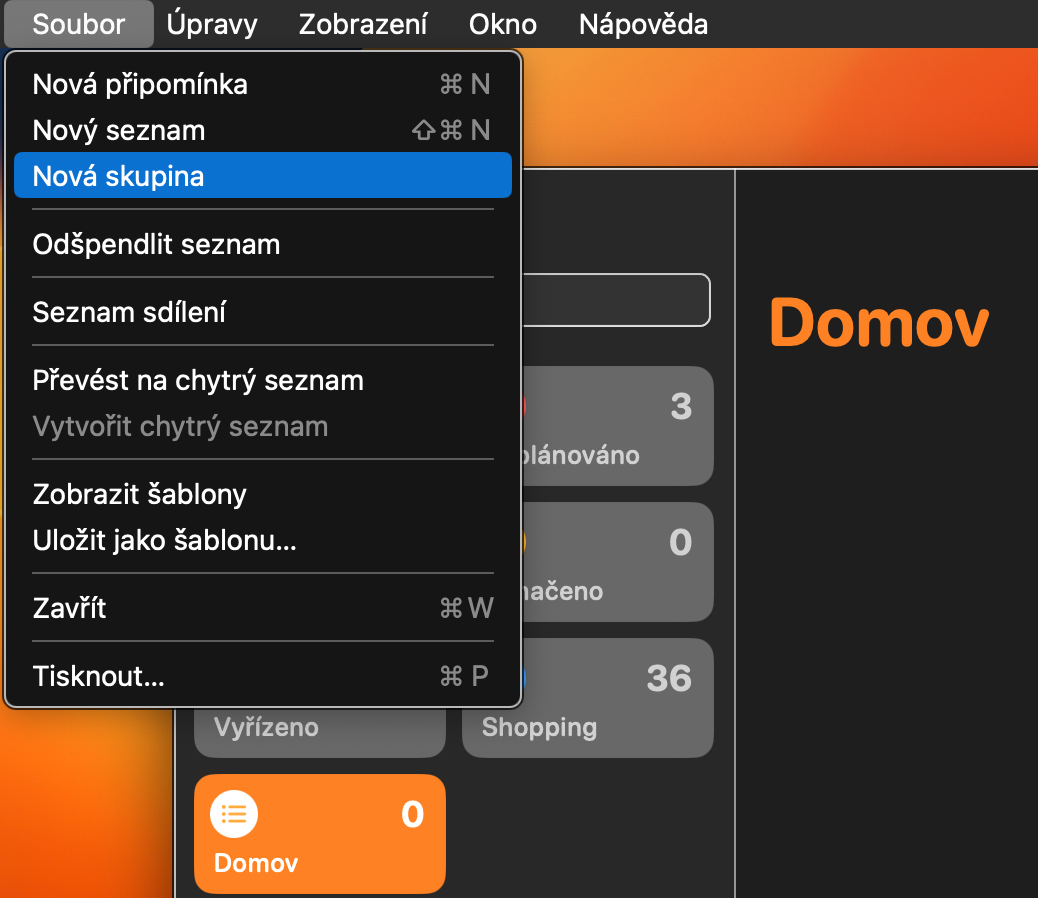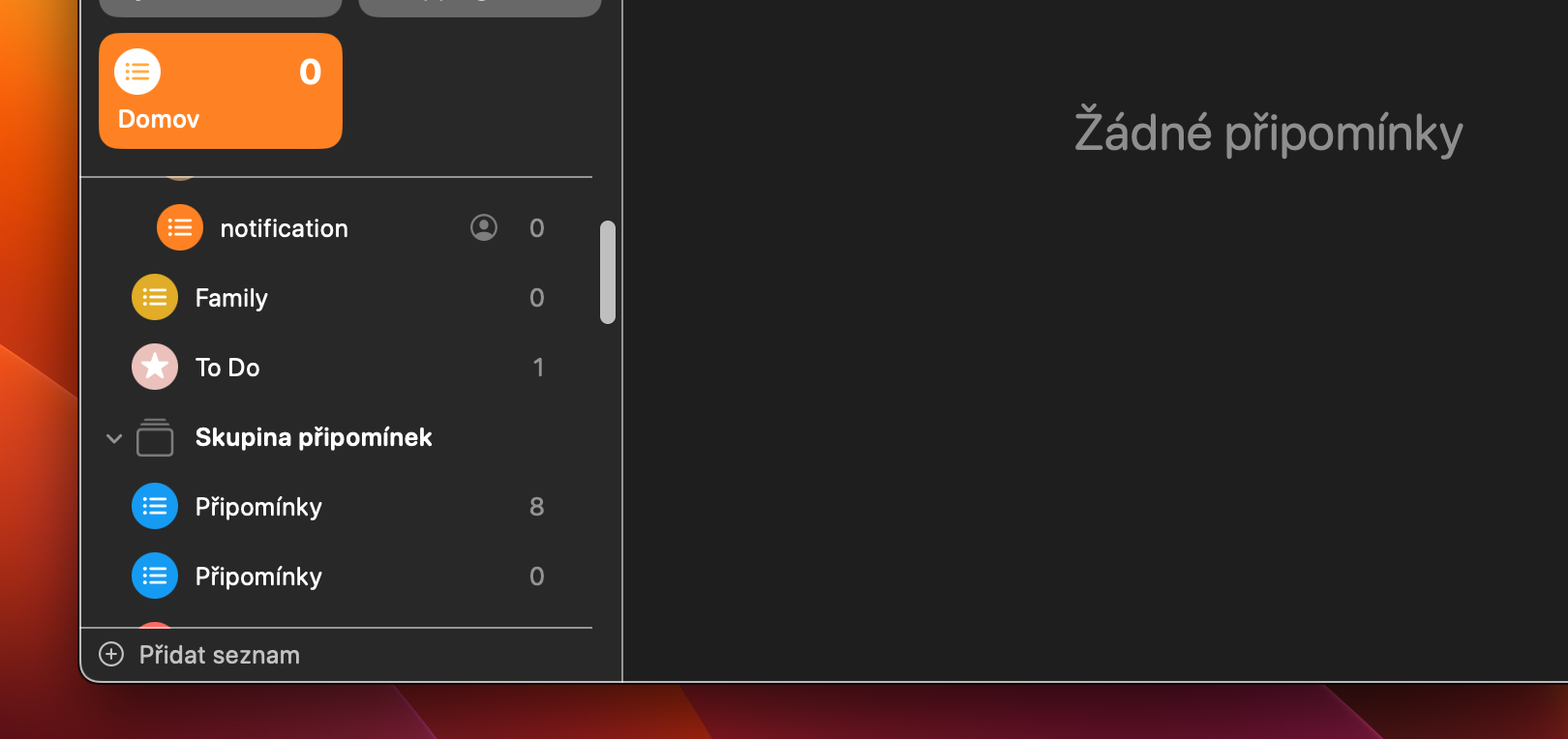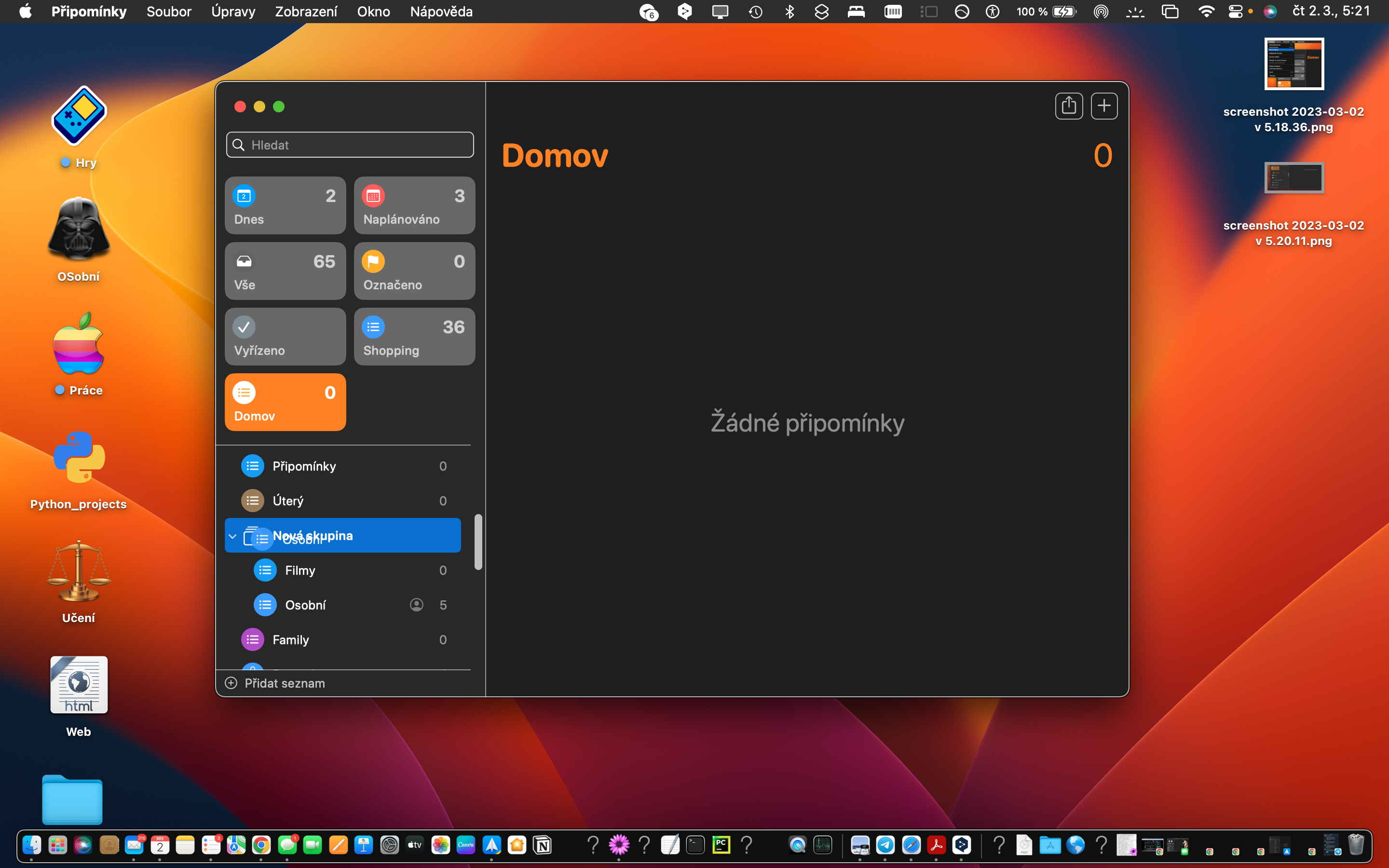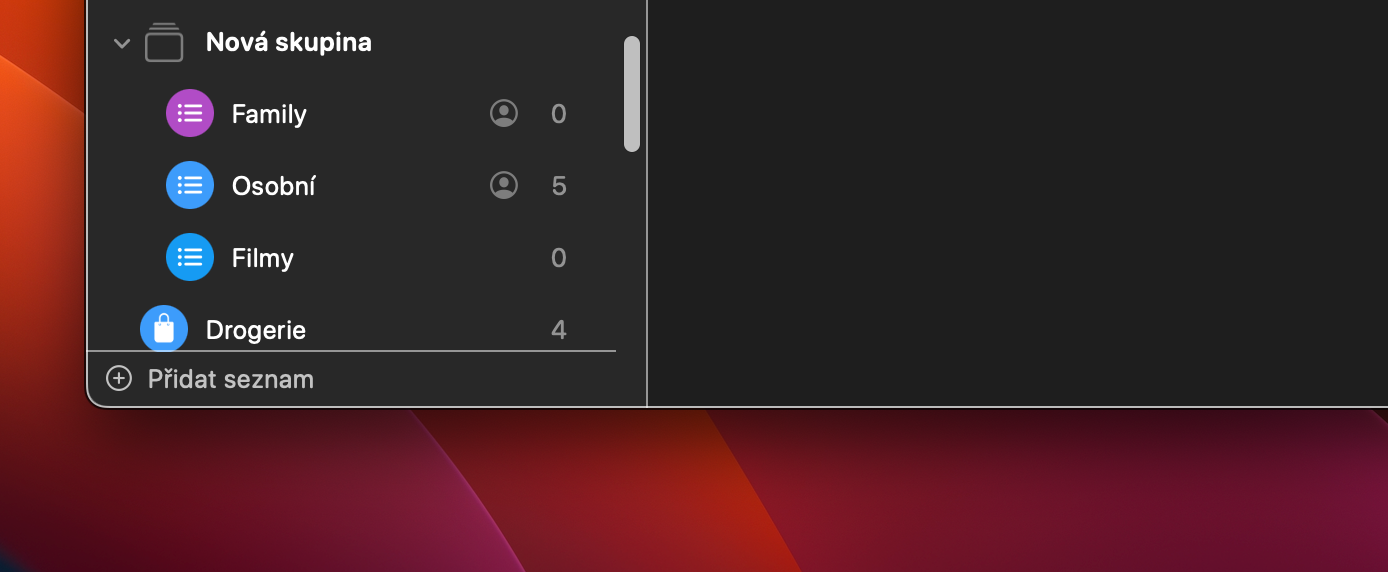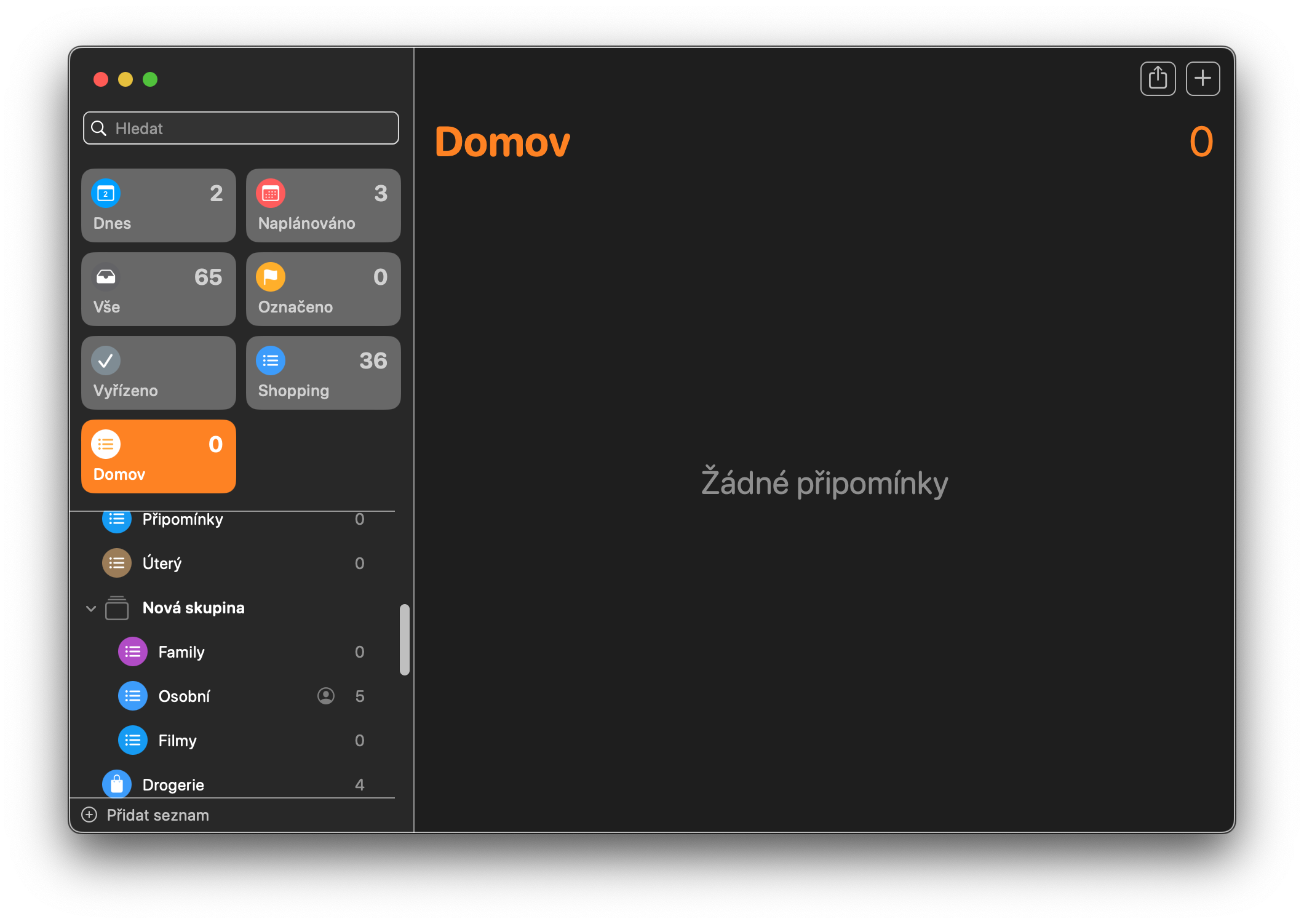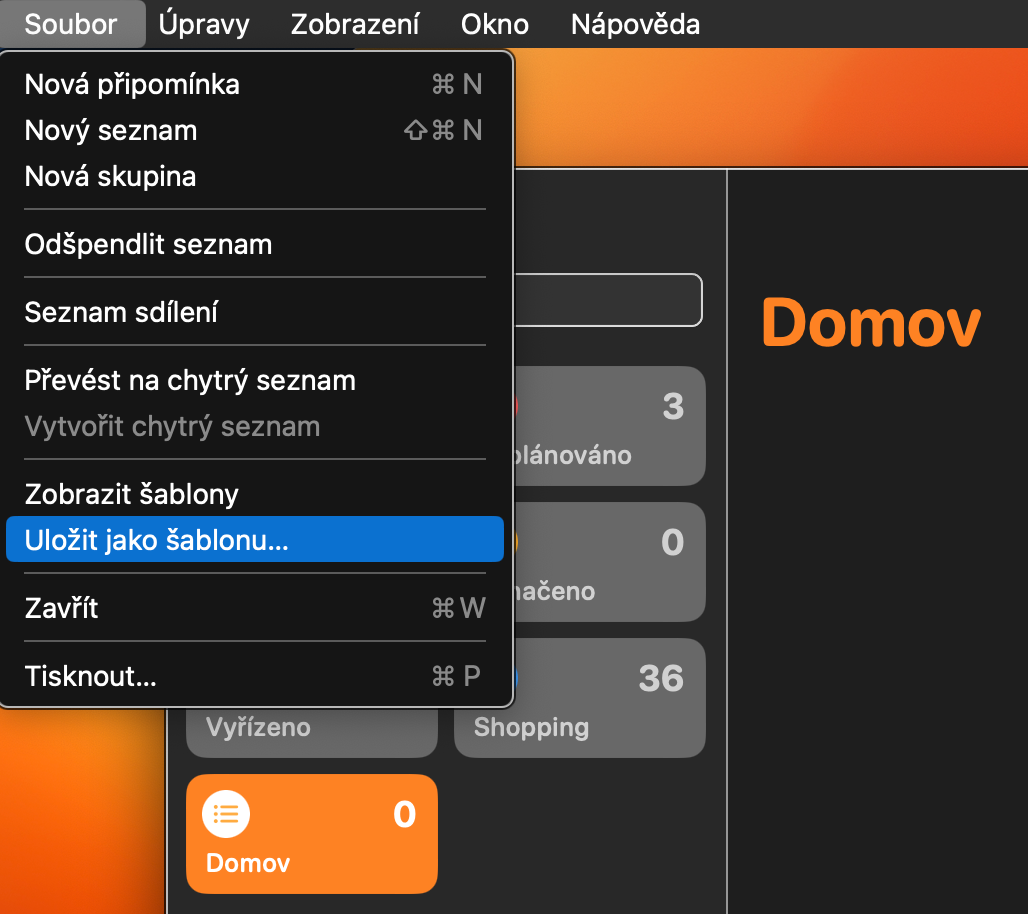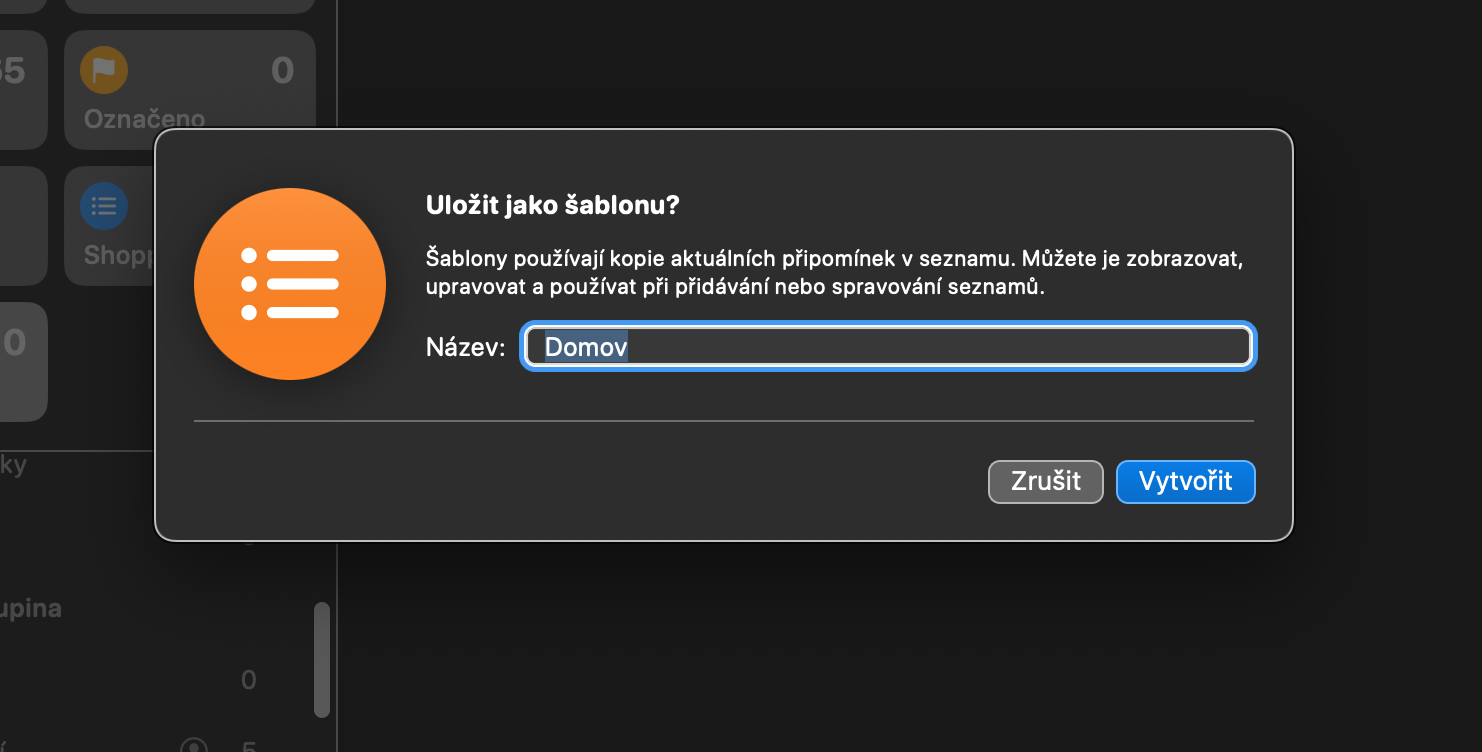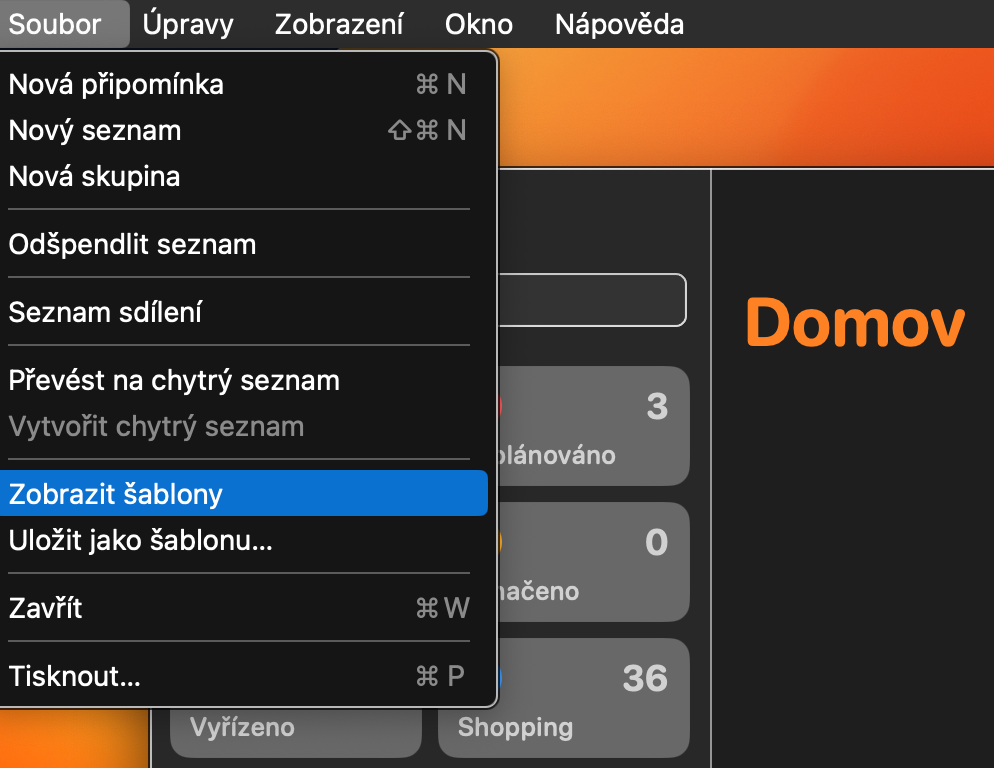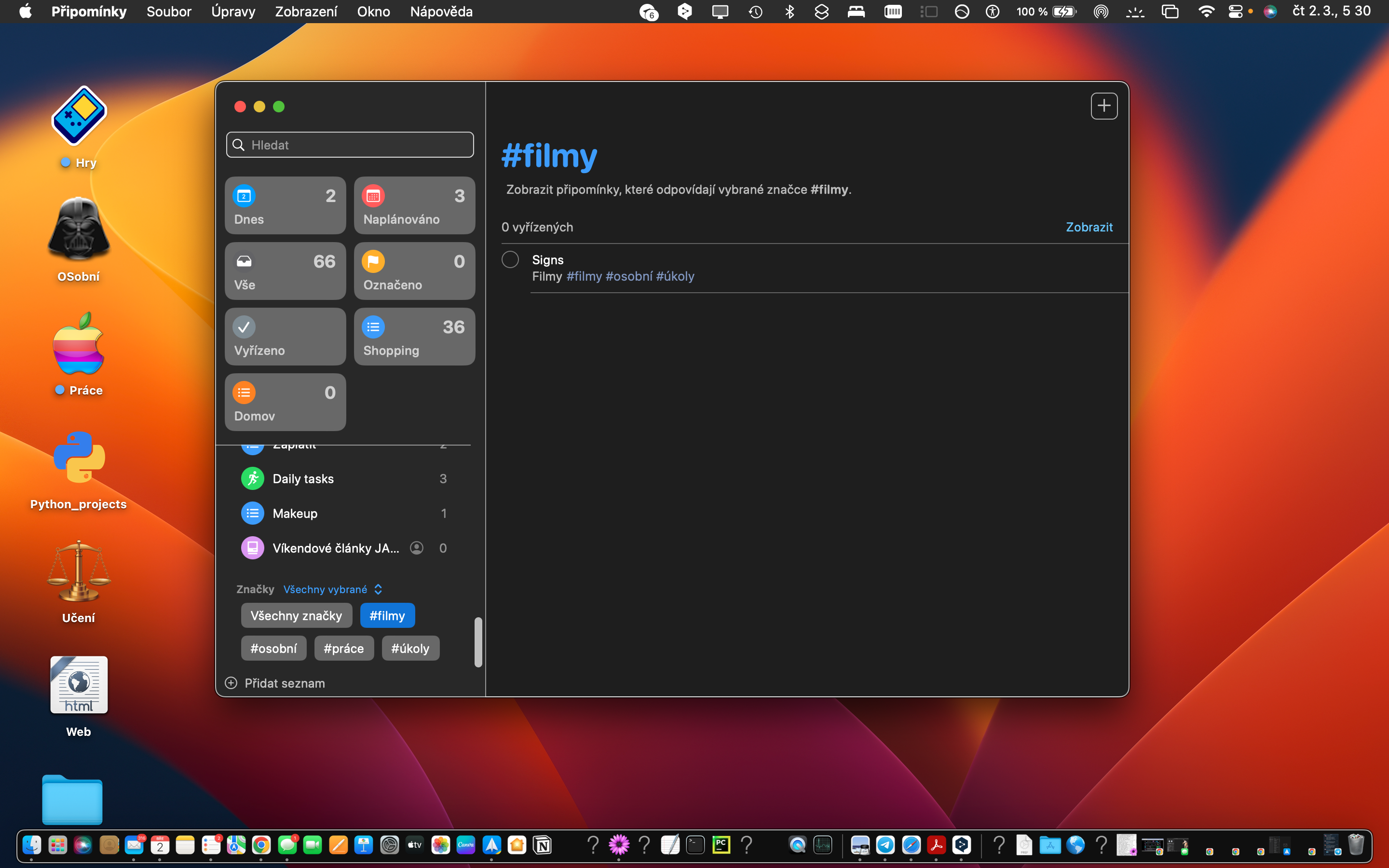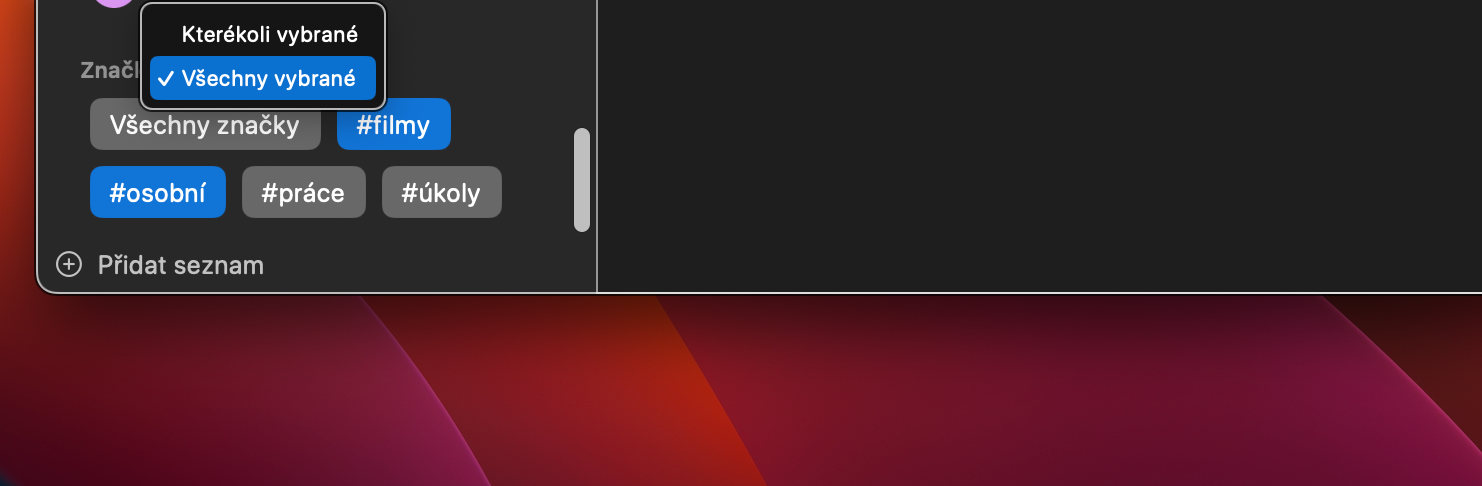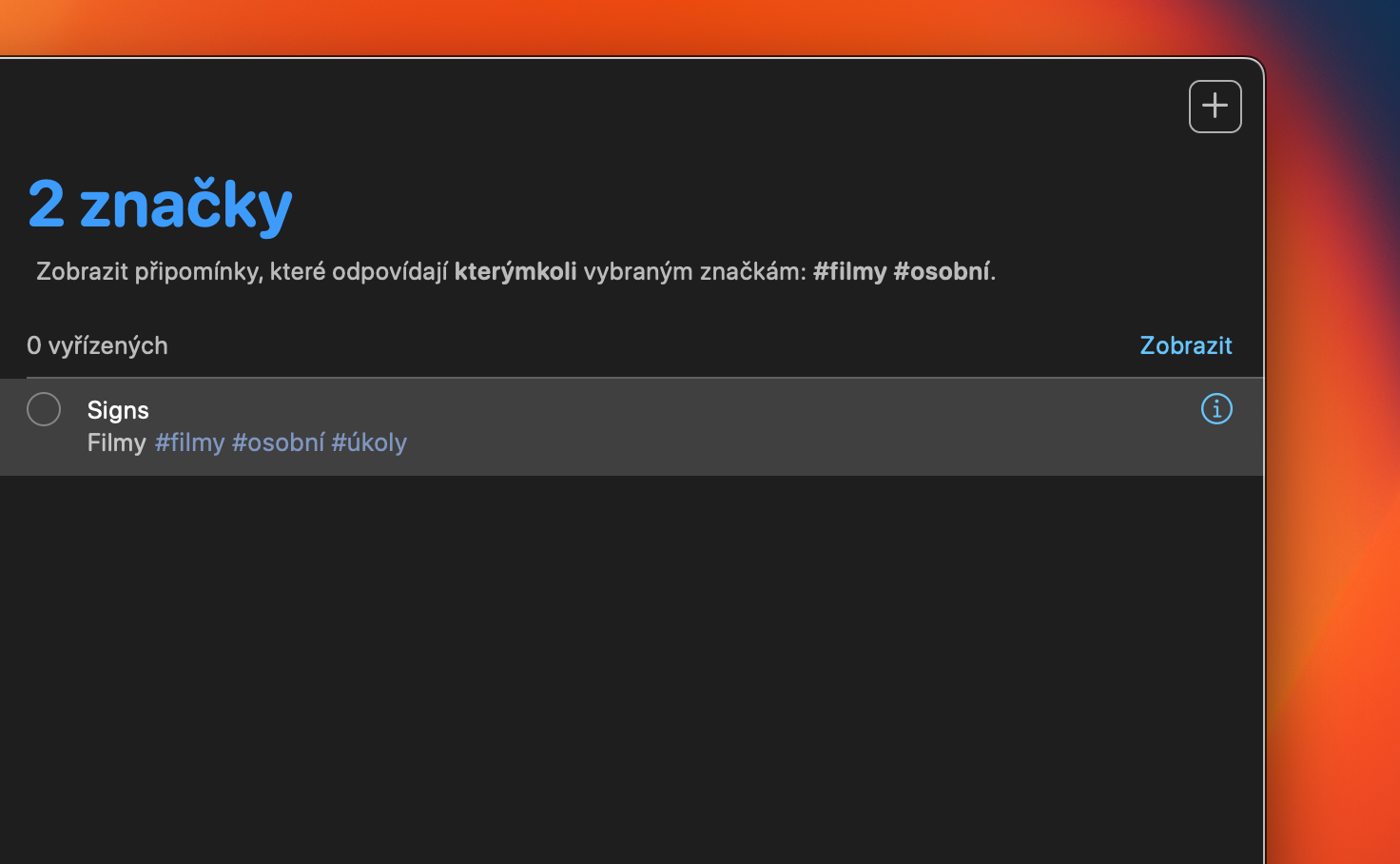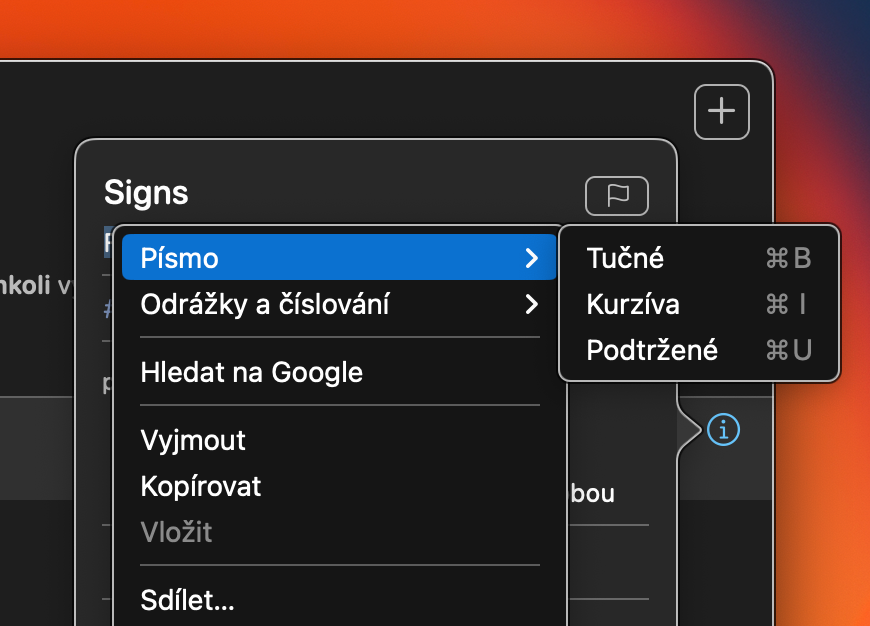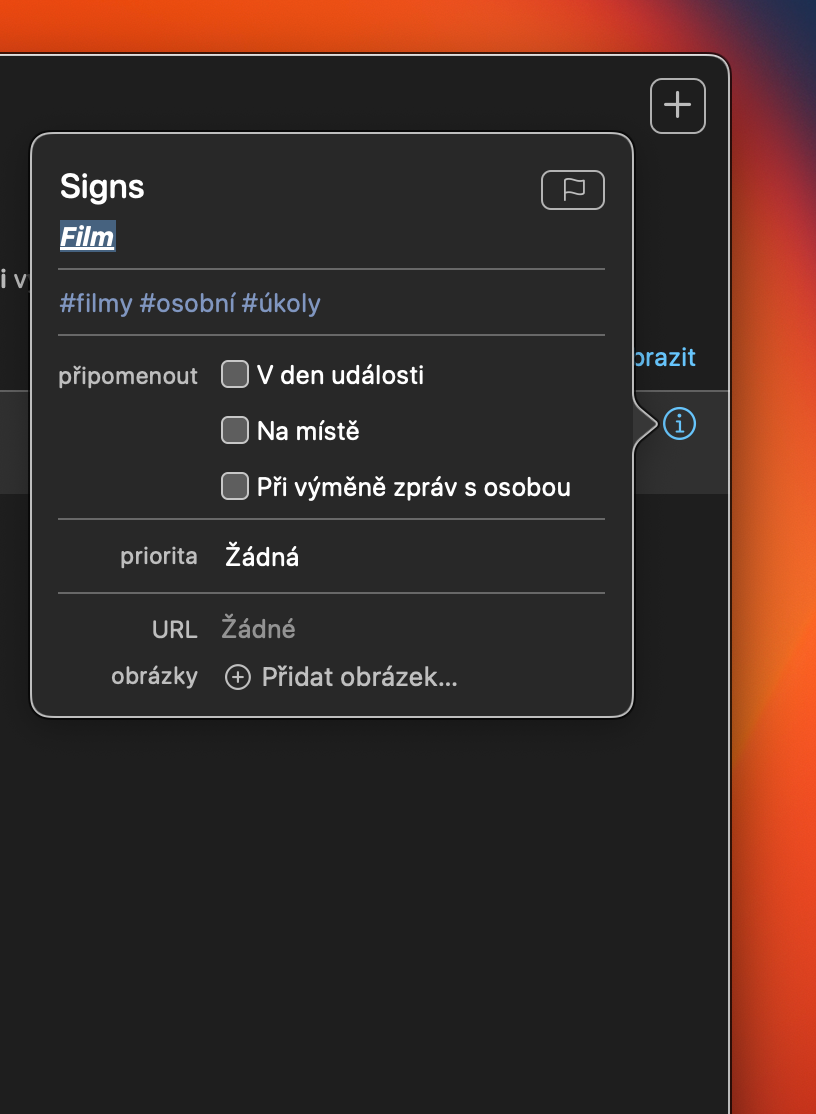Speld gunstelinglyste vas
In nuwer weergawes van die oorspronklike Herinneringe op Mac, het jy nou die opsie om jou gunstelinglyste vas te pen om dit byderhand te hou. Kies die lys wat jy wil vaspen en klik daarop. Kies dan op die balk boaan die Mac-skerm Lêer -> Speldlys.
Kommentaar groepe
Inheemse herinneringe in nuwer weergawes van macOS Ventura bied ook die vermoë om by groepe te voeg, sodat jy groepe daarvan kan skep bykomend tot tradisionele lyste. Om 'n groep te skep, klik op die balk boaan jou Mac-skerm Lêer -> Nuwe groep. Die nuwe groep sal in die paneel aan die linkerkant van die Herinnering-venster verskyn. Gee die groep 'n naam, en dan kan jy individuele lyste daarin skuif deur hulle onder die groepnaam te sleep.
Kommentaar sjablone
Soortgelyk aan inheemse Notes, kan jy werk met, skep en deel sjablone in Notes op Mac. Kies eers die lys wat jy as 'n sjabloon wil gebruik. Beweeg dan na die balk bo-aan jou Mac-skerm en klik op Lêer -> Stoor as sjabloon. Benoem die sjabloon. Om alle sjablone te sien, klik bo-aan jou Mac-skerm Lêer -> Bekyk sjablone.
Selfs beter filter
Jy kan ook 'n verskeidenheid nutsmiddels gebruik om gemerkte inhoud te filter terwyl jy in inheemse Herinneringe op macOS werk. In die linkerpaneel van die herinneringsvenster, mik al die pad af waar die etikette is. Klik om een of meer merkers te kies - dan sal jy dalk agterkom dat 'n aftrekkieslys bokant die merkers verskyn het. U kan daarna addisionele filtervoorwaardes daarin stel.
Redigeer teks in notas
U kan onder meer verskeie notas by individuele take in die inheemse Herinneringe voeg. Jy kan nou rondspeel met die teksredigering vir diegene. Kies eers die herinnering waarby jy 'n nota wil byvoeg. Regs van die nota, klik op die sirkel en begin die verlangde nota skryf. Merk die nota en met behulp van sleutelbordkortpaaie (Cmd + B vir vetdruk, Cmd + I vir kursief en Cmd + U vir onderstreep), of deur regs te klik en Font te kies, kan jy begin om die voorkoms van die nota te wysig.