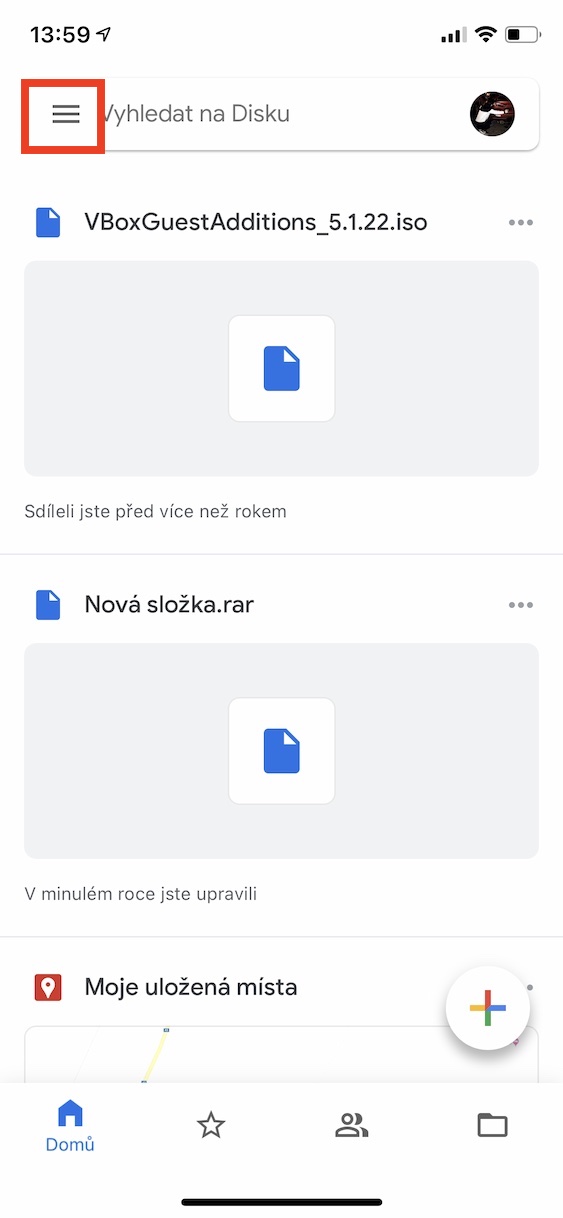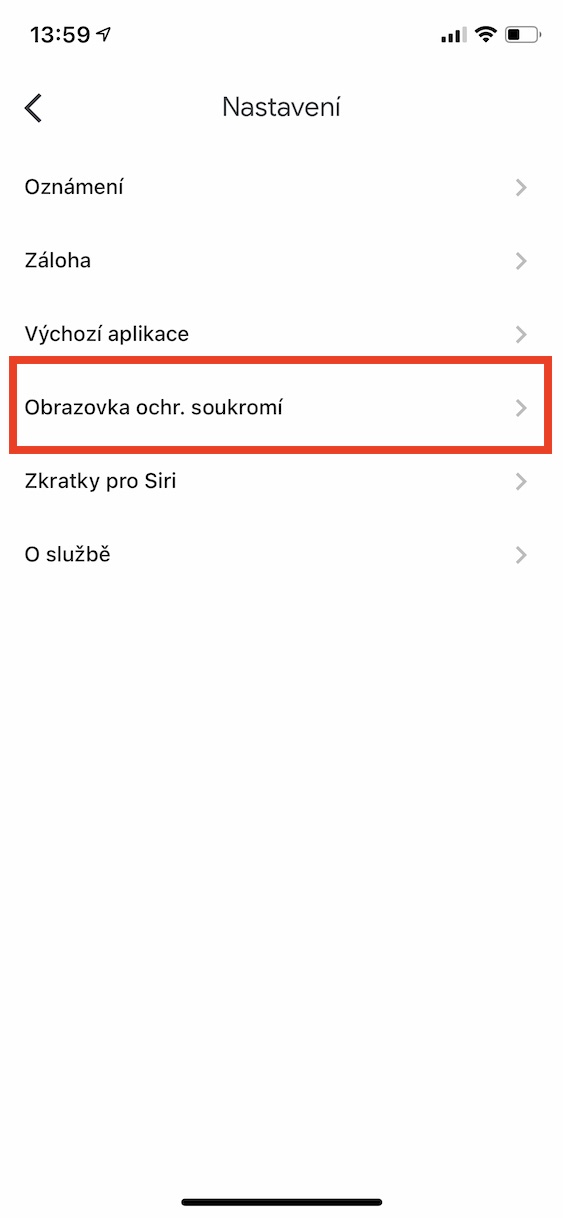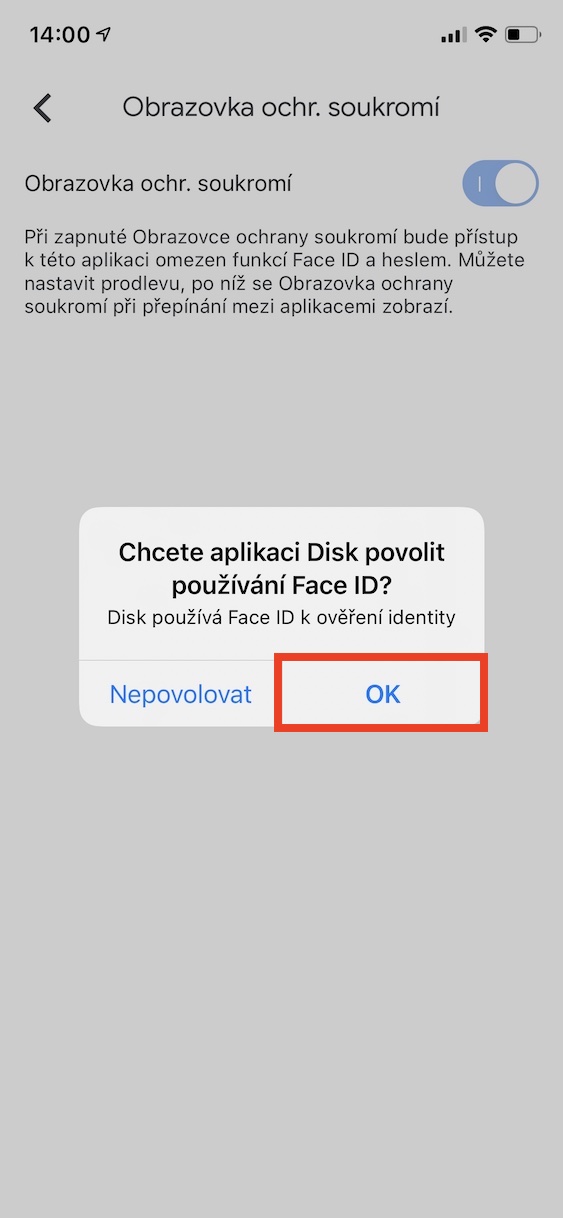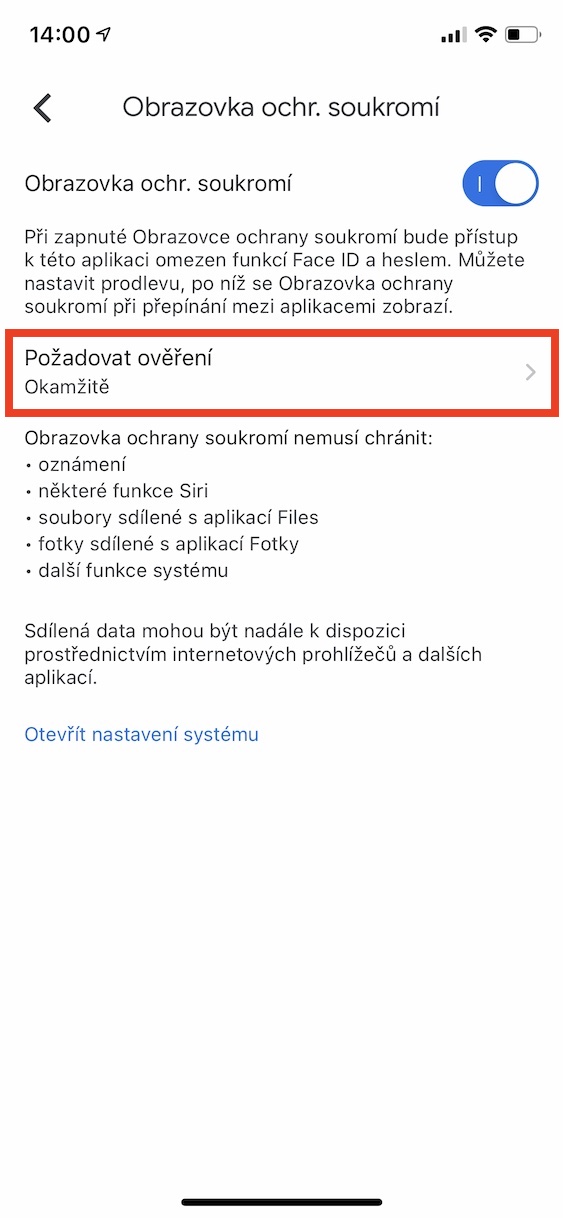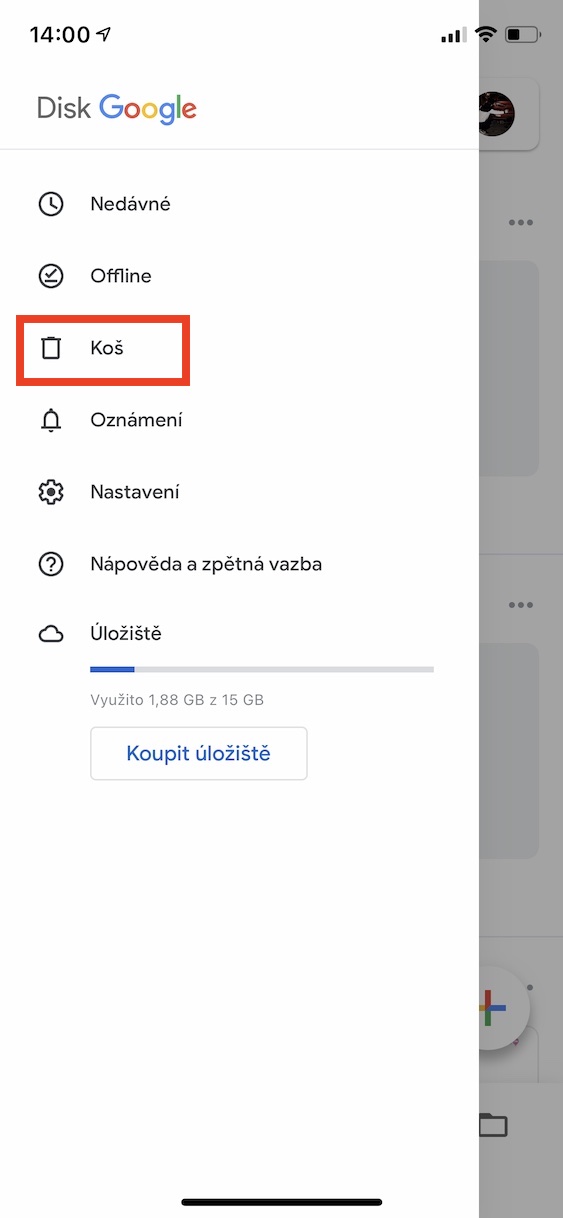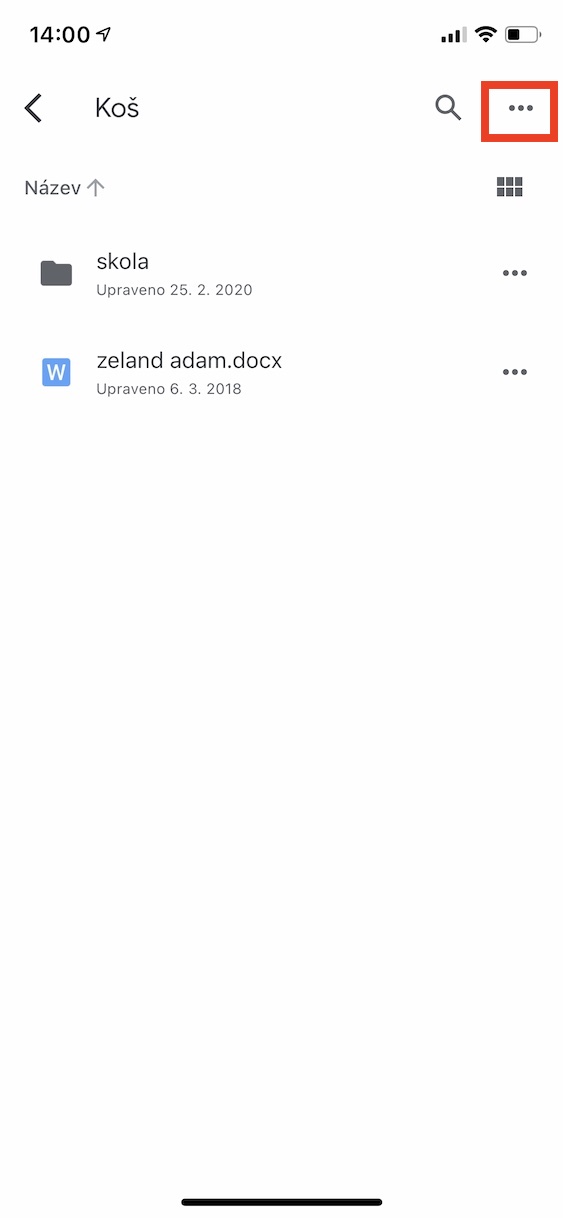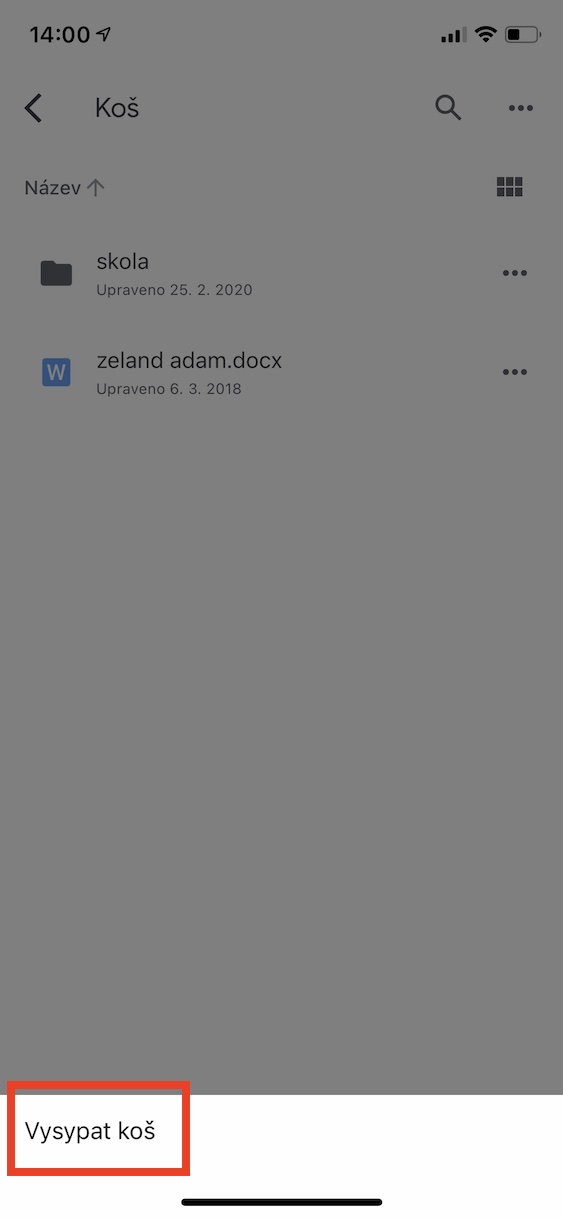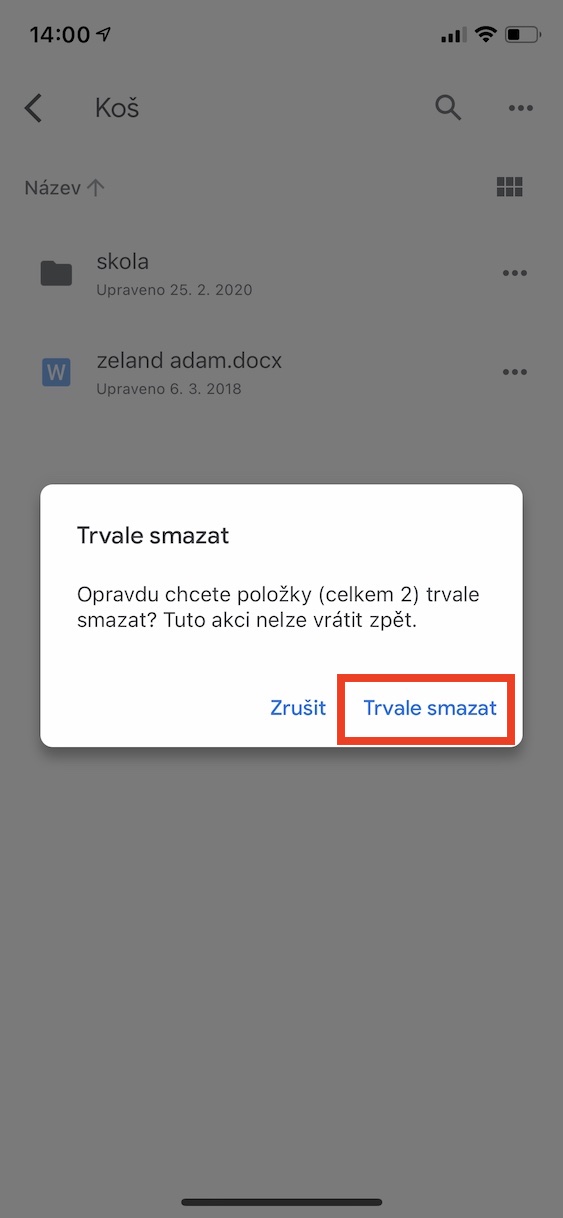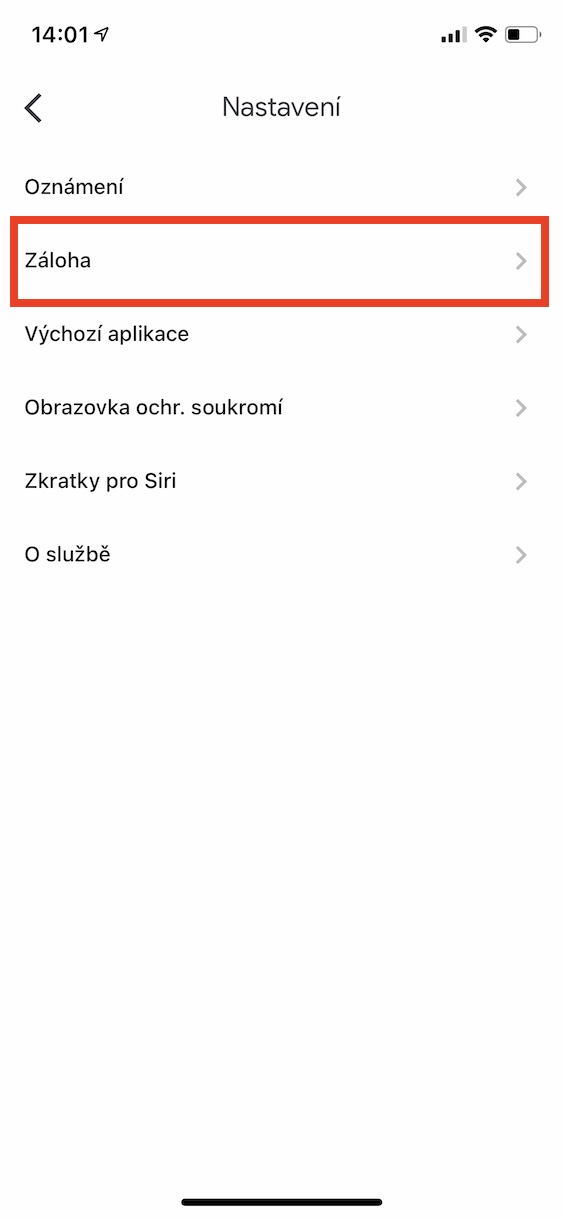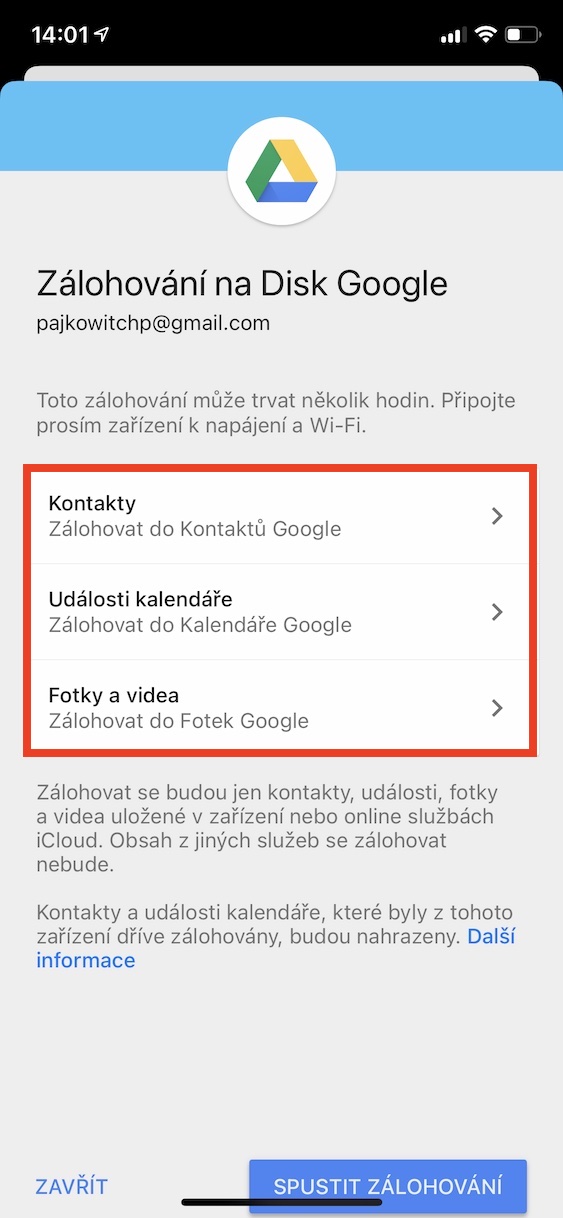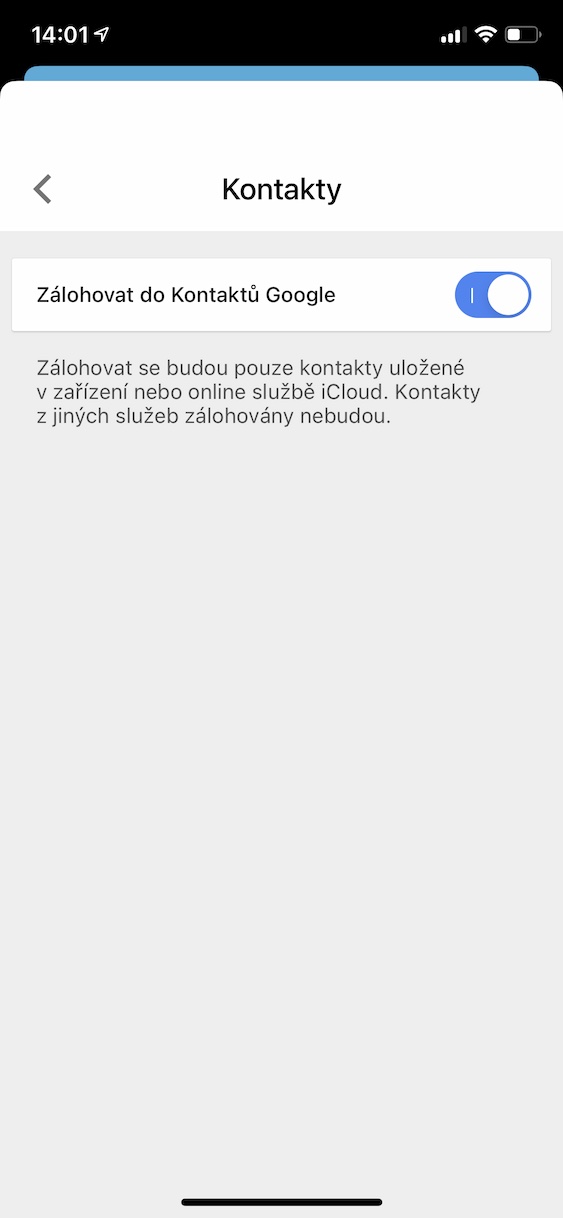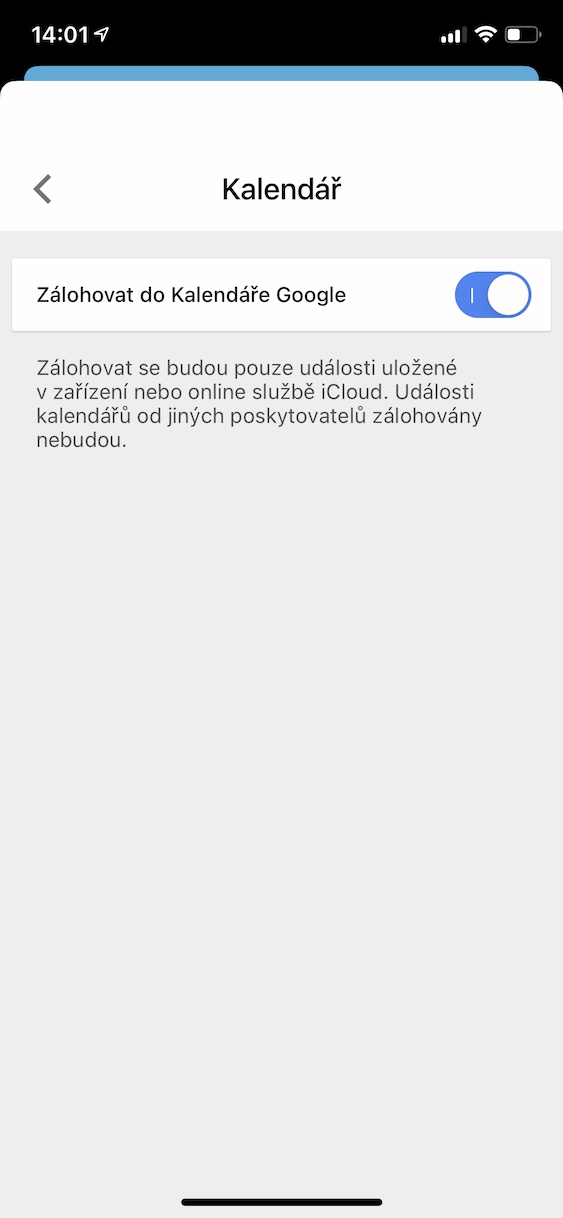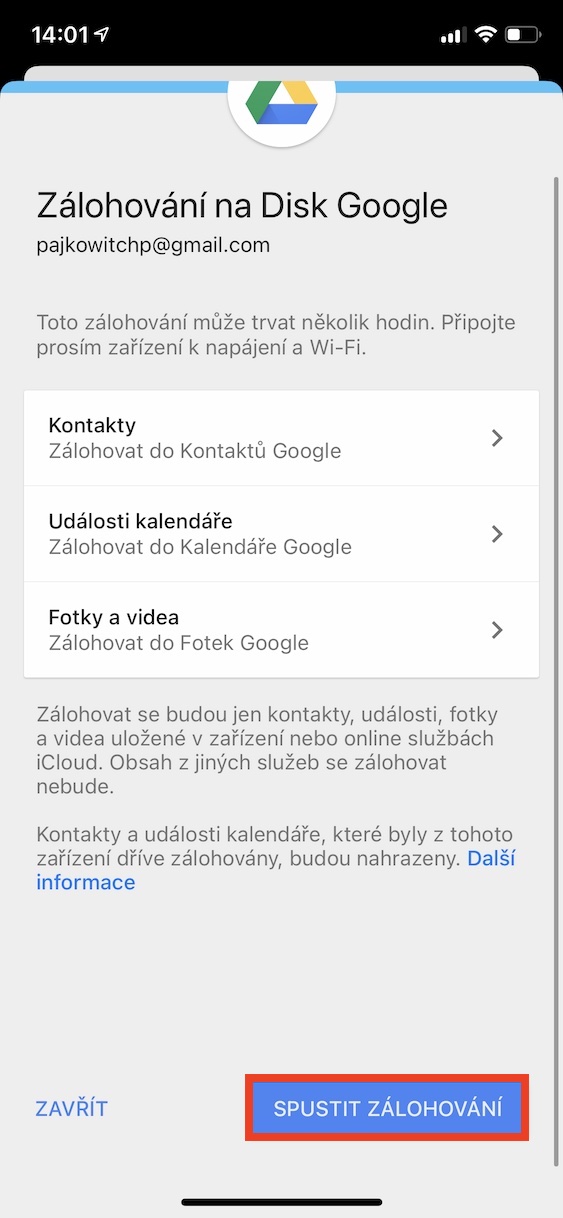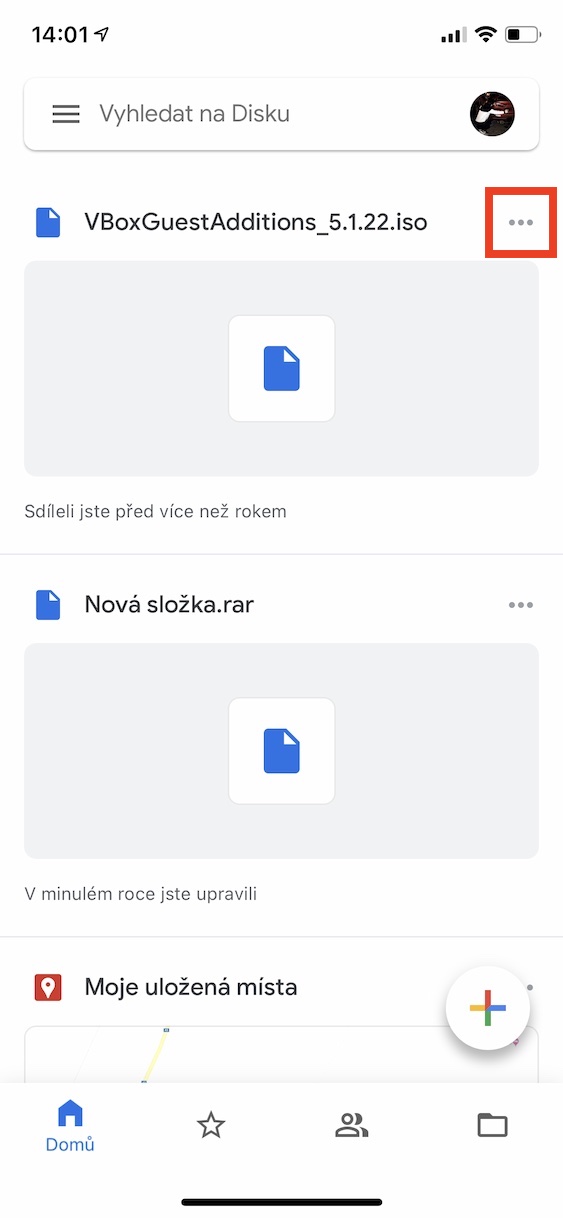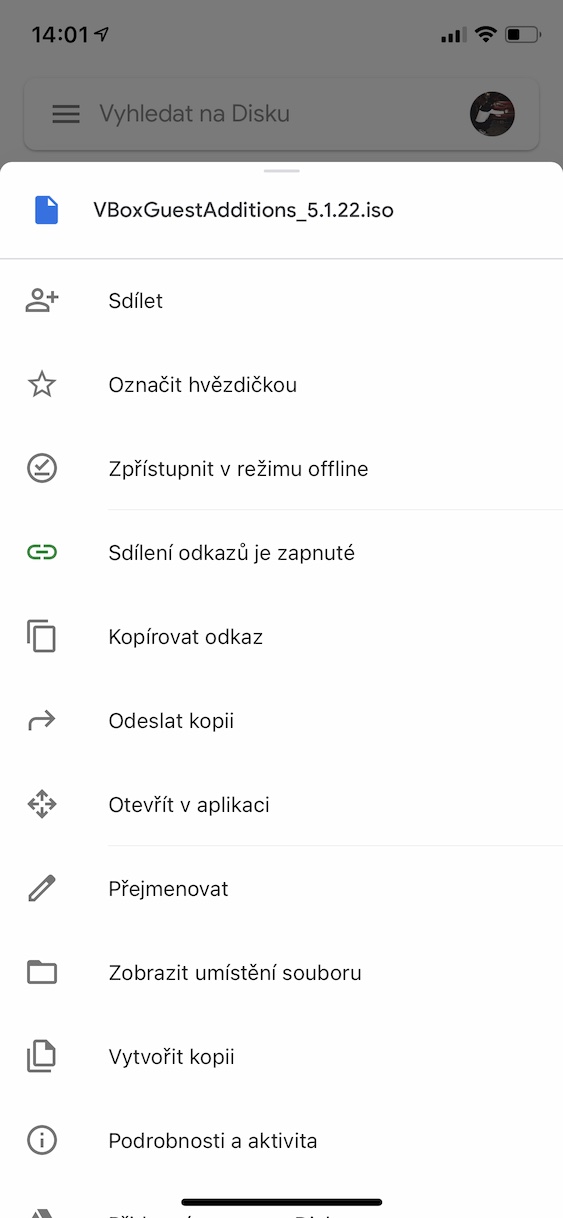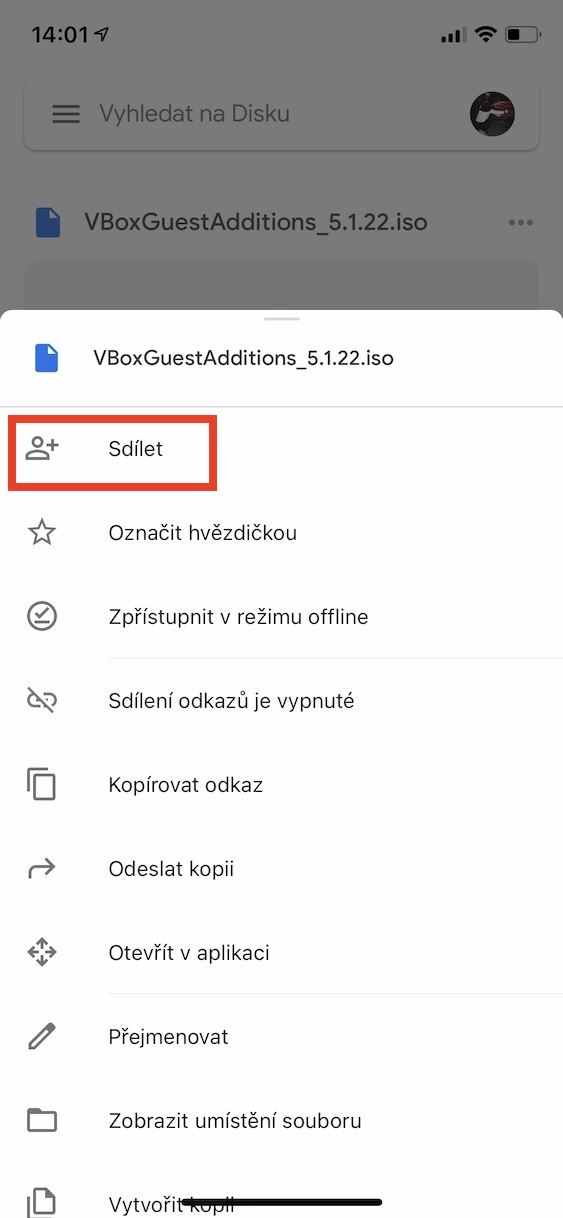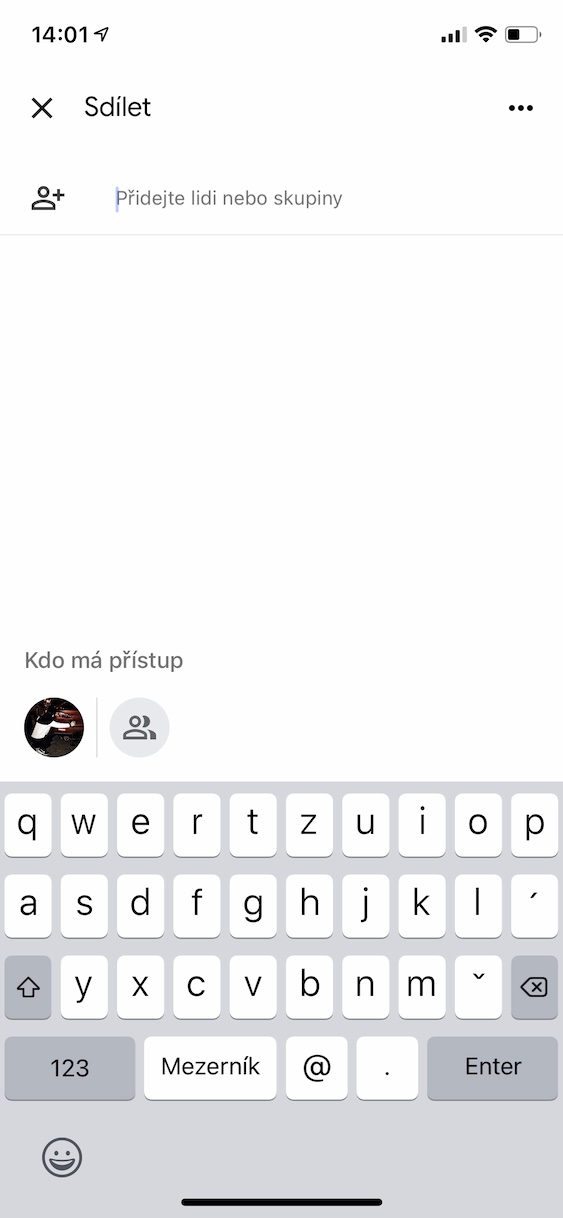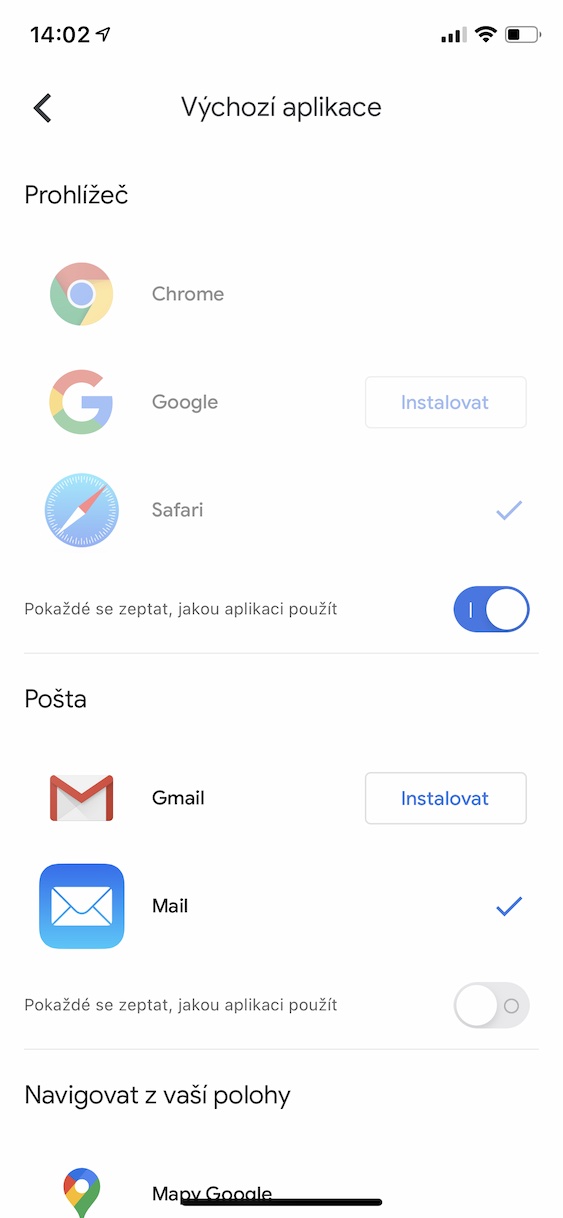Een van die gewildste wolkberging is ongetwyfeld Google Drive. En geen wonder nie. Benewens die bied van wonderlike deelopsies, kantoorwebtoepassings en 15 GB gratis op die basiese plan, het dit 'n wonderlike toepassing vir beide rekenaars en slimfone en tablette. In vandag se artikel sal ons kyk na kenmerke wat die gebruik van Drive op jou iPhone doeltreffender maak.
Dit kan wees jou interesseer

Toepassing sekuriteit
’n Groot voordeel van Google se stoortoepassing is die vermoë om met Touch ID of Face ID te beveilig, afhangend van watter sekuriteitsbeskerming op jou toestel beskikbaar is. Om dit vir Google Drive op te stel, tik in die boonste linkerhoek van die toepassing spyskaart ikoon, gaan na Instellings en kies 'n opsie Privaatheid skerm. Dan sit aan skakelaar Privaatheid skerm en indien moontlik Versoek verifikasie kies of verifikasie onmiddellik, na 10 sekondes, na 1 minuut, of na 10 minute nadat jy die Drive-toepassing verlaat moet vereis. Die praktiese ding van hierdie kenmerk is dat jy maklik toegang tot Google Drive kan kry vanaf die inheemse Files-toepassing daardeur.
Maak die asblik leeg
As jy 'n lêer of gids van Google Drive uitvee, skuif dit na die asblik. Wanneer jy die basiese 15 GB-tarief gebruik, is dit nie die beste oplossing nie, want onnodige lêers neem spasie op jou skyf op. Om die mandjie leeg te maak, klik op spyskaart-ikoon en kies daaruit Mandjie. Jy sal die lêers sien wat jy in die verlede uitgevee het. Jy kan hulle óf apart op die klassieke manier uitvee, óf klik om die hele asblik leeg te maak Ander opsies en daarna aan Maak die asblik leeg. Dan is dit genoeg bevestig dialoogvenster.
Rugsteun foto's, kontakte en kalender na 'n Google-rekening
As jy ook 'n Android-toestel bykomend tot 'n iPhone gebruik, is dit nuttig om data oor hierdie platforms te sinchroniseer. Om alles te rugsteun, gaan in die Drive-toepassing na spyskaart ikoon, kies Instellings en van daar af tik op die opsie Deposito. Skakel dit aan skakelaars vir kontakte, kalenders en foto's en klik uiteindelik op Begin rugsteun.
Deel skakels
Soos die meeste wolkberging, ondersteun Google se oplossing samewerking met verskeie mense en die stuur van lêers via skakel. Om die skakel te deel, tik langs die lêer of vouer drie kolletjies-ikoon en tik hier op die opsie Deel skakels. Dit sal die deelskakel na jou knipbord kopieer en jy kan dit enige plek plak. As jy nie die skakel wil deel nie, maar die lêer aan iemand wil stuur, kies die ikoon in die aksiekieslys Deel en voer die e-posadres in van die persoon aan wie jy die lêer wil stuur. Tik uiteindelik op Stuur.
Verander verstekprogramme
Die inheemse toepassings van Apple is baie goed ontwerp, byvoorbeeld Apple Maps, maar dit maak nie veel sin in ons streek nie. Om die verstekprogramme te verander wat gebeurtenisse, bladsye of navigasie oopmaak, in Drive, maak oop spyskaart ikoon, kies Instellings en uiteindelik Verstek toepassing. Jy kan dit vir die blaaier, pos, navigasie en kalender verander.