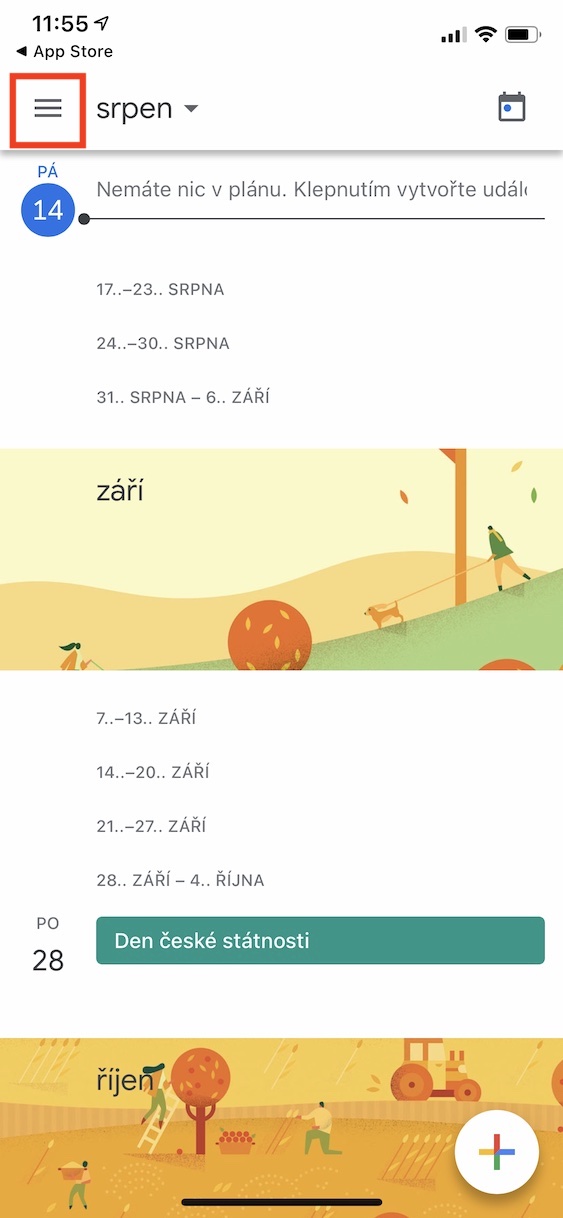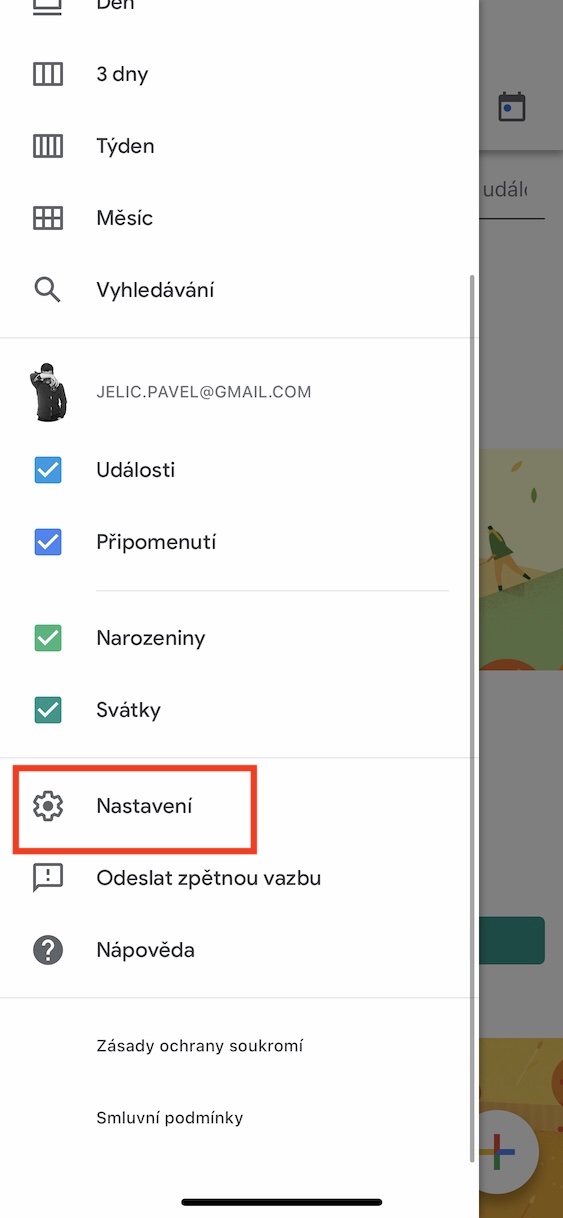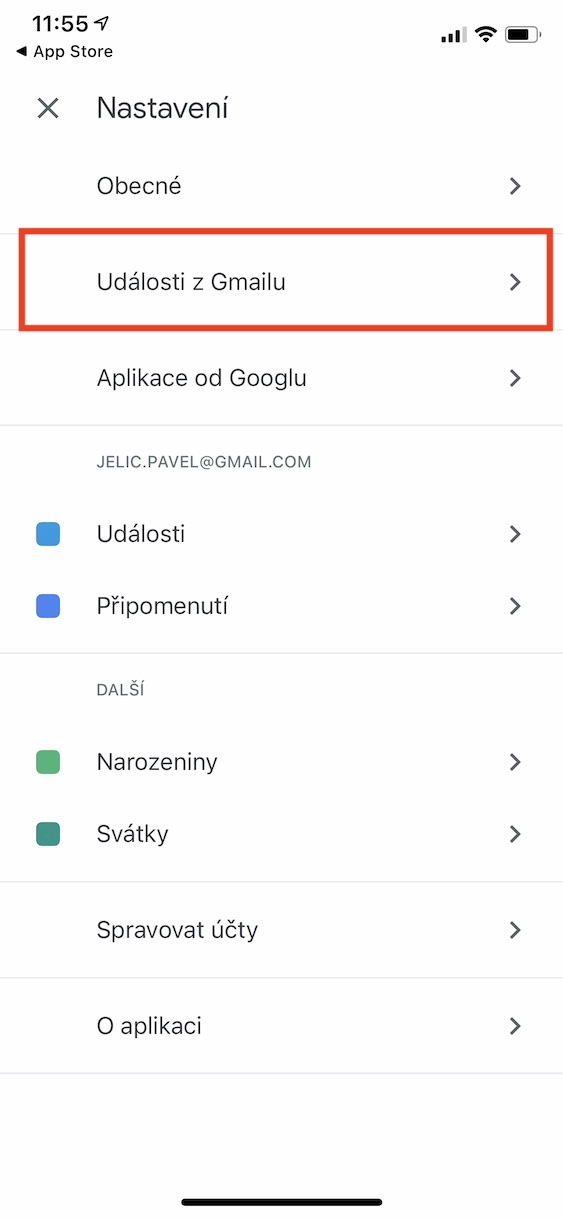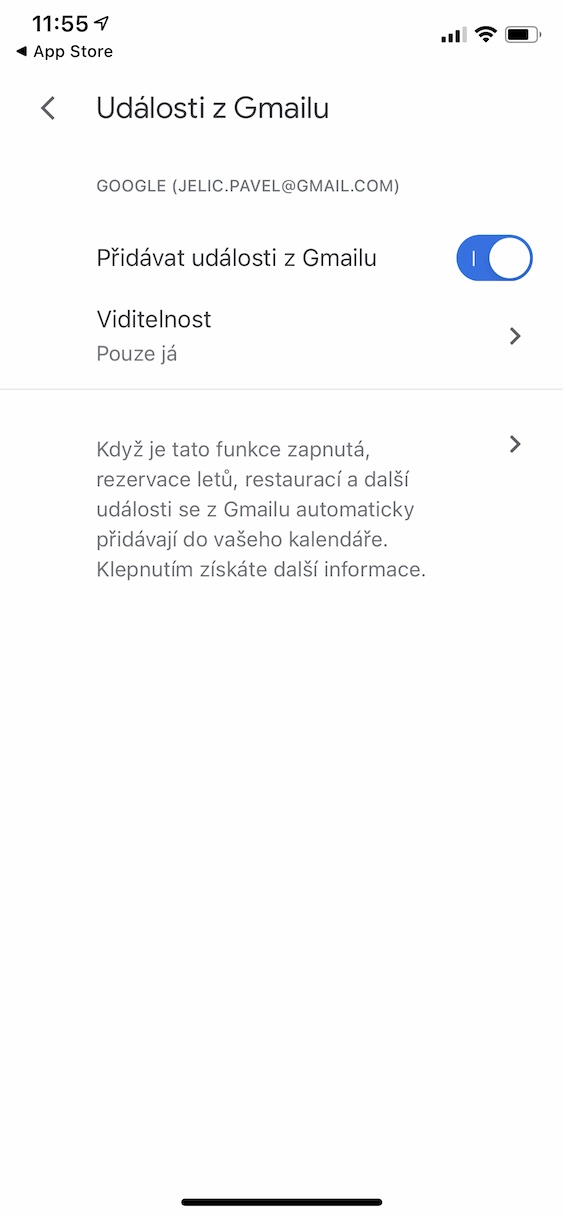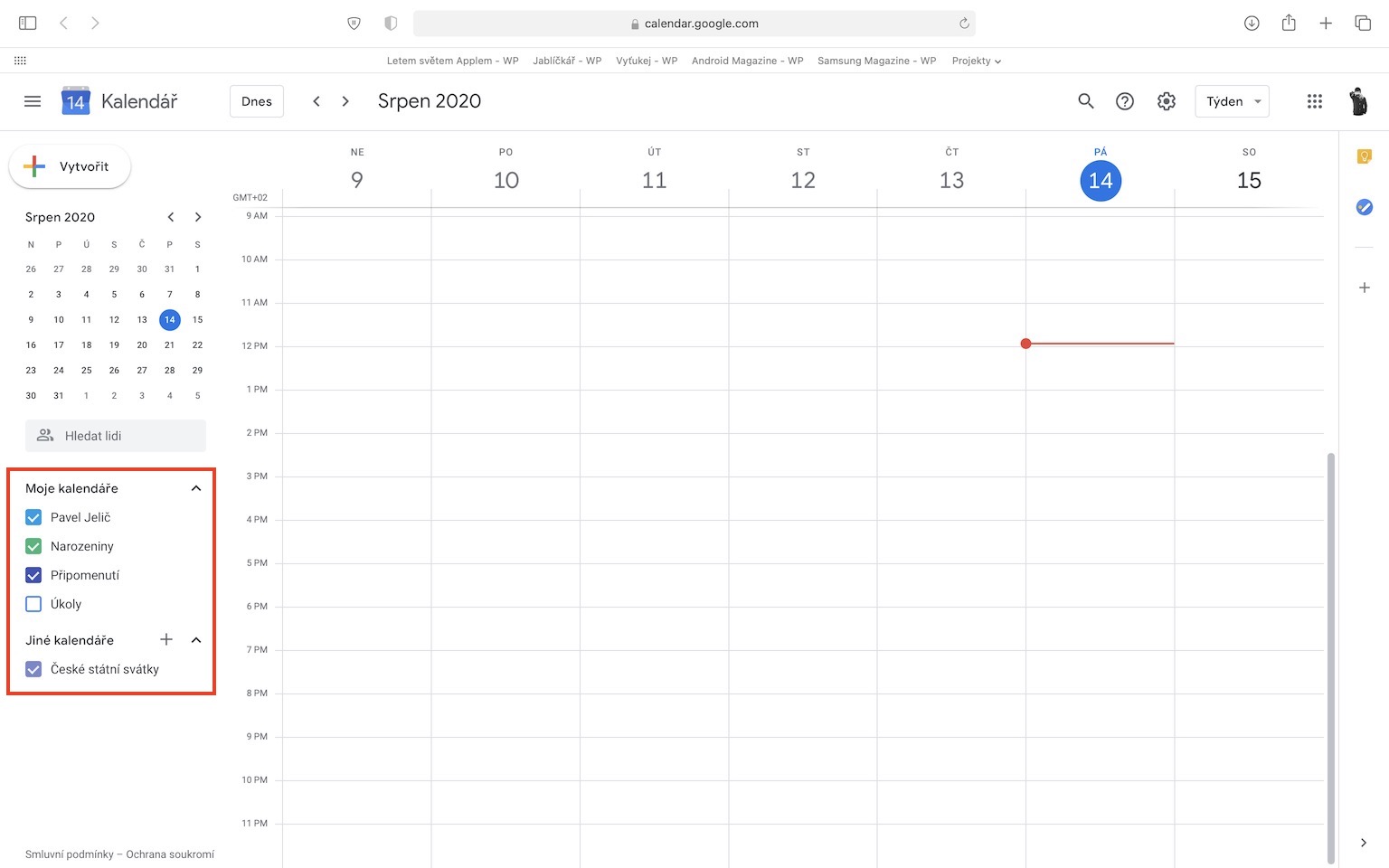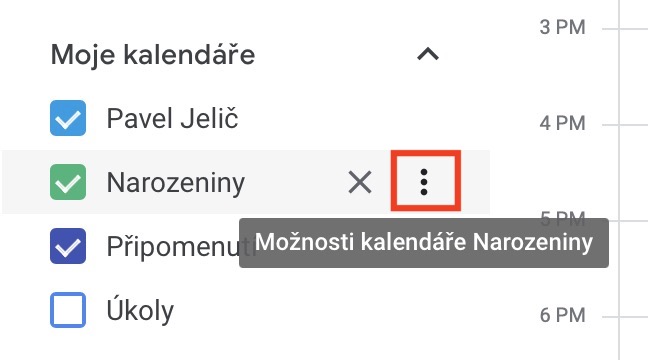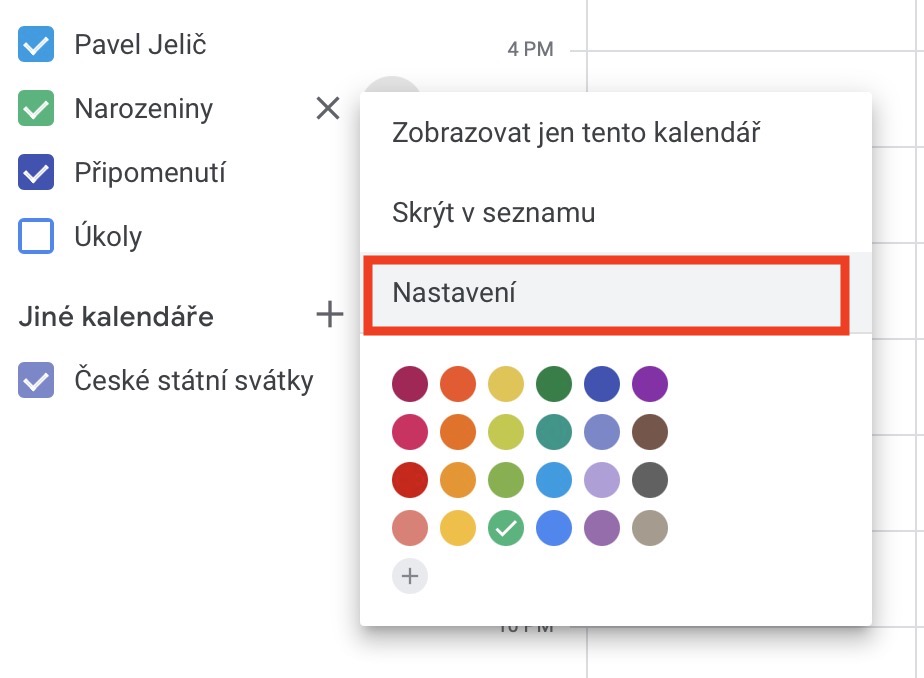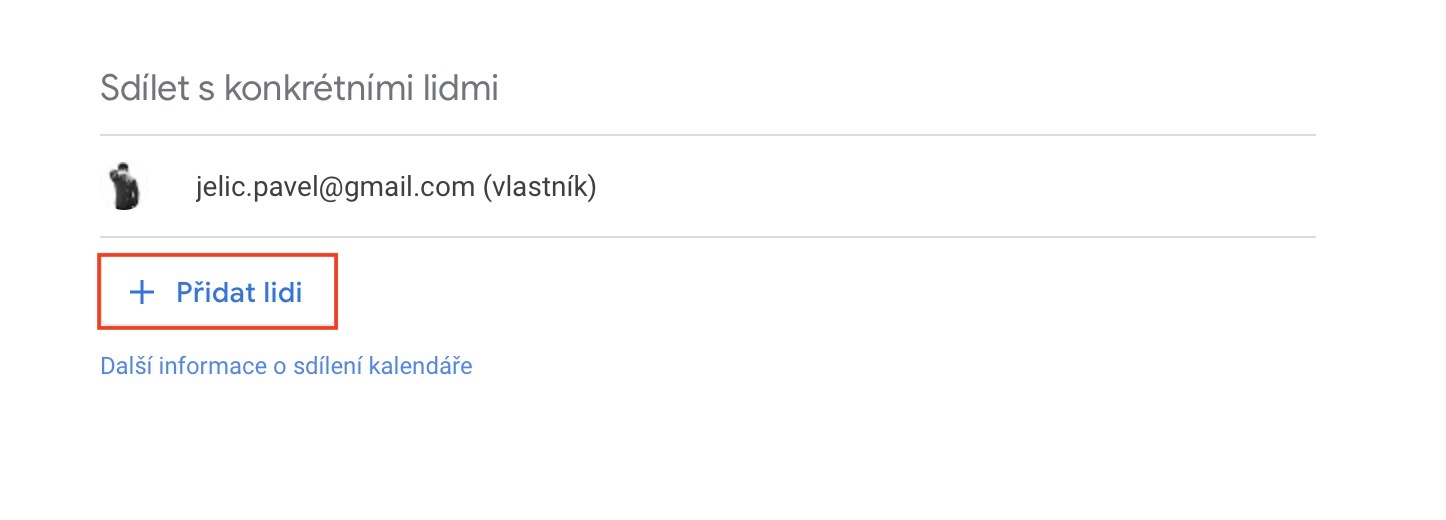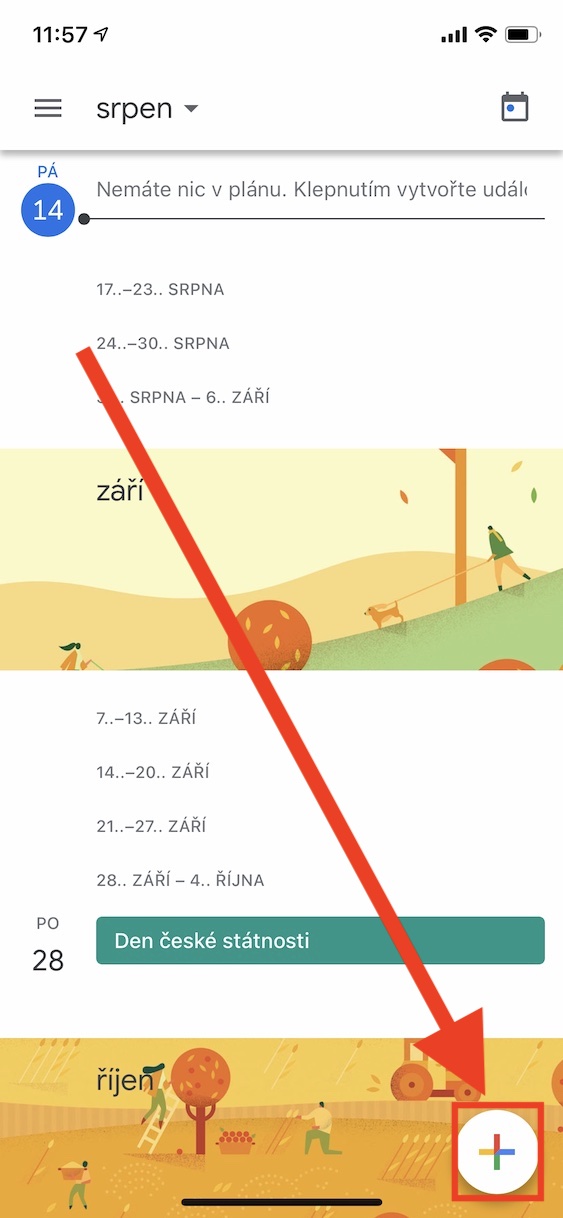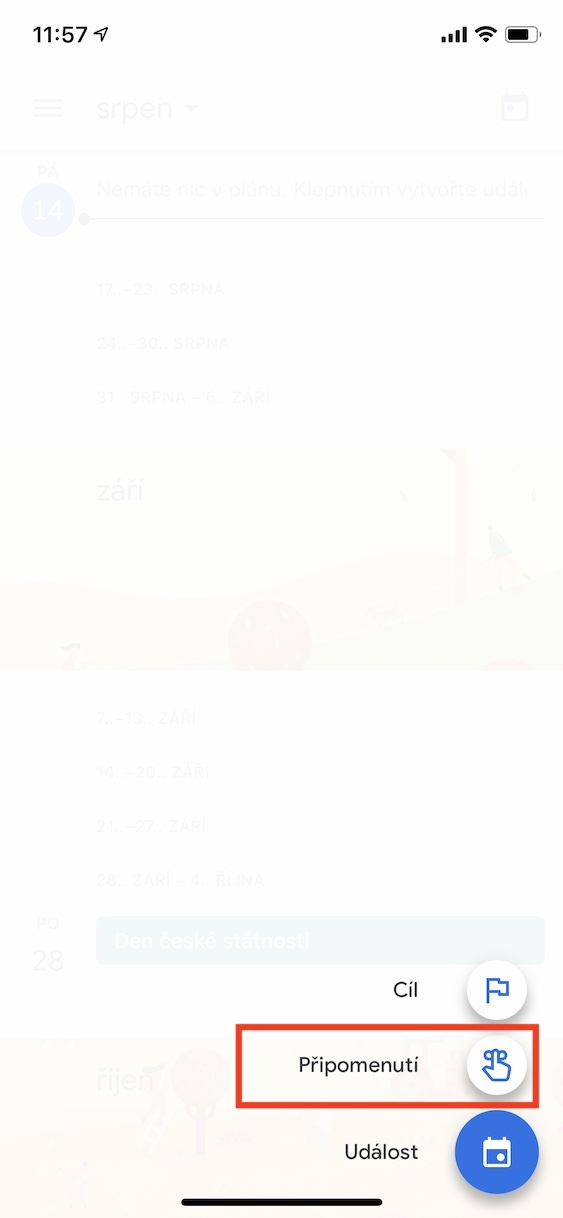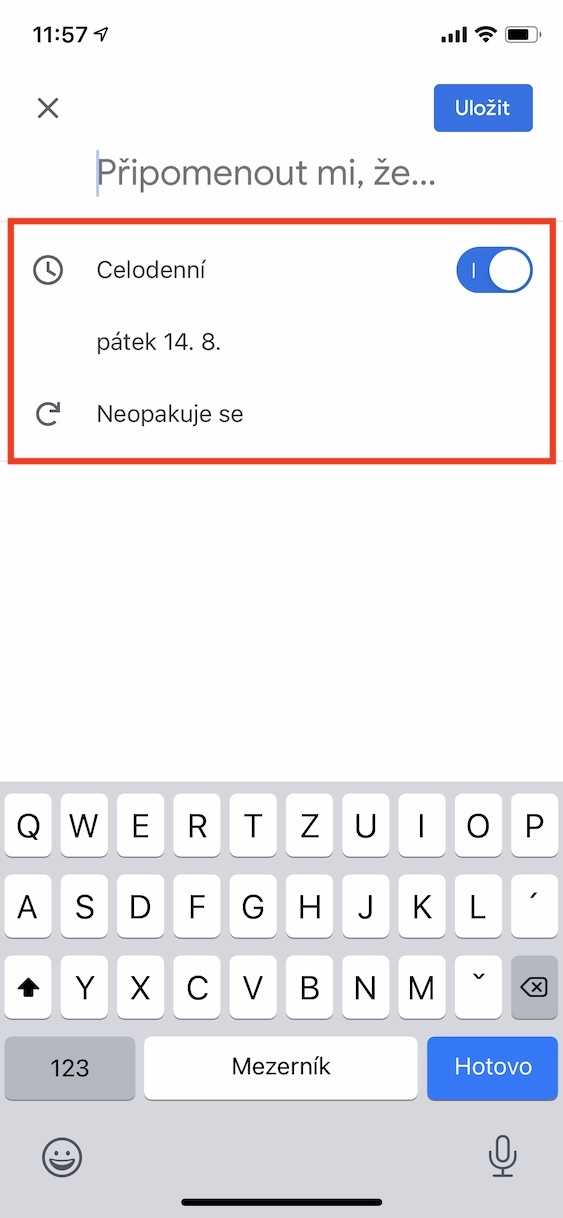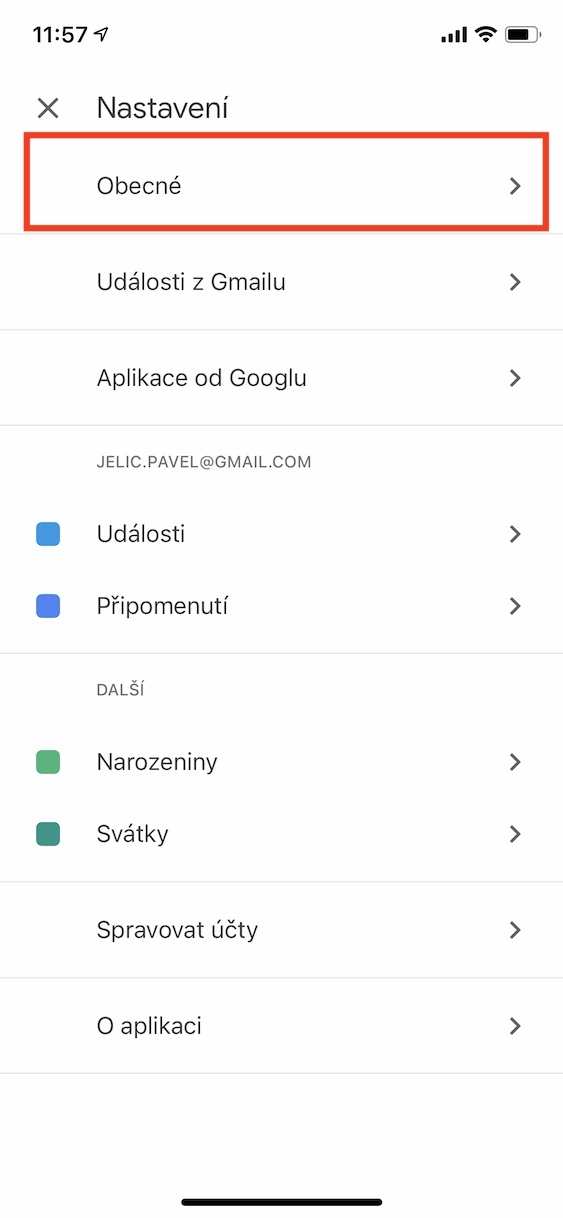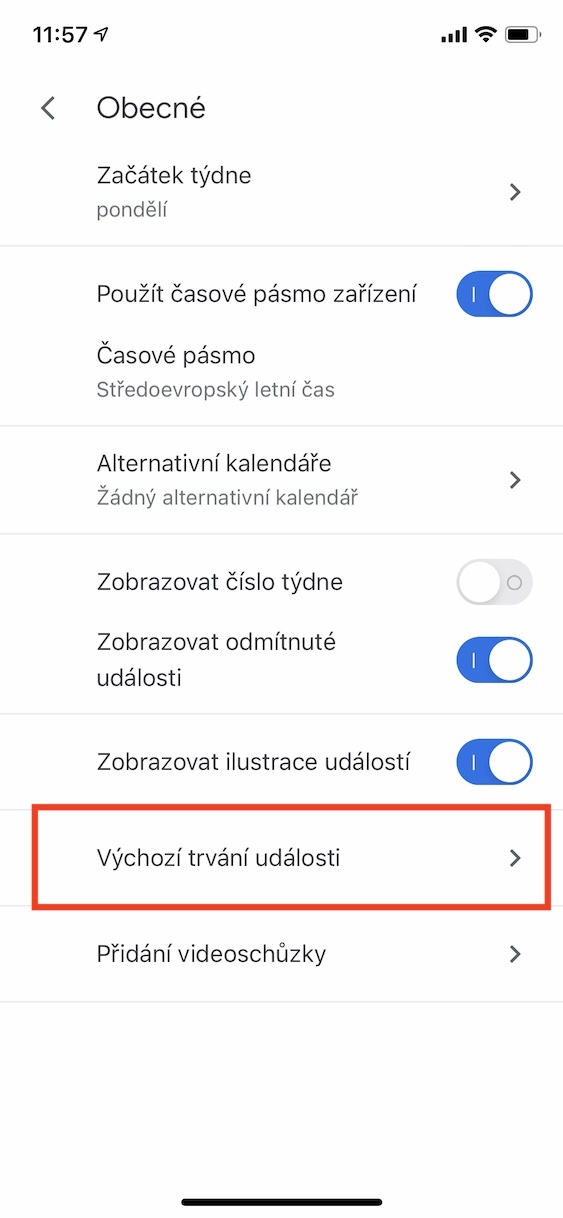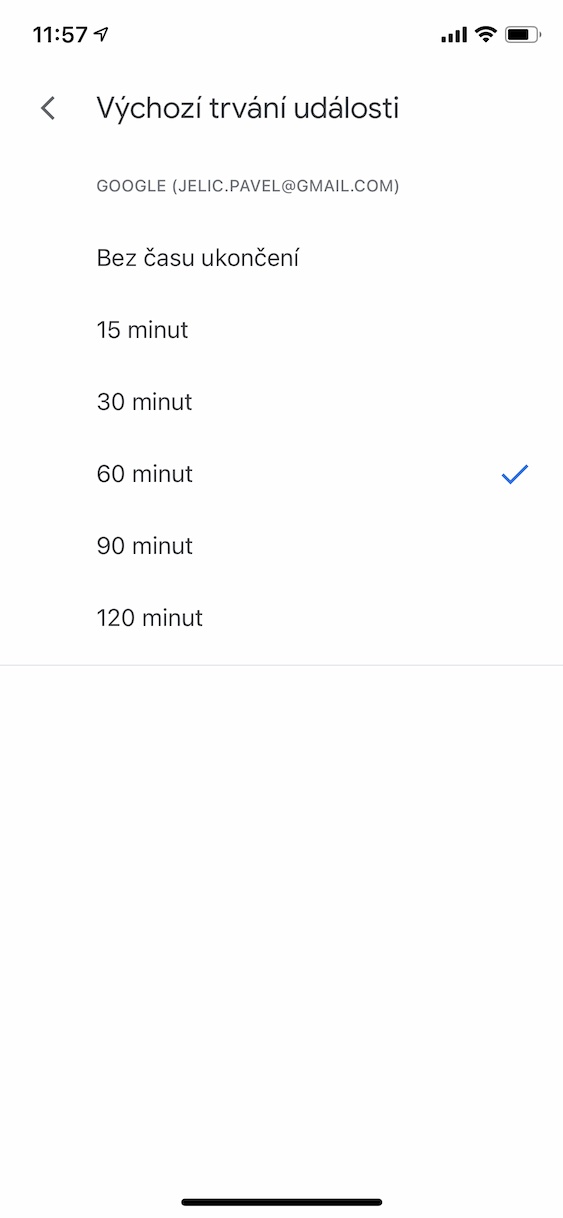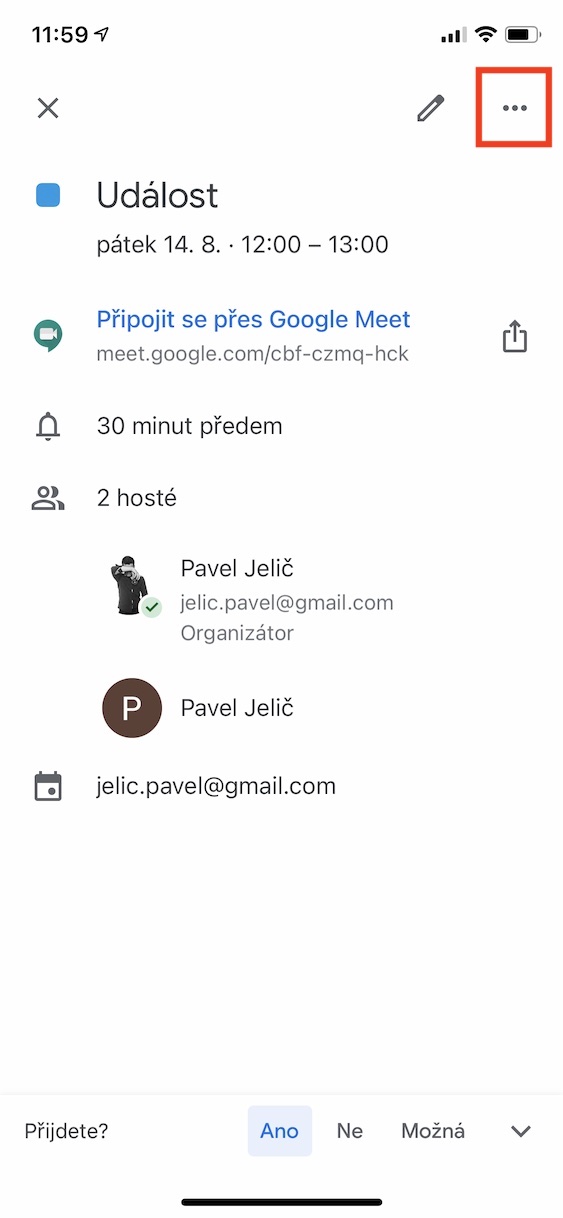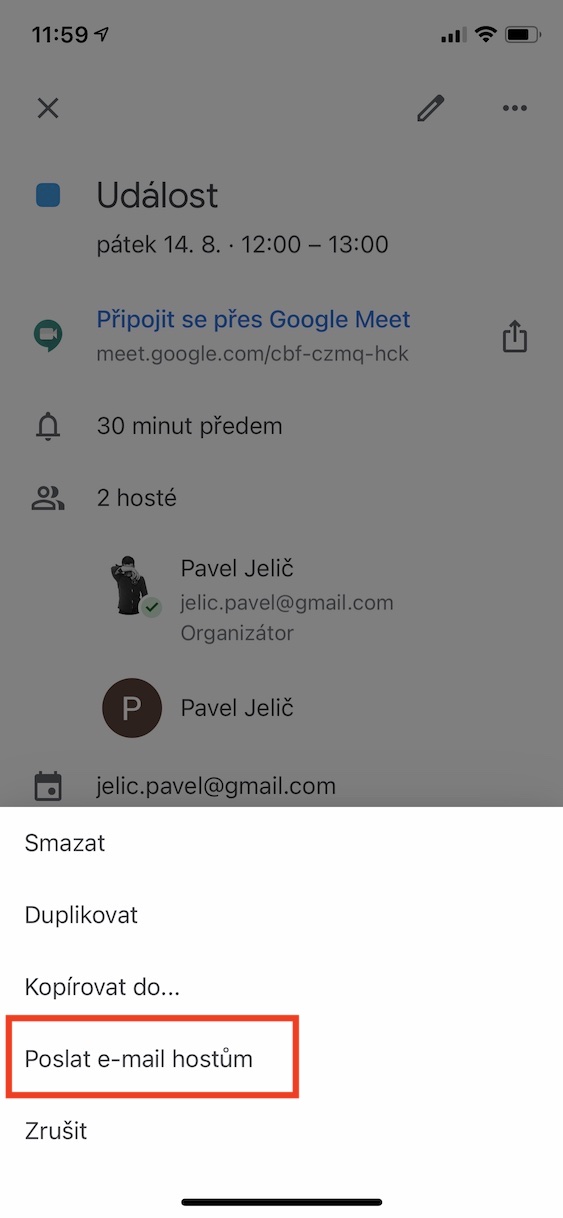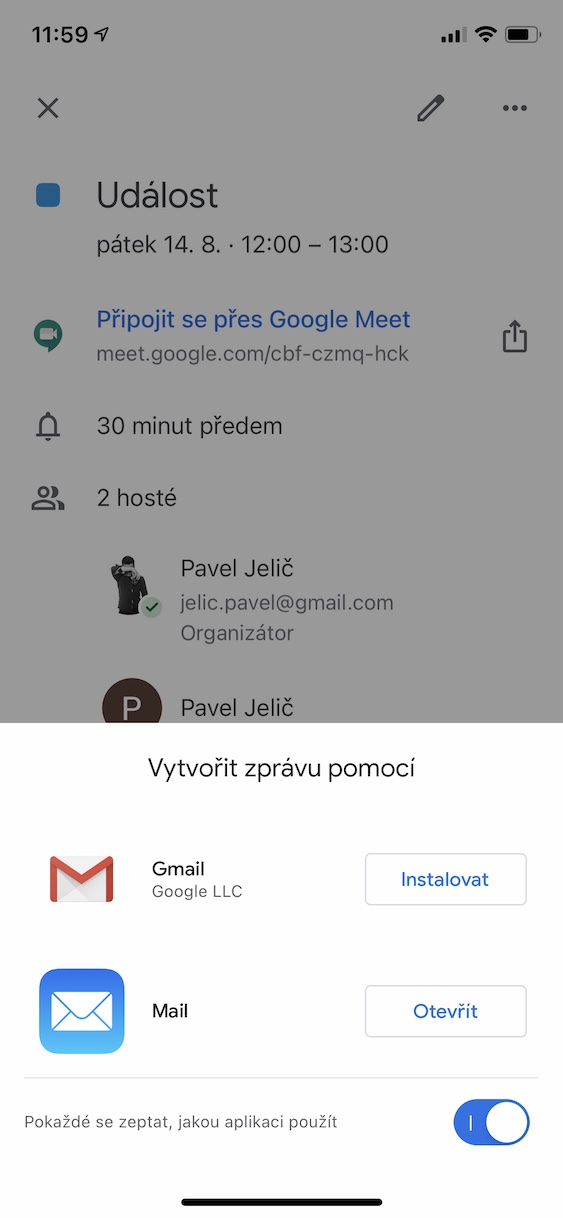Alhoewel dit dalk onwaarskynlik lyk, maak dit sin om 'n kalender van 'n mededingende maatskappy op Apple-fone te gebruik, mens kan selfs sê dat die Kaliforniese maatskappy op baie maniere deur Google oortref is. In vandag se artikel gaan ons op Google Kalender fokus en vir jou kenmerke wys waarvan jy dalk nie geweet het nie.
Dit kan wees jou interesseer
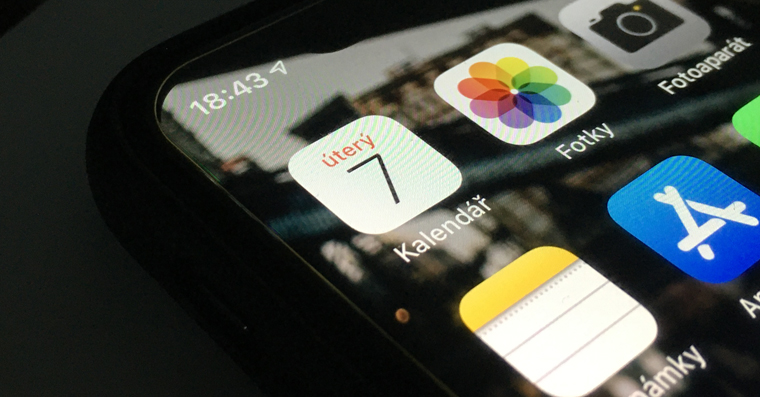
Sinchronisasie van gebeure vanaf Gmail
As jy die Google-e-posadres as jou primêre e-posadres gebruik, gebruik jy dit waarskynlik om restaurantbesprekings, vliegtuigkaartjies of sitplekke te maak. Verskillende aksies versamel egter en dit is nie juis gemaklik om heeltyd gebeurtenisse te skep nie. Maar Google Kalender bied 'n gerieflike oplossing. Tik links bo in die toepassing spyskaart ikoon, gaan na Instellings en kies Gebeurtenisse vanaf Gmail. Vir alle kalenders (de)aktiveer skakelaar Voeg gebeurtenisse vanaf Gmail by, a stel hul sigbaarheid, terwyl u opsies bied Net ek, Privaat a Verstek kalendersigbaarheid.
Deel jou kalender met ander
As jy geleenthede saam met familie, vriende of 'n maatskappy moet beplan, is dit 'n goeie idee om 'n gedeelde kalender te gebruik. In jou gesin is dit baie waarskynlik dat jy Apple se ingeboude Familiedeling geaktiveer het, maar dit is dalk nie die beste oplossing vir almal nie, en dis nutteloos wanneer iemand in die gesin nie 'n Apple-produk besit nie. So om jou kalender te deel, skuif na Google Kalender bladsye, brei die gedeelte aan die linkerkant uit my kalenders plaas die wyser op die vereiste kalender en ontklik dan meer opsies-ikoon. Kies hier Instellings en deling, en in die afdeling Deel met spesifieke mense klik op Voeg mense by. Voer e-posadresse in as jy wil toestemminginstellings verander en bevestig dan alles met die knoppie Stuur. Die ontvanger sal 'n uitnodiging ontvang wat hulle sal moet bevestig.
Voeg opmerkings by
Jy kan regtig maklik onthounotas in Google Kalender skep. Dit sal ook met ander gedeel word as jy dit by die korrekte kalender voeg. Tik eers aan ikoon om 'n gebeurtenis te skep, daarna aan Herinnering a voer die herinneringteks in. Dan stel die datum in (de)aktiveer skakelaar Heeldag a kies of die herinnering herhaal moet word. Tik uiteindelik op Oplê.
Stel die verstekgebeurtenislengte in
Wanneer jy geleenthede skep, het jy nie altyd tyd om uitnodigings te stuur of die duur te stel nie, maar jy kan die verstekduur van die geleentheid verander. Klik links bo op spyskaart ikoon, volgende skuif na Instellings en nadat u op die afdeling geklik het Oor die algemeen vind Verstek geleentheidsduur. Jy kan dit afsonderlik vir elke kalender verander, jy het 'n keuse van opsies Geen eindtyd, 15 minute, 30 minute, 60 minute, 90 minute a 120 minute.
Stuur 'n massa-e-pos aan alle genooides
As jy nie by 'n geleentheid kan uitkom waarna jy in Google Kalender uitgenooi is nie, is dit redelik maklik om as afwesig te merk. Aan die ander kant is dit soms nuttig om 'n rede te gee waarom jy nie sal opdaag nie, of byvoorbeeld dat jy later sal opdaag. In die toepassing van Google kan jy in net 'n paar stappe 'n e-posboodskap aan alle genooides stuur. Maak die vereiste gebeurtenis oop, klik op Verdere aksie en dan aan Stuur e-pos aan gaste. 'n E-postoepassing sal hier oopmaak waardeur jy die boodskap kan stuur.