As jy 'n paar dae gelede die eienaar van 'n Apple-slimhorlosie geword het, kan hierdie artikel vir jou nuttig wees. Ten spyte van die feit dat Apple se bedryfstelsels intuïtief is en alles daarin ingestel is om soveel as moontlik gebruikers tevrede te stel, is daar sekere funksies en opsies wat dalk nie by sommige van hulle pas nie. So as jy steeds nie honderd persent met die Apple Watch oor die weg kan kom nie en jy voel dat jy nog sekere dinge moet aanpas, dan sal jy dalk van hierdie artikel hou. Daarin sal ons kyk na 5 dinge wat u in die nuwe Apple Watch moet terugstel.
Dit kan wees jou interesseer

Verander aktiwiteitsdoelwitte
Nadat jy jou Apple Watch vir die eerste keer begin het, moet jy 'n aktiwiteitsdoelwit stel. Maar die waarheid is dat die meeste van ons nie van bo af weet hoeveel kalorieë ons per dag wil verbrand, of hoe lank ons wil staan of oefen nie. So, die meeste van julle het waarskynlik alles by die verstekinstellings gelaat tydens die aanvanklike opstelling. As jy egter gevind het dat die verstekinstellings jou nie pas nie, moenie bekommerd wees nie - alles kan maklik teruggestel word. Druk net die digitale kroon op jou Apple Watch en soek en maak die Aktiwiteit-toepassing in die toepassinglys oop. Hier, blaai dan heeltemal af op die linkerskerm en tik op Verander bestemmings. Stel dan net 'n bewegingsdoelwit, 'n oefendoelwit en 'n staande doelwit.
Deaktiveer outomatiese installasie
Soos u waarskynlik weet, bied sommige toepassings wat u na u iPhone aflaai dikwels hul eie weergawe van die toepassing vir die Apple Watch. As jy 'n toepassing op jou iPhone aflaai wat 'n watchOS-weergawe het, sal dit outomaties by verstek installeer. Hierdie kenmerk kan aanvanklik wonderlik lyk, maar later sal jy vind dat jy talle verskillende toepassings op jou Apple Watch het wat jy nooit gebruik nie. As jy nuwe toepassings wil instel om nie outomaties geïnstalleer te word nie, is dit nie ingewikkeld nie. Maak net die Watch-toepassing op jou iPhone oop en klik op My Watch in die onderste kieslys. Klik hier op die Algemeen opsie en deaktiveer die Outomatiese installasie van toepassings opsie met behulp van die skakelaar. As jy 'n toepassing met die hand wil installeer, gaan na die My Watch-afdeling, blaai heeltemal af en tik Installeer vir 'n spesifieke toepassing.
Dok as toepassinglanseerder
As jy die syknoppie (nie die digitale kroon nie) op jou Apple Watch druk, sal die Dock verskyn. By verstek is hierdie dok die tuiste van die toepassings wat jy onlangs van stapel gestuur het. Het u egter geweet dat u hierdie Dock in 'n soort toepassinglanseerder kan verander, dit wil sê, u kan u gunsteling toepassings wat u altyd daarin vind, plaas? As jy hierdie gadget wil opstel, gaan na die Watch-toepassing op jou iPhone, waar in die onderste kieslys op My horlosie klik. Klik hier op die Dock-boks en merk die gunstelinge-opsie bo-aan. Al wat jy nou hoef te doen is om Redigeer regs bo te tik en programme by te voeg of te verwyder. U kan natuurlik die volgorde van toepassings in die Dock verander deur die drie reëls vir individuele toepassings te gebruik. Die toepassing wat eerste kom, sal eerste in die Dock verskyn.
Bekyk toepassings
Sodra jy die digitale kroon op jou Apple Watch druk, sal jy na die lessenaar geneem word met alle beskikbare toepassings. By verstek word alle toepassings in 'n rooster vertoon, dit wil sê in 'n heuningkoekrangskikking. Hierdie vertoning sal egter dalk nie almal pas nie – die toepassings hier is naby mekaar, hulle het nie 'n beskrywing nie en dit neem dikwels 'n rukkie om een van hulle te vind. Gelukkig kan jy die vertoning van alle toepassings in 'n klassieke alfabetiese lys stel. Om hierdie opsie te stel, druk die digitale kroon op jou Apple Watch en gaan dan na Instellings. Hier, blaai dan af en klik op die opsie Bekyk toepassings, waar uiteindelik die opsie Lys merk.
Deaktivering van asemhaling en staande kennisgewings
Nadat jy die Apple Watch ’n rukkie gebruik het, kan jy nie anders as om die kennisgewings op te let wat jou waarsku om asem te haal en te staan nie. Heel waarskynlik sal jy hierdie opsies net vir 'n paar uur of dae gebruik, waarna dit jou in elk geval sal begin irriteer en jy sal dit wil afskakel. As jy jouself in hierdie situasie bevind en asemhaling en staande kennisgewings wil deaktiveer, gaan soos volg voort. Maak eers die inheemse Watch-toepassing op jou iPhone oop. Sodra jy dit gedoen het, klik op die My horlosie-blokkie in die onderste kieslys. Om asemhalingsherinneringe te deaktiveer, blaai af en klik die Asemhalingskassie, klik Asemhalingsherinneringe en kies Nooit. Om parkeerkennisgewings te deaktiveer, klik die Aktiwiteit-kolom en deaktiveer die Parkeerherinneringsfunksie.











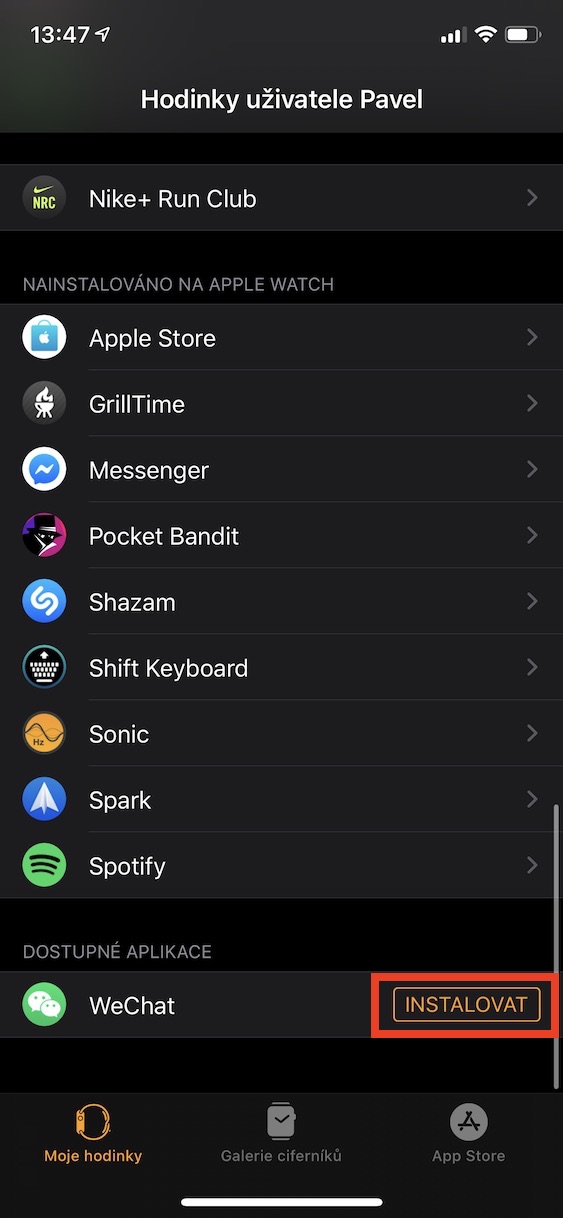
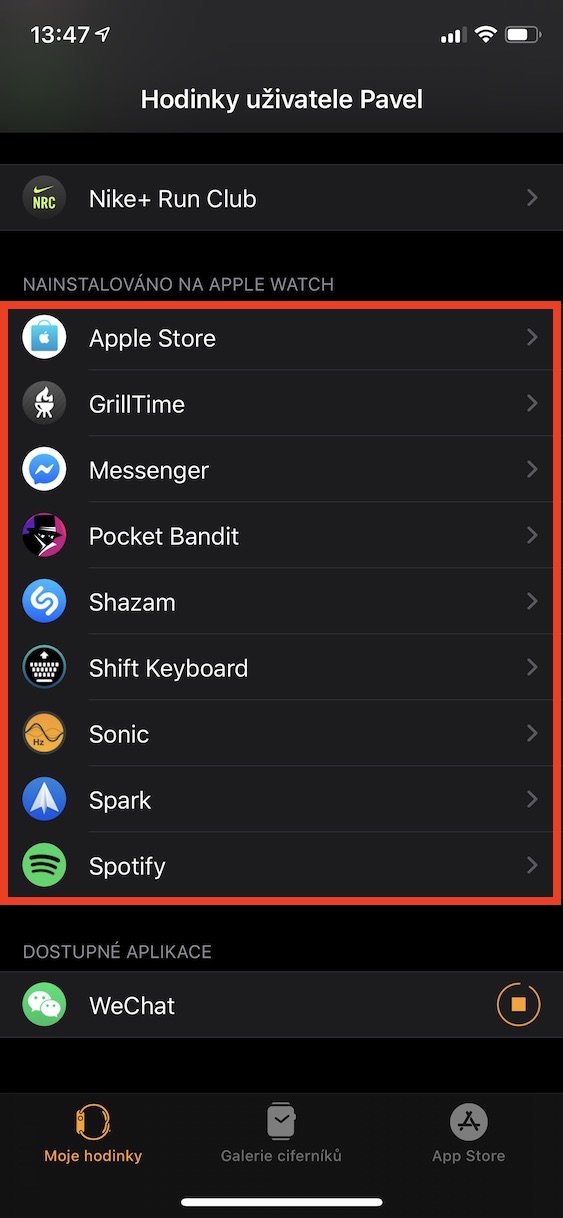


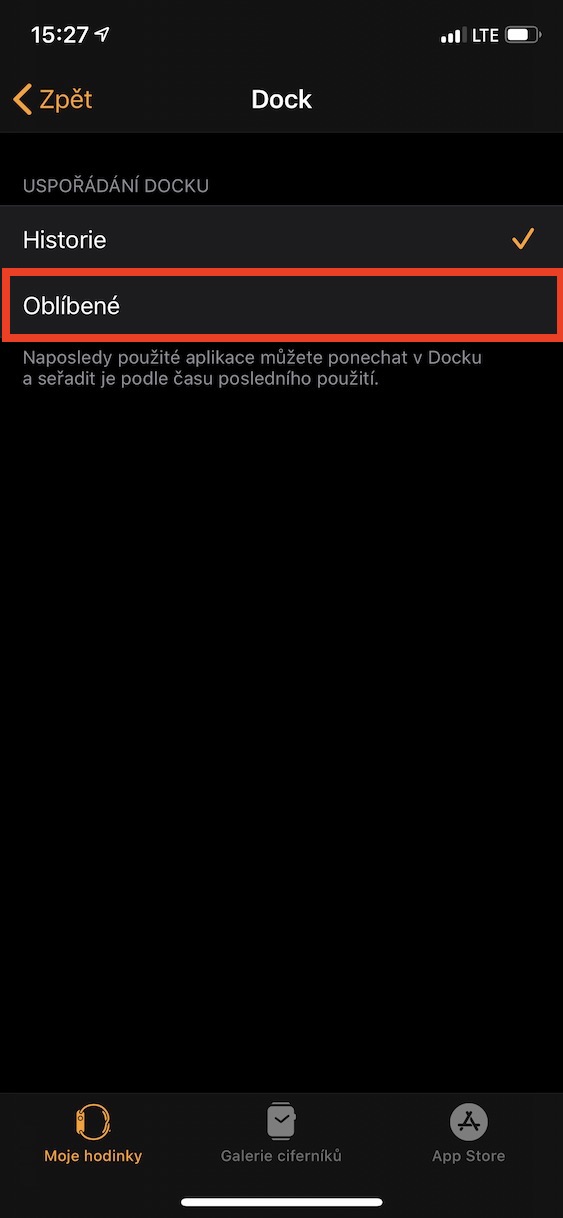
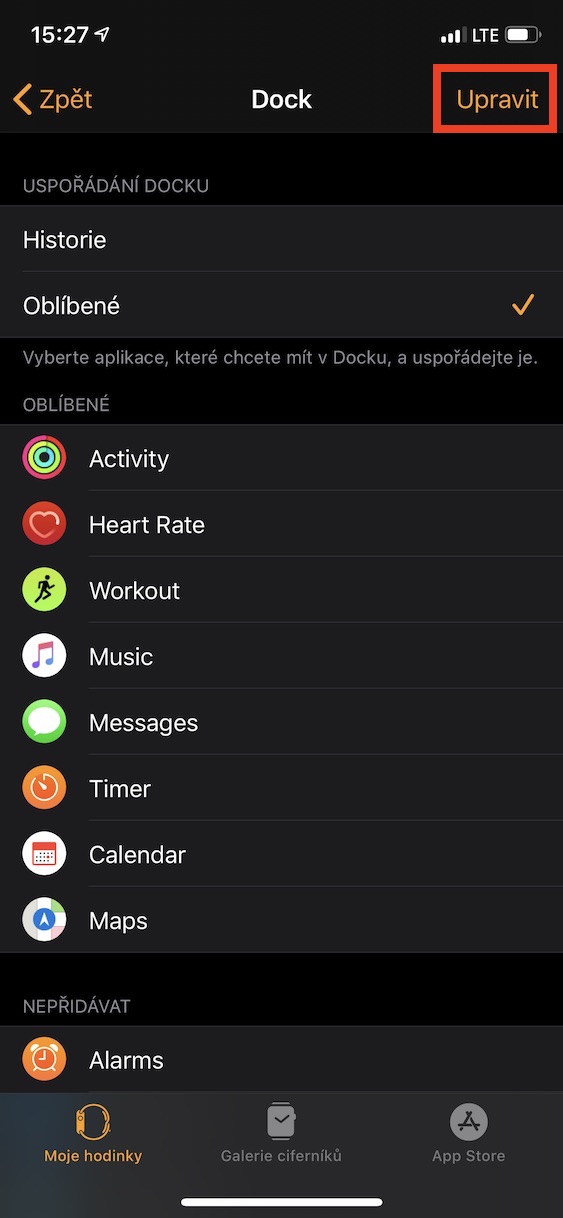

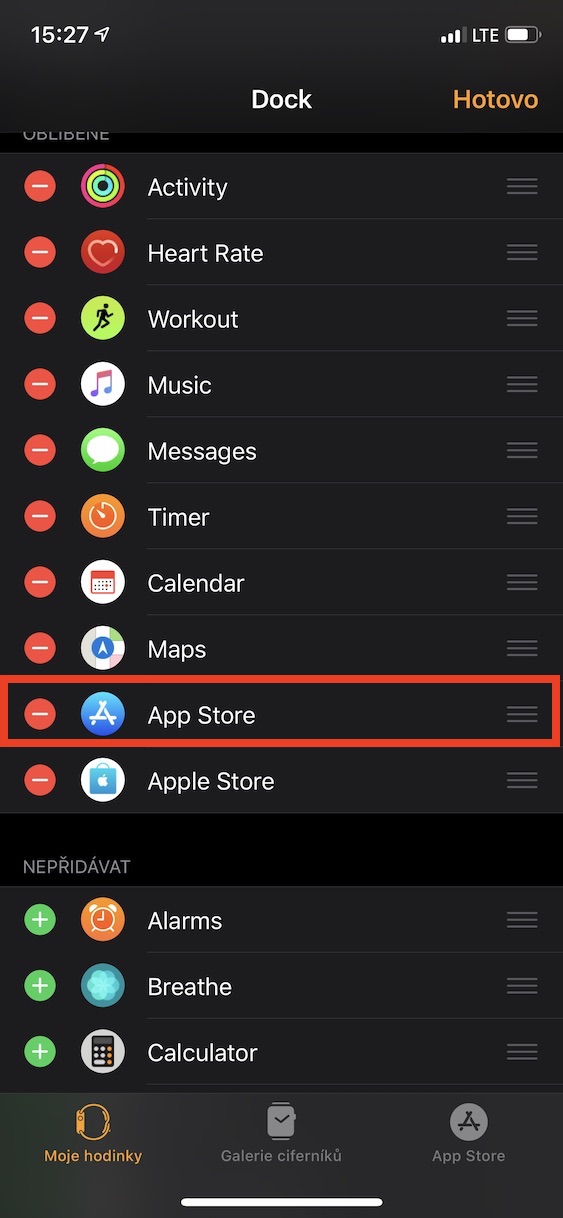

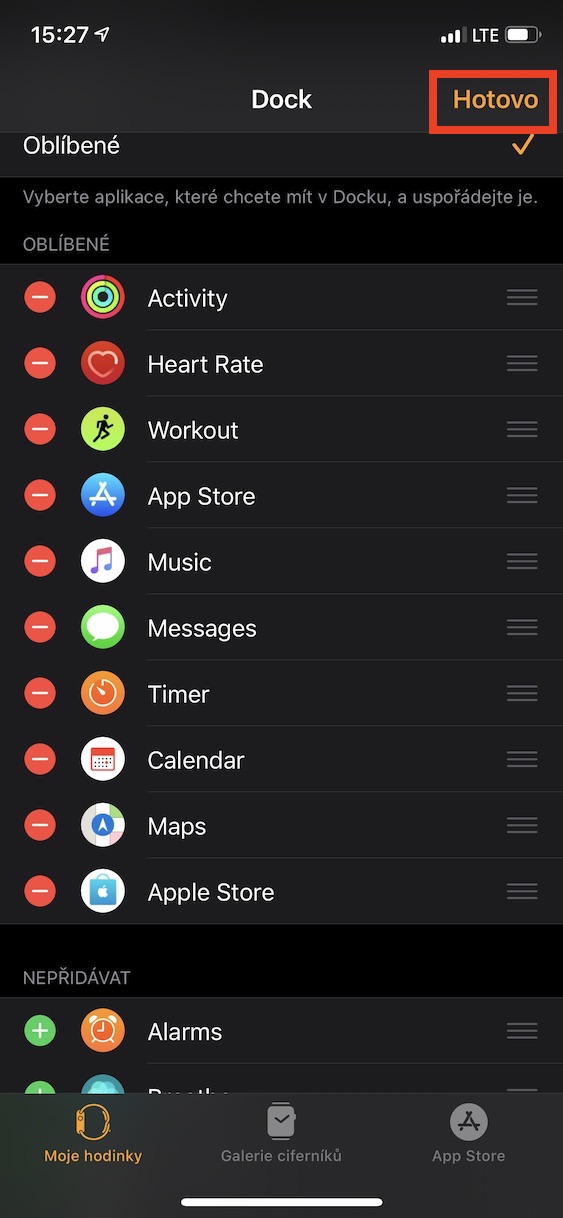




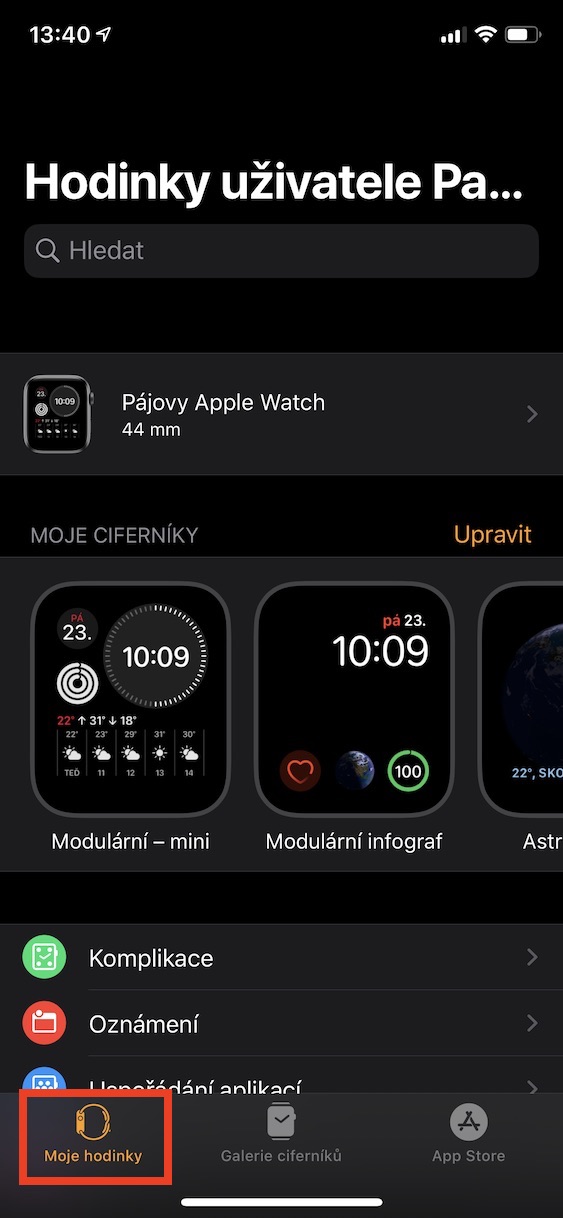
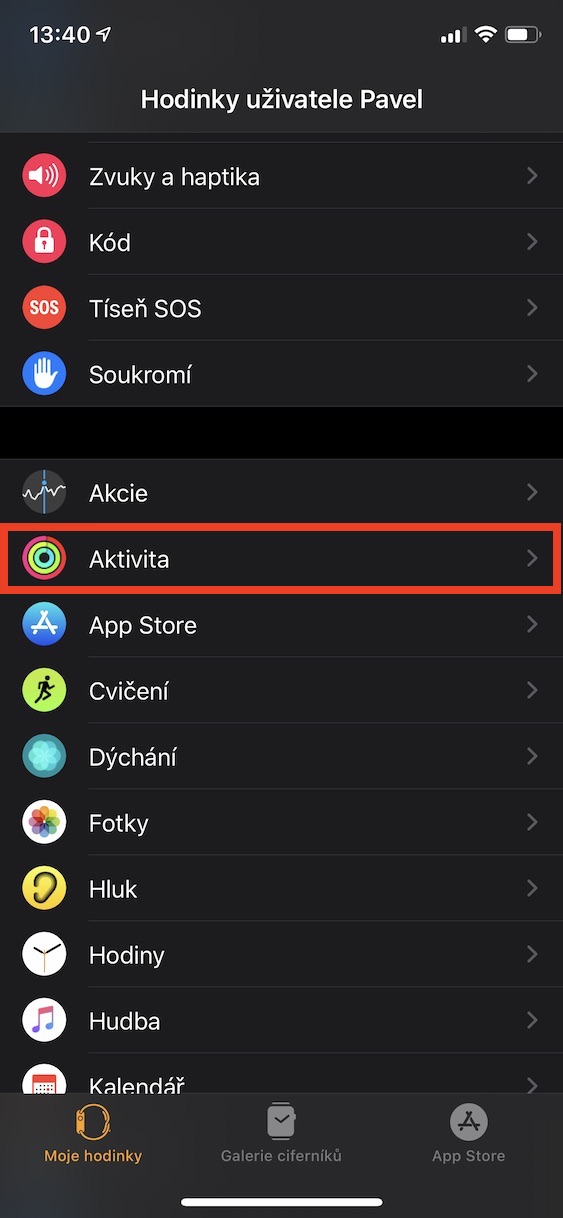

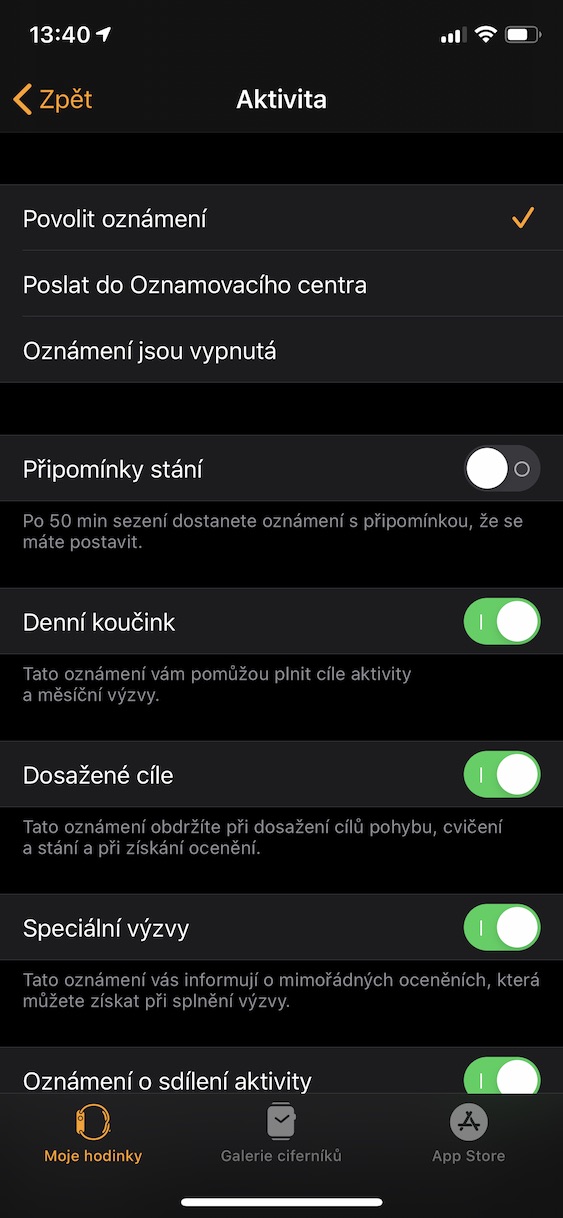
Ek het geleer dat Apple Watch sal aanbeveel hoeveel kalorieë ek elke week moet instel. Ek het die horlosie nou al 'n maand en dit is nog nie een keer vir my aanbeveel nie. Weet jy nie hoekom nie? Dankie