Kersfees is reeds in volle swang, die tafel buk onder allerhande lekkers en jy geniet dit om geskenke saam met jou geliefdes uit te pak. Jy het al deur die klere en skoonheidsmiddels geblaai, wat jou natuurlik behaag het, maar onder die boom lê ’n blokvormige pakkie. Jy wonder wat dit sal wees, en verbasend genoeg is dit 'n nuwe foon van die appelmaatskappy. Dit is presies die lot wat dalk vanaand op sommige van julle wag. Maar hoe om die iPhone die doeltreffendste te gebruik? As jy 'n volledige beginner in die wêreld van Apple is, is hierdie artikel vir jou.
Dit kan wees jou interesseer

Aktivering verloop soos klokslag
Eerstens moet jy jou nuwe iPhone opstel. Nadat u aangeskakel is, wat gedoen word deur die syknoppie in te hou, sal die instellingsskerm na u verskyn. As jy reeds van 'n ouer iPhone oorskakel, ontsluit dit net, bring dit nader aan die nuwe toestel en dra die data oor. Jy het egter waarskynlik 'n Android-toestel gebruik tot nou toe, so gaan voort om die artikel te lees. As jy visieprobleme het, sal dit nuttig wees om die leesprogram te aktiveer Stem oor. Jy skakel dit aan deur die tuisknoppie drie keer te druk op fone met ’n Touch ID-vingerafdrukleser, of deur die sluitknoppie drie keer op fone met Face ID te druk. Stel dan die taal, koppel aan WiFi en plaas die SIM-kaart. Dit moet in nano-formaat wees.
iPhone 12 Pro Max:
Jy hoef nie bekommerd te wees oor data-oordrag, of selfs met Android nie
iPhone sal jou vra om 'n Apple ID te skep of by 'n bestaande een aan te meld. Jy het 'n Apple ID nodig om in die App Store te koop, programme af te laai en dienste soos iCloud, iMessage of FaceTime te gebruik. Die skepping sal regtig 'n paar minute van jou tyd neem, tydens die proses self sal jy gevra word om jou betaalkaart by te voeg. Dit word gebruik vir aankope in die App Store en aktivering van individuele intekeninge, maar as jy nie wil nie, hoef jy dit nie by te voeg nie. Jy sal dan gevra word om data oor te dra. Om alle data vanaf jou Android-foon oor te dra, installeer die toepassing op jou ou slimfoon Skuif na iOS – dit lei jou deur die data-oordrag self.
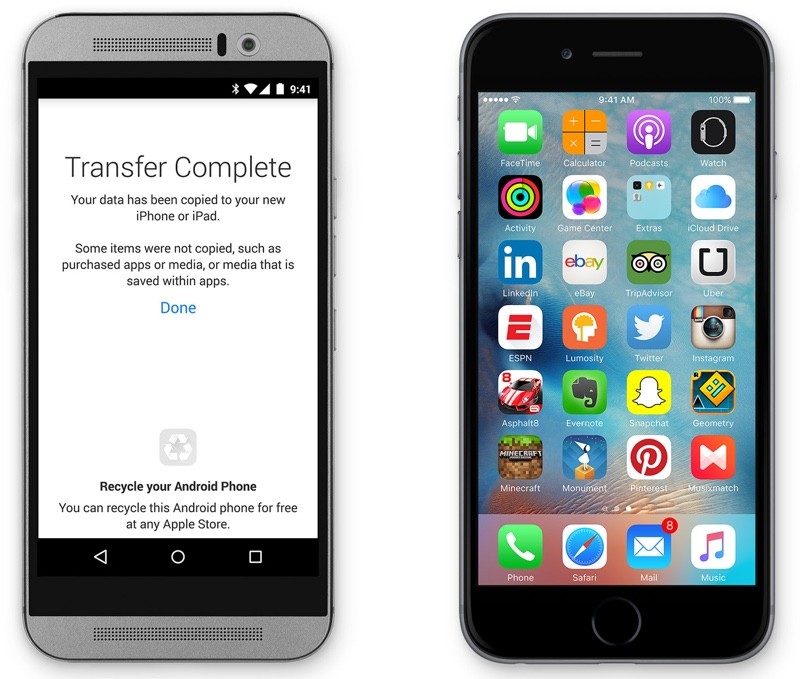
Moenie van sekuriteit vergeet nie
Apple-produkte is bekend vir hul perfekte sekuriteit, en die iPhone is nie anders nie. Tydens die aanvanklike opstelling vra dit jou om jou gesig of vingerafdruk by te voeg – afhangend van watter iPhone jy gekry het. As jy toevallig vind dat gesig- of vingerafdrukherkenning nie betroubaar werk nie, probeer om in te voeg Instellings > Raak ID en wagwoord verskillende vingers, of skandeer dieselfde vinger verskeie kere. In die geval van fone met Face ID, in Instellings > Face ID en Wagkode skep 'n alternatiewe voorkoms, wat gesigsherkenning moet bespoedig sonder om die sekuriteit van jou data te beïnvloed.
Dit kan wees jou interesseer

Leer die dienste ken
Nadat u 'n Apple ID geskep het, sal die iCloud-sinkroniseringsdiens aan u rekening toegewys word. Dit is soortgelyk aan Microsoft OneDrive of Google Drive, so jy kan lêers hier byvoeg, foto's of die hele toestel rugsteun. Jy kry 5 GB gratis, maar dit sal waarskynlik nie genoeg wees vir die meeste mense nie. Ander interessante dienste is FaceTime en iMessage. Dit word gebruik vir kommunikasie tussen ander gebruikers wat een van die Apple-produkte gebruik. Jy kan gratis boodskappe skryf deur iMessage - hierdie kenmerk word direk in die oorspronklike Boodskappe vir iOS geïmplementeer. FaceTime is vir internetoproepe en video-oproepe, en het 'n aparte toepassing daarvoor.
Met elke iPhone kry jy ook Apple TV+, Apple se oorspronklike fliekstroomdiens, gratis vir 'n jaar. In vergelyking met Netflix of HBO GO bied dit nie soveel nie, maar die inhoud kan iemand interesseer. Apple Music, soortgelyk aan die Sweedse stroomdiens Spotify, is egter baie interessanter. Hier kry jy 3 maande se gebruik absoluut gratis, Apple gee jou dieselfde hoeveelheid tyd in die geval van Apple Arcade, hier kan jy eksklusiewe speletjies vind wat nie by mededingers beskikbaar is nie.
’n Perfekte en wydgebruikte funksie onder Apple-gebruikers is Apple Pay, waardeur jy kaarte na jou foon oplaai, waarmee jy dan kontakloos in winkels of in ondersteunde toepassings op die internet kan betaal. Maak net die Wallet-toepassing oop en voeg jou kaarte by. Maak dan die kaart self oop deur die huisknoppie twee keer in 'n ry op 'n geslote iPhone te druk in die geval van 'n foon met Touch ID, of twee keer die sluitknoppie as jy 'n foon met Face ID het. Jy sal dan geverifieer word en kan jou slimfoon aan die terminaal koppel.

Die oordrag van musiek en foto's is nie moeilik nie
As jy een van die stroomdienste soos Spotify of Apple Music gebruik, het jy gewen en hoef jy feitlik nie oor musiek bekommerd te wees nie. As jy egter nie ’n ondersteuner van stromingsdienste is nie en musiek in die vorm van MP3-lêers op jou foon wil kry, is die proses ’n bietjie meer ingewikkeld as op Android. Jy moet iTunes op jou Windows-rekenaar installeer, hetsy vanaf die Microsoft Store of Apple se amptelike webwerf. Nadat jy afgelaai en geïnstalleer het, hoef jy net jou iPhone aan jou rekenaar te koppel, met jou Apple ID aan te meld en op die Musiek-oortjie te tik. Gaan hier na Sync, kies die liedjies wat jy by die iPhone wil voeg en bevestig die proses met die Sync-knoppie onderaan. Op 'n Mac is die proses baie eenvoudiger, koppel net jou iPhone aan jou rekenaar, gaan na die Plekke-kategorie in die Finder aan die linkerkant, kies jou iPhone en volg dieselfde prosedure as op Windows. Jy hoef dus niks hier af te laai of te installeer nie.

Jy kan verskeie metodes gebruik om jou foto's te rugsteun. Een van hulle is die inheemse iCloud, maar ek sou sê die 5 GB wat Apple verskaf, is nie genoeg vir selfs ligte gebruikers nie, en baie van ons is eenvoudig nie bereid om vir wolkberging per intekening te betaal nie. Dit is baie soortgelyk met ander wolkdienste, hulle gee jou nie baie berging nie en jy moet ekstra betaal vir die hoër een. Gelukkig is dit nie moeilik om foto's en video's op jou rekenaar te rugsteun nie. As jy Windows 10 gebruik, koppel jou iPhone aan jou rekenaar, maak die Foto's-toepassing oop en klik Invoer om deur jou foto's te sorteer, en jy is feitlik in 'n japtrap klaar. Op 'n Mac is die proses soortgelyk, in die oorspronklike Image Transfer-toepassing, kies jou toestel aan die linkerkant, kies dan die lêerligging, klik die Bevestig-knoppie en wag vir die foto's en video's om na jou rekenaar af te laai.
Dit kan wees jou interesseer
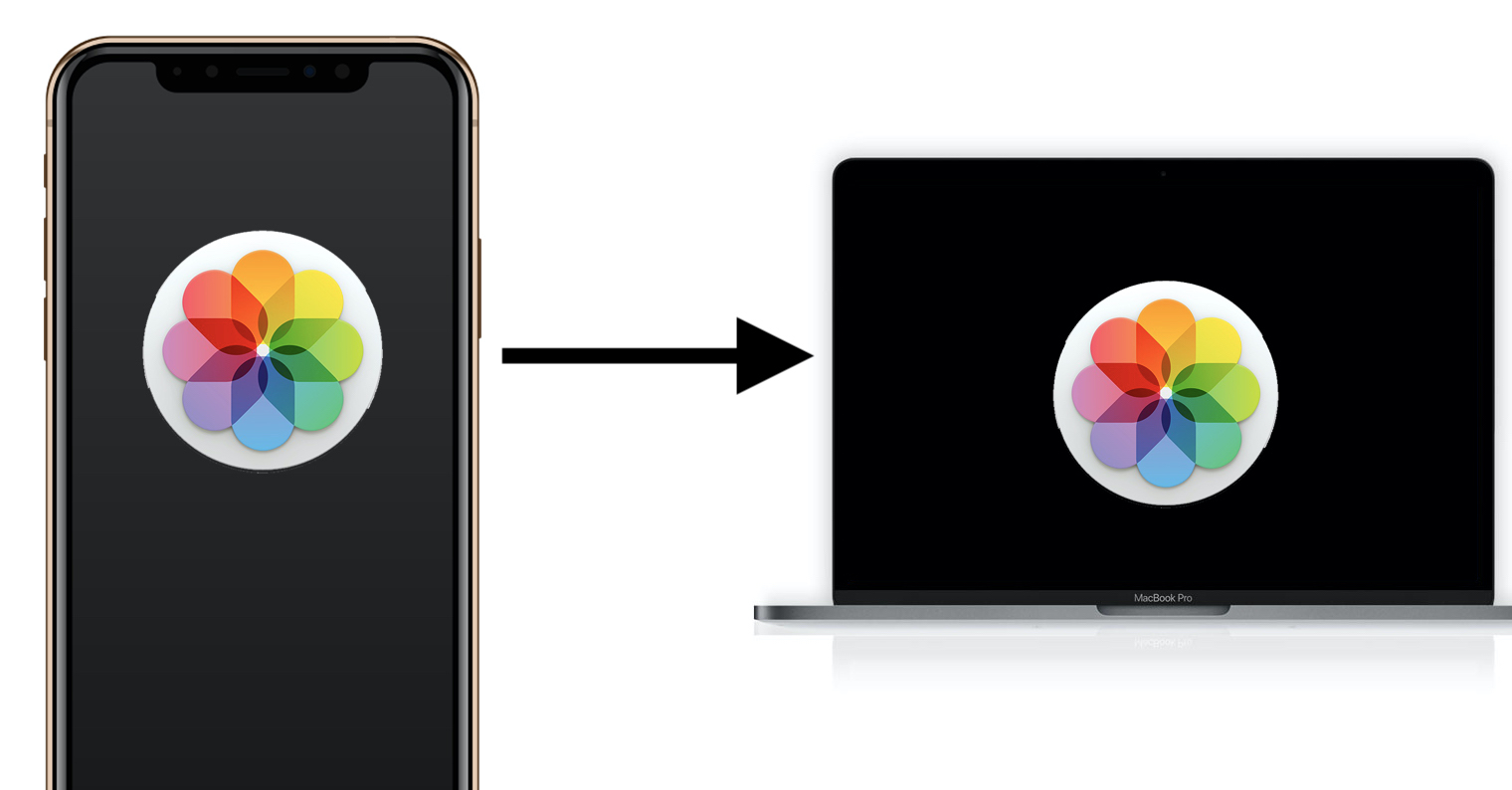




















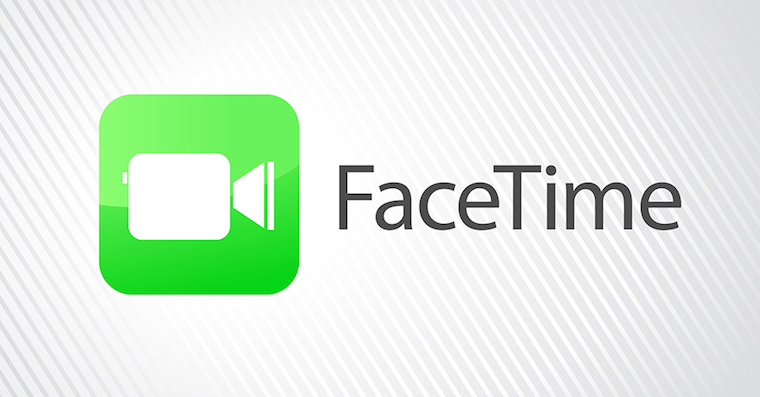

 Vlieg om die wêreld met Apple
Vlieg om die wêreld met Apple