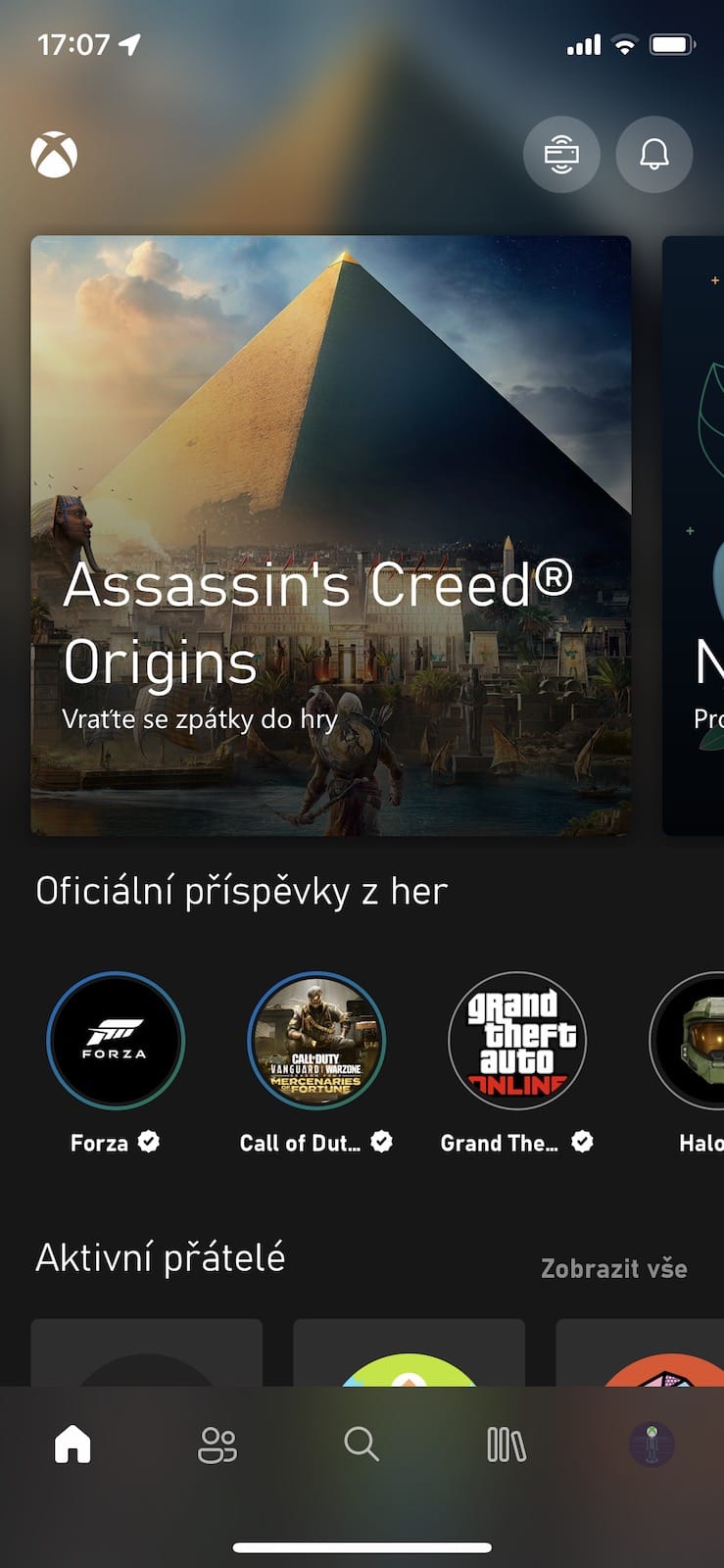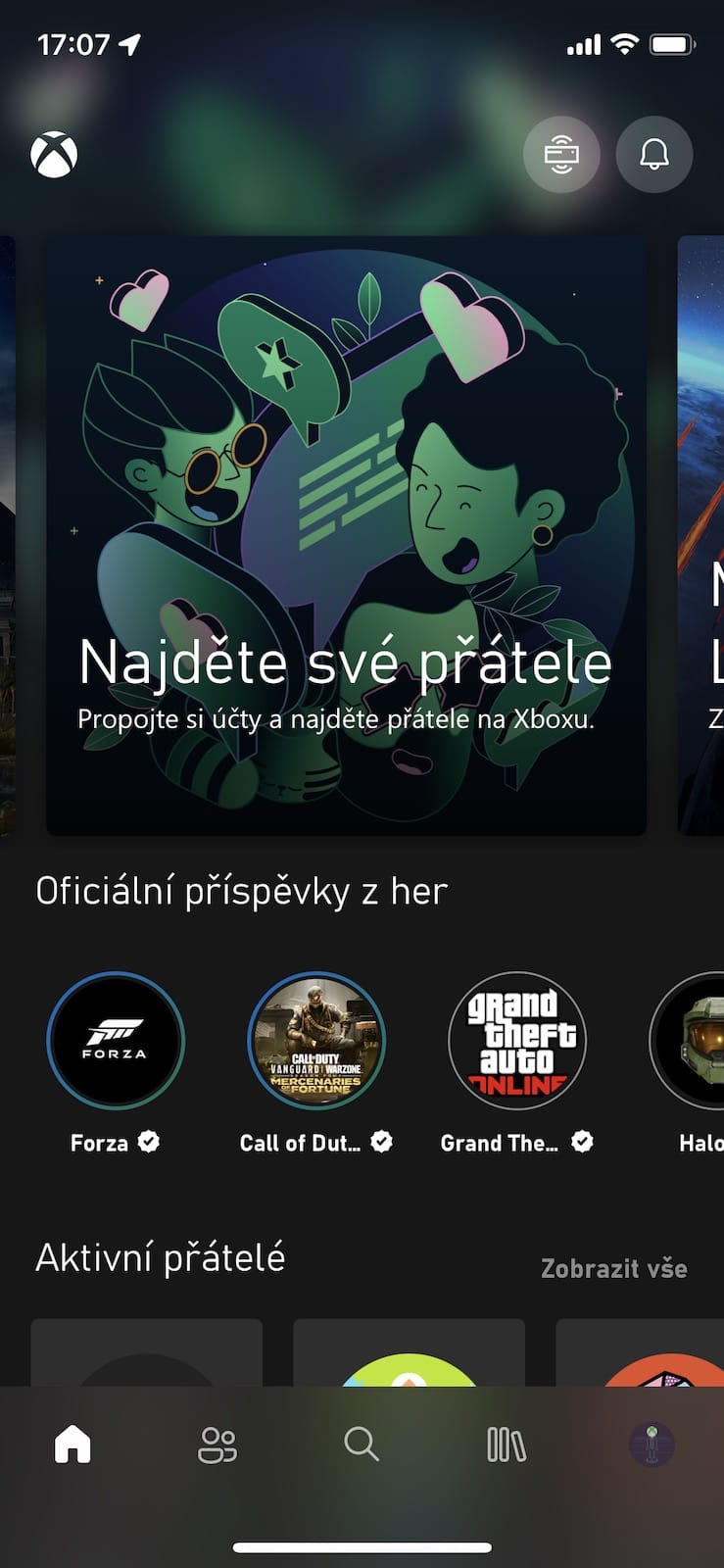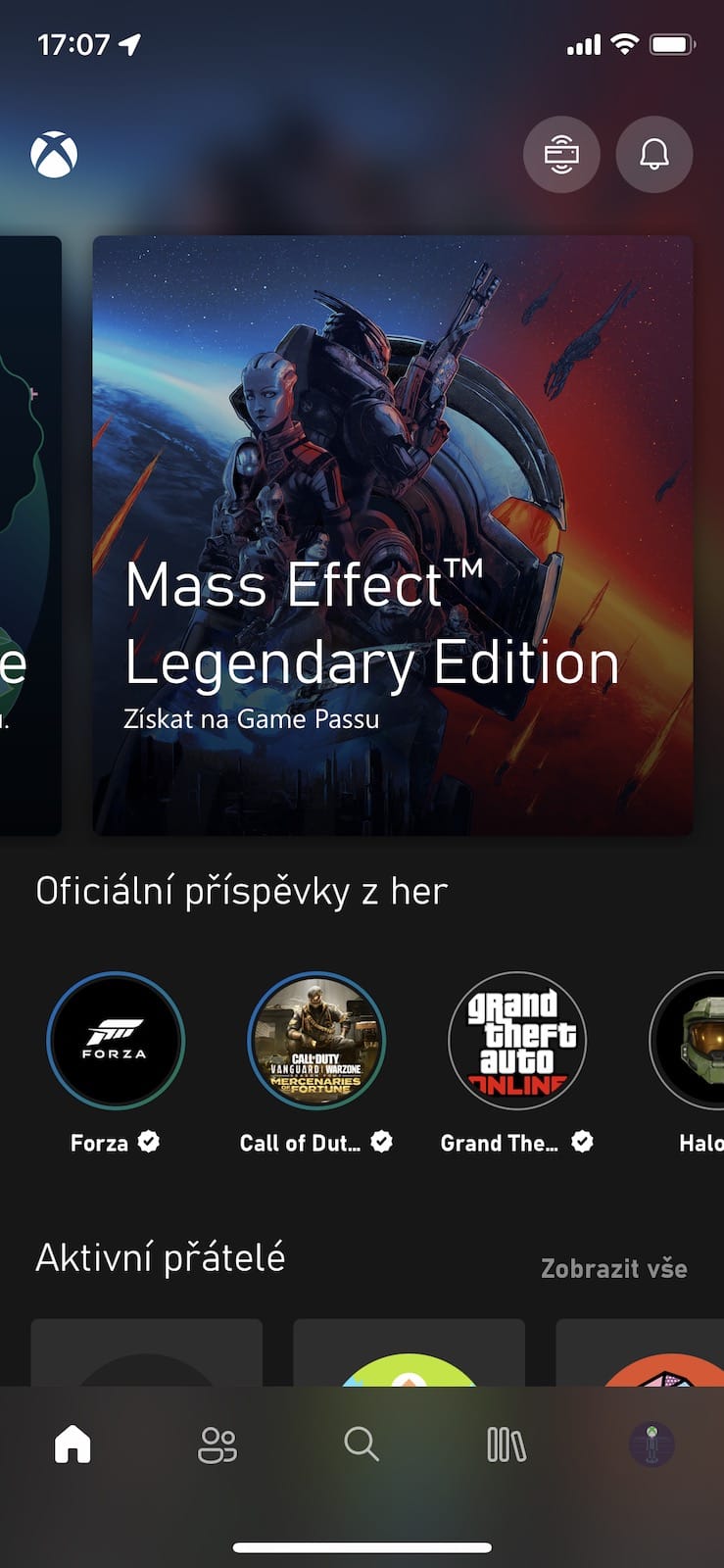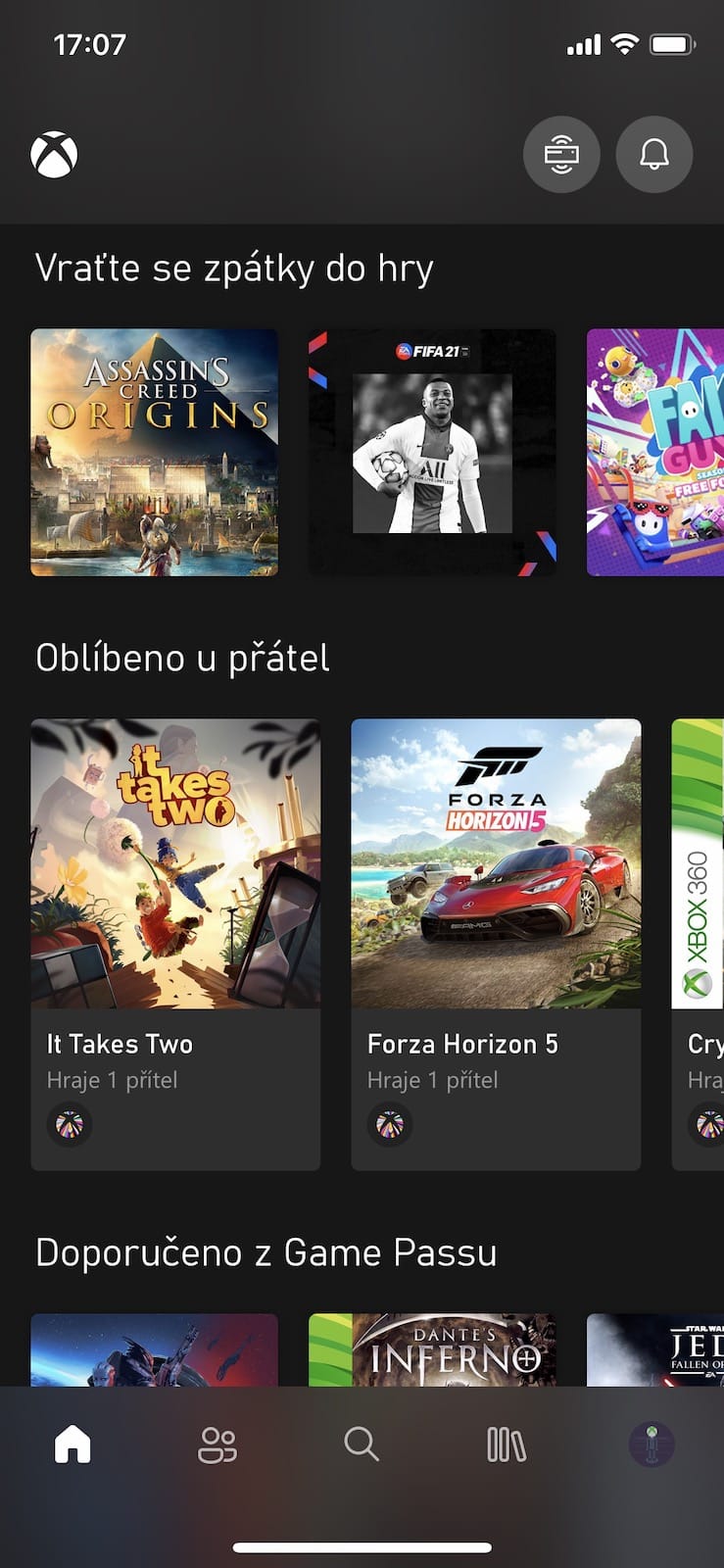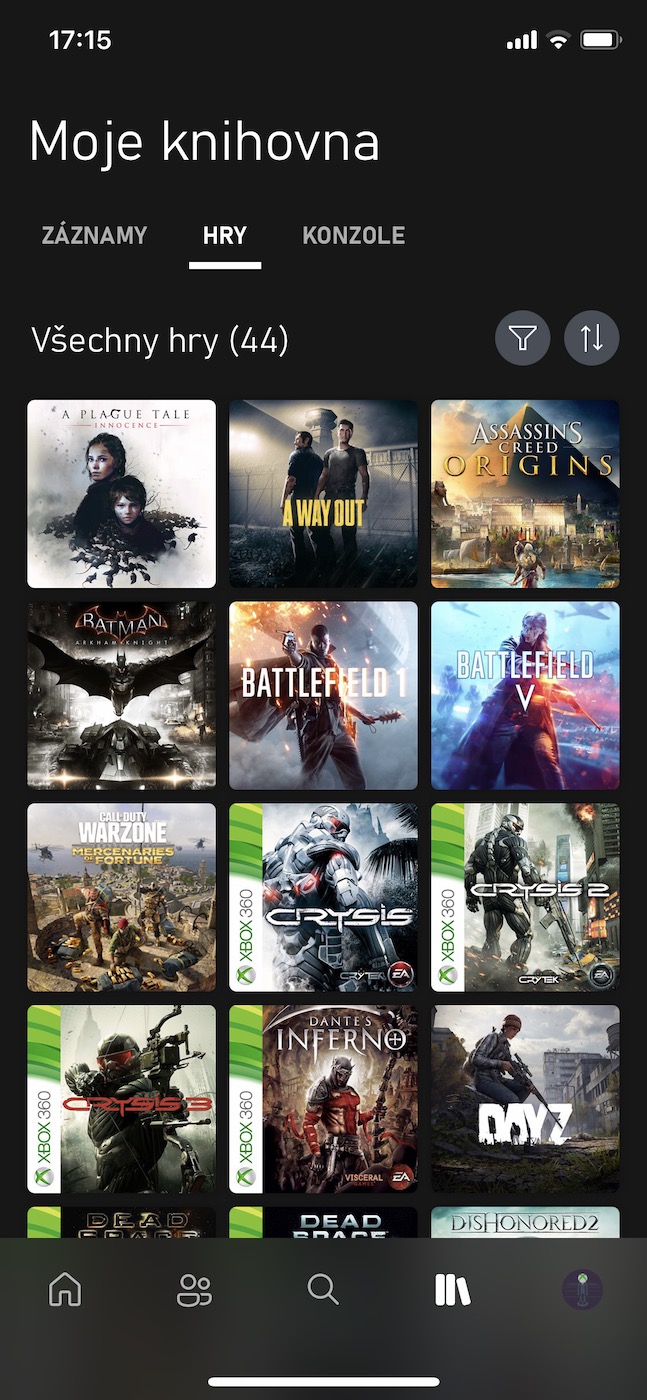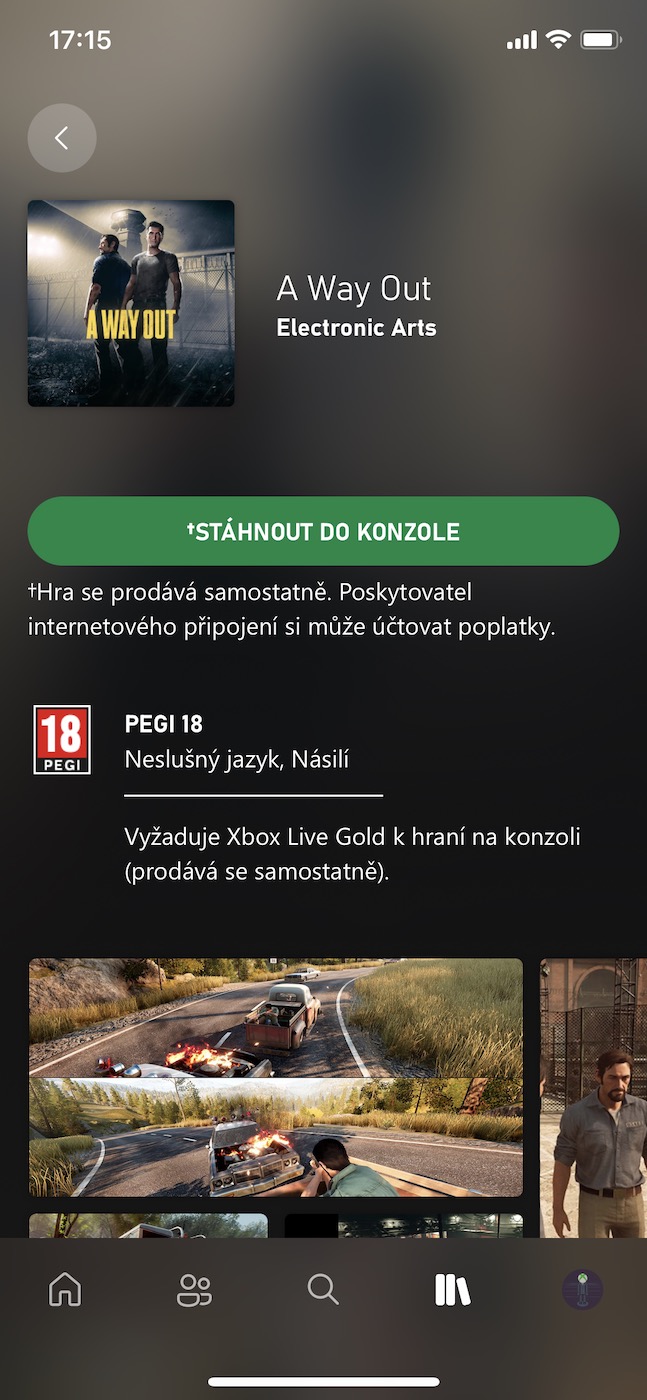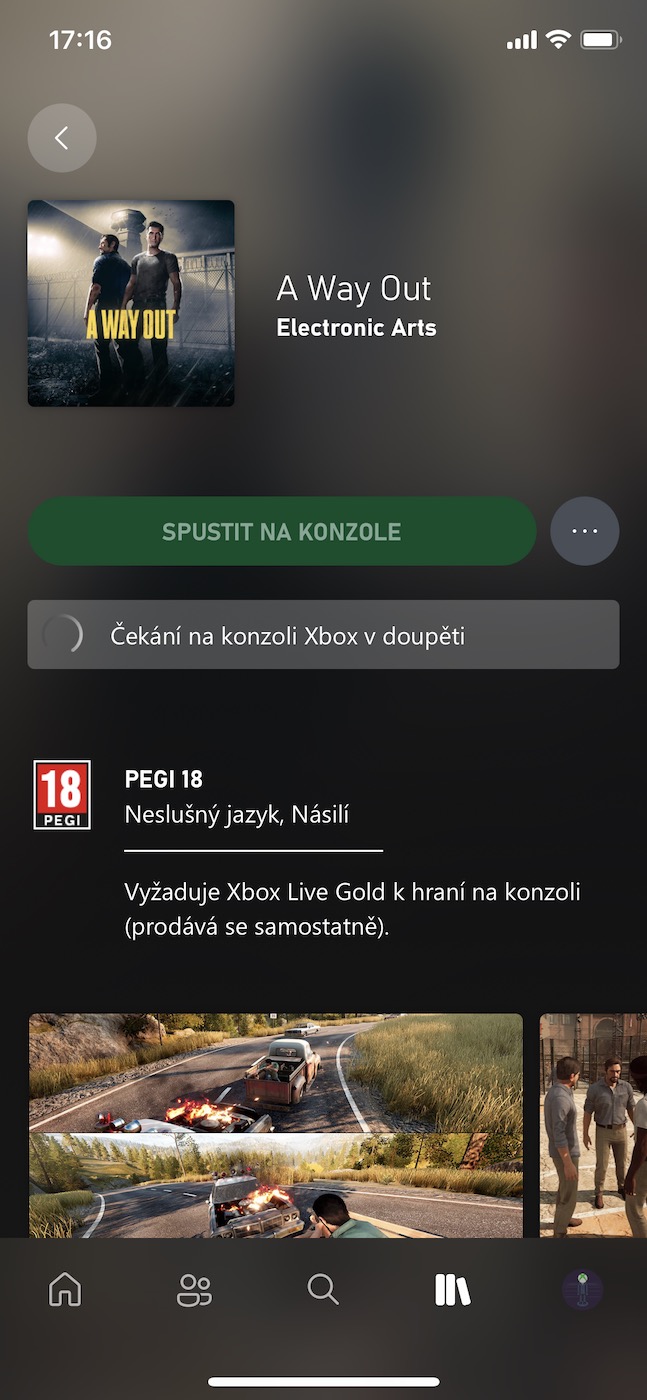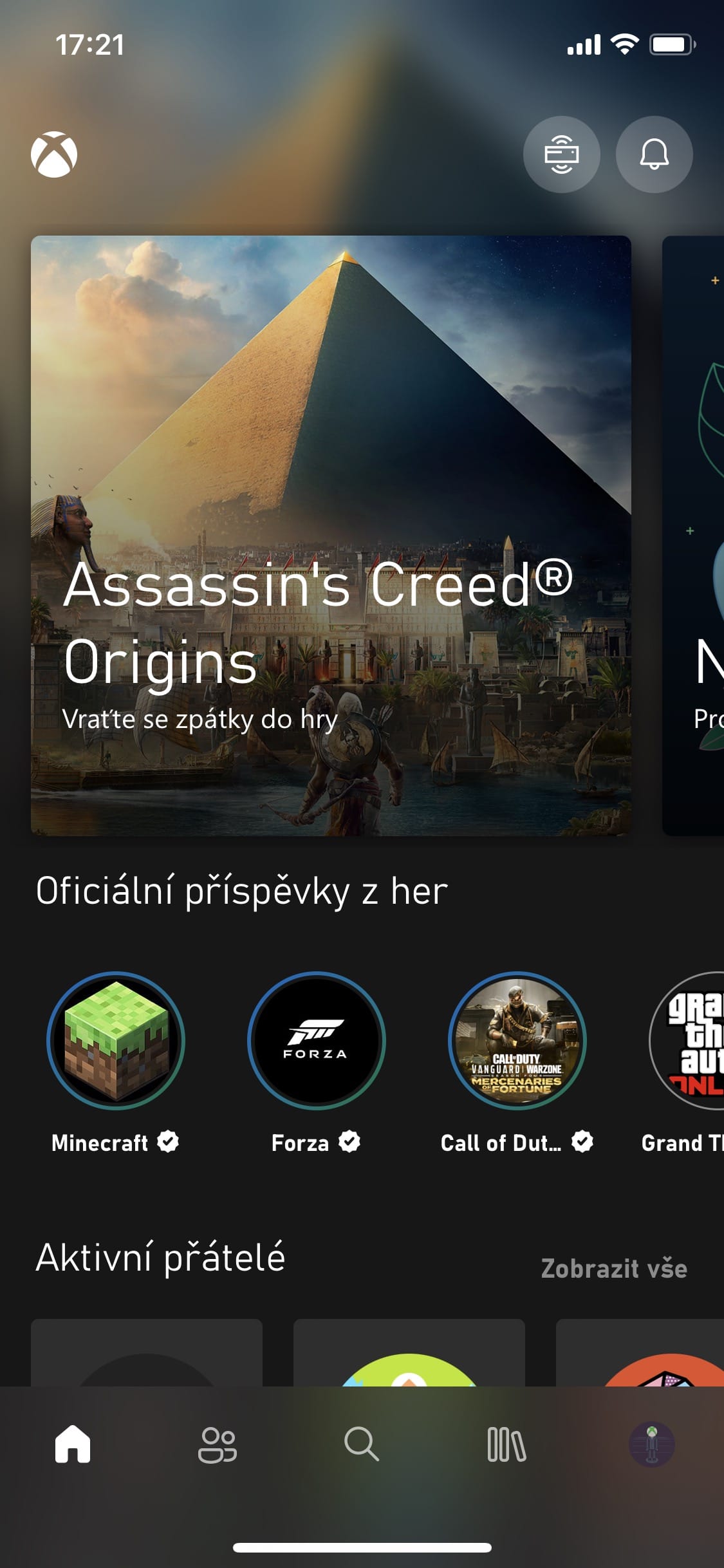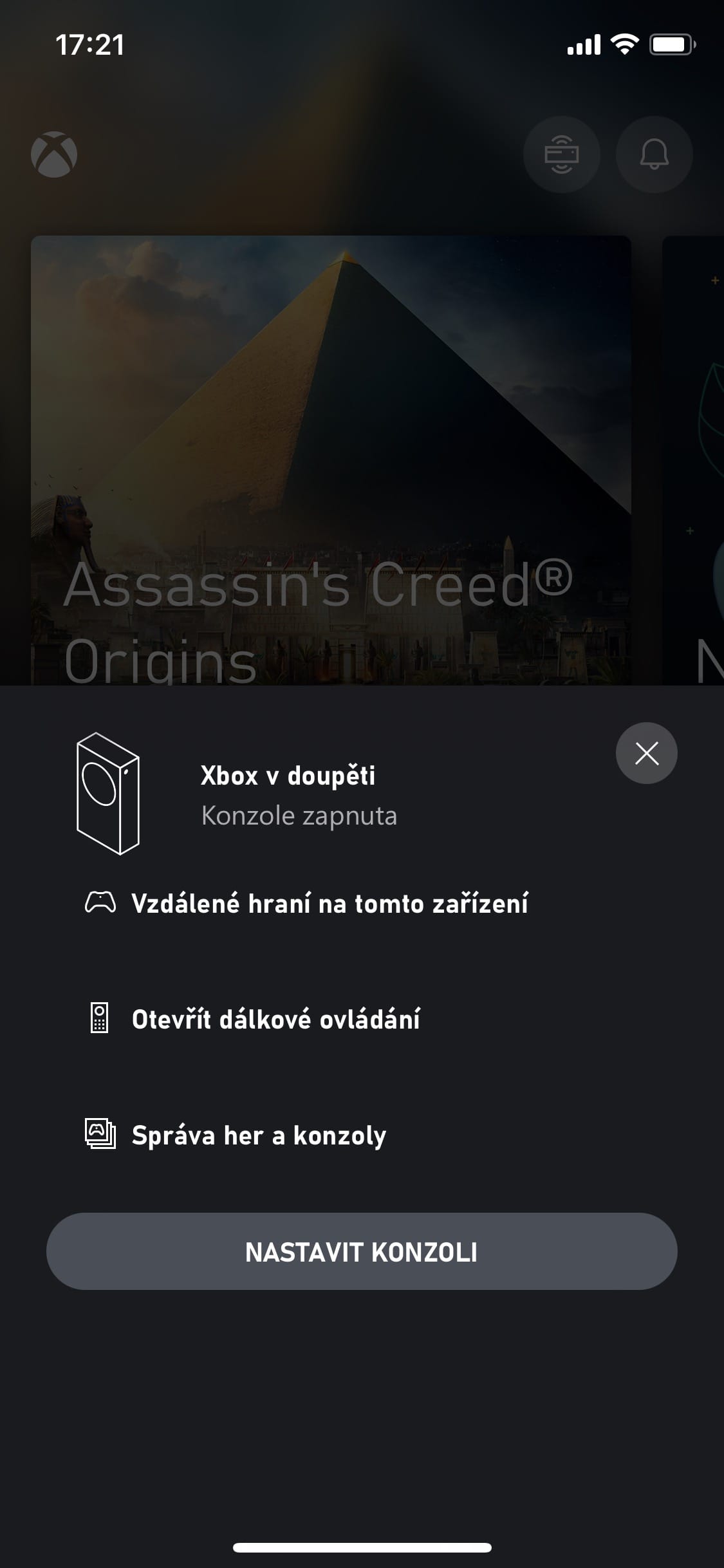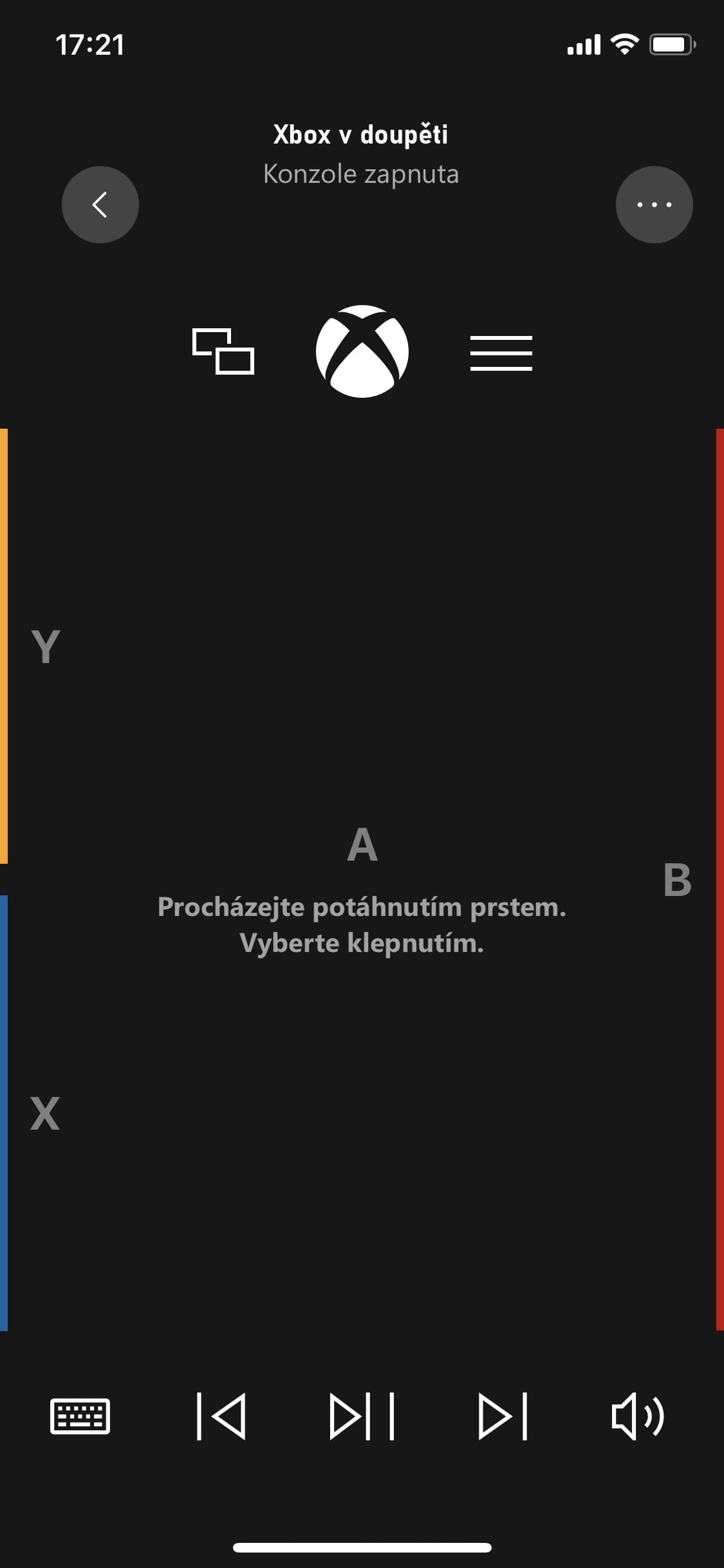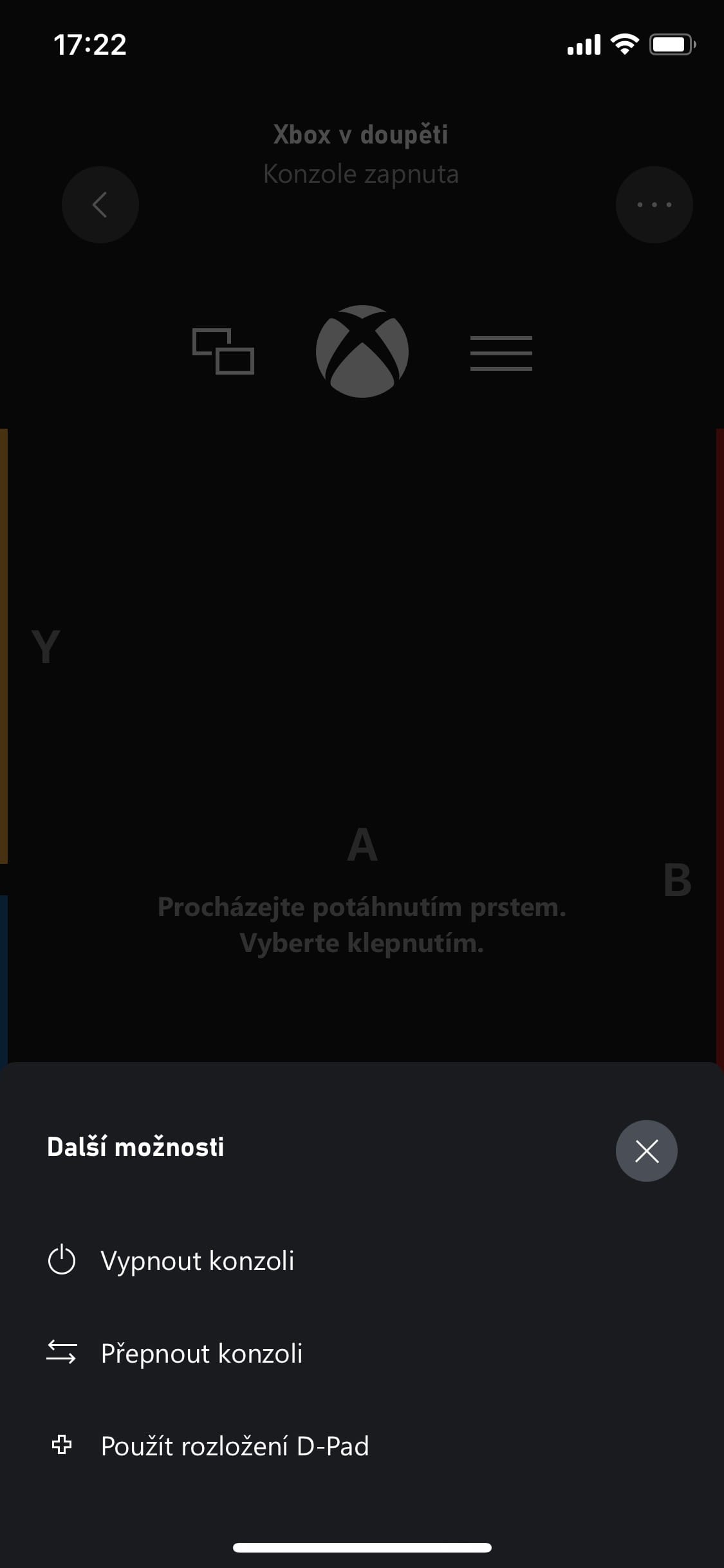Die hoofblad en sy opsies
Kom ons begin met die fondament, of eerder met die hoofblad, wat die speler redelik uitgebreide opsies bied. Heel bo-in lig die groter panele oor die oënskynlik mees relevante opsies – byvoorbeeld oor die begin van die laaste speletjie, vriende of oor 'n titel waartoe jy toegang het as deel van Game Pass. Maar dit eindig nie daar nie. Reg onder dit sal jy stories vind, letterlik in dieselfde vorm as wat jy dit van Instagram kan herken. Spesifiek, dit is die verhale van speletjies waaraan jy 'n bietjie tyd gewy het. Natuurlik dien hulle om in te lig oor verskeie nuus, opdaterings, gemeenskapsgeleenthede en ander gebeurtenisse.
Aan die onderkant sal die toepassing jou aktiewe vriende en ander aanbevole speletjies wys. Benewens die mees onlangs geaktiveerde titels, kan jy hier byvoorbeeld speletjies wat gewild is by vriende, aanbevelings van Game Pass of die gewildste stukke in die algemeen vind, wat natuurlik dikwels heeltemal gratis beskikbaar is. Ten slotte moet ons nie vergeet om die klokkie-ikoon in die regter boonste hoek te noem nie. Nadat u daarop geklik het, sal die speler vir die laaste keer alle kennisgewings sien.
My Biblioteek: Rekords en Speletjies
Baie spelers sien die kaart My biblioteek as 'n gewone ruimte waar jy jou eie rekords van speletjies, moontlik individuele titels en jou konsole kan vind. Hier kan jy eenvoudig op jou nuutste skermkiekies klik, deur individuele rekords gaan en dit byvoorbeeld op jou iPhone stoor of direk deel, of dit uitvee en organiseer. Wanneer jy dan na die afdeling beweeg SPELETJIES, sal jy jou volledige biblioteek sien. Dit is goed om te noem dat jy individuele speletjies op verskillende maniere kan sorteer (alfabeties, volgens laas gespeel, gebaseer op laaste opdatering, ens.), of dit kan filter op grond van 'n aantal eienskappe (byvoorbeeld op besit/Game Pass, geoptimaliseer vir Xbox Series X|S, volgens aantal spelers of genres, ens.).
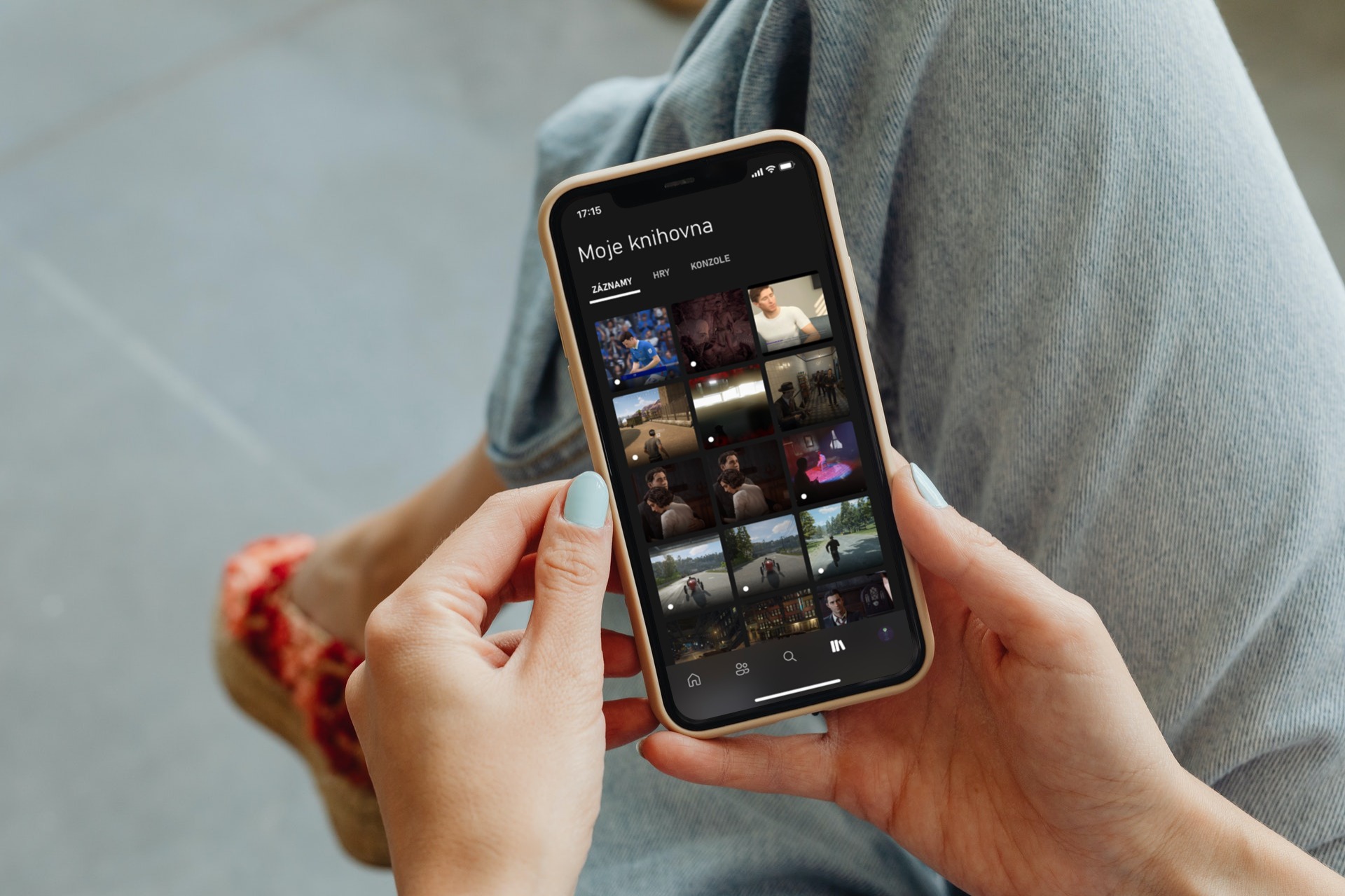
Wanneer ons dan op 'n speletjie klik, sal ons basiese inligting sien oor die spesifieke titel, vriende wat die speletjie speel, speletjieprestasies en kenmerke. Maar in hierdie deel is daar 'n baie belangrike truuk beskikbaar! Deur die toepassing op jou foon kan jy ’n spesifieke speletjie na jou Xbox-konsole laat aflaai, ongeag waar jy jou op die oomblik bevind. In die praktyk het dit nogal 'n groot nut. As jy byvoorbeeld by die skool/werk is en jy ooreenkom met jou klasmaats/kollegas om 'n spesifieke speletjie saam in die aand te speel, kan jy dit dadelik laat aflaai. Dan, sodra jy by die huis kom, kan jy dadelik begin speel.
Afgeleë speletjie-aflaaie en -installasies sal egter dalk nie vir almal werk nie. Jy moet veral die sogenaamde afstandbeheerfunksies geaktiveer hê, wat jy direk op die Xbox-konsole kan aanskakel. Gaan net na Instellings > Toestelle en verbindings > Afgeleë kenmerke > Aktiveer afgeleë kenmerke.
Afstandbeheerkonsole
Boonop ontsluit die genoemde afstandbeheerfunksies 'n aantal ander opsies. Met hul hulp in kombinasie met die Xbox-toepassing self, kan jy jou iPhone in 'n draadlose beheerder verander en die hele konsole daarmee heeltemal beheer. In hierdie geval is dit genoeg om op die hoofblad te wees en op die konsole- en netwerkikoon regs bo te klik (langs die klokkie met kennisgewings) en dan die opsie te kies Maak afstandbeheer oop. In hierdie geval hoef die konsole en die foon nie eers op dieselfde netwerk gekoppel te wees nie, en alles sal steeds vir jou werk. So iets kom handig te pas, byvoorbeeld wanneer jy op die internet blaai, lang wagwoorde tik en dies meer.
Afstandspel
Wat om te doen wanneer jy jou gunsteling speletjie wil speel, maar iemand beset jou TV? Gelukkig het Microsoft aan hierdie gevalle gedink en met 'n redelik goeie oplossing vorendag gekom. Koppel eenvoudig jou speletjiebeheerder aan jou iPhone of iPad en geniet dit om daarmee te speel. Die konsole sal steeds sorg vir die verwerking en weergawe van spesifieke speletjies, maar die gevolglike beeld sal nie tradisioneel na die TV gestuur word nie, maar draadloos na jou toestel. Jy stuur eerder instruksies om te beheer. Selfs in hierdie geval is dit egter nodig om die genoemde afstandbeheerfunksies aktief te hê.
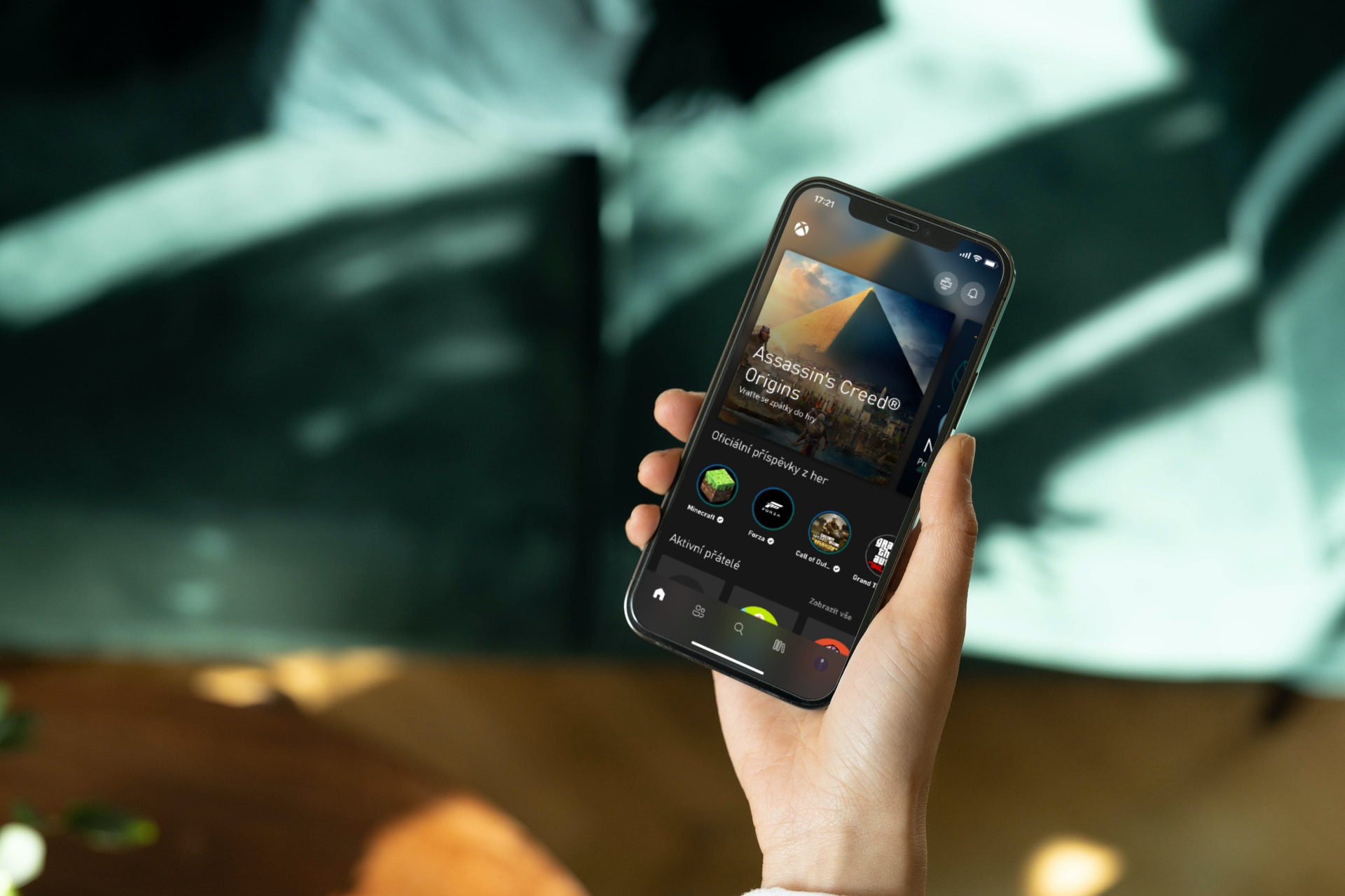
Daarbenewens is dit uiters maklik om te gebruik. Soos ons hierbo genoem het, is die basis om die beheerder aan jou iPhone/iPad te koppel. Gaan dan net na die Xbox-toepassing, tik op die konsole- en netwerkikoon regs bo (langs die klokkie met kennisgewings) en kies die opsie Afstandspeel op hierdie toestel. Daarna sal jou iPhone aan die konsole koppel en daar is niks wat jou keer om ten volle in die speletjie te kom nie. Alternatiewelik word 'n alternatiewe oplossing ook aangebied in die vorm van die Xbox Cloud Gaming-diens. In daardie geval is al wat jy nodig het 'n speletjiebeheerder, 'n intekening op Game Pass Ultimate en 'n stabiele internetverbinding, en dan kan jy op feitlik enige toestel begin speel – sonder om eers die konsole self te besit.
Dit kan wees jou interesseer
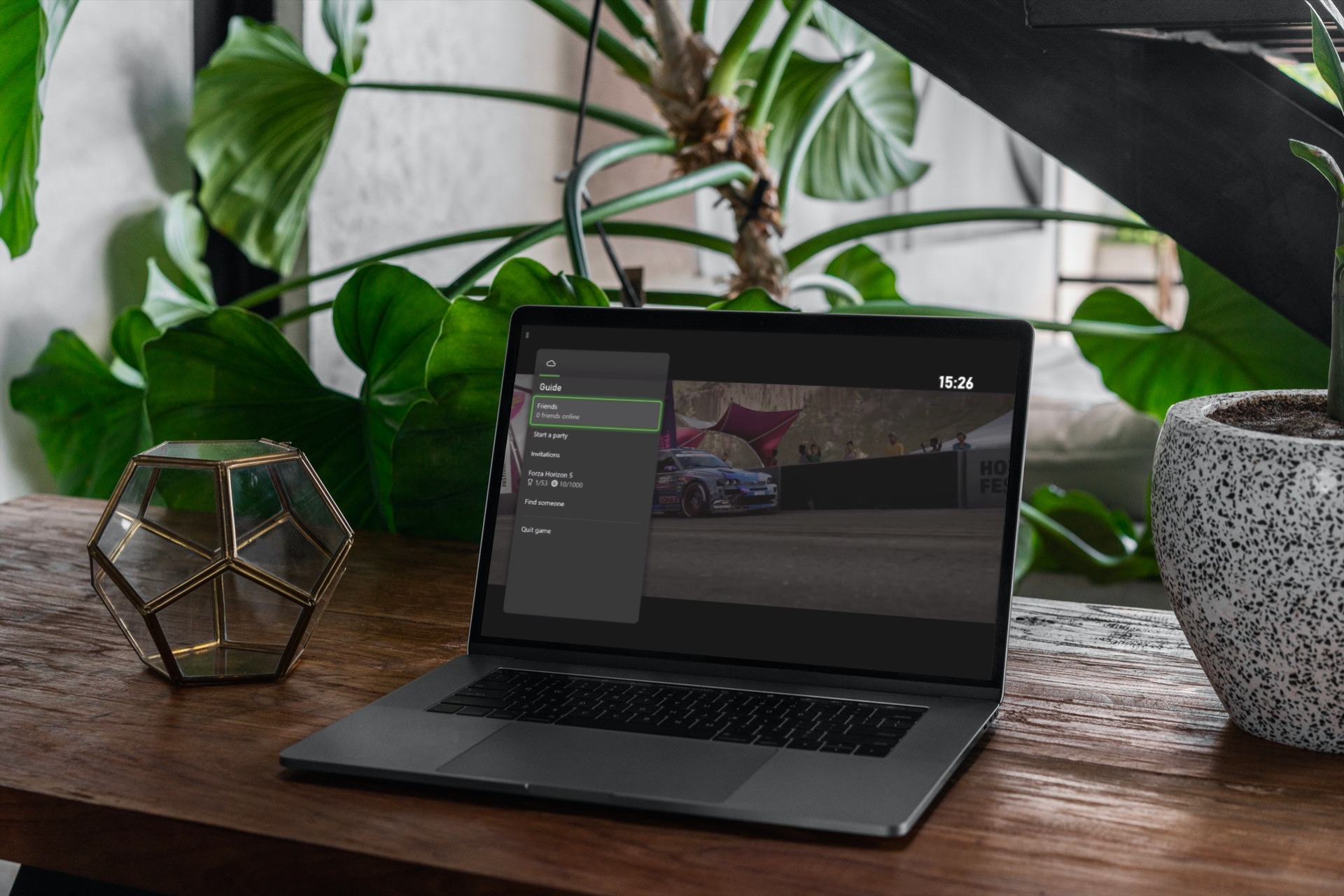
Spelerinligting en gesels
Laastens, kom ons kyk na nog 'n taamlik belangrike kaart - met inligting oor die speler self. Hier kan jy jou persoonlike profiel en plasings bekyk, 'n aantal dinge aanpas en dit oor die algemeen na jou smaak versier. Ons hoef seker nie eers so iets te noem nie. Wat egter 'n bietjie meer interessant is, is die lys van spelprestasies. Op een plek sal jy al die gedetailleerde inligting vind oor hoe goed 'n speler jy werklik is, hoe jy vaar en hoe jy vaar met betrekking tot jou vriende - of hoekom nie probeer om die eerste plek in te neem deur spelprestasies en jou vriende heeltemal troef.
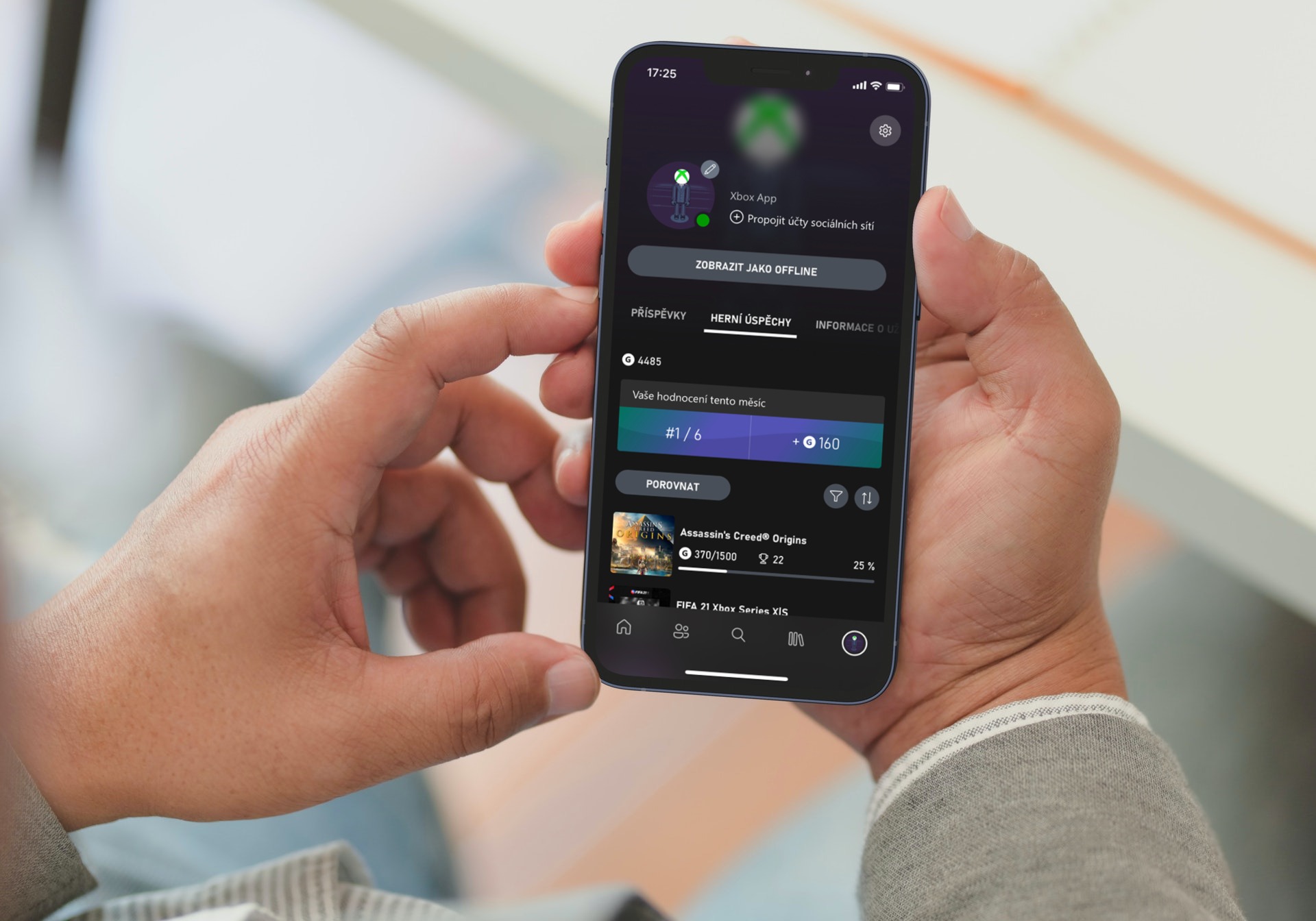
In hierdie artikel moet 'n melding van die klets nie ontbreek nie. Dit is die tweede paneel waar jy gesprekke met al jou vriende kan vind. Of jy letterlik enige plek is—naby jou konsole of nie—jy kan ander laat weet of jy op 'n gegewe dag sal aankom, en watter tyd, indien enige.