Jy dink dalk nadat jy die titel van hierdie artikel gelees het dat die verwydering van 'n toepassing in macOS baie eenvoudig is en selfs 'n opgeleide aap kan dit doen. Ek moet jou egter verseker dat alles nie so rooskleurig is as wat dit met die eerste oogopslag mag lyk nie. In die mededingende Windows-bedryfstelsel word 'n spesiale afdeling geskep vir die verwydering van toepassings in die instellings, waarin u elke program eenvoudig kan deïnstalleer deur 'n knoppie te druk. Die meeste van die tyd word alle data saam met die program gedeïnstalleer, maar dit is nie altyd waar wanneer programme in macOS verwyder word nie.
Dit kan wees jou interesseer
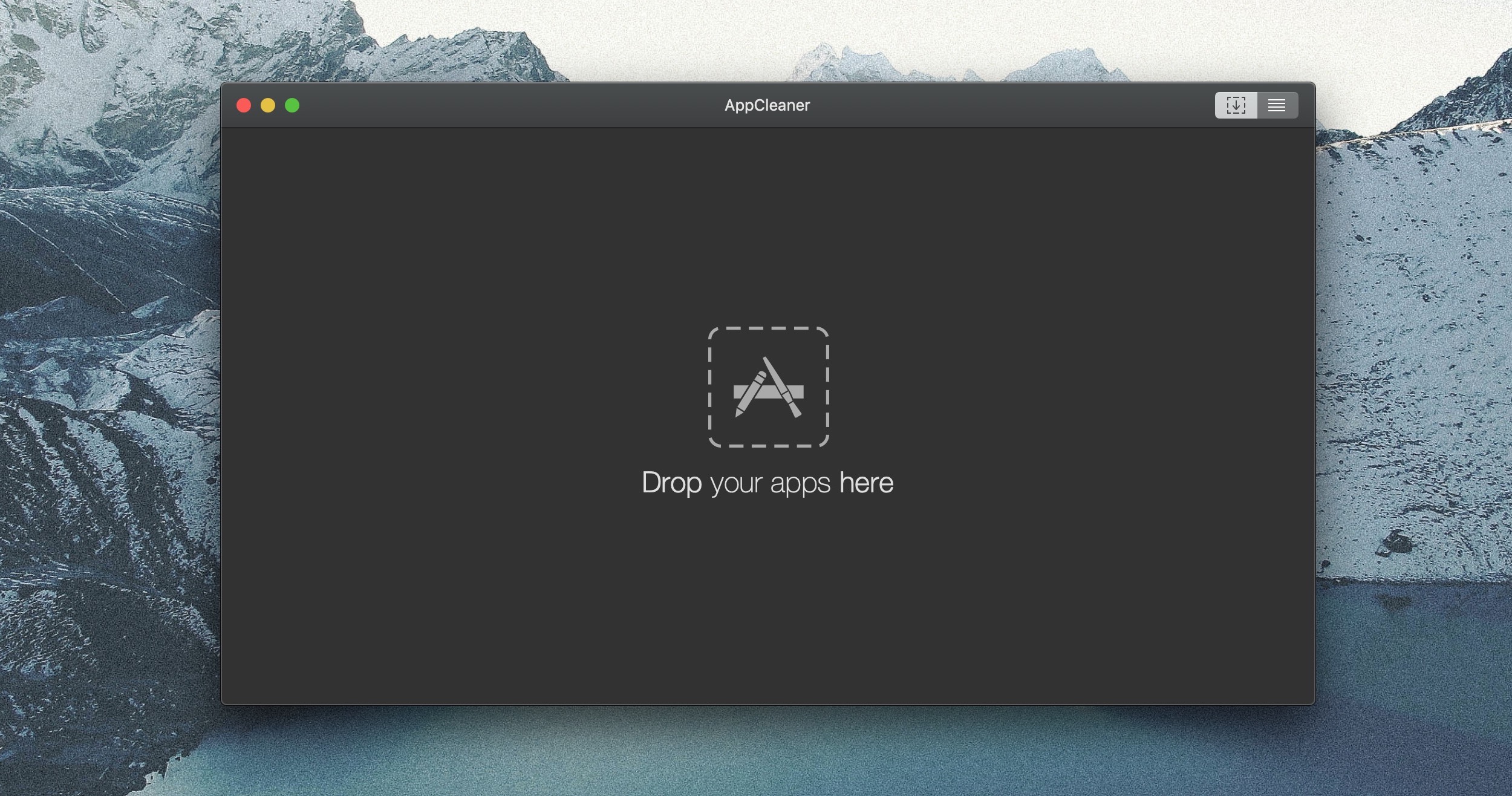
Ek het besluit om hierdie artikel in drie verskillende vlakke van die verwydering van toepassings te verdeel. Die eerste, eenvoudigste vlak vind plaas wanneer jy 'n toepassing van die App Store afgelaai het. As jy 'n toepassing geïnstalleer het wat nie van die App Store af kom nie, is die verwydering daarvan 'n bietjie meer ingewikkeld, maar steeds relatief eenvoudig. En as u seker wil wees dat u al die data saam met die toepassing sal uitvee wanneer u die toepassing verwyder, moet u programme gebruik wat u met hierdie prosedure kan help. Laat ons ons dus weerhou van die aanvanklike formaliteite en reguit tot die punt kom.
Deïnstalleer programme wat van die App Store afgelaai is
As jy 'n toepassing van die App Store afgelaai het, is die prosedure feitlik die eenvoudigste. Al wat jy hoef te doen om 'n toepassing wat van die App Store afgelaai is te verwyder, is om oop te maak Wegspringplek. Jy kan óf die kortpad in die Dock gebruik óf die F4-sleutel druk. Sodra jy in die Launchpad is, hou sleutel Opsie. Alle toepassingsikone sal begin skud en in sommige van hulle verskyn dit in die boonste linkerhoek kwaad. Programme met 'n kruisie is daardie toepassings wat jy van die App Store afgelaai het, en jy kan dit met 'n enkele tik uitvee. Vir deïnstalleer aansoek dus klik op die kruis en dit is gedoen.
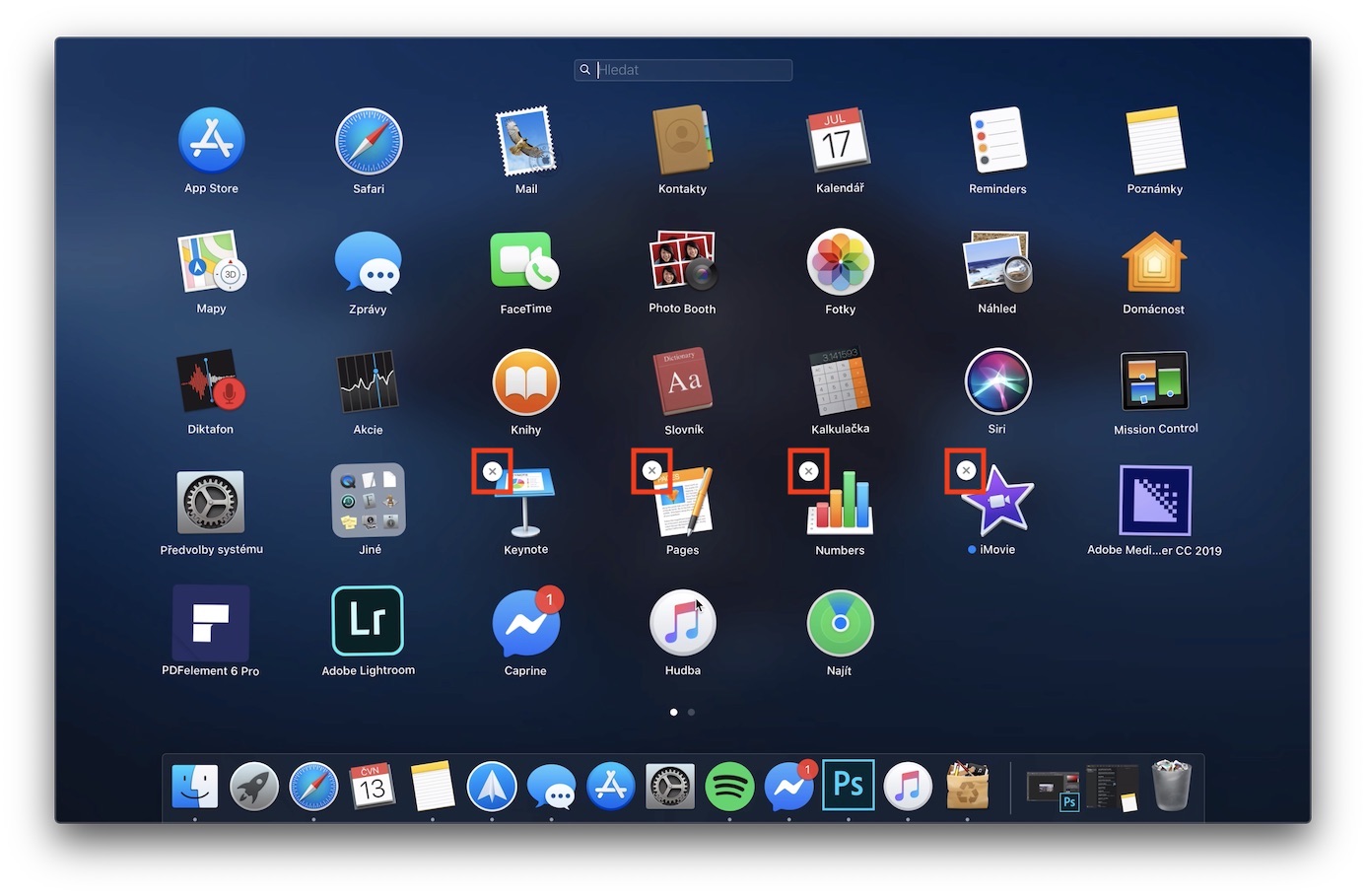
Deïnstalleer programme wat buite die App Store afgelaai is
As u die installasiepakket van 'n toepassing op die internet afgelaai het en dit dan geïnstalleer het, sal die bogenoemde prosedure nie vir u werk nie. In hierdie geval moet jy oopmaak Finder en gaan na die afdeling in die linkerkieslys Toepassing, waar al die toepassings wat jy op jou macOS-toestel geïnstalleer het, geleë is. Hier is net die lys genoeg vind die toepassing, wat jy wil hê verwyder, dan sy merk en klik daarop regs klik. Van die aftreklys wat verskyn, klik dan op die knoppie Beweeg na rommel. Dit is moontlik dat die stelsel jou vir sommige toepassings sal vra magtiging met behulp van 'n wagwoord. Dit is natuurlik ook nodig dat die aansoek uitgevee moet word beëindig. Daarom, as 'n kennisgewing verskyn dat die toepassing nie uitgevee kan word nie, maak dit eers toe en probeer dit dan weer uitvee.
Deïnstalleer toepassings saam met ander data met behulp van AppCleaner
As jy 'n toepassing op jou Mac deïnstalleer, sal dit in die meeste gevalle uitgevee word net die toepassing. Die data wat die toepassing op jou Mac geskep het hulle sal bly ingeval jy besluit om die toepassing weer te installeer. Indien u beide die toepassing en die data wil uitvee, kan u verskillende toepassings hiervoor gebruik. Die toepassing was egter vir my die nuttigste AppCleaner, wat albei absoluut is zdarma, aa aan die een kant het dit eenvoudige gebruikerskoppelvlak, wat almal sal verstaan.
Toepassing AppCleaner jy kan aflaai met behulp van hierdie skakel. Kies aan die regterkant van die bladsy nuutste weergawe en bevestig die aflaai. Die toepassing hoef nie eers geïnstalleer te word nie – dit is genoeg uitpak en hardloop dadelik. Die gebruikerskoppelvlak van die toepassing is baie eenvoudig. Dit is altyd genoeg om die venster self vanuit die gids te betree Toepassing (sien prosedure hierbo) beweeg hierheen aansoek, wat jy wil hê verwyder. Nadat u gesleep het, word 'n soort "skandering" van lêers wat met die toepassing verband hou, uitgevoer. Nadat die skandering voltooi is, sal die grootte en totale aantal lêers wat jy kan uitvee, vertoon word. Jy kan dan kies, of jy wil deïnstalleer almal hierdie lêers, of net sommige. Sodra jy jou keuse het, klik net op die knoppie Verwyder in die onderste regterkantste deel van die venster.
Sommige toepassings het hul eie deïnstalleringspakkette
Voordat jy probeer om die toepassing te deïnstalleer, maak seker dat dit nie beskikbaar is nie lêer om te verwyder. Byvoorbeeld, as jy werk met programme van Adobe, sodat jy 'n spesiale lêer kan gebruik waarmee alle data saam met die toepassing gedeïnstalleer kan word. Die spesiale lêer kan gevind word in Aansoeke, om die toepassing te vind wat u wil verwyder. As die aansoek geleë is in die dopgehou, so dit is heel waarskynlik dat dit i verwyder lêer – het gewoonlik 'n naam Verwyder. Nadat u hierdie lêer uitgevoer het, het die verwyder deur die amptelike manier.
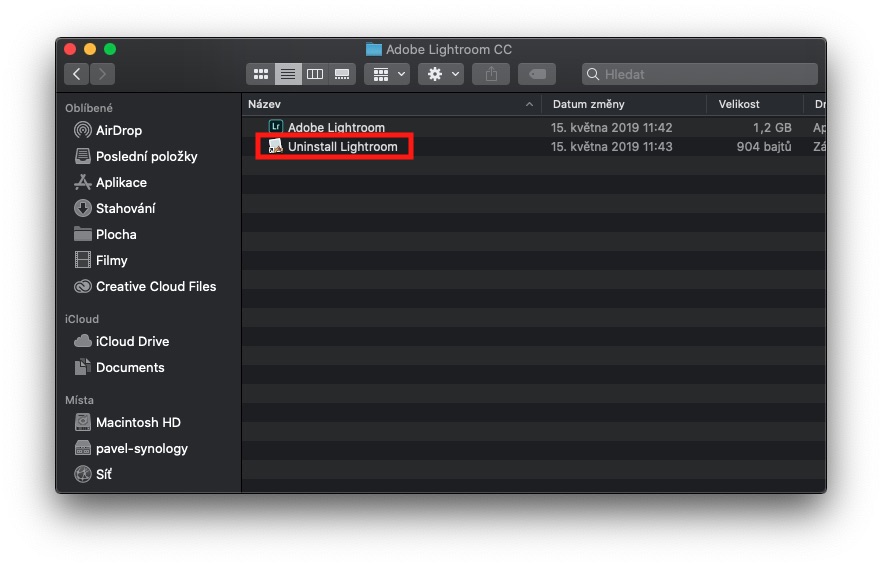
Jy het dalk gedink dat die verwydering van programme nie 'n wetenskap in macOS is nie. So, in hierdie artikel het ek jou dalk anders oortuig. As jy die hele toepassing saam met sy data heeltemal wil uitvee, kan jy waarskynlik nie sonder 'n derdeparty-toepassing klaarkom nie.
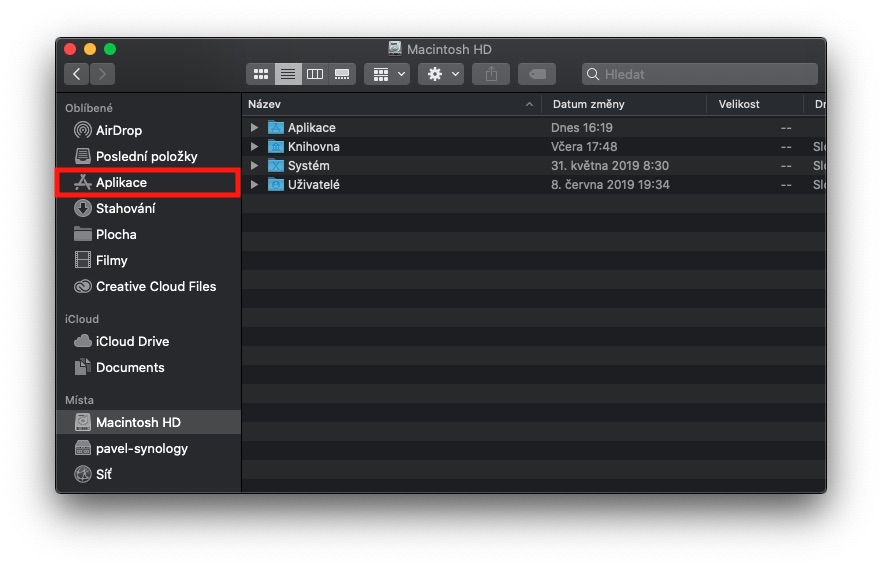
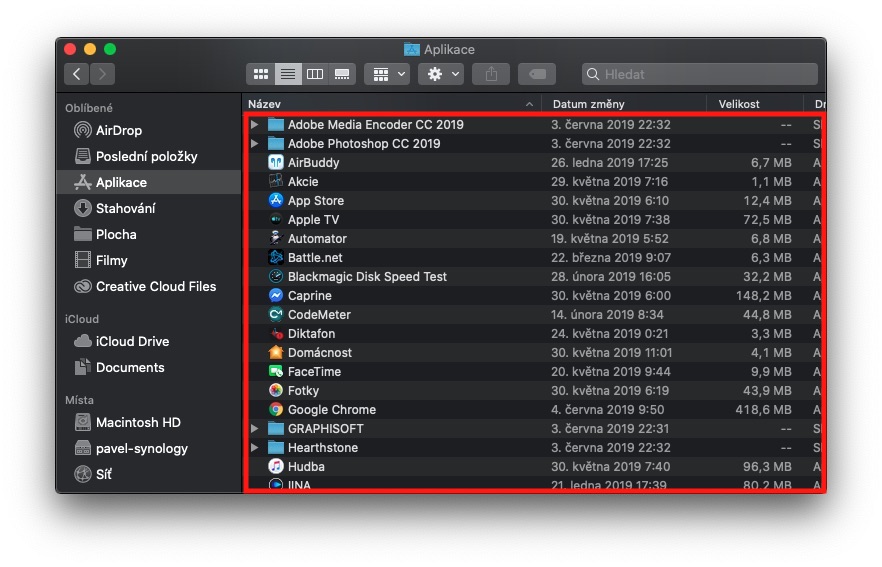
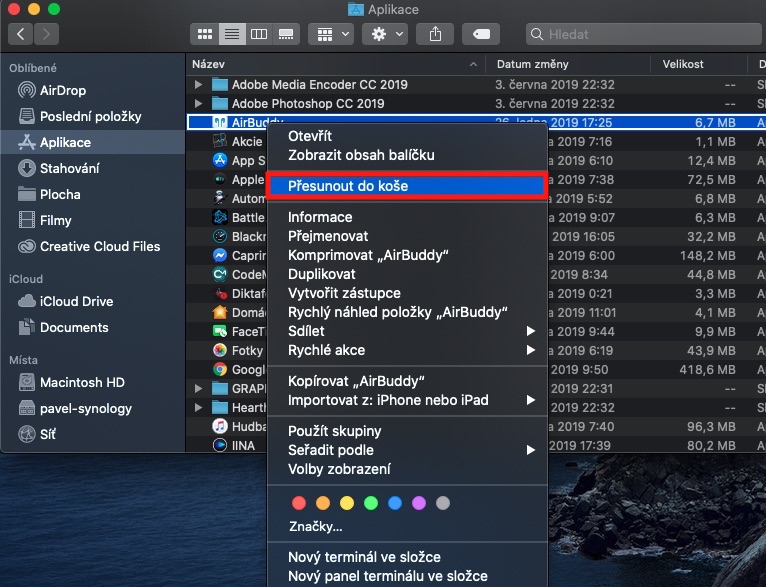
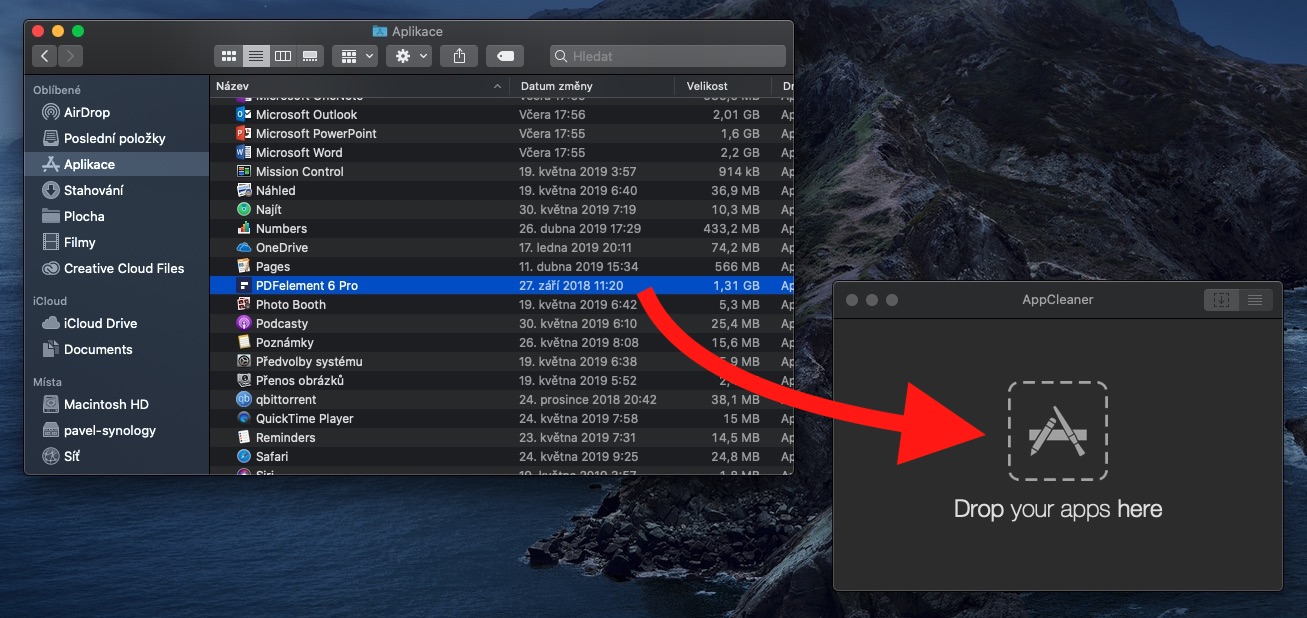
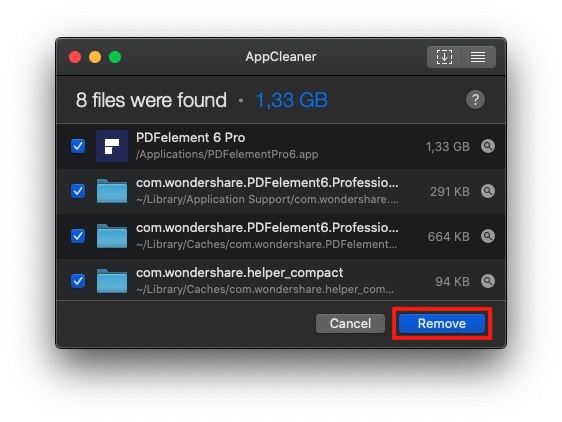
"Deïnstalleer programme wat buite die App Store afgelaai is"
—> Ongelukkig is dit net die helfte van die proses. Dit sal die "toepassing" (eintlik 'n pakket lêers) uitvee, maar die voorkeure en lêers in die Biblioteek sal bly - en dit is honderde megagrepe vir sommige toepassings. Met ander woorde: gebruik Kollig om na ander spore van die toepassing te soek. En om sake te vererger, is daar twee biblioteke, stelsel en gebruiker.
As dit kom by die skryf van instruksies, regtig, nie waar nie?
Daarom het die skrywers dadelik die gebruik van die AppCleaner-toepassing beskryf, wat doen wat jy skryf sonder om handmatig na lêers in die biblioteke te soek ;-)