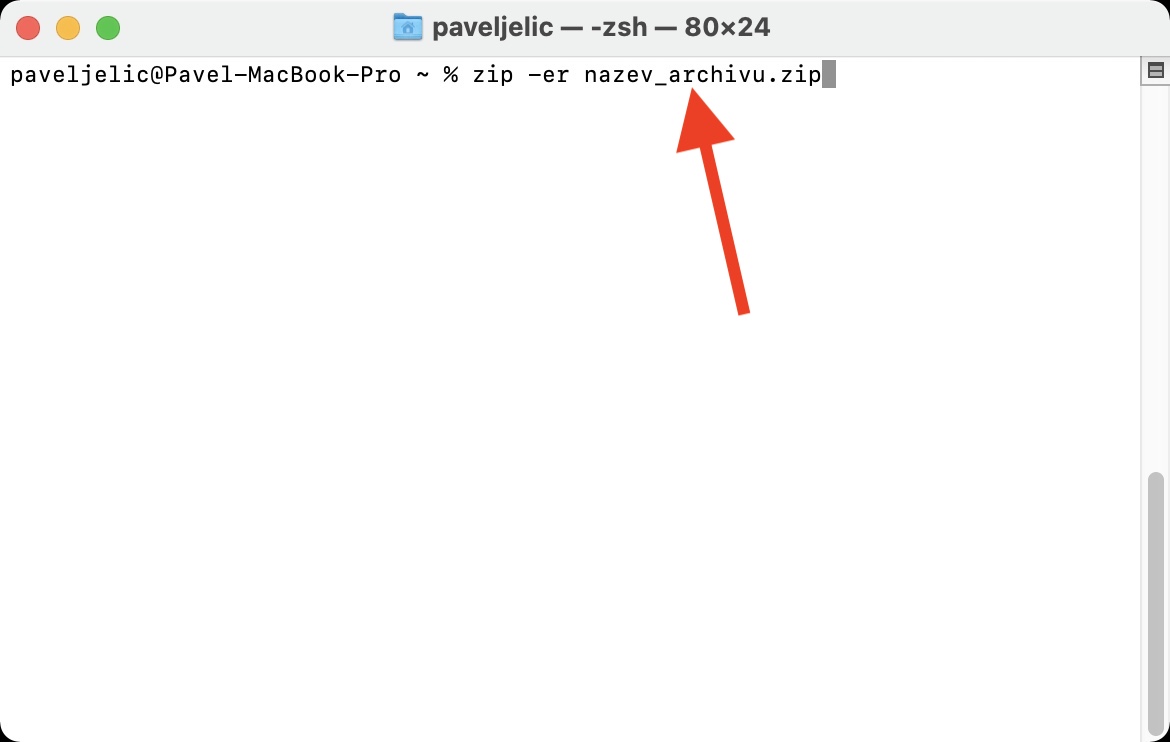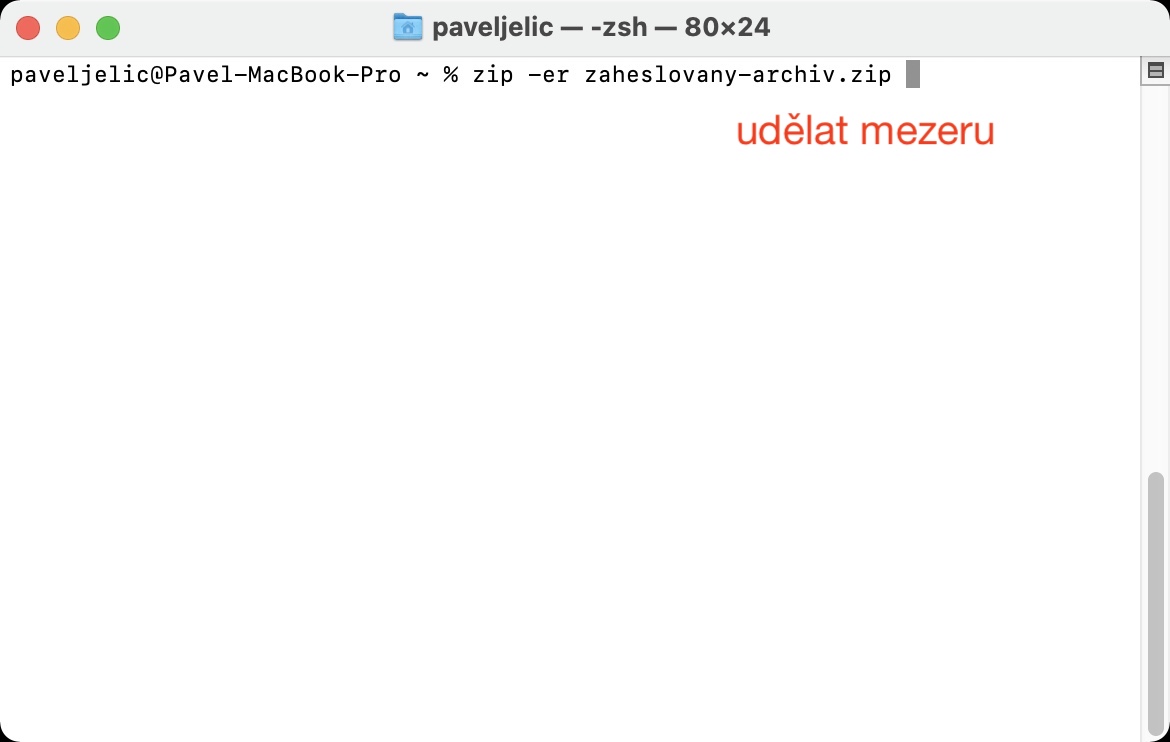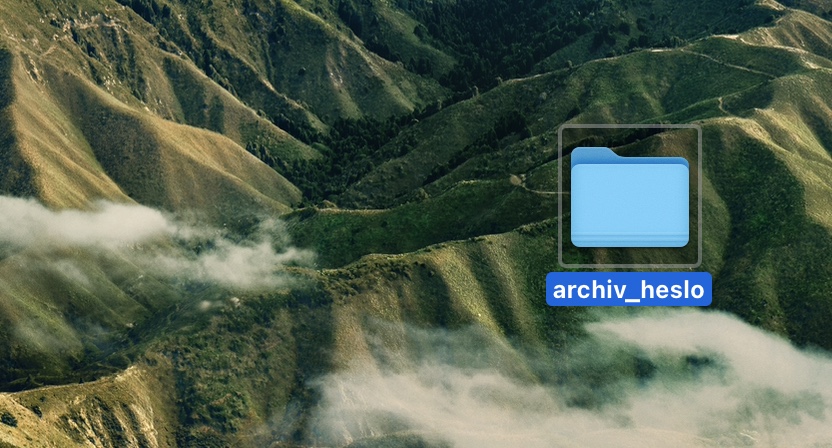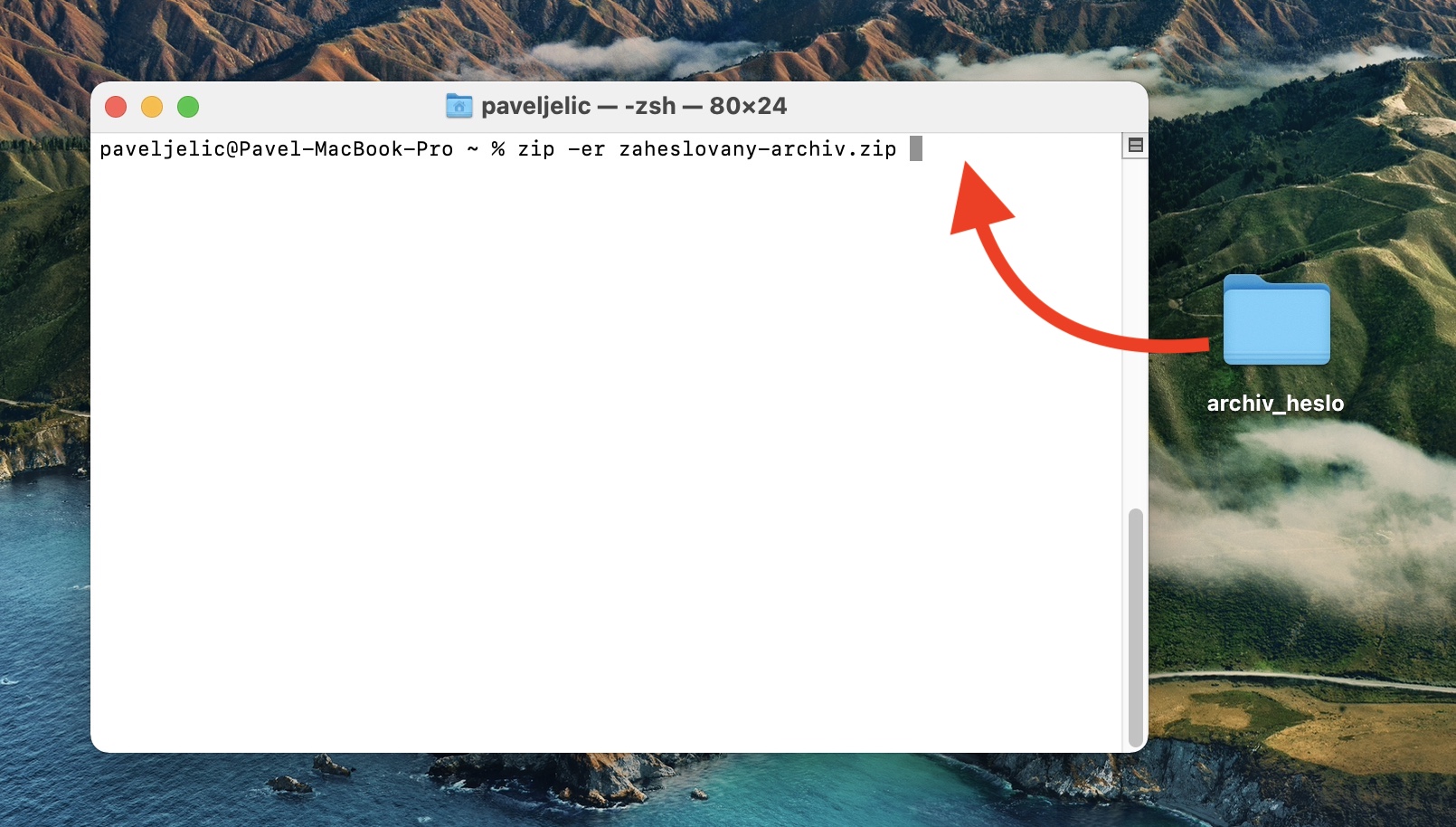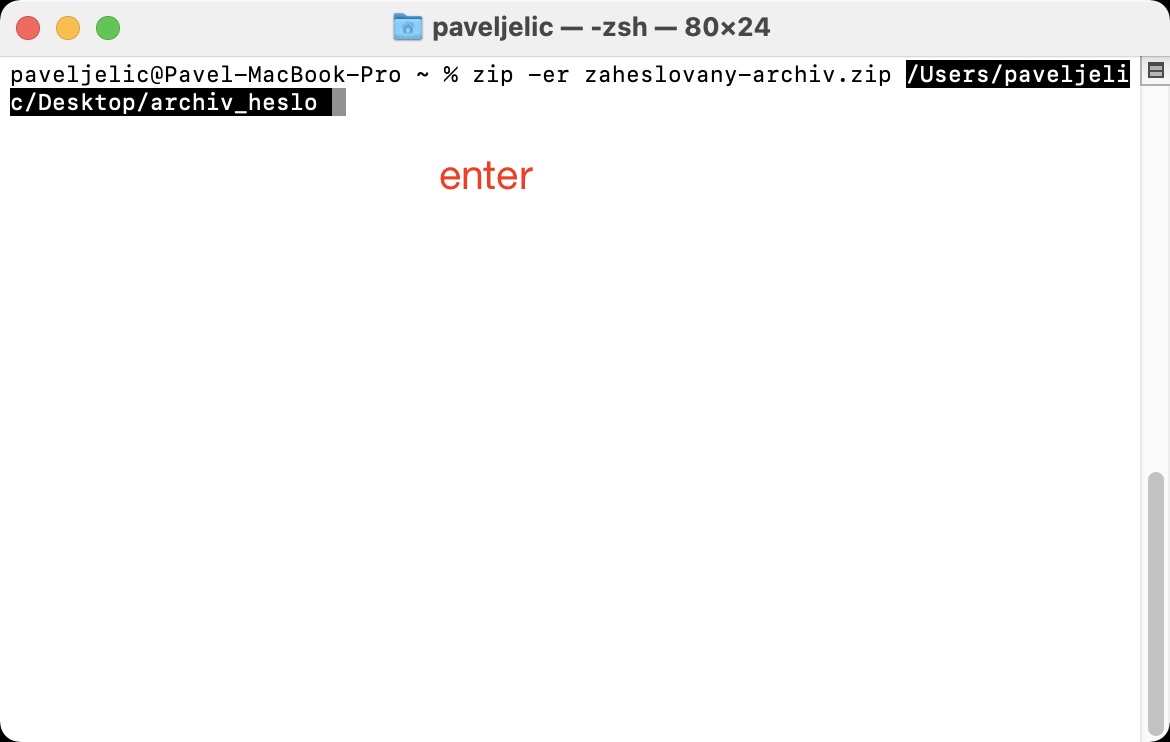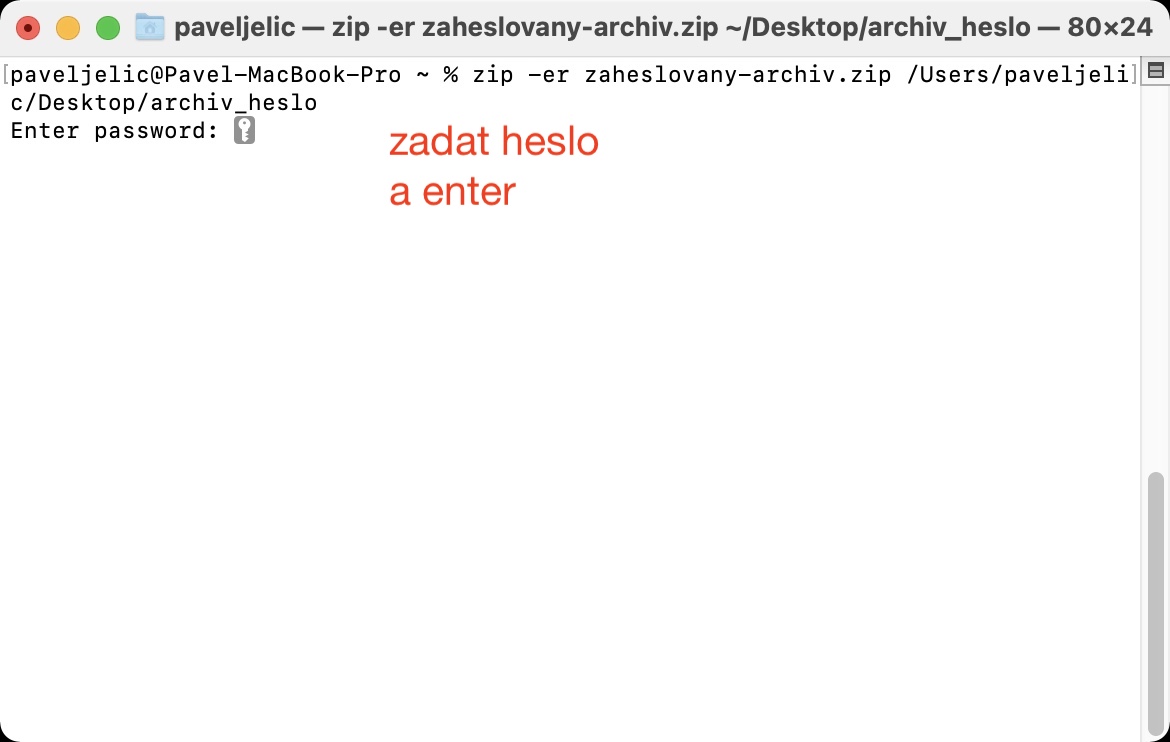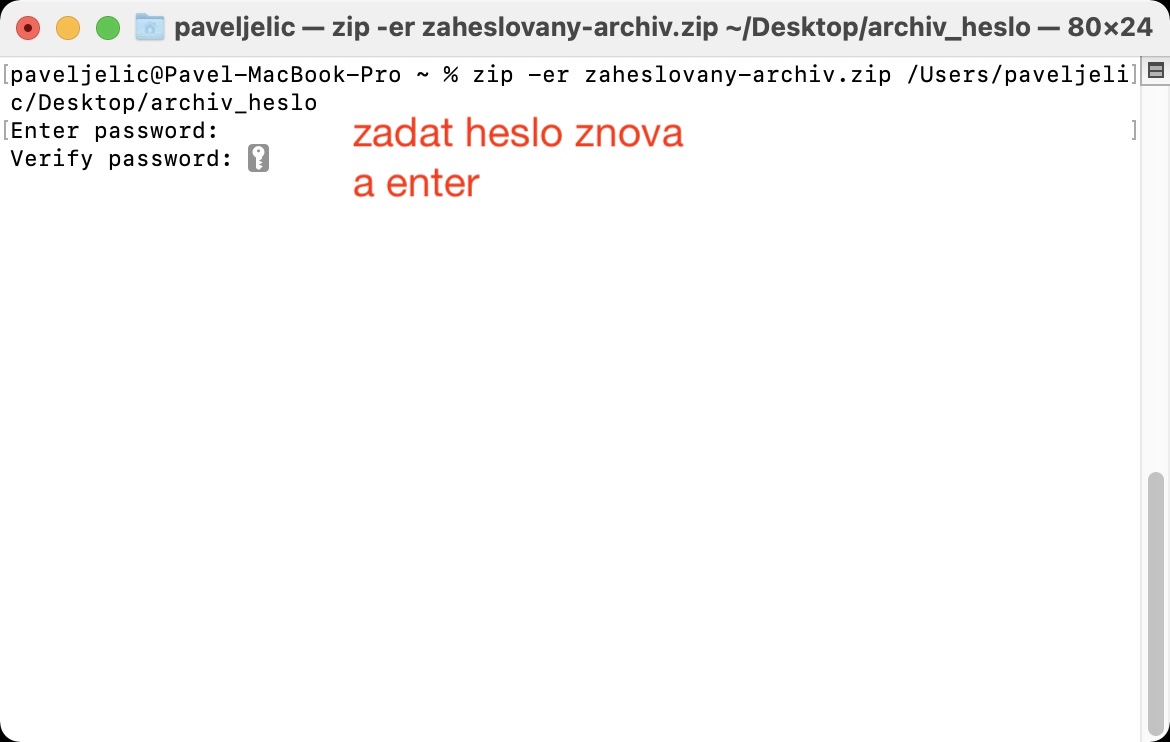As jy 'n groot aantal lêers gelyktydig wil deel, moet jy altyd kompressie gebruik, waardeur alle lêers in een gestoor word. Op die ou end hoef jy nie dosyne, honderde of duisende lêers te deel nie, maar net een. Dit is aangenamer vir beide vir jou en veral vir die ontvanger van 'n e-pos met 'n groot aantal aanhangsels. Benewens dit alles, het die gebruik van 'n argief nog een voordeel - die resulterende lêer is dikwels aansienlik kleiner, dus word dit vinniger opgelaai en neem minder spasie op die skyf in beslag. ZIP-lêers kan geskep word deur te merk, regs te klik en te kies Compress.
Dit kan wees jou interesseer
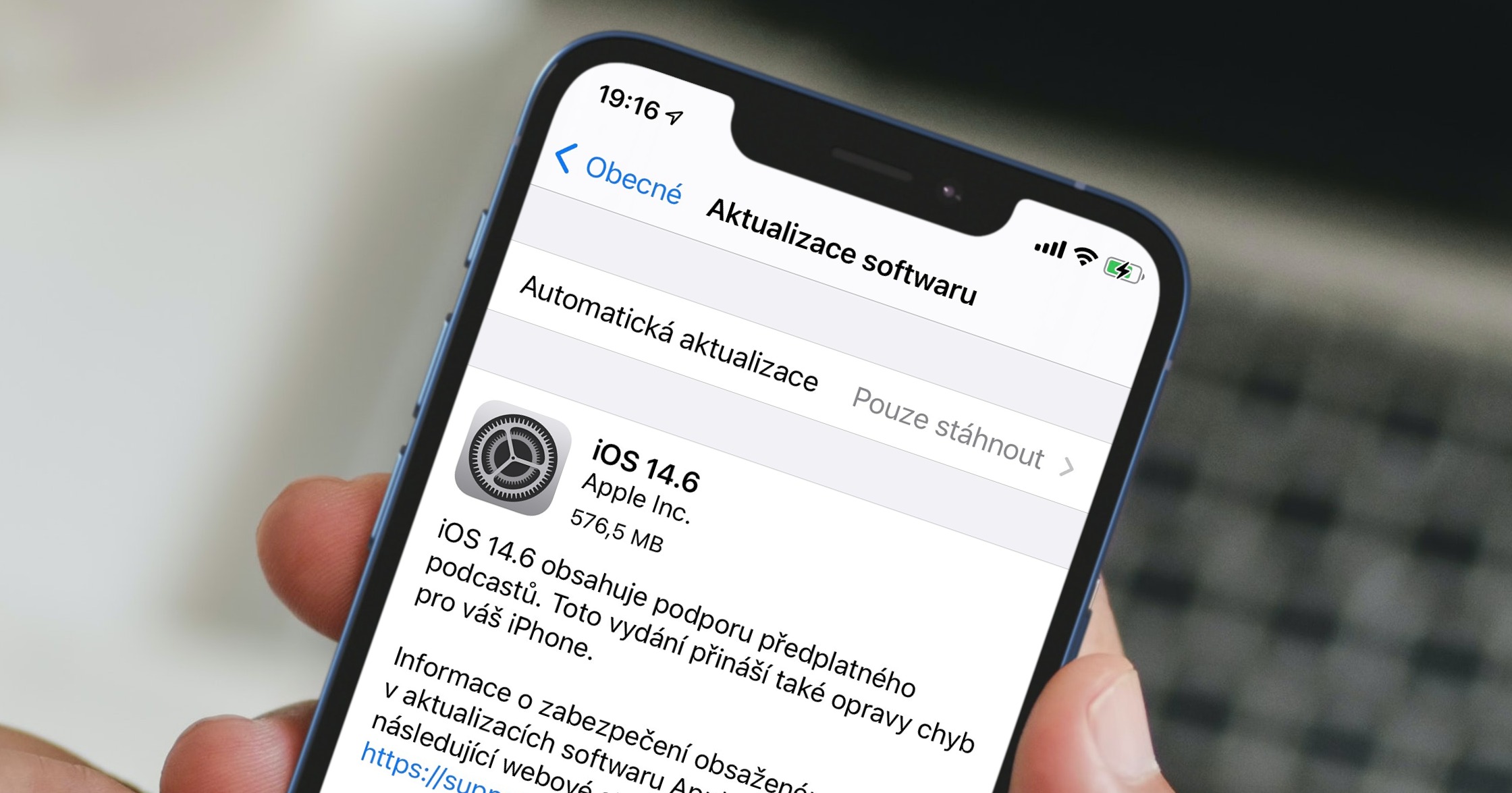
Hoe om zip op Mac te enkripteer
As jy 'n zip op 'n Mac skep deur die bogenoemde metode te gebruik, sal die stelsel jou niks vra nie en sal dadelik begin werk. Jy kan dan dadelik begin werk met die resulterende zip-lêer. In sekere situasies, byvoorbeeld wanneer persoonlike lêers gedeel word, sal 'n opsie om die zip te enkripteer nuttig wees. Deur die grafiese koppelvlak gee macOS jou glad nie hierdie opsie nie, maar gelukkig is daar 'n eenvoudige prosedure wat gebruik kan word om 'n zip op Mac te enkripteer sonder om derdeparty-toepassings te gebruik:
- Die hele prosedure word in die aansoek uitgevoer Terminale - so hardloop dit op jou Mac.
- Jy kan die terminale vind in Aansoeke in die gids Nut, of hardloop dit via Kollig.
- Nadat u begin het, sal 'n klein venster verskyn wat gebruik word om opdragte uit te voer.
- Nou is dit nodig dat jy het die opdrag gekopieer wat ek aanheg hieronder:
zip -er naam.zip
- Sodra jy die opdrag gekopieer het, plak dit in die Terminale venster eenvoudig invoeg
- Nadat u die lêer ingebed het, kan u die lêer uitvoer hernoem – is genoeg in die opdrag oorskryf naam.
- Nou na die hele opdrag doen gaping en vind lêeromslag, wat jy wil hê saamdruk en enkripteer.
- Hierdie gids dan gryp en sleep dit na die Terminal-venster met die wyser met bevel.
- Dit sal dit outomaties maak die pad by die opdrag by te voeg.
- Uiteindelik hoef u net aan te tik Tik, en dan twee keer hulle het agter mekaar ingekom wagwoord, waarmee die zip te sluit.
- Let daarop dat wanneer u die wagwoord in die terminaal tik, geen jokertekens vertoon word nie en u tik die wagwoord blindelings.
Nadat u die wagwoord ingevoer het, sal 'n geënkripteerde zip geskep word. U kan dit dan eenvoudig vind deur na te gaan Finder, waar in die sidebar klik op die naam van jou interne skyf (meestal Macintosh HD), en navigeer dan na die gids Gebruikers. Maak jou profiel hier oop, waar jy die geënkripteerde zip-lêer self kan vind. Sodra jy probeer om hierdie zip oop te maak, sal jy 'n teksveld sien waarin jy die wagwoord moet invoer. As jy die wagwoord vergeet, sal jy nie meer toegang tot die lêers hê nie.