Beide Apple-hardewerkers en Windows-gebruikers sê dat Microsoft se stelsel net nie op Apple se rekenaars hoort nie. macOS-aanhangers omdat hulle lief is vir Apple en nie hul rekenaar wil deurmekaar maak met 'n stelsel wat hulle nie eens kan sien nie, terwyl Windows-gebruikers die aanhangers van die Kaliforniese reus spot omdat hulle Apple-toestelle koop en steeds Windows daarop laat loop. Maar laat ons eerlik wees, nie 'n enkele stelsel kan in elk geval perfek genoem word nie, hetsy vanuit die oogpunt van optimalisering deur Microsoft of die afwesigheid van sommige programme op macOS. Sommige gebruikers het eenvoudig en eenvoudig albei stelsels gelyktydig nodig om te funksioneer, en om in twee rekenaars te belê, sal nie vir hulle die moeite werd wees nie. So vandag sal ons jou wys hoe om Windows op 'n Mac met 'n Intel-verwerker te laat loop. Windows kan nie vir nou op Mac's met M1 geïnstalleer word nie.
Dit kan wees jou interesseer
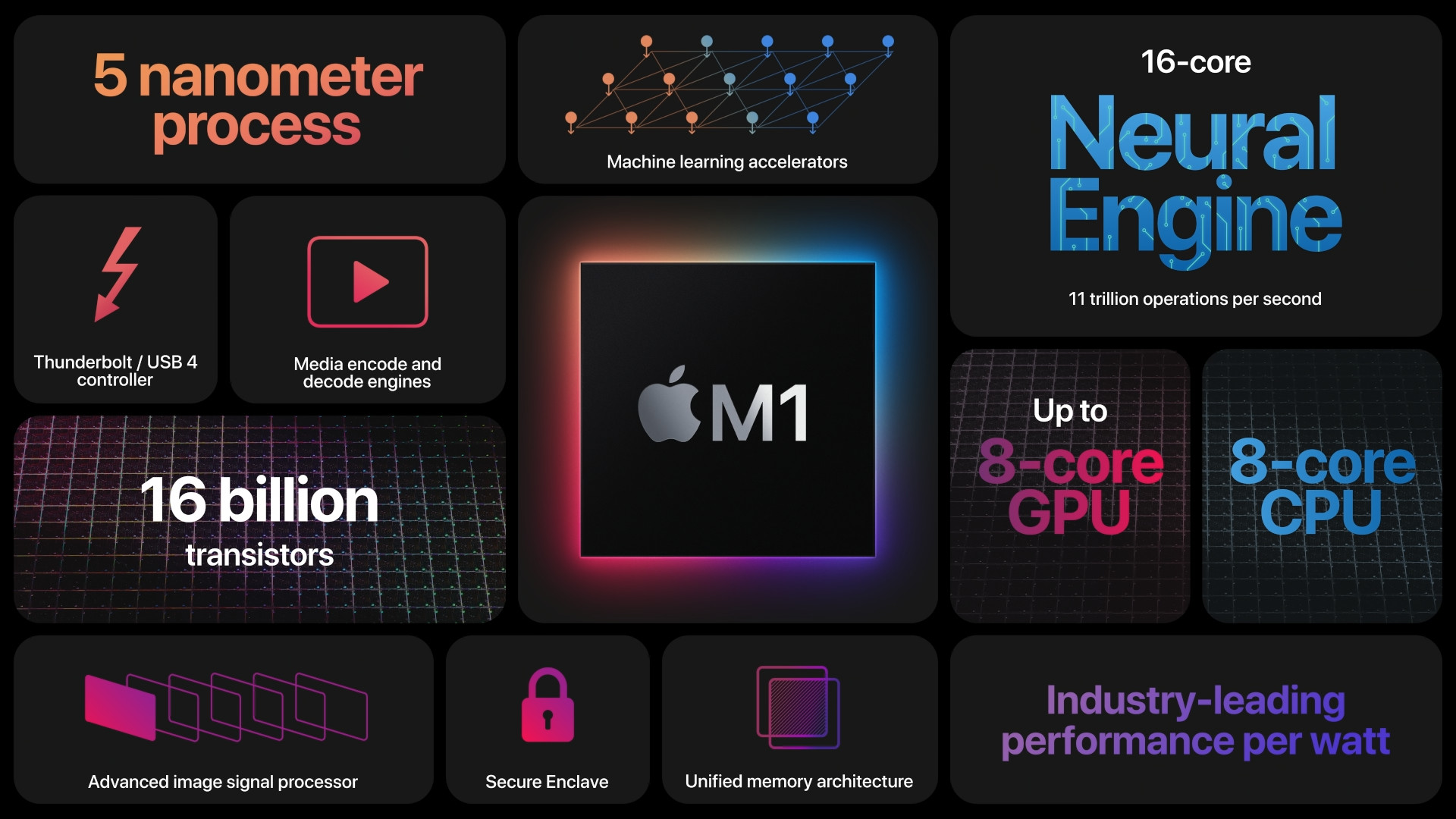
Boot Camp, of 'n funksionele hulpmiddel van Apple
Die maklikste, maar nie altyd betroubare, manier om Windows op Apple-rekenaars te installeer, is deur Boot Camp. Ek kan jou verseker dat as alles eers goed gaan, selfs 'n matig gevorderde gebruiker die proses kan uitvoer, maar in die teenoorgestelde situasie is daar onaangename probleme wat ook in die artikel genoem sal word. Eerstens, laai die .iISO-lêer af - 'n skyfbeeld waarmee Windows geïnstalleer kan word. Jy kan hierdie skyfbeeld vind by Microsoft webwerf. Maak oop na aflaai vind, waar is jy in die gids Toepassing ontklik Nut, en hier gaan na Boot Camp Gids, of vind hierdie toepassing in Kollig.
Die towenaar vra jou om Windows op te stel. As die toepassing nie soek nie .ISO-lêer, jy sal dit op hom moet sit direk. Dan stel jy in hoeveel skyfspasie vrygestel moet word vir die partisie waarop Windows geïnstalleer sal word. Onthou dat jy nie later hierdie data kan verander nie, so dink aan hoe gereeld jy beplan om Microsoft se stelsel en hoeveel spasie jy het vir hom nodig. Ook, veral vir VoiceOver-gebruikers met gesiggestremdheid, wil ek daarop wys dat hierdie skuifbalk nie met 'n leesprogram oopgemaak kan word nie, so jy sal 'n siende om hulp moet vra. Tik uiteindelik aan Installeer, om die proses te begin. Indien nodig, magtig.
Soos ek in die inleiding genoem het, is die installasie nie heeltemal foutloos in alle situasies nie. Byvoorbeeld, jy kan 'n foutboodskap kry oor 'n installasiefout. Vir oplossing probeer eers herbegin die rekenaar en die prosedure hierbo genoem weer optree. As jy steeds nie by die suksesvolle einde kan kom nie, kan dit beskadig word .ISO-lêer, so probeer dit laai 'n ander af, of dieselfde een weer. As selfs hierdie prosedure nie werk nie, help die Google-soekenjin dikwels – voer net die foutkode in wat Boot Camp vir jou wys. Jy sal heel waarskynlik resultate sien van besprekingsforums waar ander gebruikers dieselfde probleem ondervind het en jy sal die oorsaak vind.
Dit kan wees jou interesseer

Nadat alle probleme opgelos en geïnstalleer is, sal die stelsel oorskakel na Windows. Op hierdie oomblik is dit nodig om deur die basiese instellings te gaan - voer in gebruikersnaam en wagwoord, koppel aan WiFi en voldoen aan ander vereistes wat die stelsel van jou vra. Een daarvan sal die opdrag wees produk sleutel, wat as 'n Windows-lisensie dien. Jy kan dit koop, maar dit is nie nodig om dit dadelik in te voer nie. Windows kan ook gratis gebruik word, wees net bewus daarvan dat sommige meer gevorderde kenmerke dalk nie behoorlik werk nie.
Dit sal dan vertoon word Installeer Boot Camp, wat al die drywers sal installeer en jy kan gelukkig Windows gebruik. Ek moet egter een belangrike feit aan gesiggestremde gebruikers uitwys. Voor jou Boot camp diens installasie oopmaak, word klankdrywers nie in Windows geaktiveer nie. Vra dus iemand sonder 'n gesiggestremdheid om jou deur die eerste lopie te lei. Vervolgens behoort die skermleser ook korrek te werk. Jy wissel tussen stelsels deur die rekenaar te begin hou die opsie sleutel in, en in die spyskaart vir hulp heup kies, watter stelsel jy wil laat loop. Jy kan ook jou rekenaar van macOS na Windows herbegin deur opstartskyf, van Windows na macOS dankie weereens stelselbord.
Windows-virtualisering kan beide stelsels byna perfek verbind
Nog 'n manier waarop jy Windows op jou Mac kan aktiveer, is met 'n virtualiseringsprogram. Die grootste voordeel van hierdie soort selflaai is dat die toestel beide Windows en macOS op dieselfde tyd laat loop, sodat die stelsel nie soveel spasie in beslag neem nie. Daarbenewens kan virtualisasieprogramme so perfek met die stelsel integreer dat, byvoorbeeld, programme wat vir beide stelsels beskikbaar is, nie afsonderlik op Windows geïnstalleer hoef te word nie, aangesien jy toegang daartoe kan verkry deur die virtuele masjien. Nog 'n voordeel is ekonomie, wanneer sagteware met kragbestuur op 'n Mac baie beter kan werk as Windows wat via Boot Camp bekendgestel is.
Installeer Windows deur Parallels Desktop:
Die grootste probleem is die hoë koopprys, wat in die orde van duisende krone is. Daarbenewens moet jy dikwels betaal vir opdaterings van hierdie programme, wat glad nie 'n lae belegging is nie. Verder is dit nodig om daarop te let dat beide lopende stelsels die masjiene met meer veeleisende take kan oorstroom, terwyl Windows wat deur Boot Camp loop, die volle potensiaal van die hele toestel gebruik.
Die gewildste instrument vir virtualisering is Parallels Desktop, 'n ander gewilde sagteware is VMwareFusion.
Dit kan wees jou interesseer
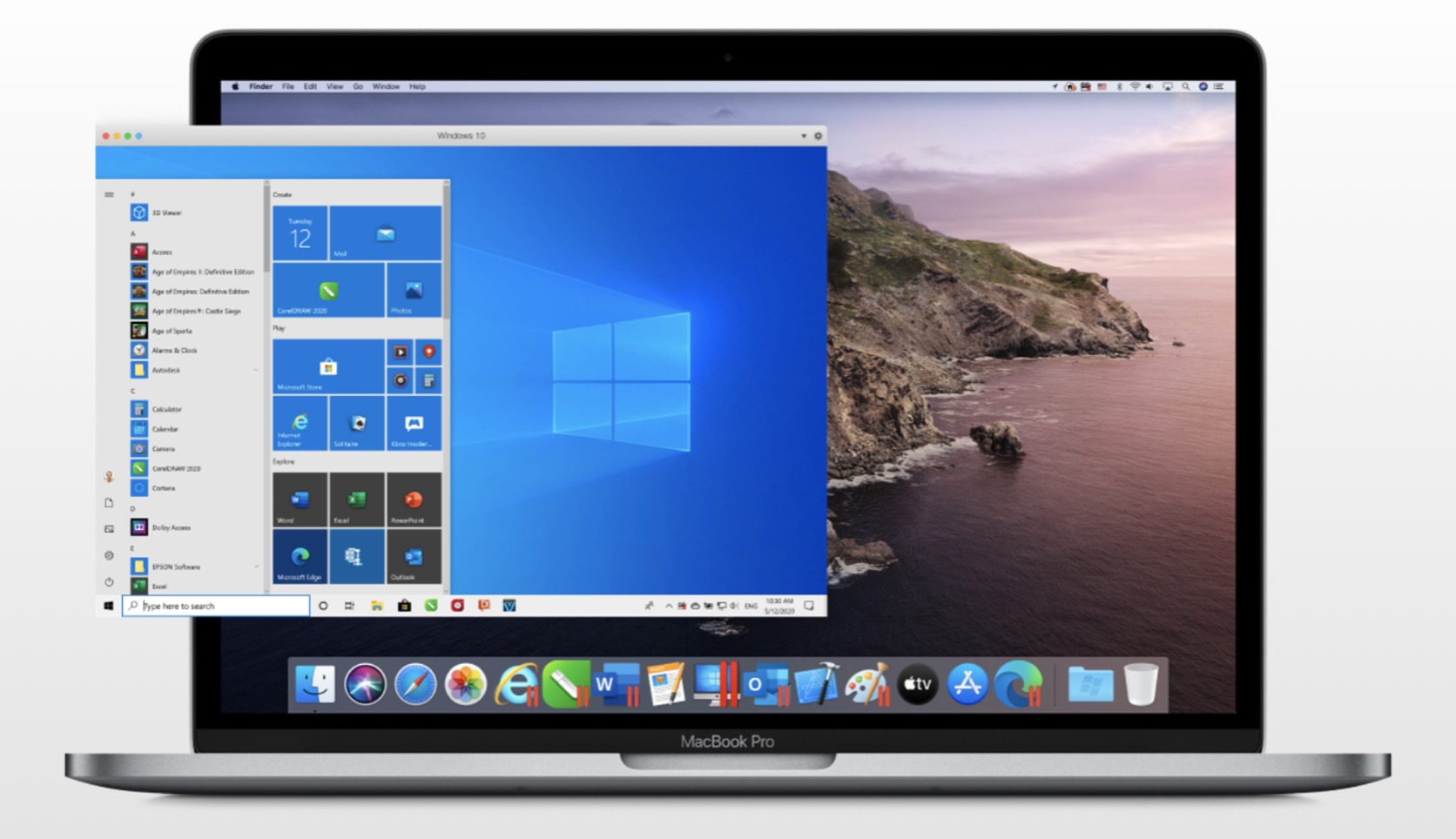
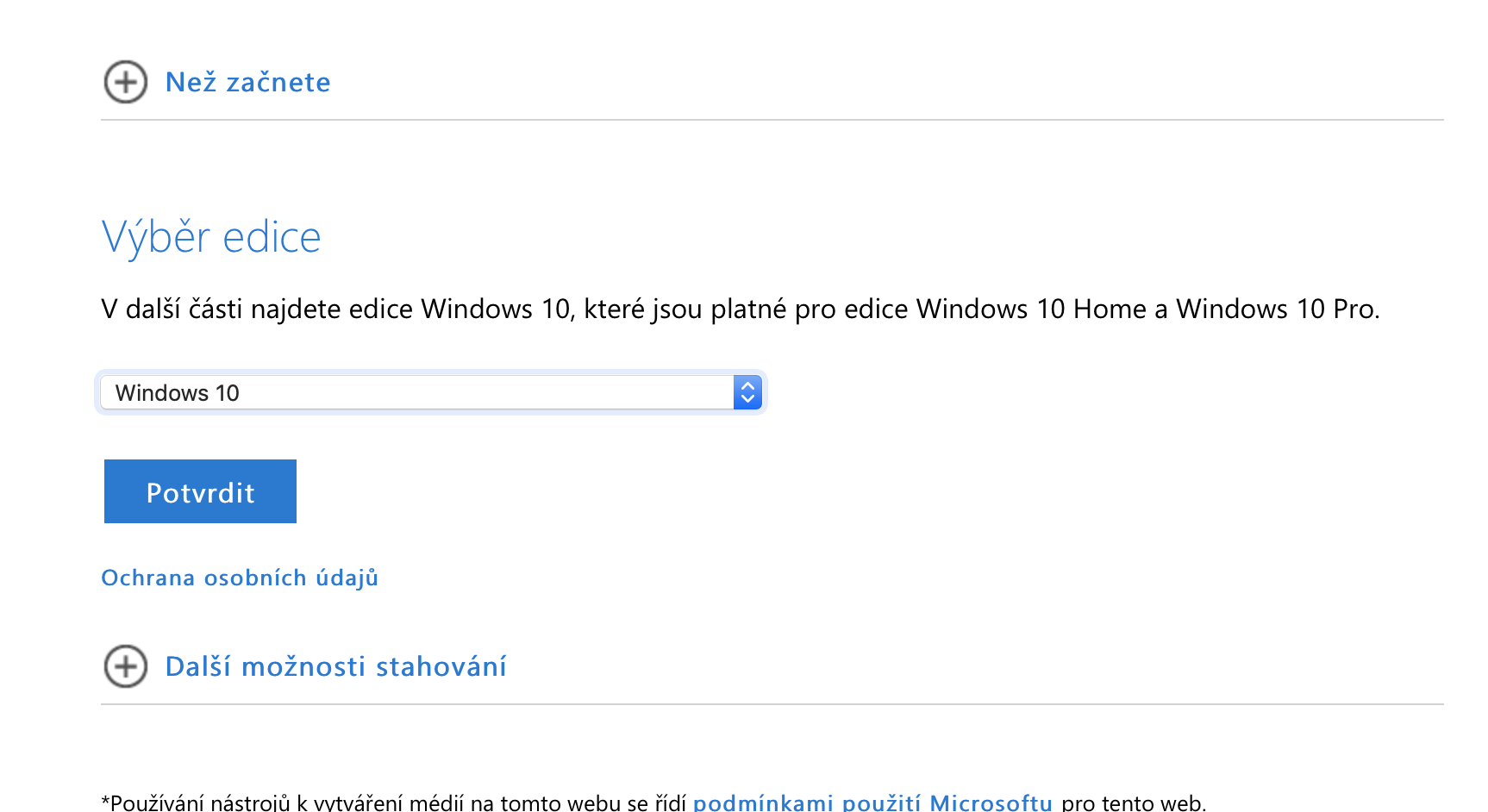
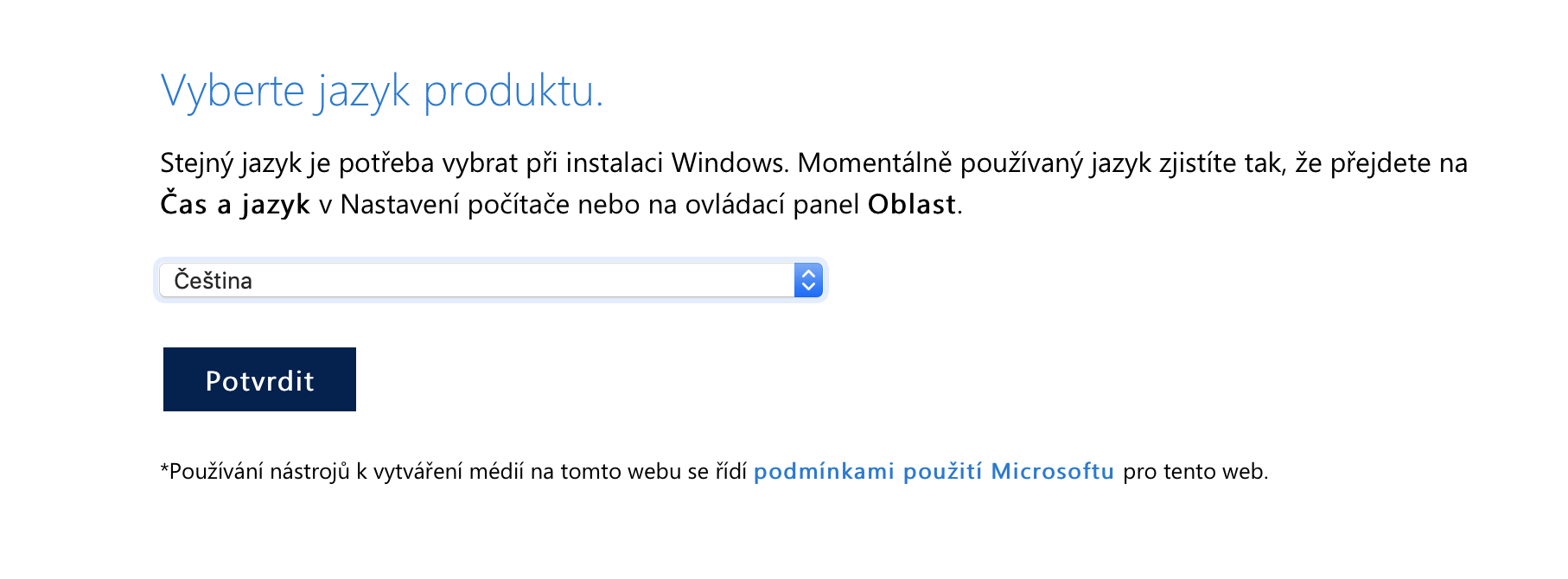
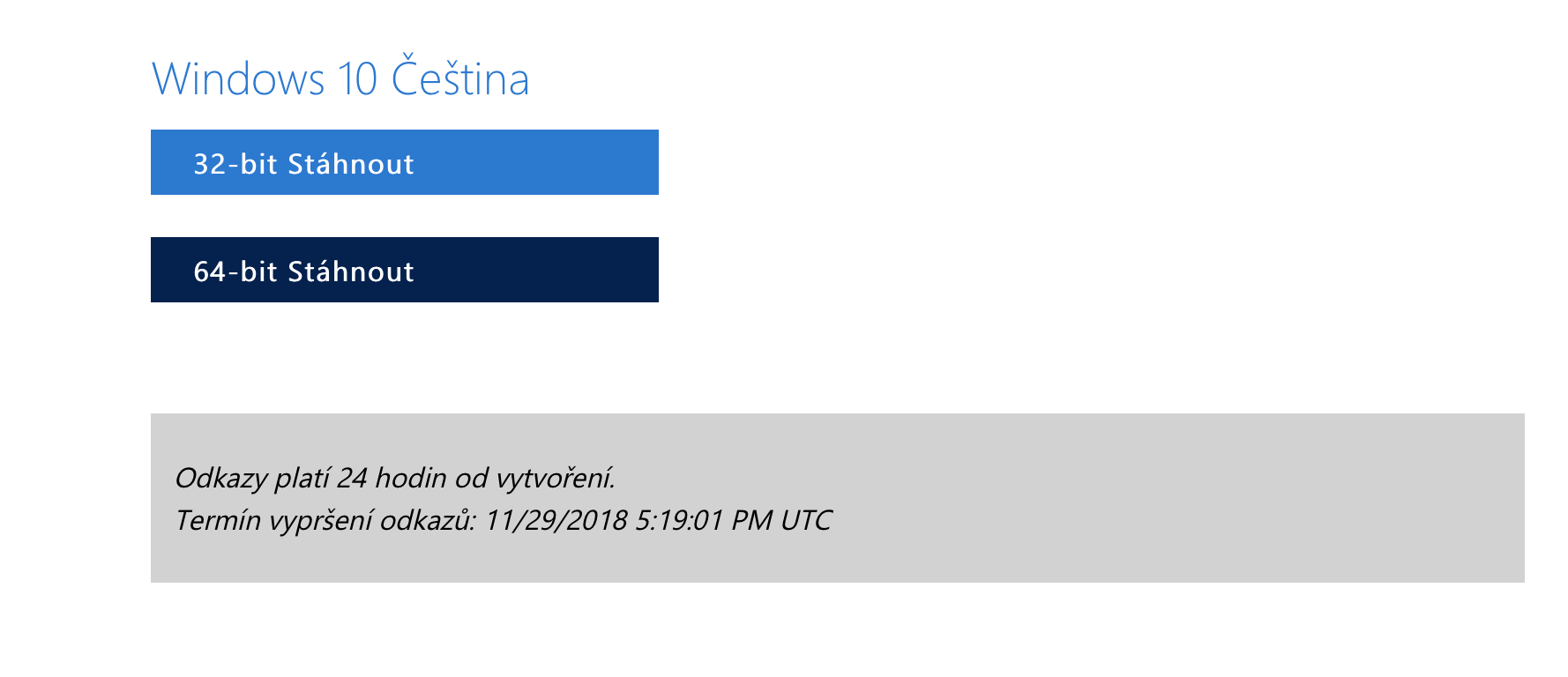

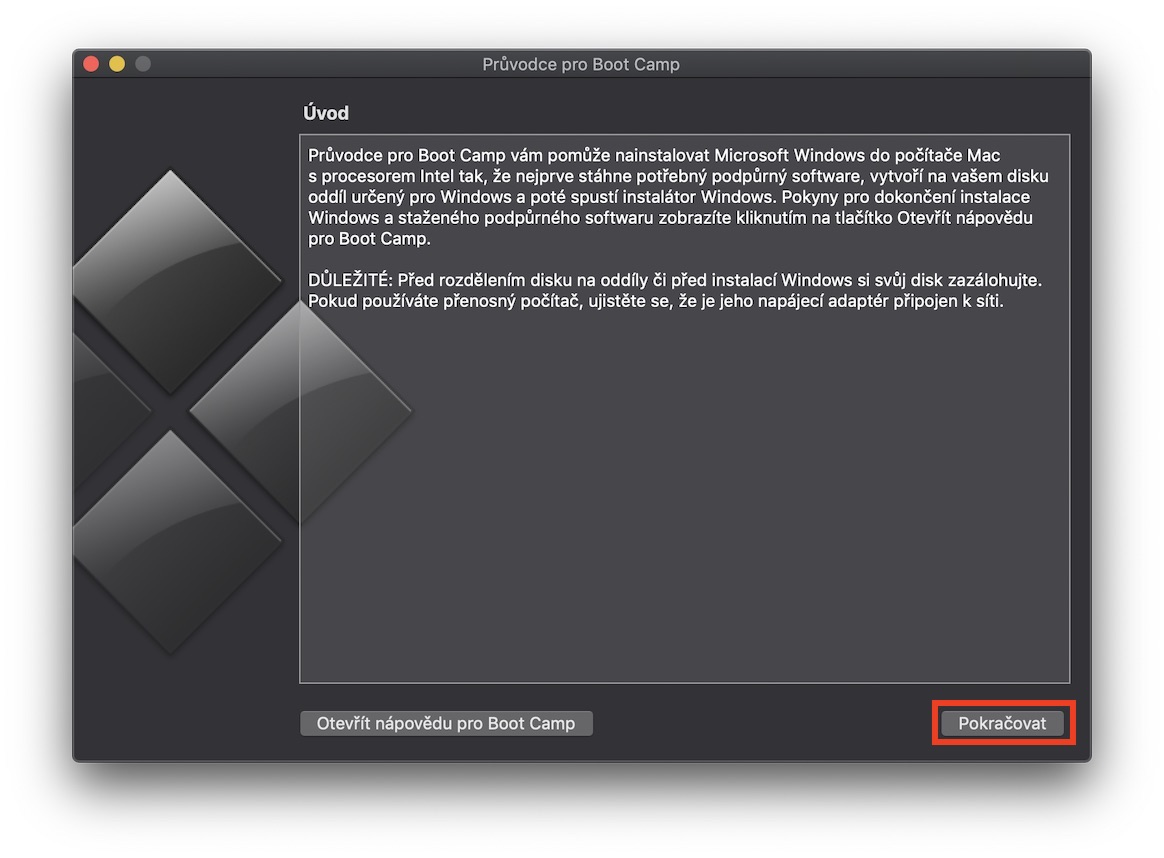
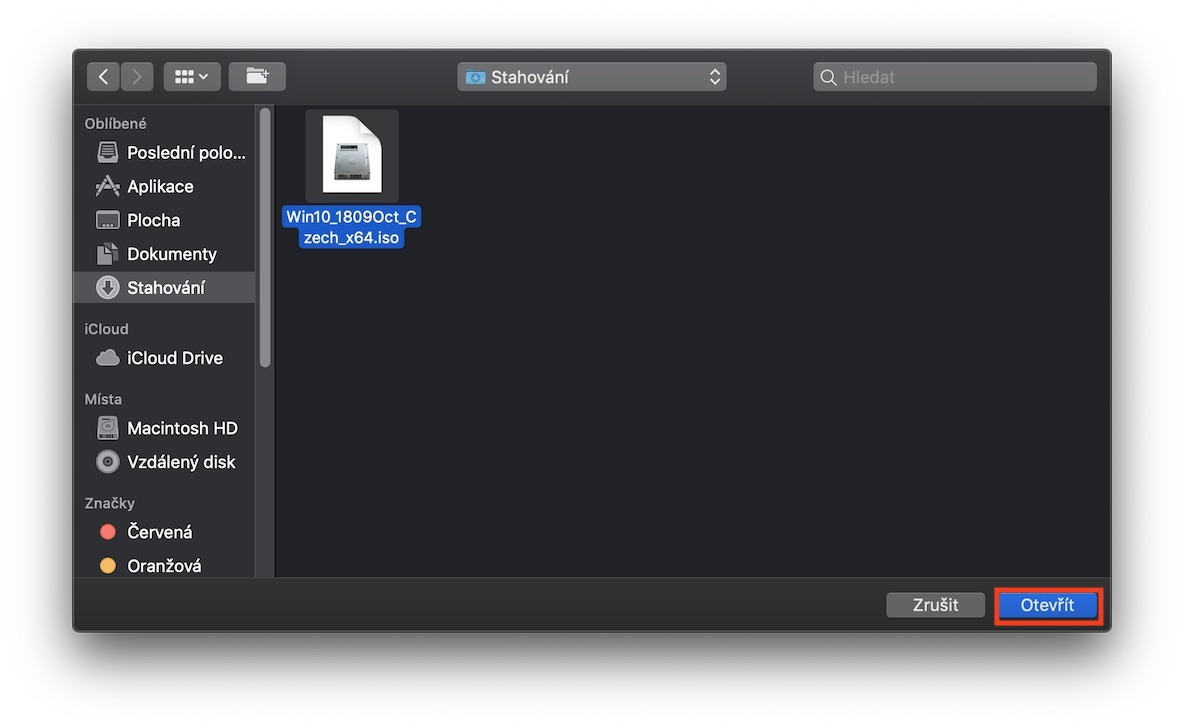
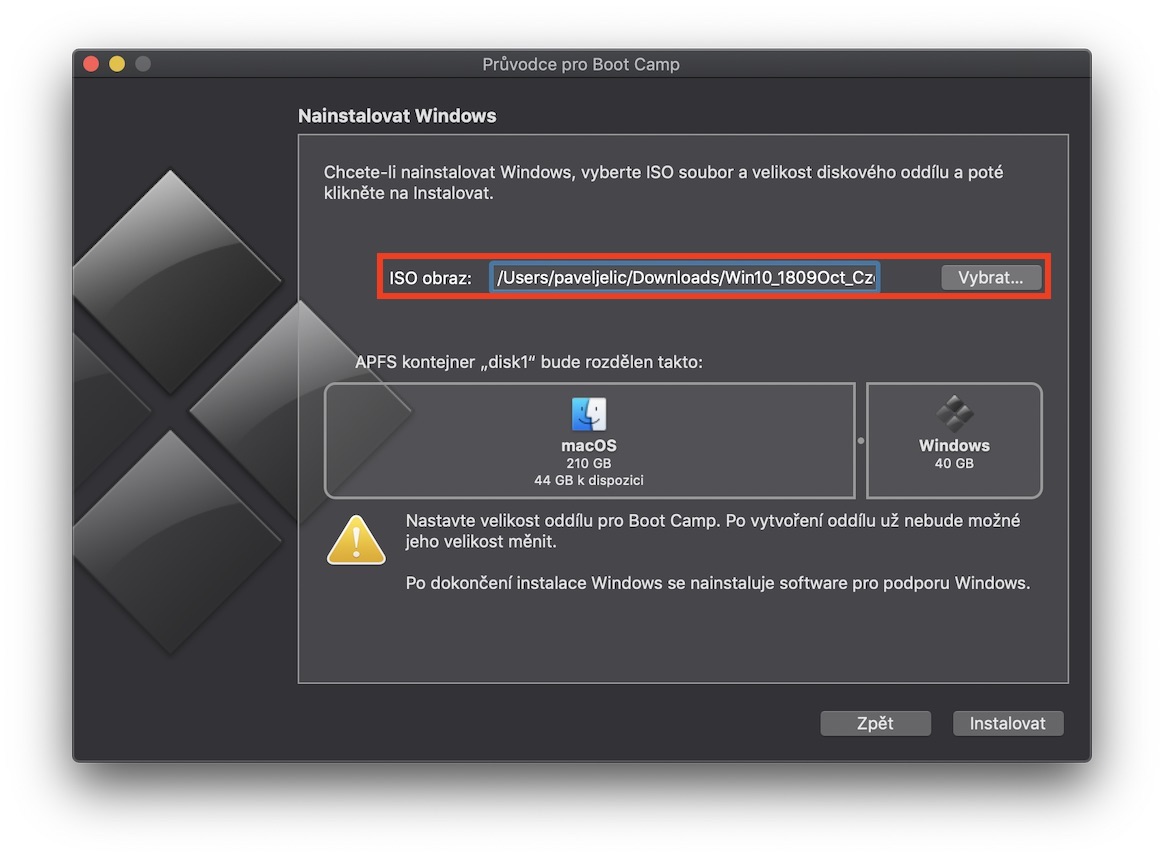
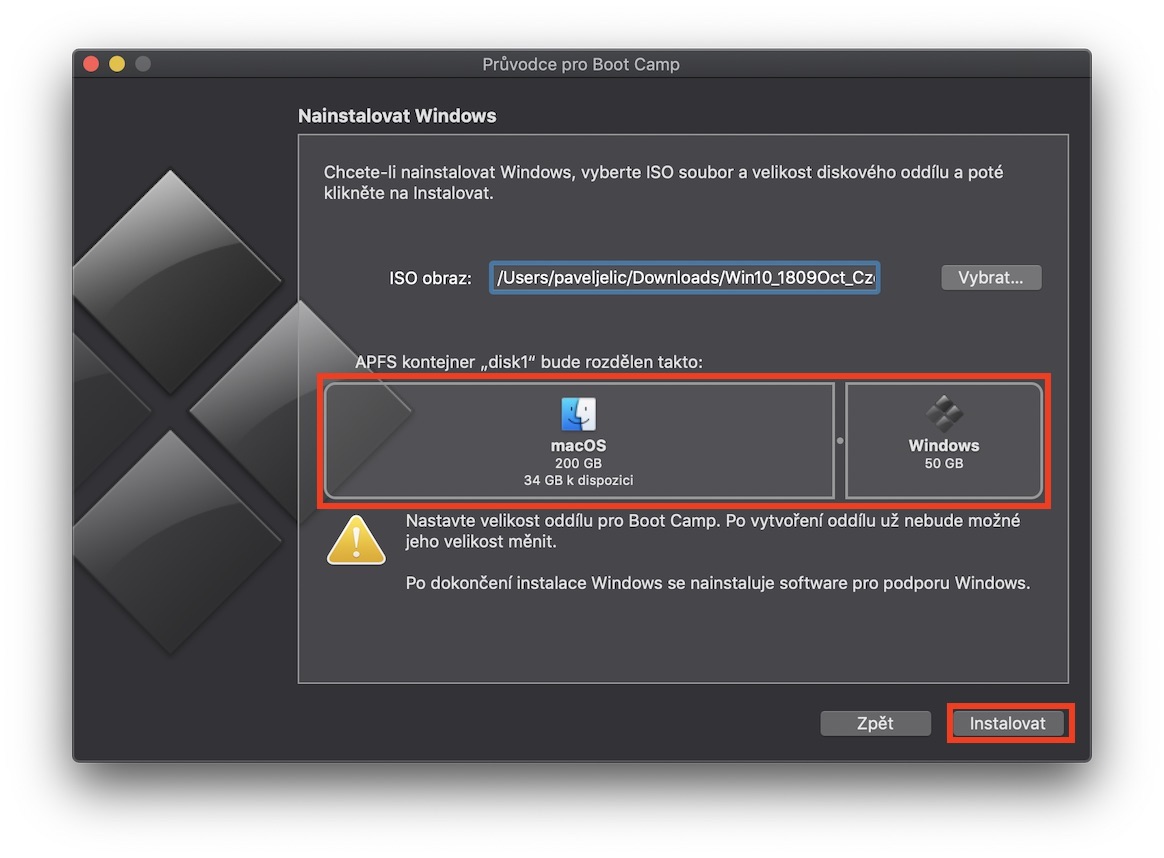
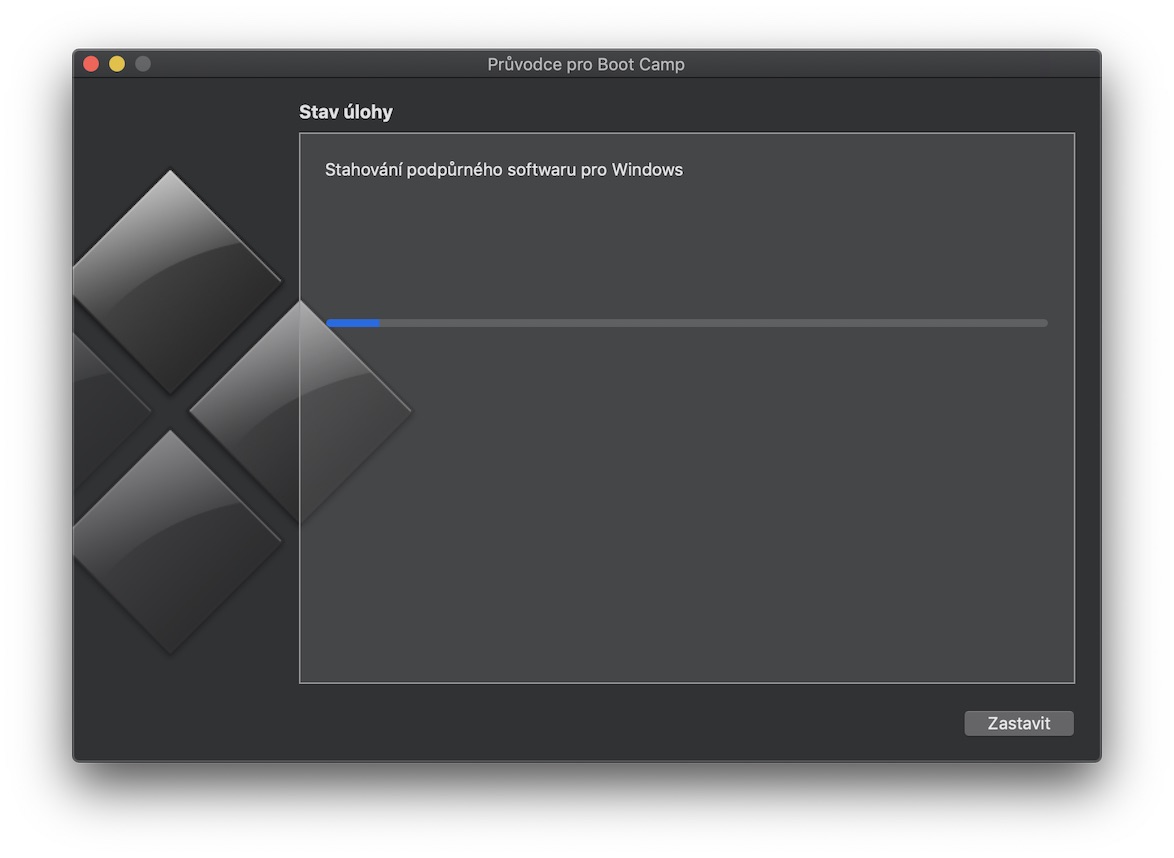
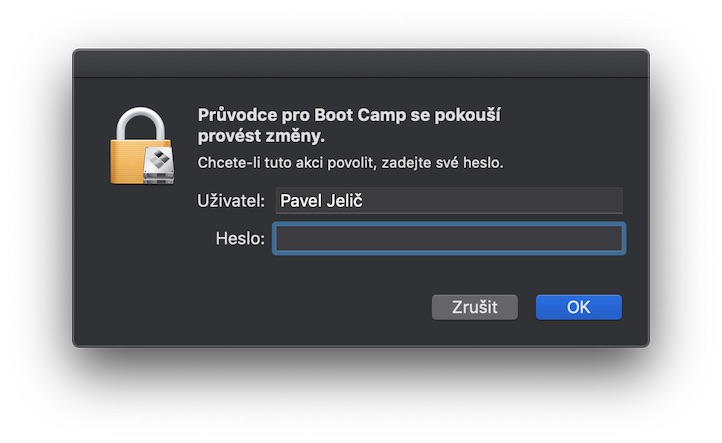
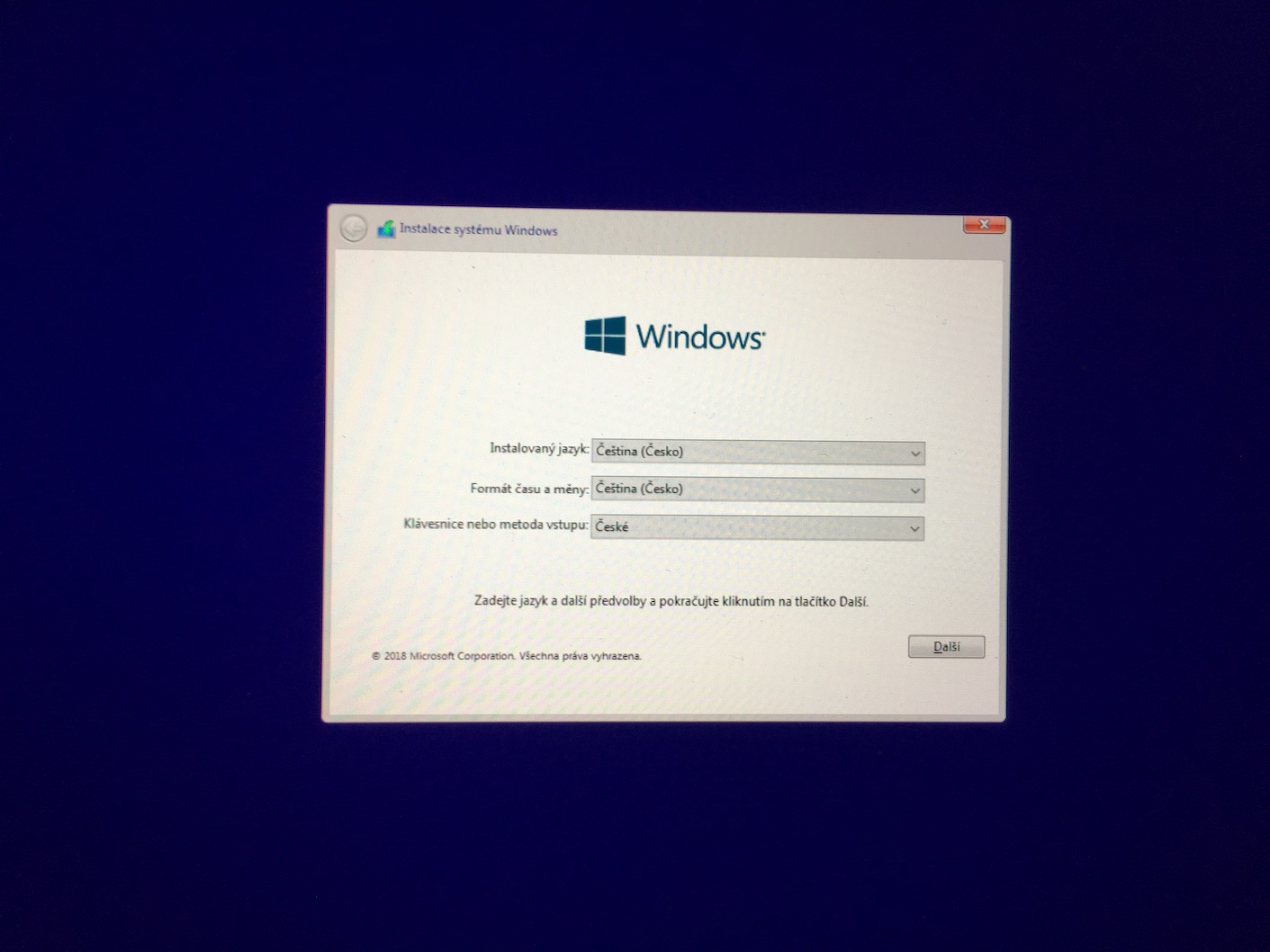
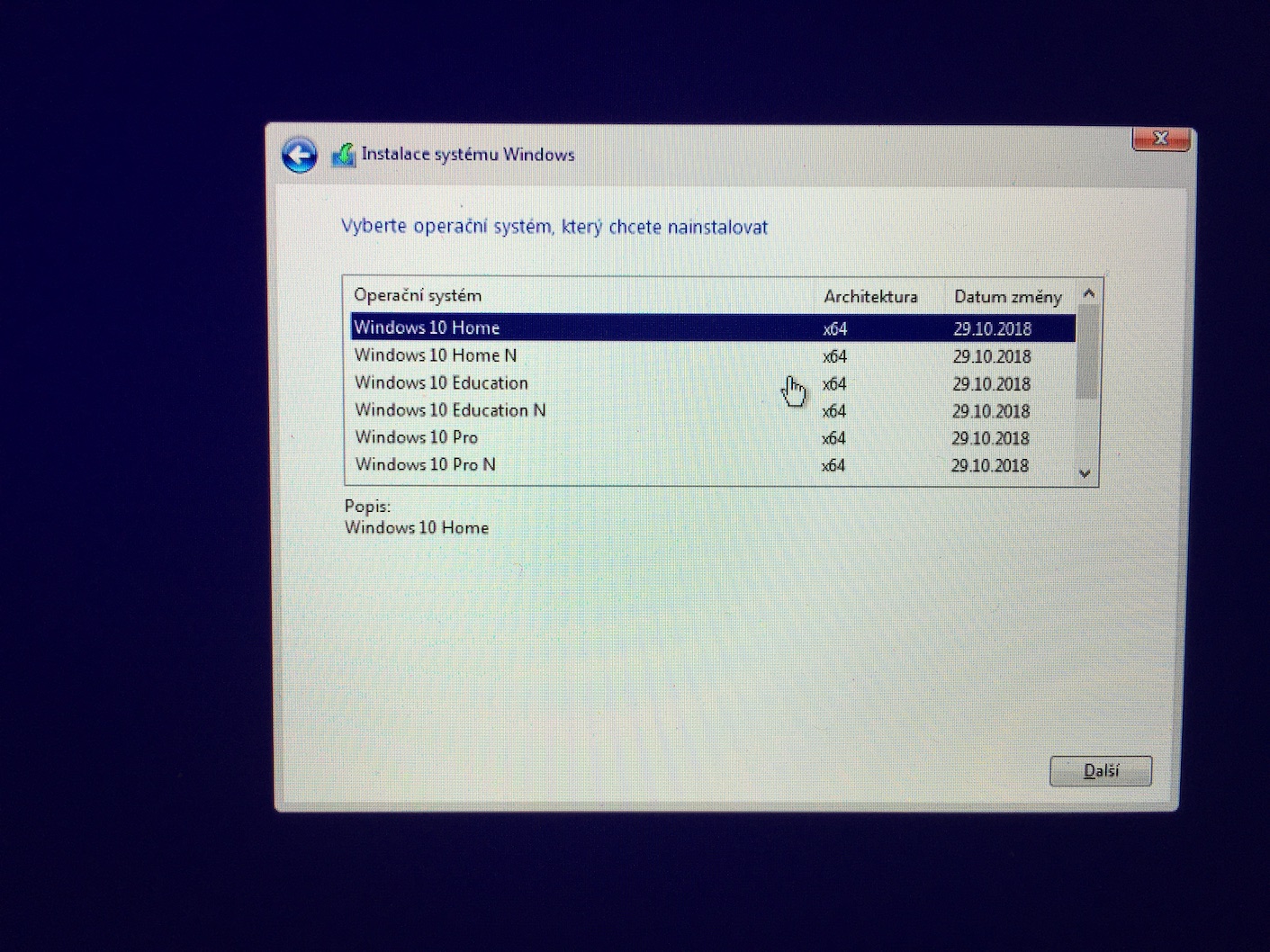
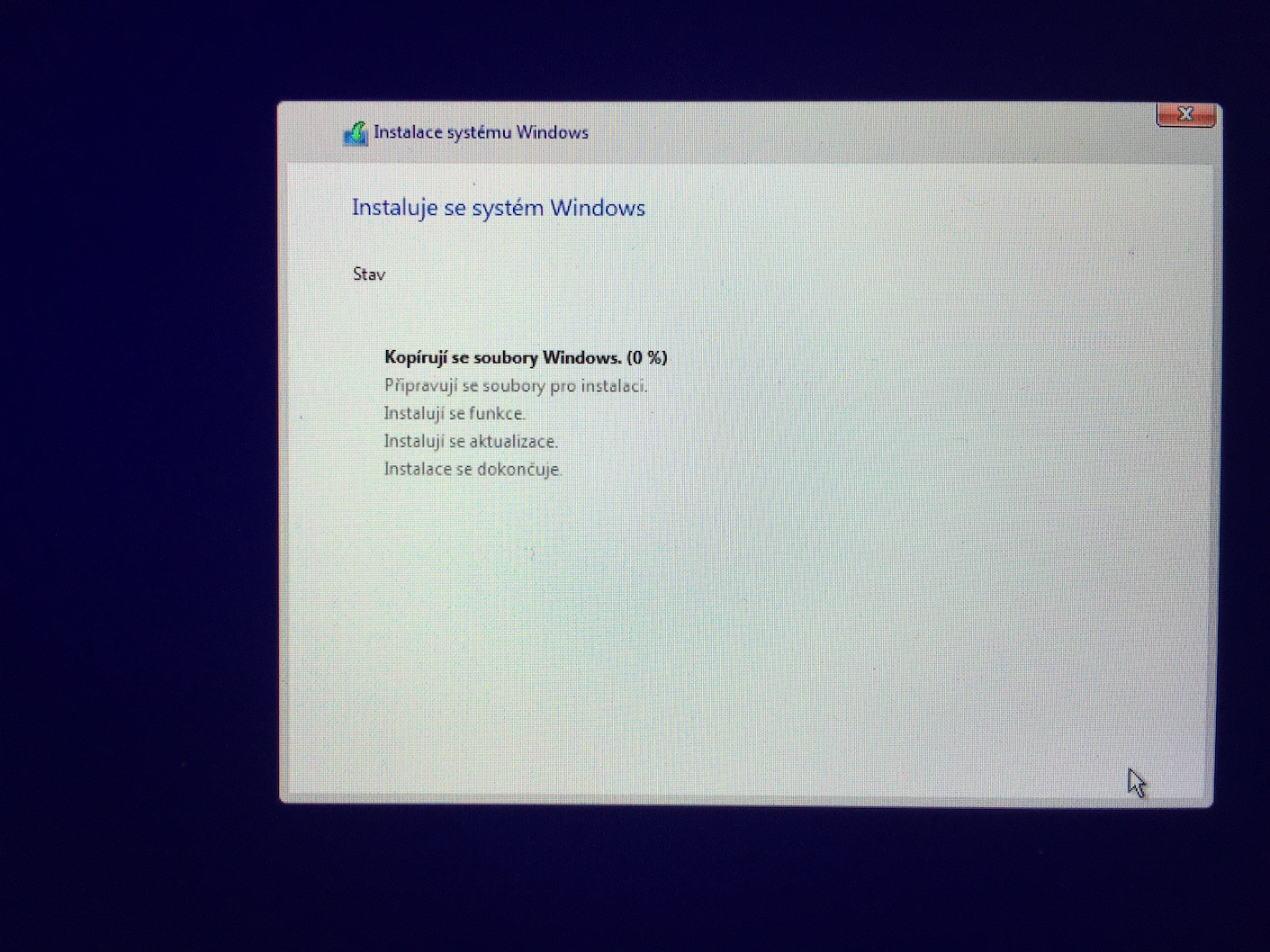
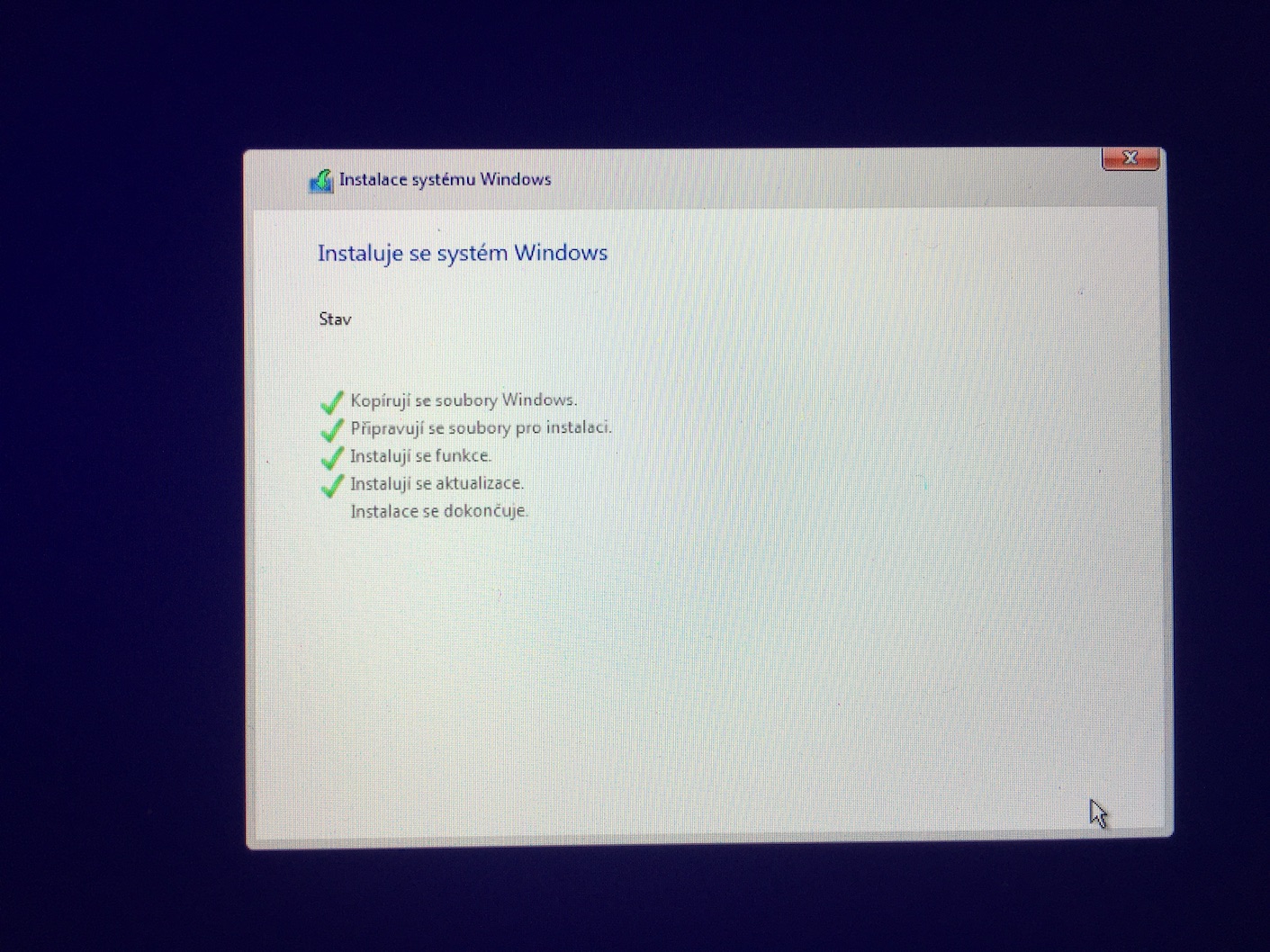
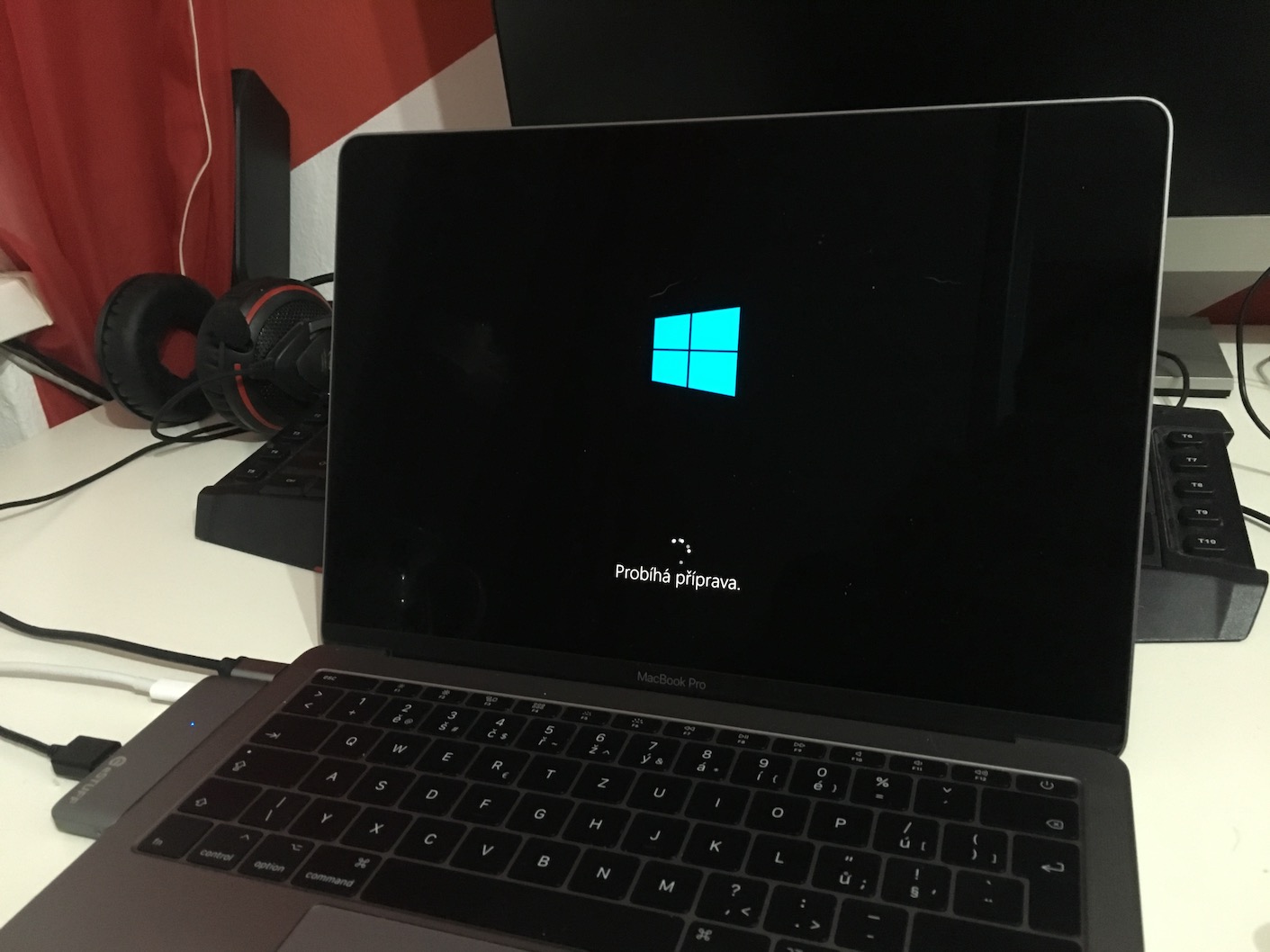
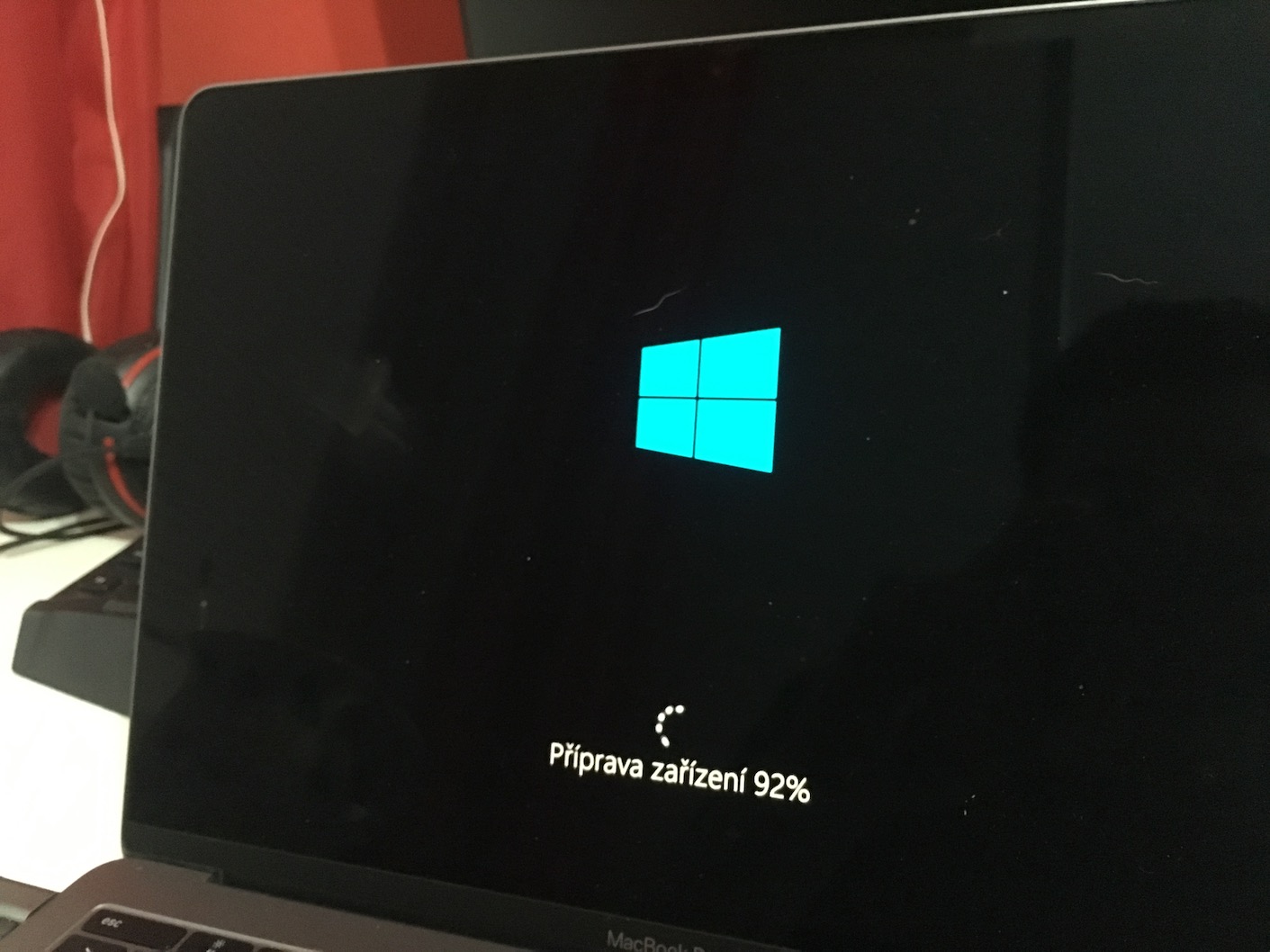
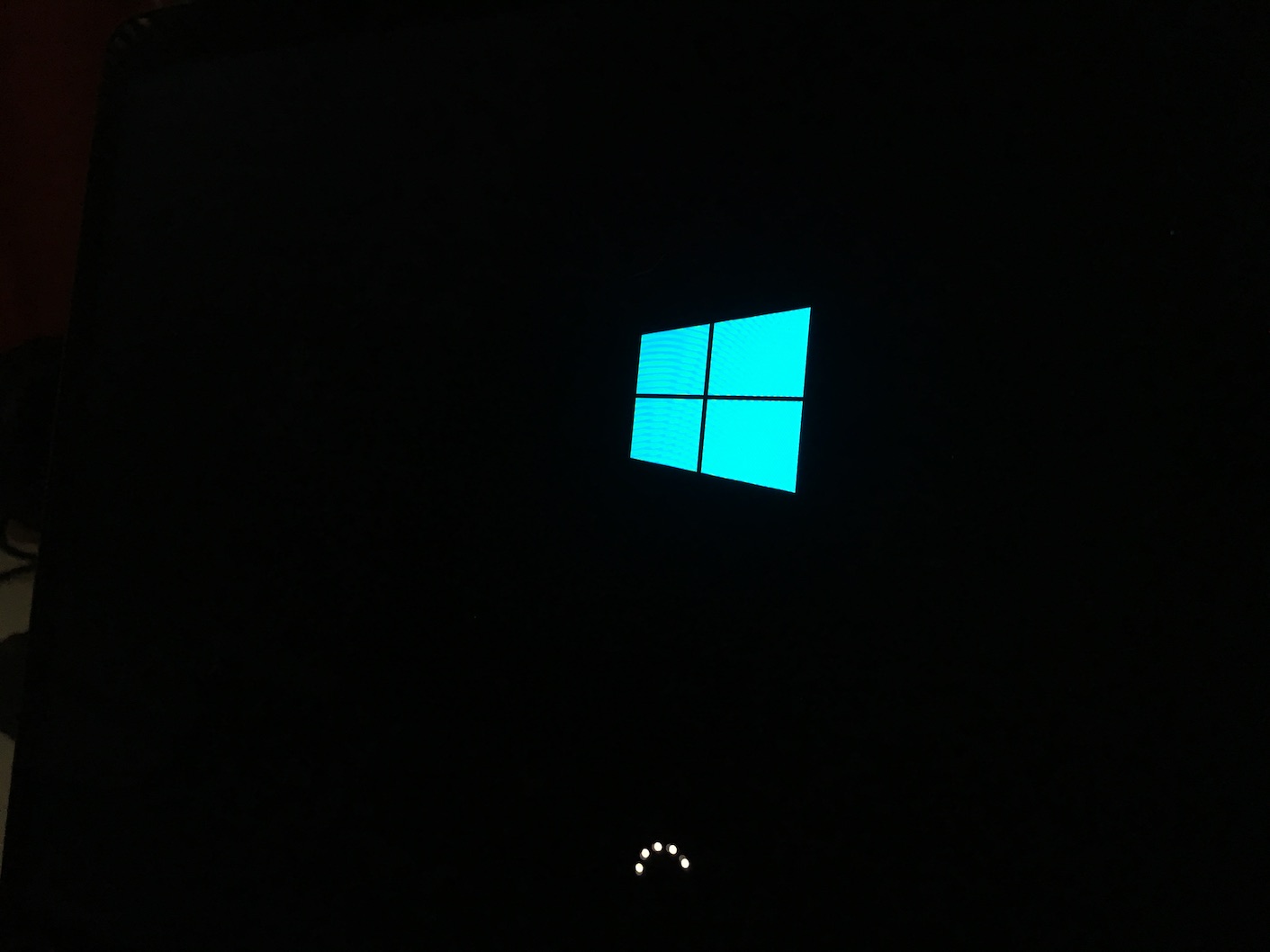
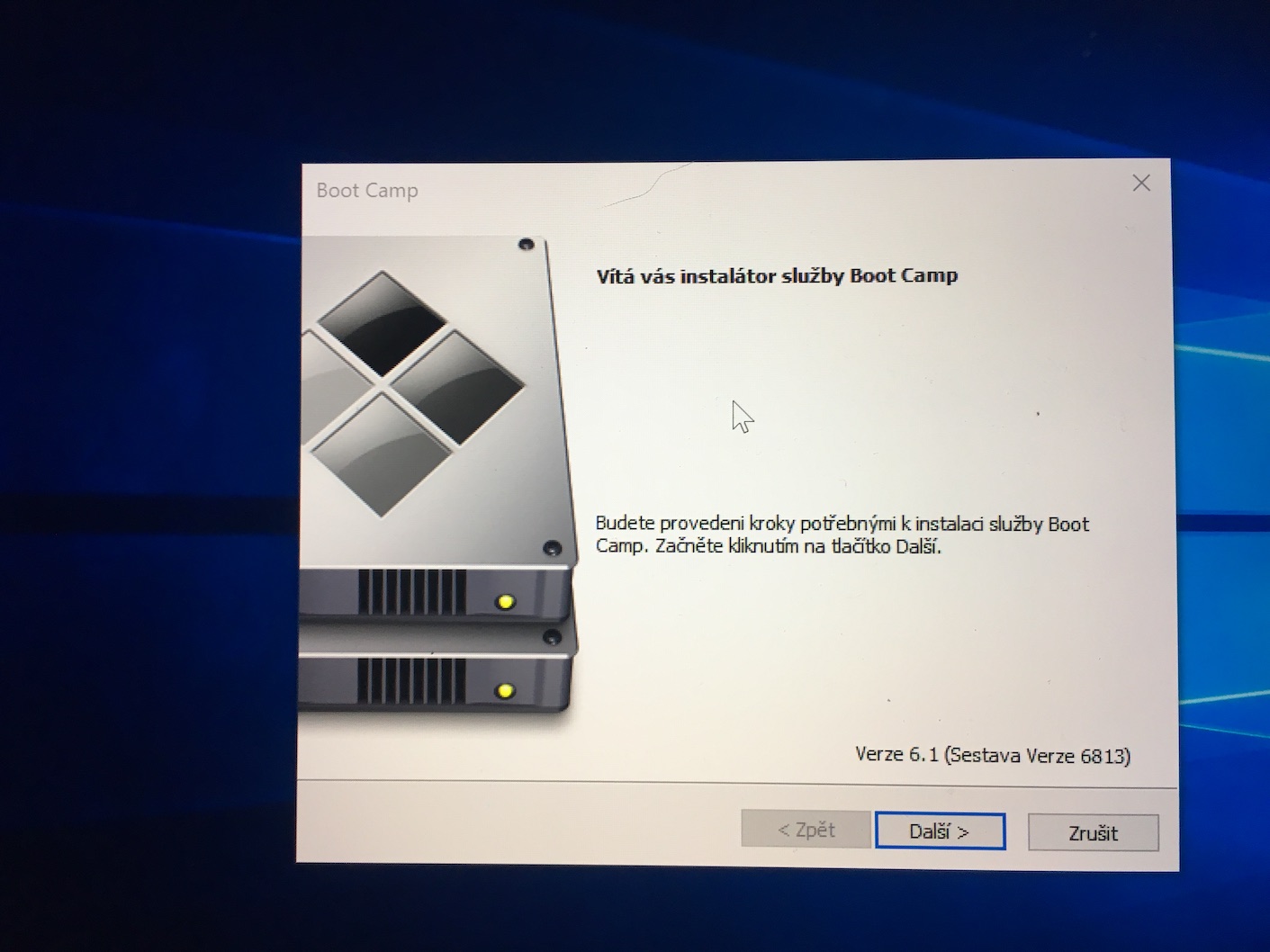
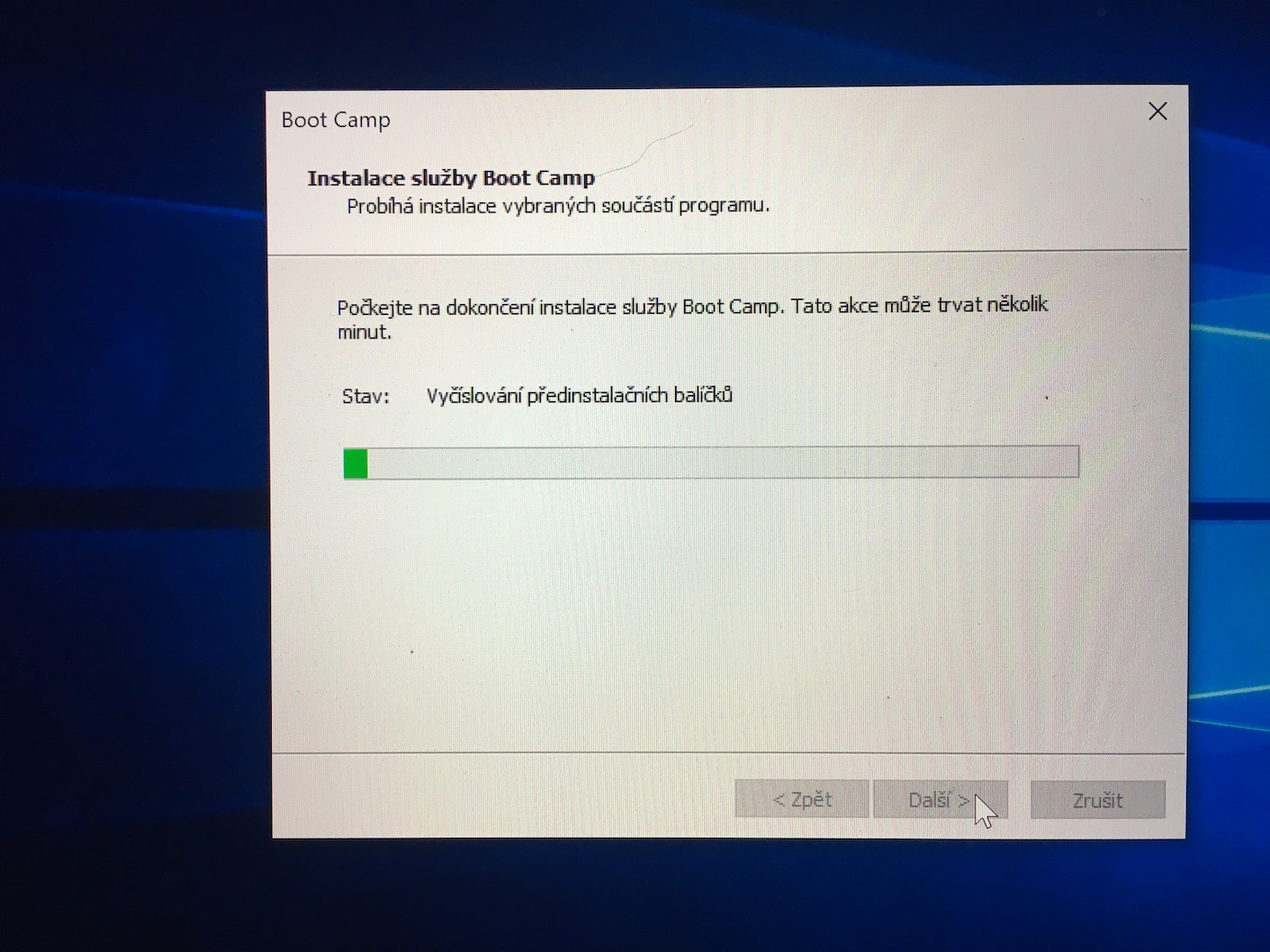
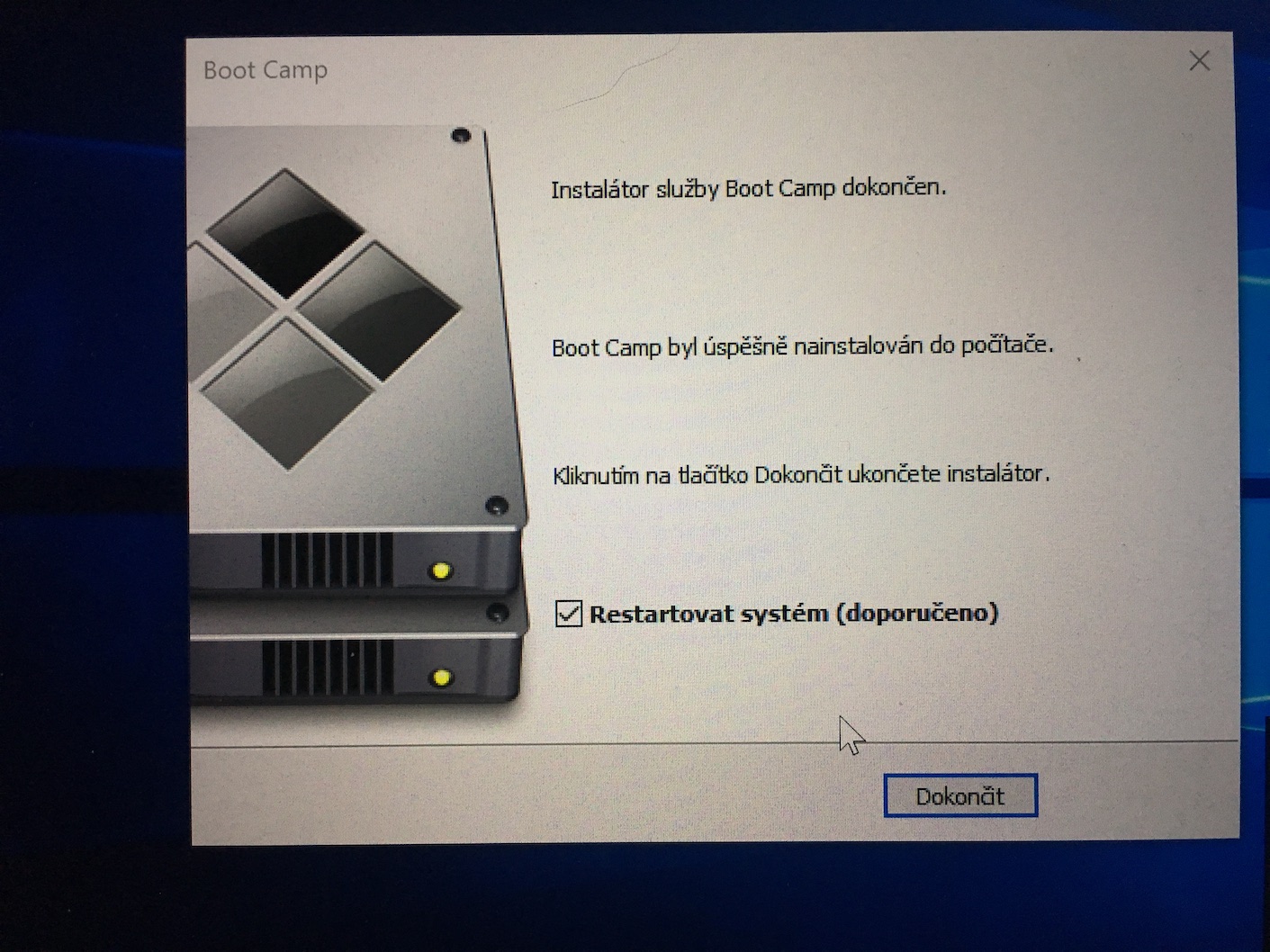
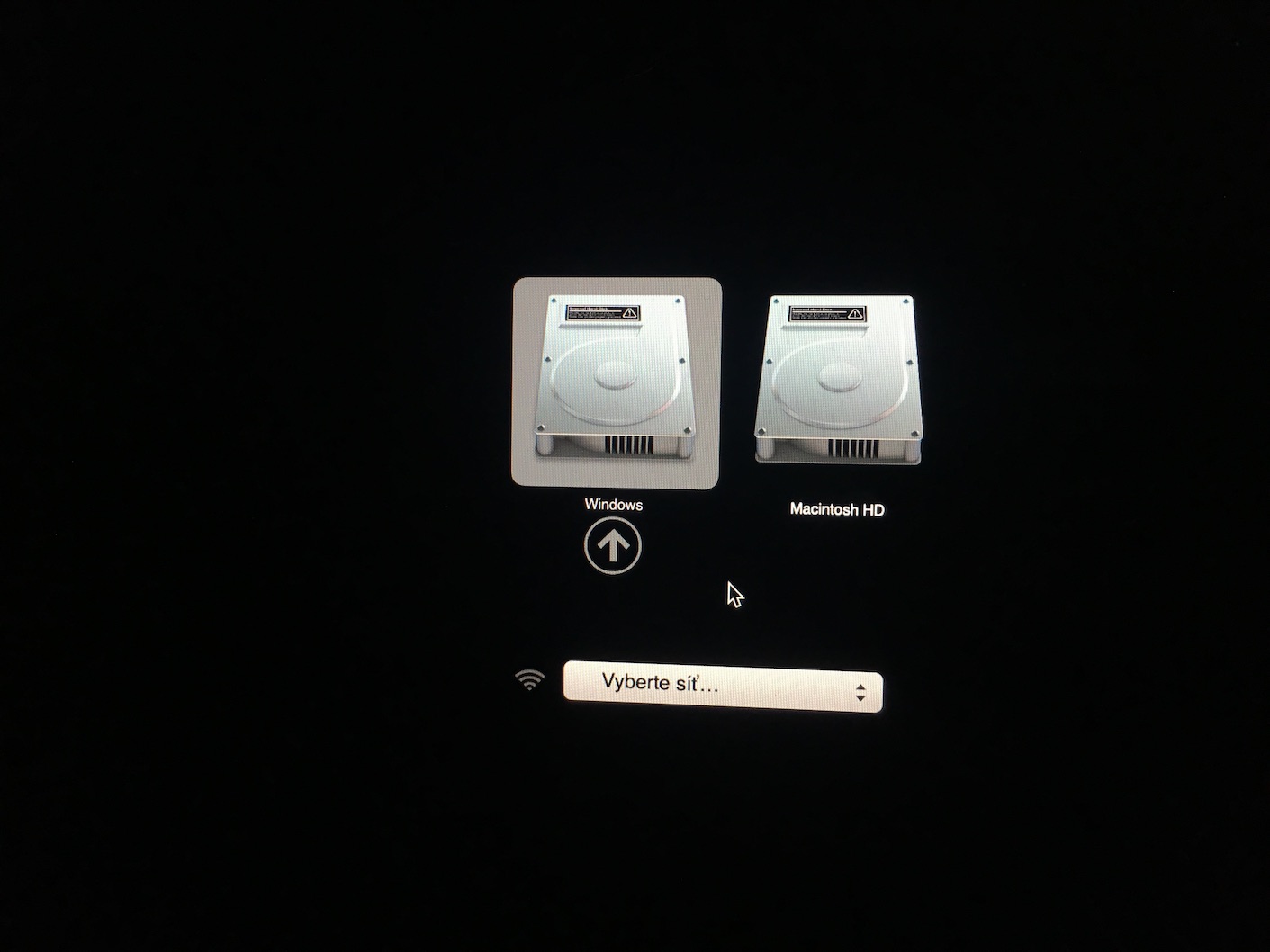

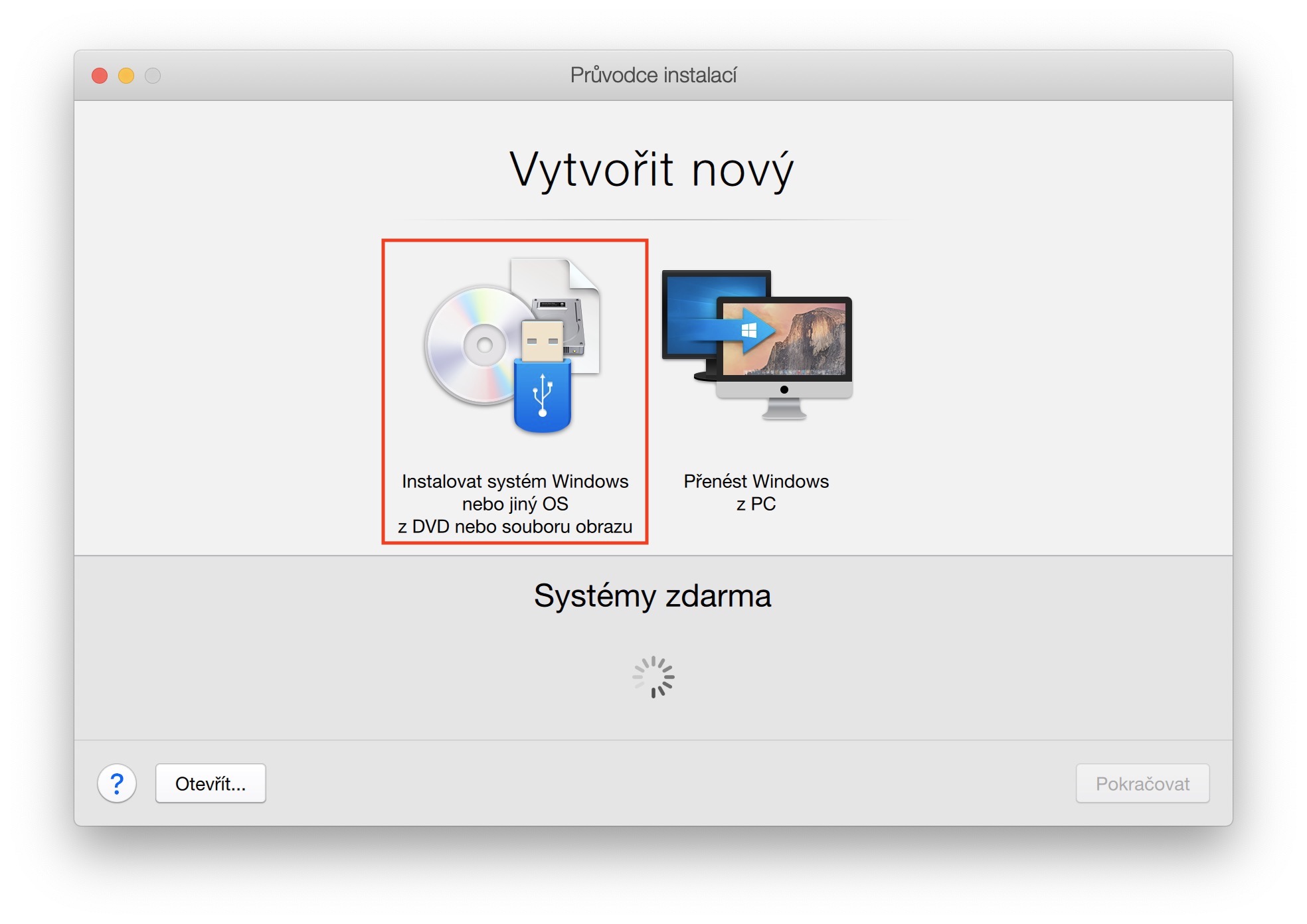
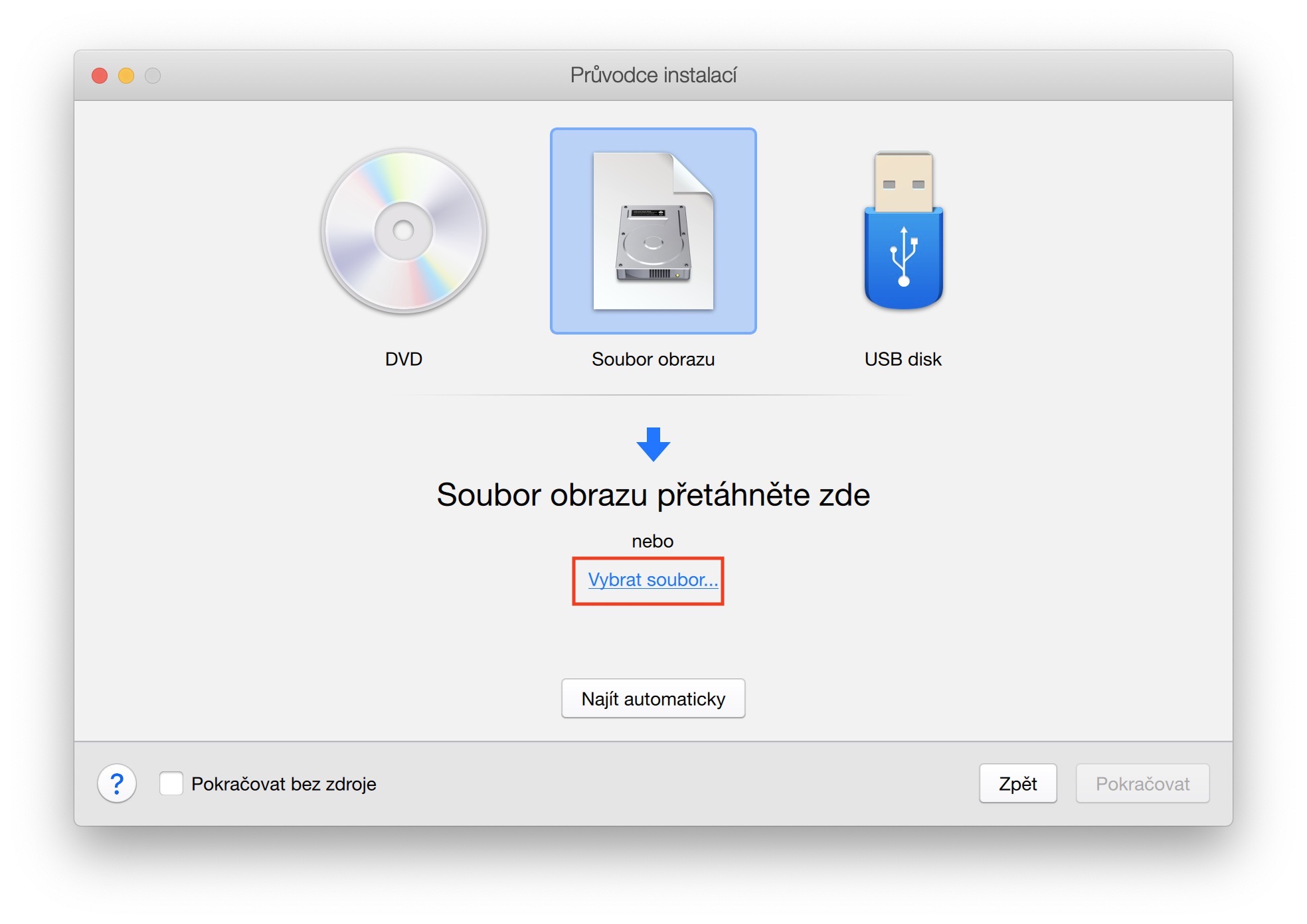


M1?
NE
Die installasie-opsie is wonderlik as jy ontwikkeling deur Visual Studio doen en dit is so gehack op 'n Mac dat jy nie daarmee kan werk nie...
Hallo, ek het 'n probleem, ek het Windows 10 geïnstalleer volgens die instruksies hierbo. Alles was reg, maar toe ek toe wou teruggaan na MacOS, was die sagteware om terug te gaan glad nie daar nie. Dit lyk asof Windows die oorspronklike heeltemal uitgedruk het, so ek vra jou hoe kry ek die oorspronklike MacOS-sagteware terug op my Macbook Air? Ek het nou 'n Macbook, maar net met Windows 10