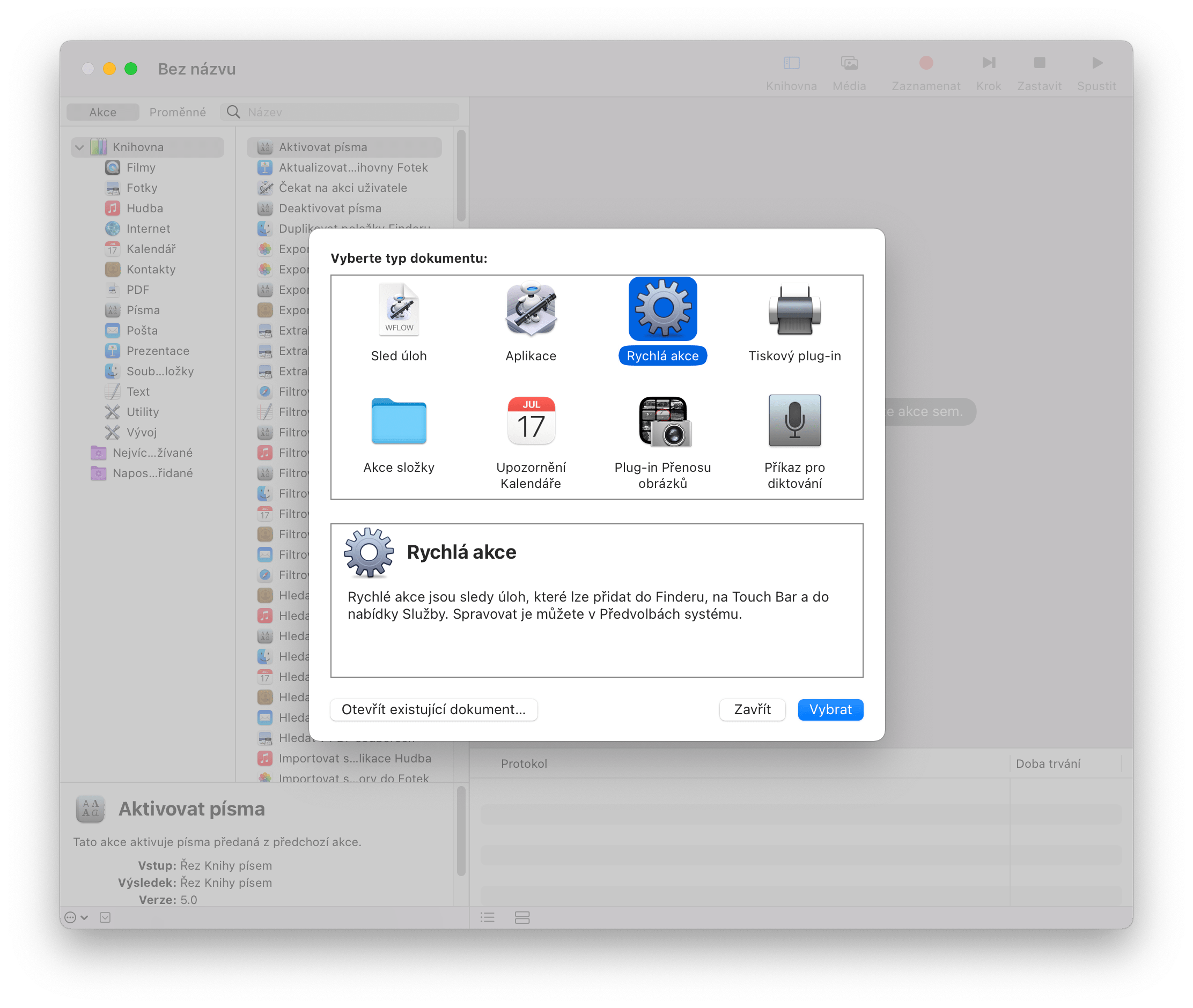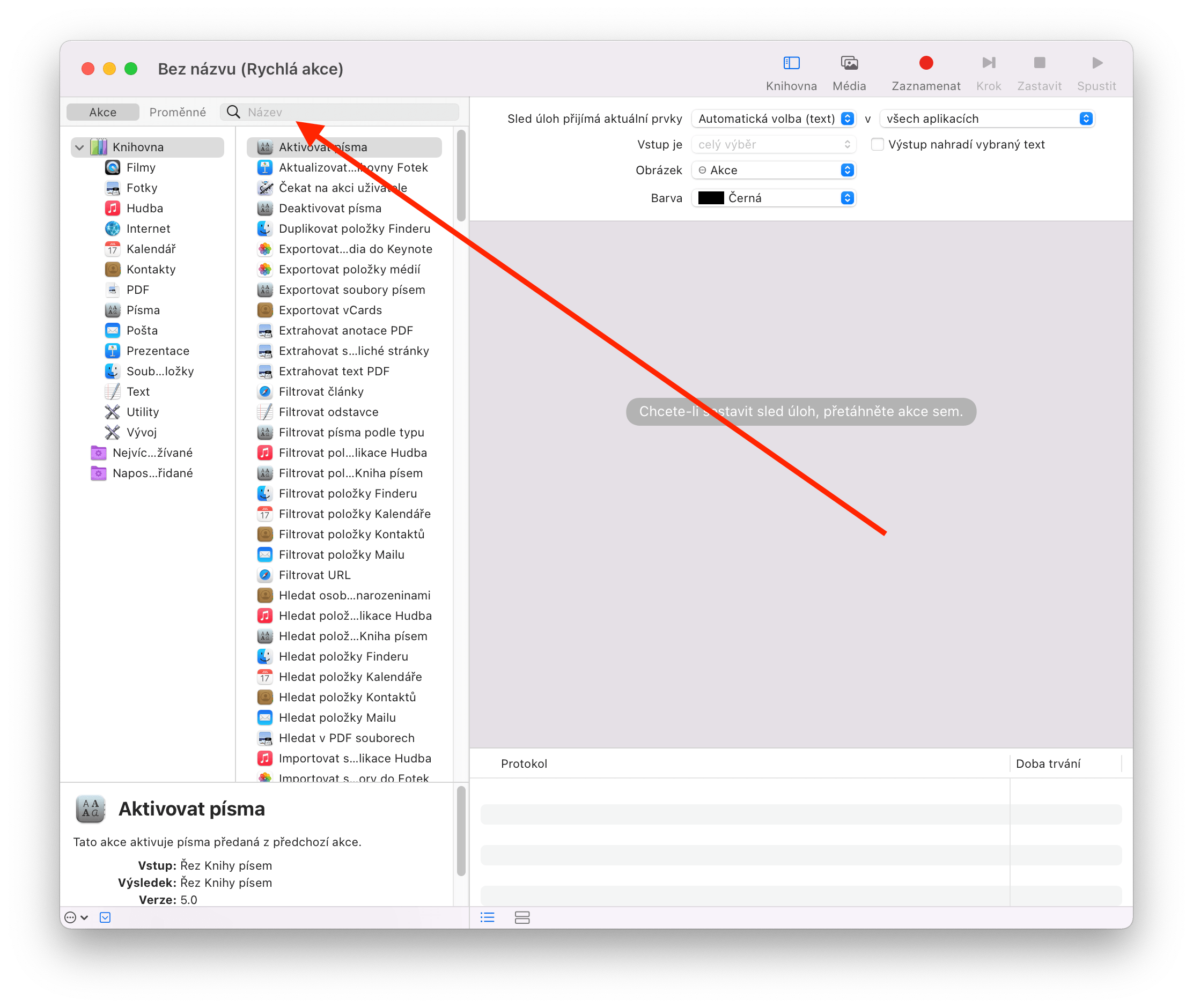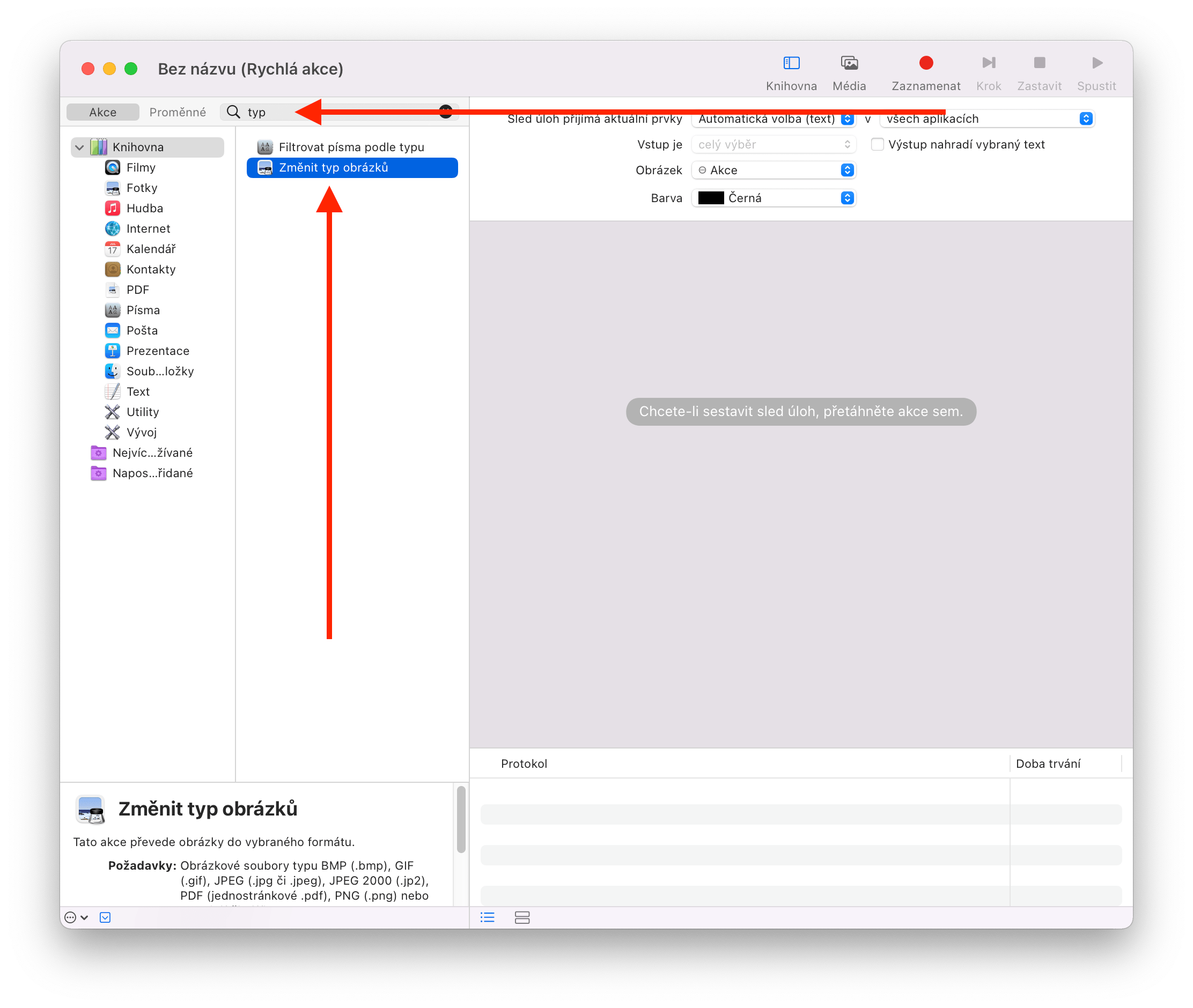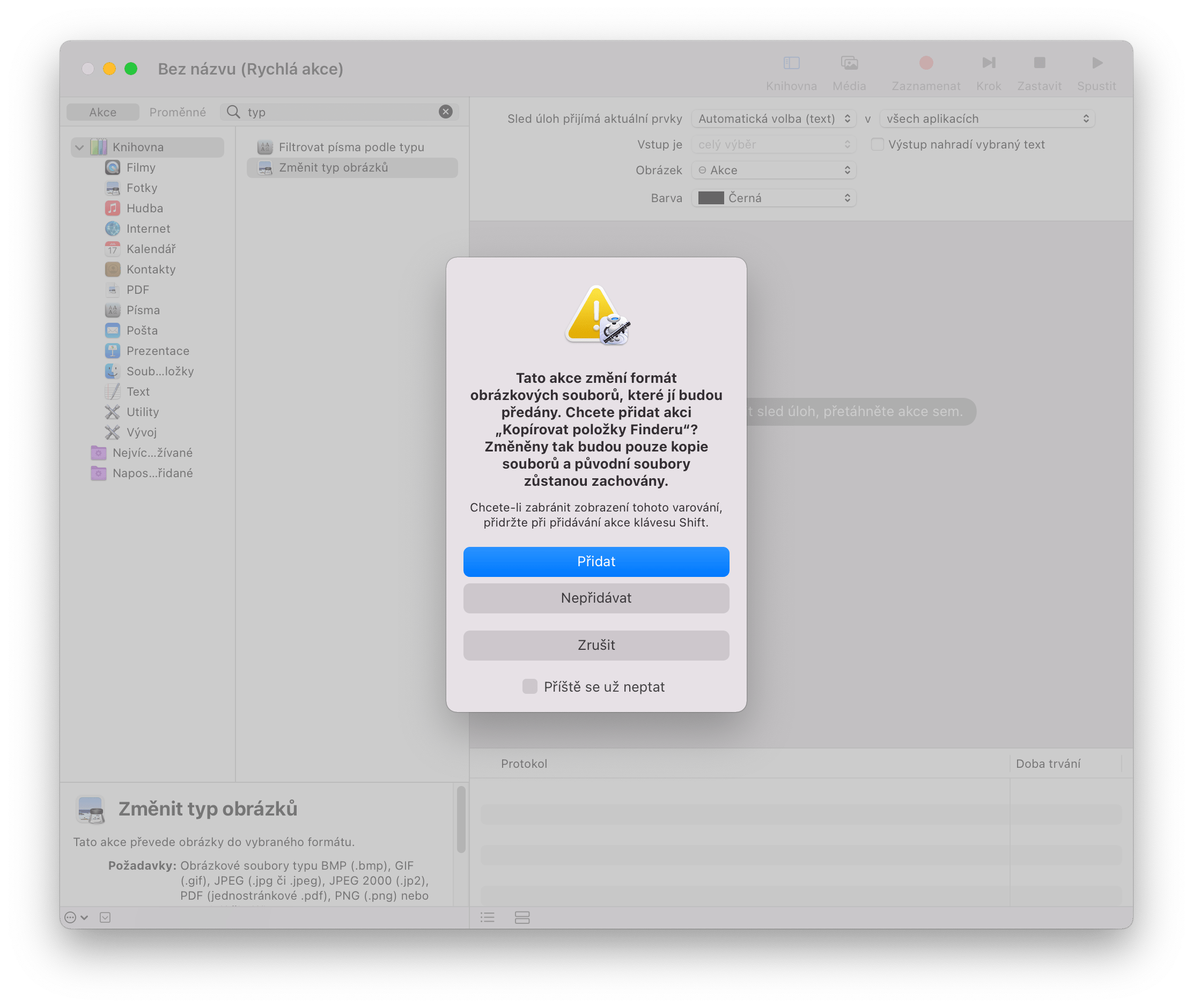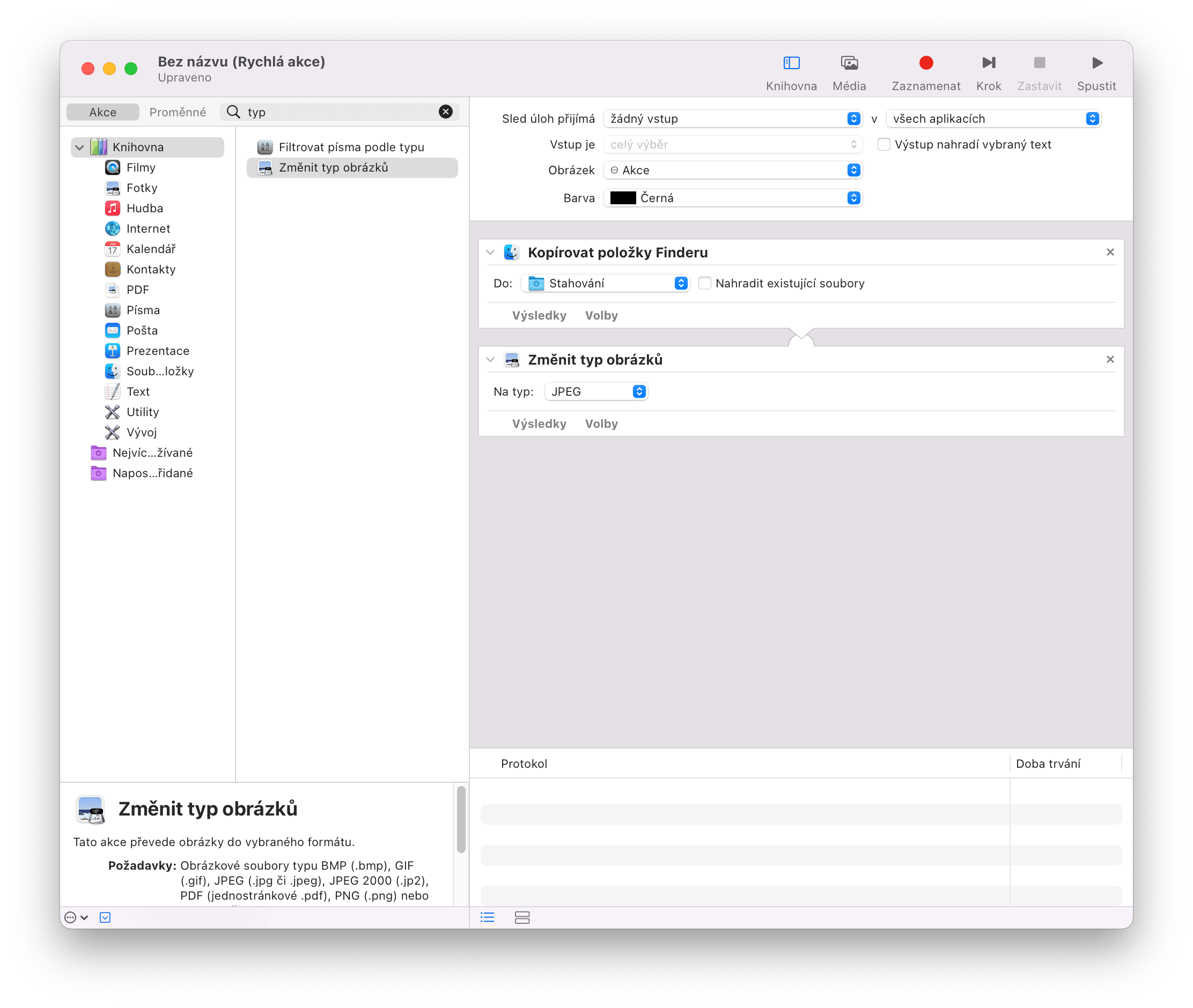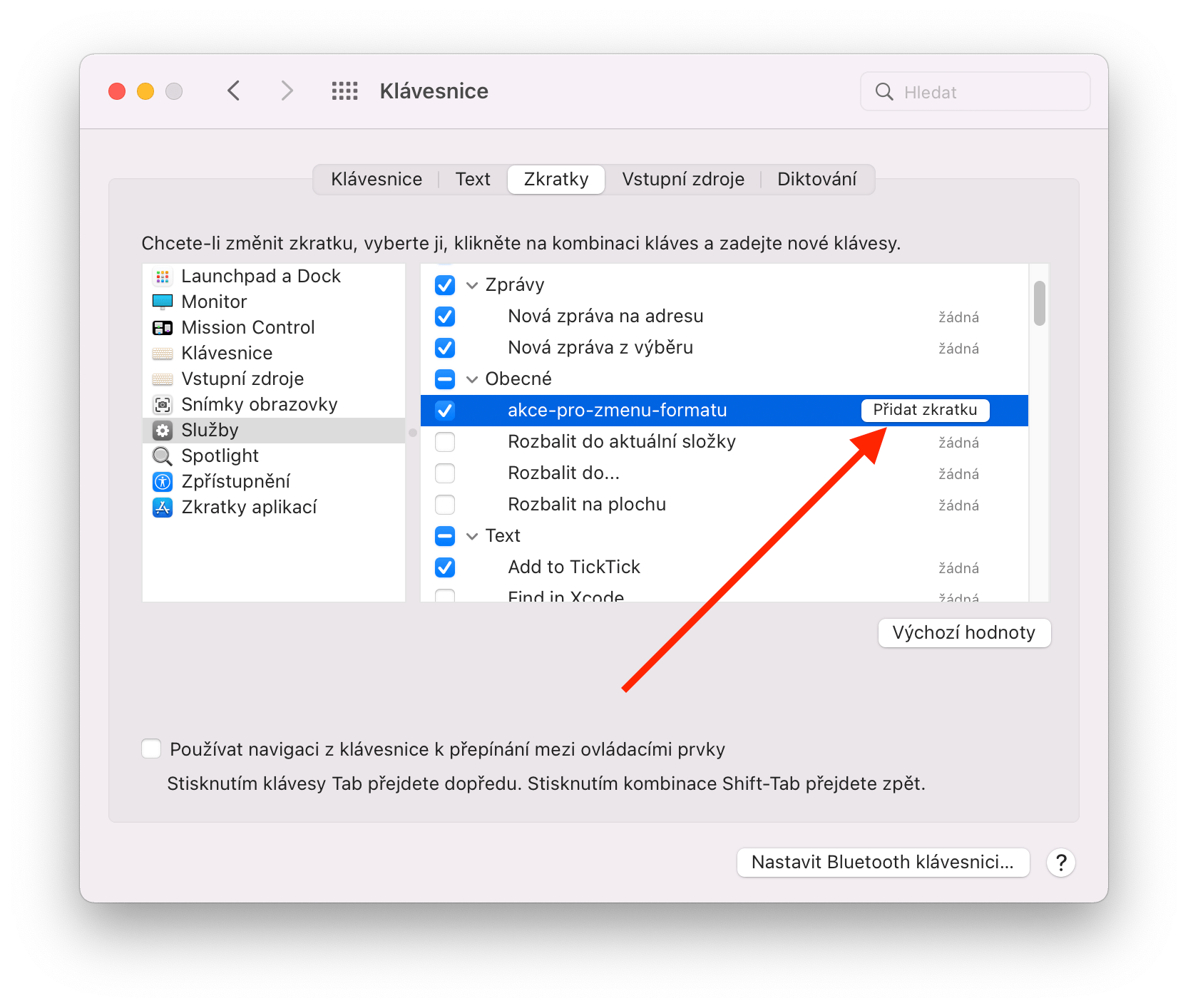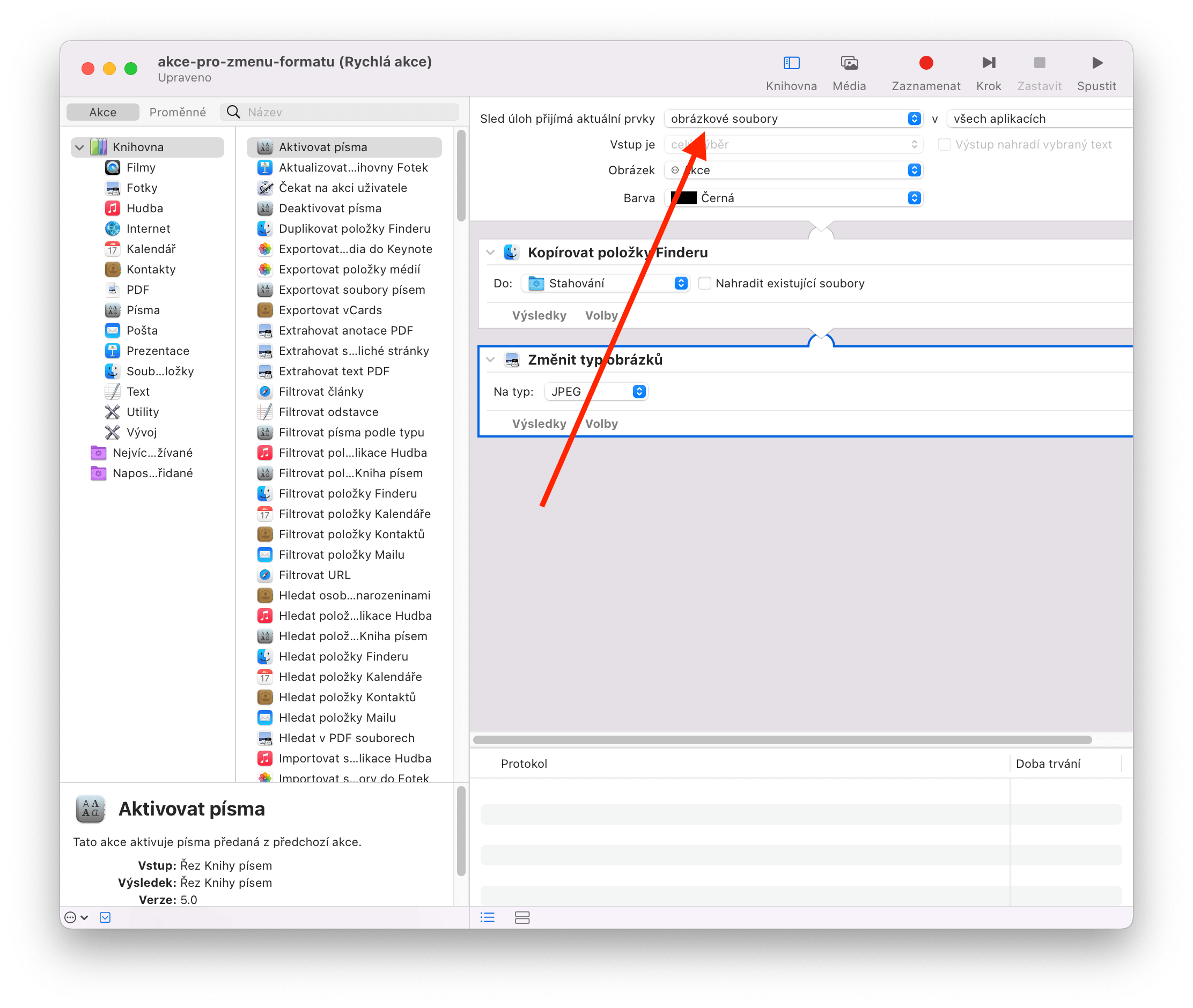Vir baie van ons is die Mac die belangrikste werkhulpmiddel en alledaagse metgesel. Danksy sy eenvoudige bedryfstelsel kan dit verskeie take hanteer wat slegs 'n paar sekondes neem en dus binne 'n paar kliks opgelos kan word. 'n Goeie voorbeeld is die omskakeling van beelde oor formate. Die inheemse Voorskou kan hierdie aktiwiteit betroubaar hanteer. Maar wat van om dinge 'n bietjie meer te bespoedig en beelde om te skakel deur dit net te merk, 'n sleutelbordkortpad te druk en jy is klaar? Dit is presies waarop ons in vandag se artikel sal fokus.
Outomatiseerder = Sleutel tot sukses
As jy een van ons gereelde lesers is, het jy sekerlik die afgelope dae Outomator-verwante artikels opgemerk. Net vir 'n vinnige inleiding, Automator is 'n inheemse toepassing binne die macOS-bedryfstelsel wat gebruikers in staat stel om 'n verskeidenheid outomatiserings te skep om dinge vir hulself makliker te maak in gevalle wat hulle dikwels herhaal. Om die formaat van beelde te verander wat byvoorbeeld in die oorgrote meerderheid van gevalle na die web gelaai moet word, kan vir iemand net so 'n aktiwiteit wees, en daarom moet feitlik elke beeld na 'n ekonomiese JPEG verander word. Kom ons kyk dus in meer detail daarna.
Dit kan wees jou interesseer

Ons sal spesifiek praat oor hoe om jou eie stelseldiens te skep (vinnige aksie), wat dan via 'n sleutelbordkortpad of vanaf die Touch Bar geroep kan word. Op die ou end is dit ook baie eenvoudig. Al wat jy hoef te doen is om vooraf te dink na watter formaat jy die meeste beelde omskakel en waar jy die meeste daarmee werk.
Hoe om 'n vinnige aksie te skep om beelde om te skakel
Nou na die prosedure self. Nadat Automator oopgemaak is, sal die program self jou vra watter tipe dokument jy wil skep (indien nie, kies Lêer > Nuwe ⌘+N vanaf die boonste menubalk). Soos ons hierbo genoem het, sal ons in hierdie geval 'n sogenaamde Vinnige optrede. Dit is 'n feitlik algemene volgorde van take, wat waarskynlik die algemeenste vir Automator is, met die enigste verskil dat ons dit kan gebruik, byvoorbeeld in kombinasie met 'n globale sleutelbordkortpad. Sodra die dokument geskep is, gebruik die soekkassie om die aksie te vind Verander die tipe beelde, wat jy net na die regterkant van die skerm hoef te sleep.
Nadat u gesleep het, behoort u 'n waarskuwing te sien dat die formaat sal verander en as u verkies om nie duplikate te skep nie. In hierdie geval hang dit net van jou af. Maar oor die algemeen beveel ons aan om aan te tik Voeg by en verander dus die formaat slegs vir kopieë, waardeur u verseker is dat daar geen komplikasies sal wees nie. Vervolgens is dit genoeg om die waardes in hierdie twee aksies wat die vinnige aksiedokument uitmaak, te verander. BY Kopieer Finder-items jy kan byvoorbeeld jou Downloads-lêergids stel, terwyl hieronder, u Verander die tipe beelde, nou kies ons die tipe JPEG. Vervolgens word die boonste veld Die taakreeks ontvang die huidige elemente stel na geen insette nie v alle toepassings. Stoor net en jy is amper klaar.
Stel die sleutelbordkortpad in en aktiveer die aksie
Dit is egter ver van die einde van die Automator-instellings. Nou is dit nodig om na Stelselvoorkeure > Sleutelbord > Kortpaaie te skuif, waar vanaf die linkerpaneel die Dienste-opsie kies. Hier sou jy in die afdeling Oor die algemeen hulle moet jou vinnige aksie vind wat ons pas geskep het. Tik net op die teks aan die regterkant geen, bevestig die opsie deur op die knoppie te klik Voeg kortpad by en druk nou die sleutels wat jy wil hê om die aksie te aktiveer. Kom ons kies byvoorbeeld ⌘ + ⇧ + J (Cmd + Shift + J). Maar dit eindig nie heeltemal daar nie. Nou is dit nodig om terug te gaan na Automator, maak ons aksie oop en in die opsies Die taakreeks ontvang die huidige elemente stel na beeld lêers. En jy is klaar. Nou kan jy die gemerkte lêers omskakel na die geselekteerde formaat met die gegewe sleutelbordkortpad.
Wat as dit nie werk nie?
Persoonlik, terwyl ek verskeie vinnige aksies geskep het, het ek ook oomblikke teëgekom toe die sleutelbordkortpad om 'n onduidelike rede nie gewerk het nie. In daardie geval was dit genoeg om die gegewe beelde in die Finder te kies, met die rechtermuisknop te klik en die gegewe aksie van Automator in die Quick Actions-opsie te kies. Vervolgens moet die omskakeling ook deur sleutelbordkortpaaie gedoen word. Nog 'n opsie is om die gegewe foto's in Voorskou oop te maak, kies 'n opsie uit die kieslysbalk Voorskou > Dienste en tik op die gegewe aksie.
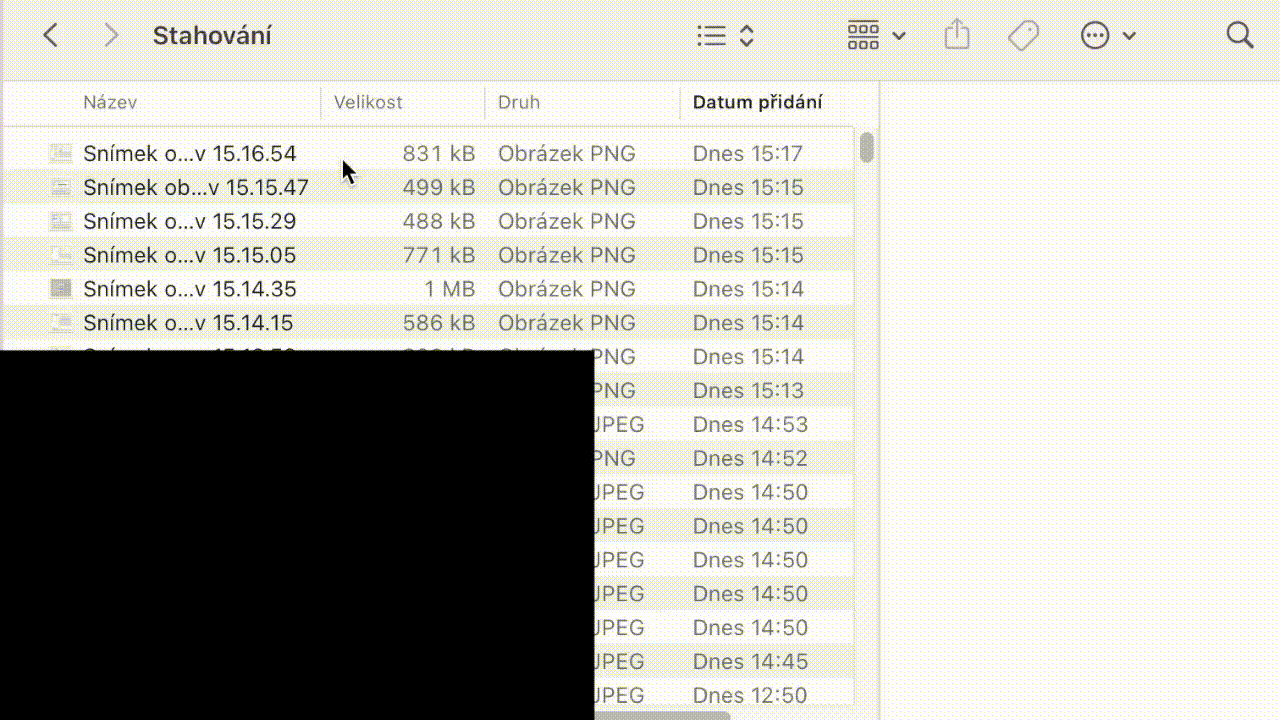
In die volgende artikel sal ons fokus op ander opsies van die inheemse Automator-toepassing.