Daar is meer maniere om 'n prent op Apple TV te speel wat nie direk op die onderskeie Apple-platform gekoop is nie. Die meeste gebruikers kies skermspieëling, maar een opsie is om die fliek direk by die iTunes-biblioteek te voeg. In vandag se artikel sal ons praat oor hoe om dit te doen.
Dit kan wees jou interesseer
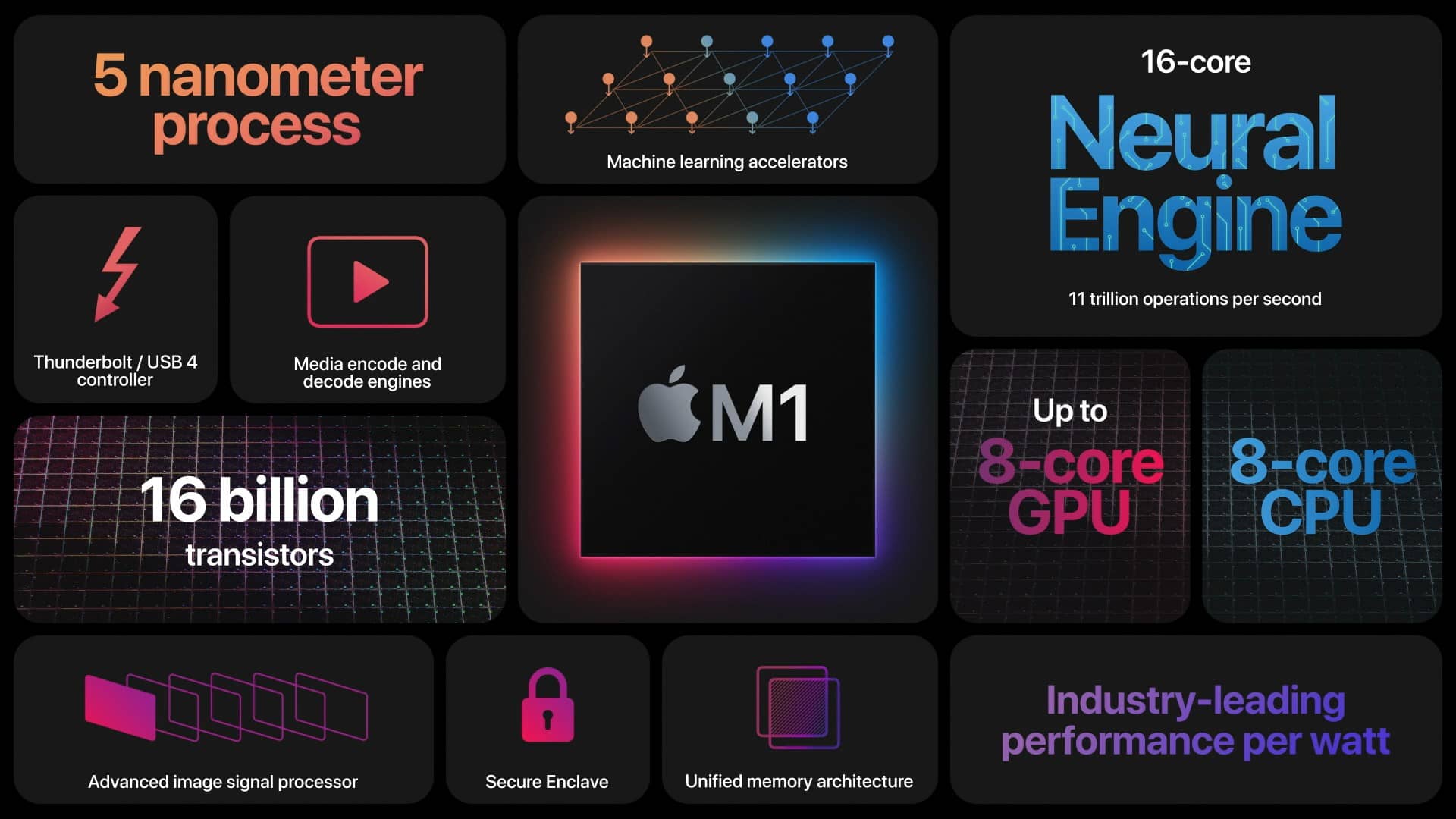
Formaat maak saak
Kom ons sê jy het onlangs, om watter rede ook al, jou oorspronklike DVD-fliekversameling na 'n ander formaat omgeskakel, dit byvoorbeeld op jou eksterne skyf geplaas, en jy wil graag een van hierdie titels gerieflik op jou Apple TV speel. Daar is 'n verskeidenheid skermspieëlnutsgoed om te oorweeg, maar jy kan ook 'n fliek na jou iTunes-biblioteek oplaai sodat jy dit op feitlik enige ander toestel kan speel. Die invoer van die fliek in die biblioteek is letterlik 'n kwessie van sekondes, maar dit is belangrik dat die fliek in die regte formaat is. Die biblioteek op iTunes bied formaatondersteuning MOV, MP4, M4V, H.264 en MPEG-4. So as jou gekose fliek byvoorbeeld in AVI-formaat is, sal jy dit eers moet omskakel na 'n versoenbare formaat. 'n Aantal verskillende derdeparty-toepassings dien hierdie doel - gewilde eerstekeuse-nutsgoed sluit dikwels die gratis en maklik-om-te gebruik toepassing in handrem.
Skuif na die biblioteek
Nadat jy jou gekose fliek na die verlangde formaat omgeskakel het, is dit tyd om die prent na jou iTunes-biblioteek te skuif. Hierdie prosedure is regtig baie eenvoudig. Begin die oorspronklike toepassing op jou Mac TV en krimp sy venster sodat jy gemaklik kan beweeg die fliek met die sleep-en-los-funksie. Gaan Finder Jy maak oop ligging, waarin dit geleë is film, wat jy pas na die regte formaat omgeskakel het. Daarna is dit genoeg sleep die fliek na die TV-toepassingsvenster met die muiswyser na die paneel aan die linkerkant na die Biblioteek-afdeling - jy kan aan die klein grootte sien dat jy die fliek in die geselekteerde vouer kan plaas groen "+" ikone bo die fliektitel.
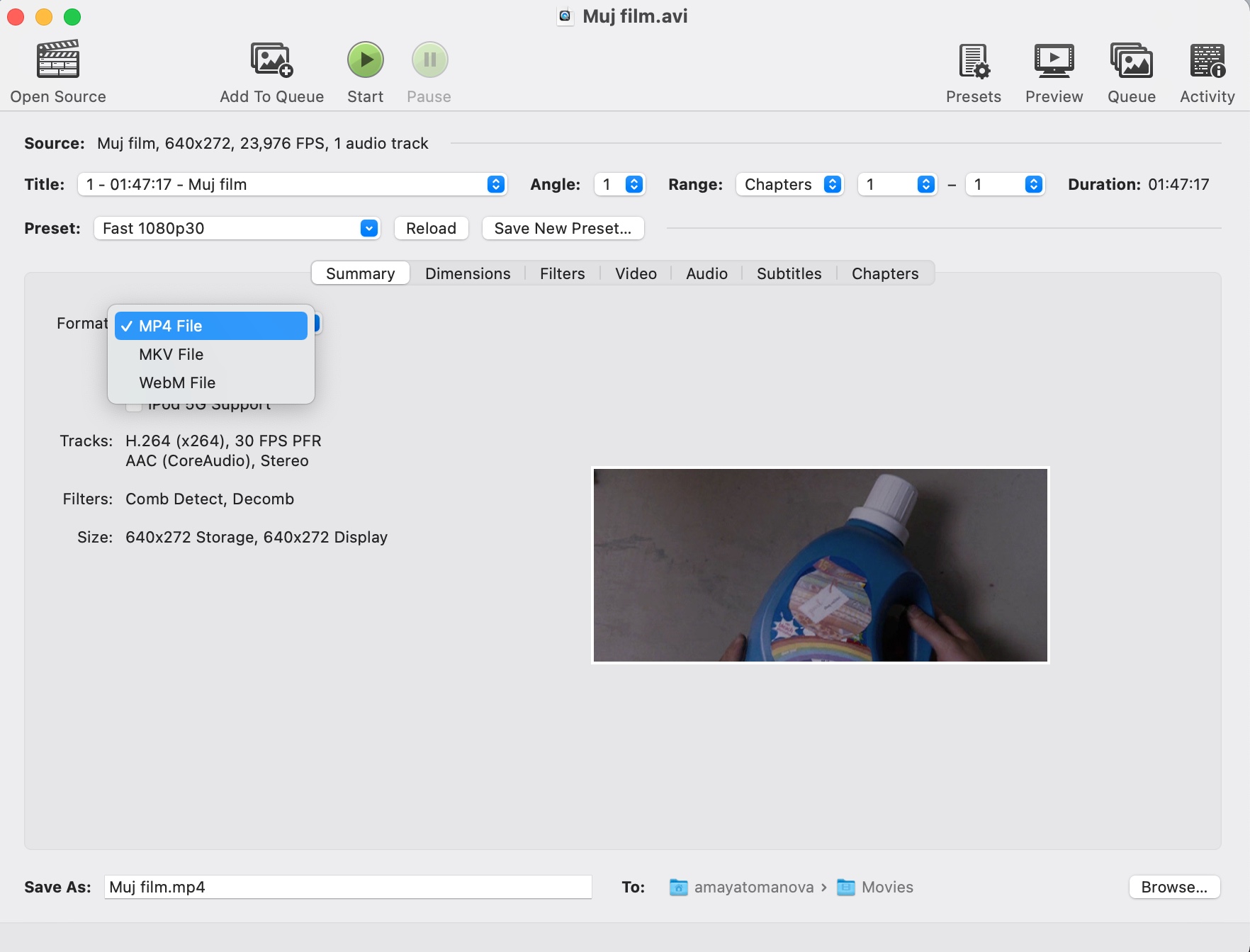
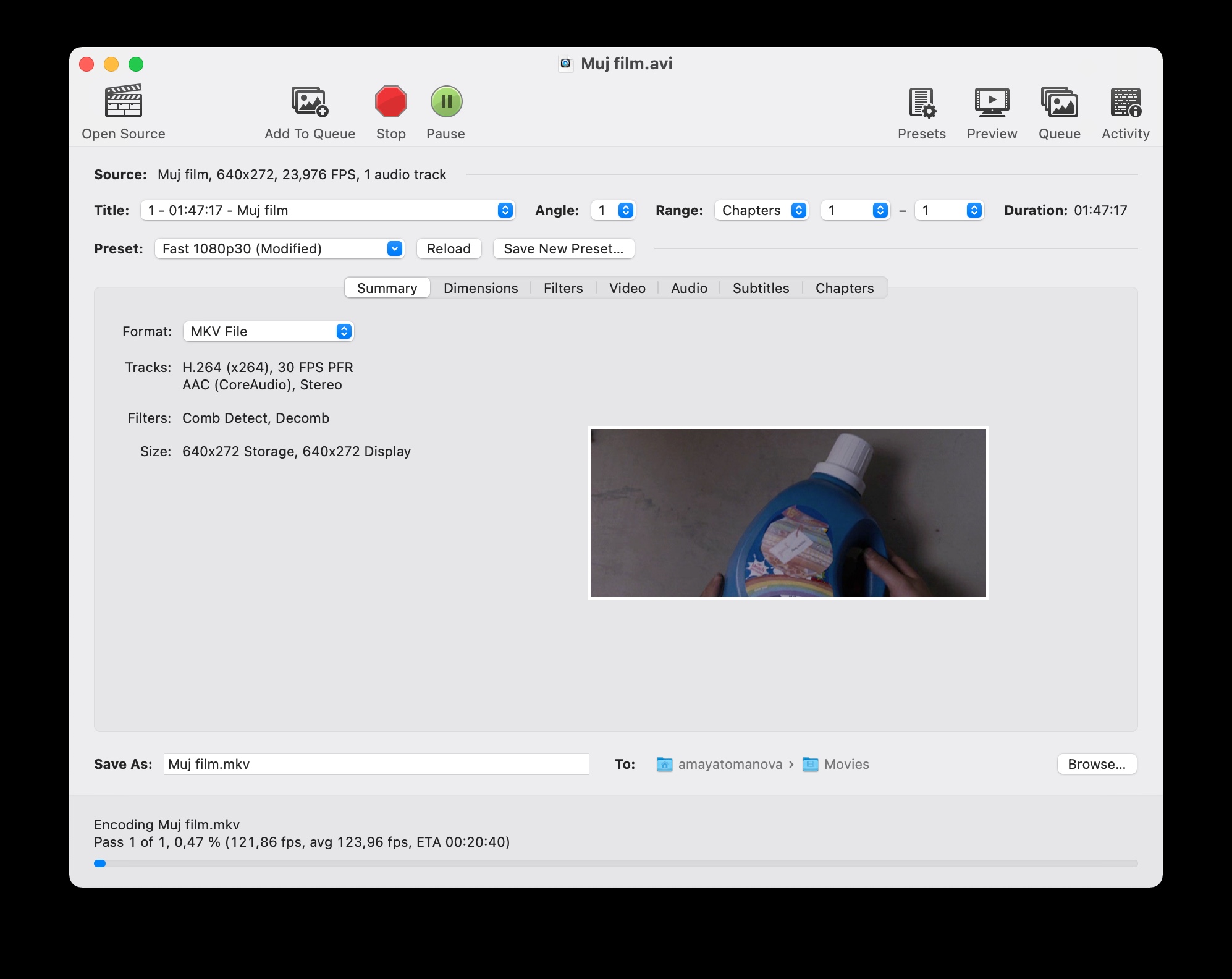
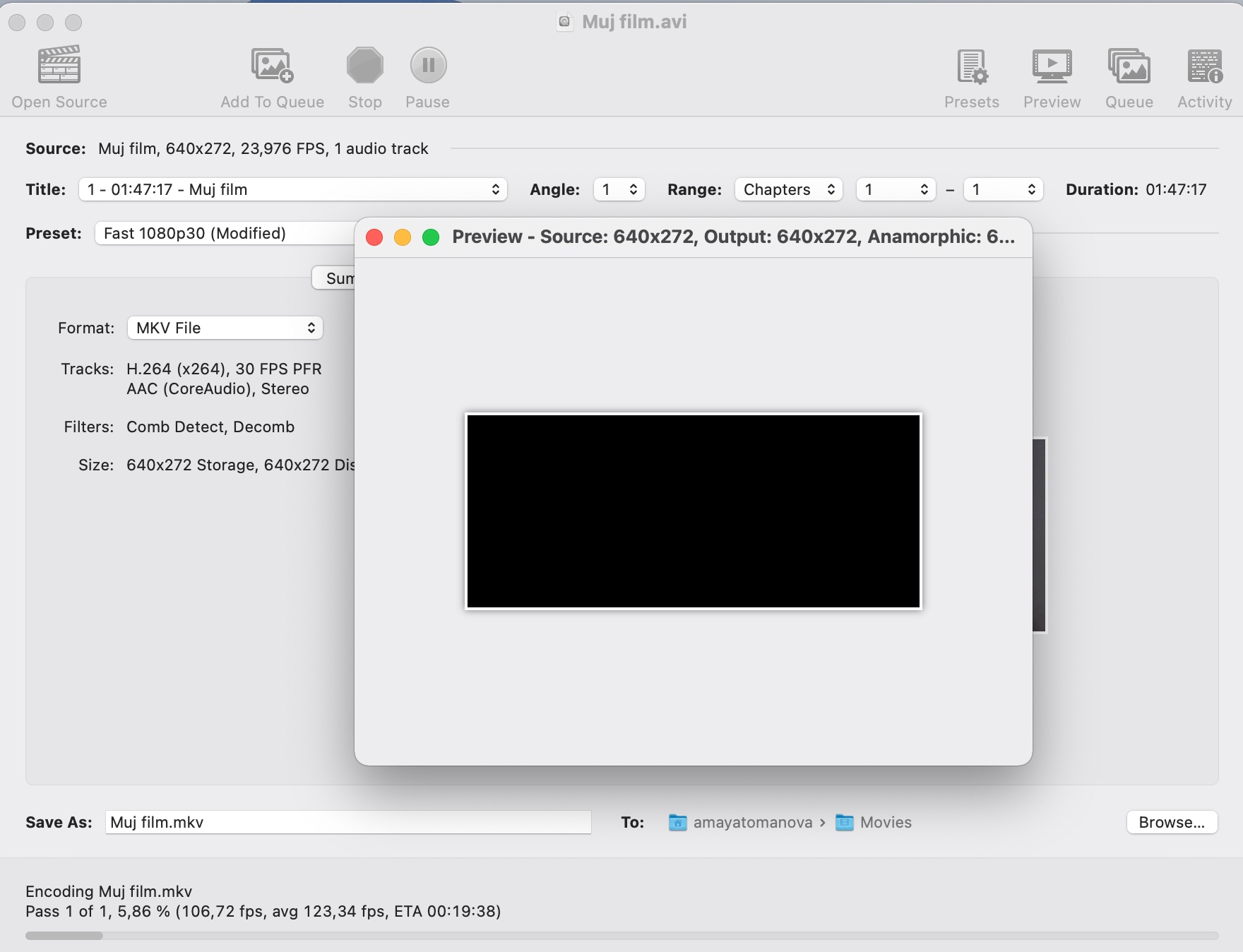
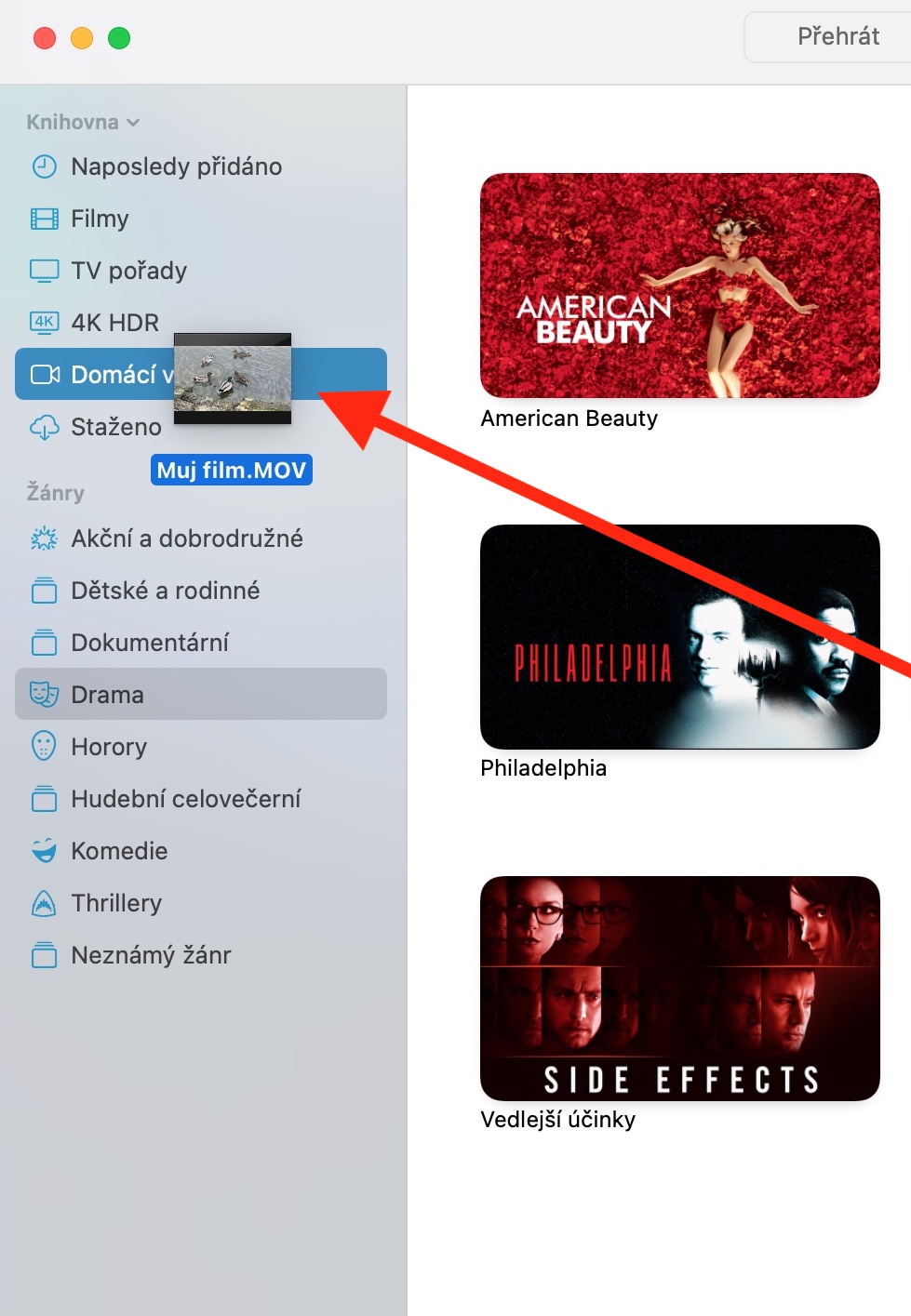
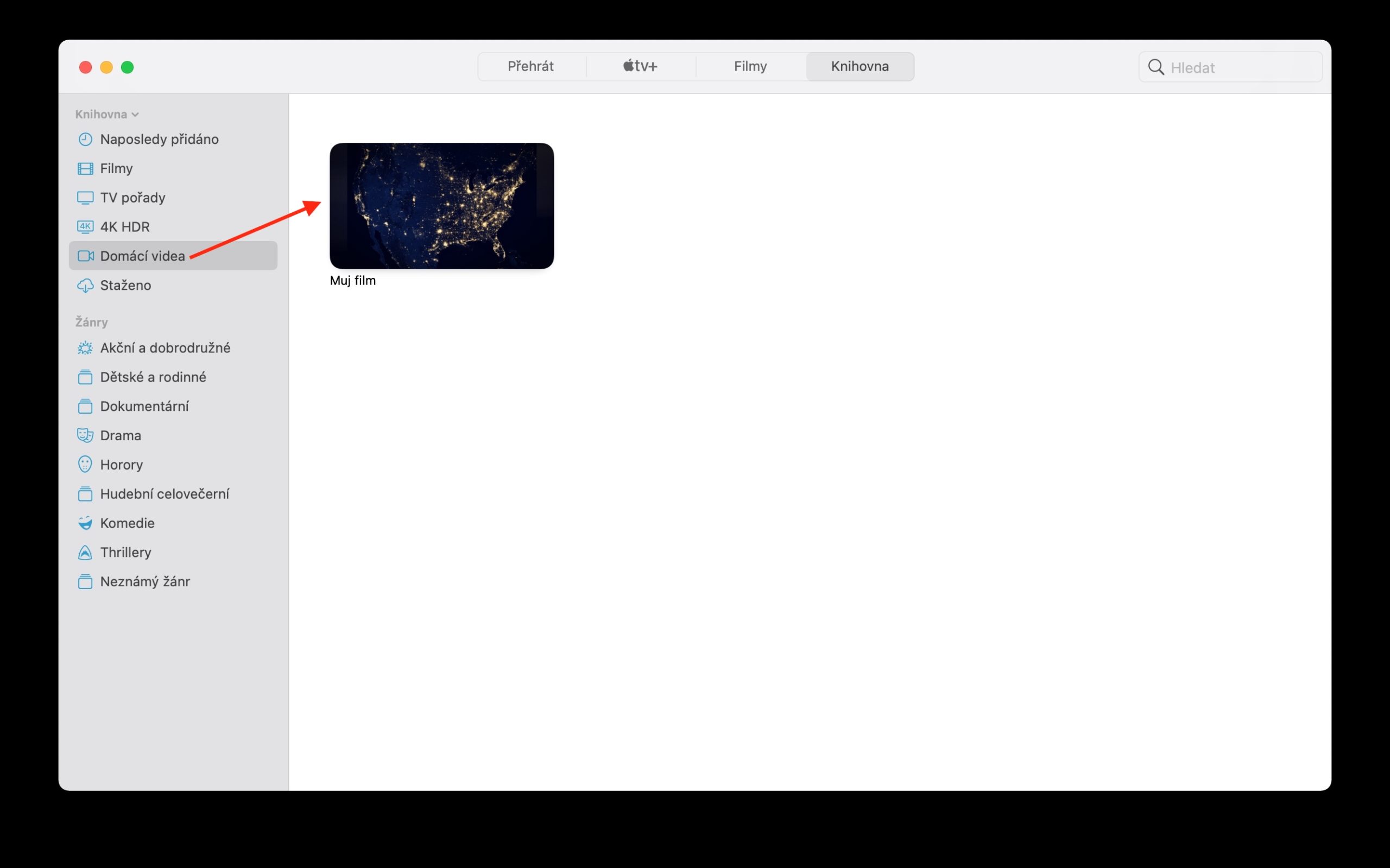
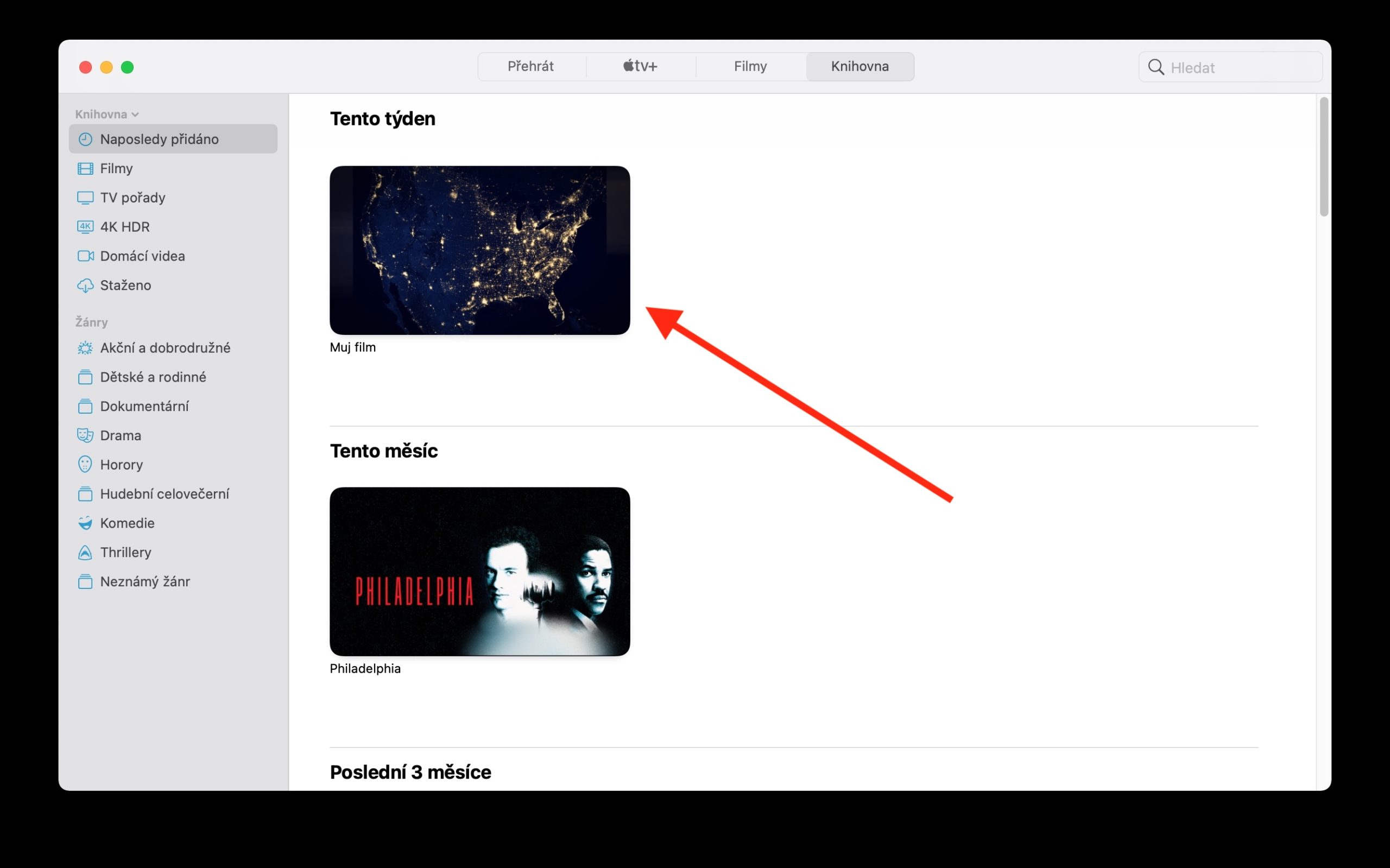
Ek sou baie graag wou hê dat die langer boot oor jk n mcOS of iPhone npst letter gaan. Die eerste in die becedes. Dankie
Ek gebruik die iFlicks-toepassing, wat, benewens omskakeling na die korrekte formaat, ook metadata kan byvoeg. Ek onthou nie eers my oorspronklike DVD-versameling na die omskakeling nie.
Op een of ander manier werk dit nie vir my nie, op die mac lyk dit of dit in flieks opgeneem is, maar dit verskyn nie op die IP of op die TV nie
Hallo, as jy nie Tuisdeling geaktiveer het nie, probeer om dit aan te skakel – dan behoort die opgelaaide inhoud op alle toestelle vertoon te word.
Hallo, presies waar skakel ek deling aan? Ek het byna oral gesinsdeling aangeskakel, en die reeks dra nie oor na my iPhone of TV nie :-/