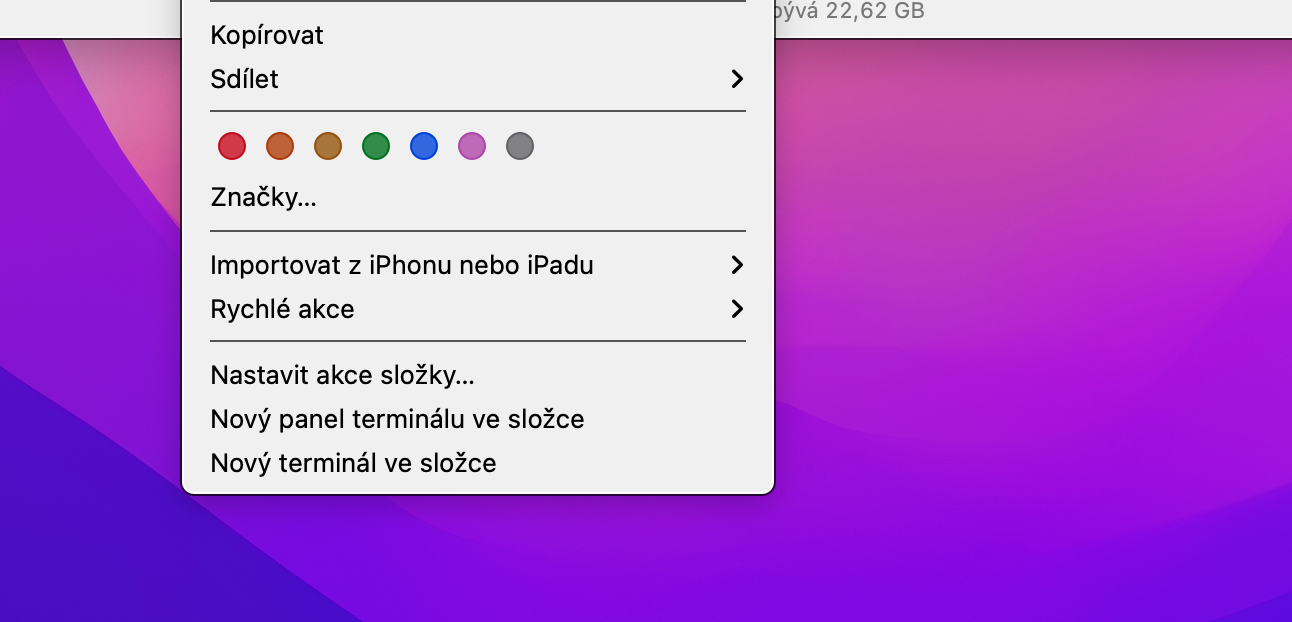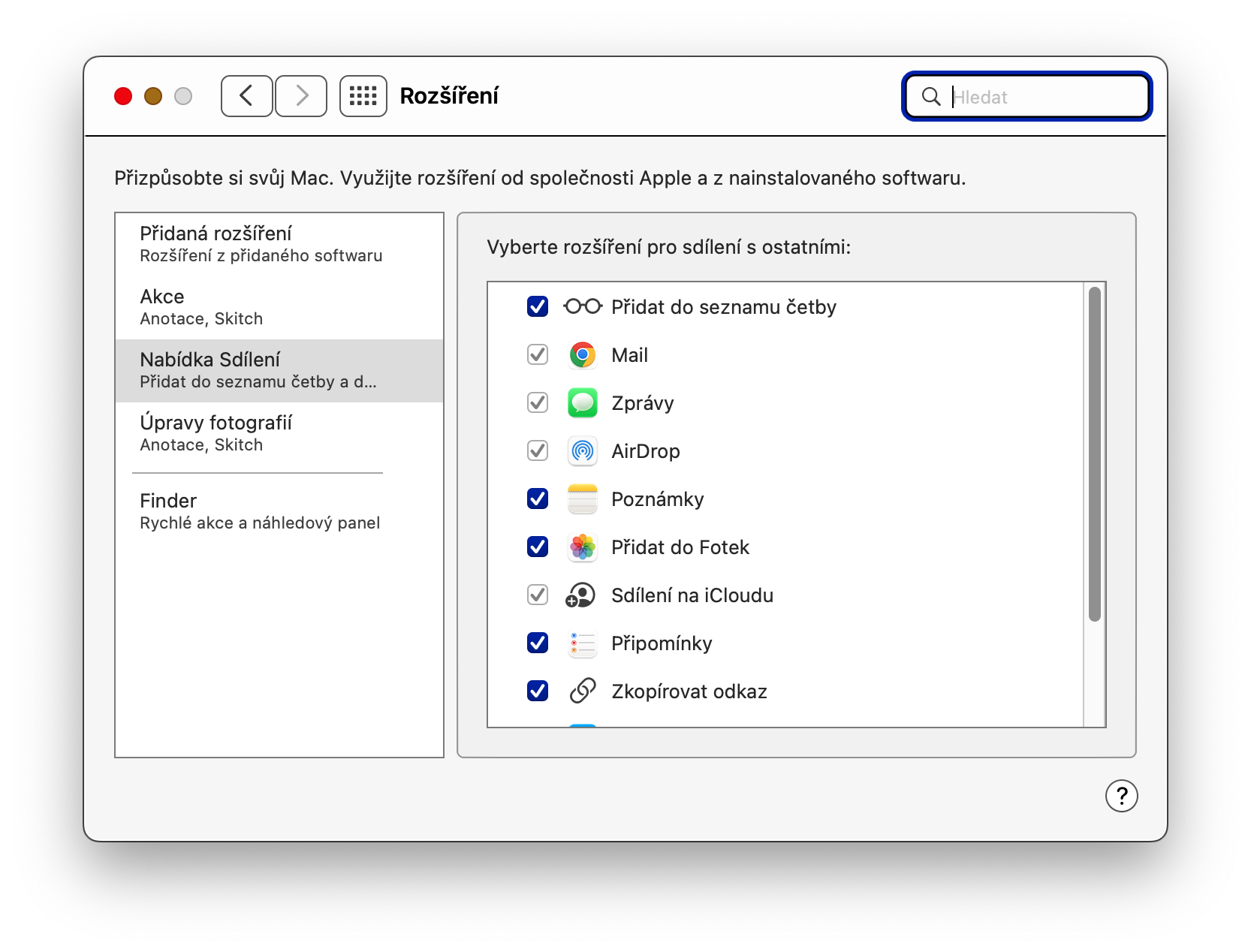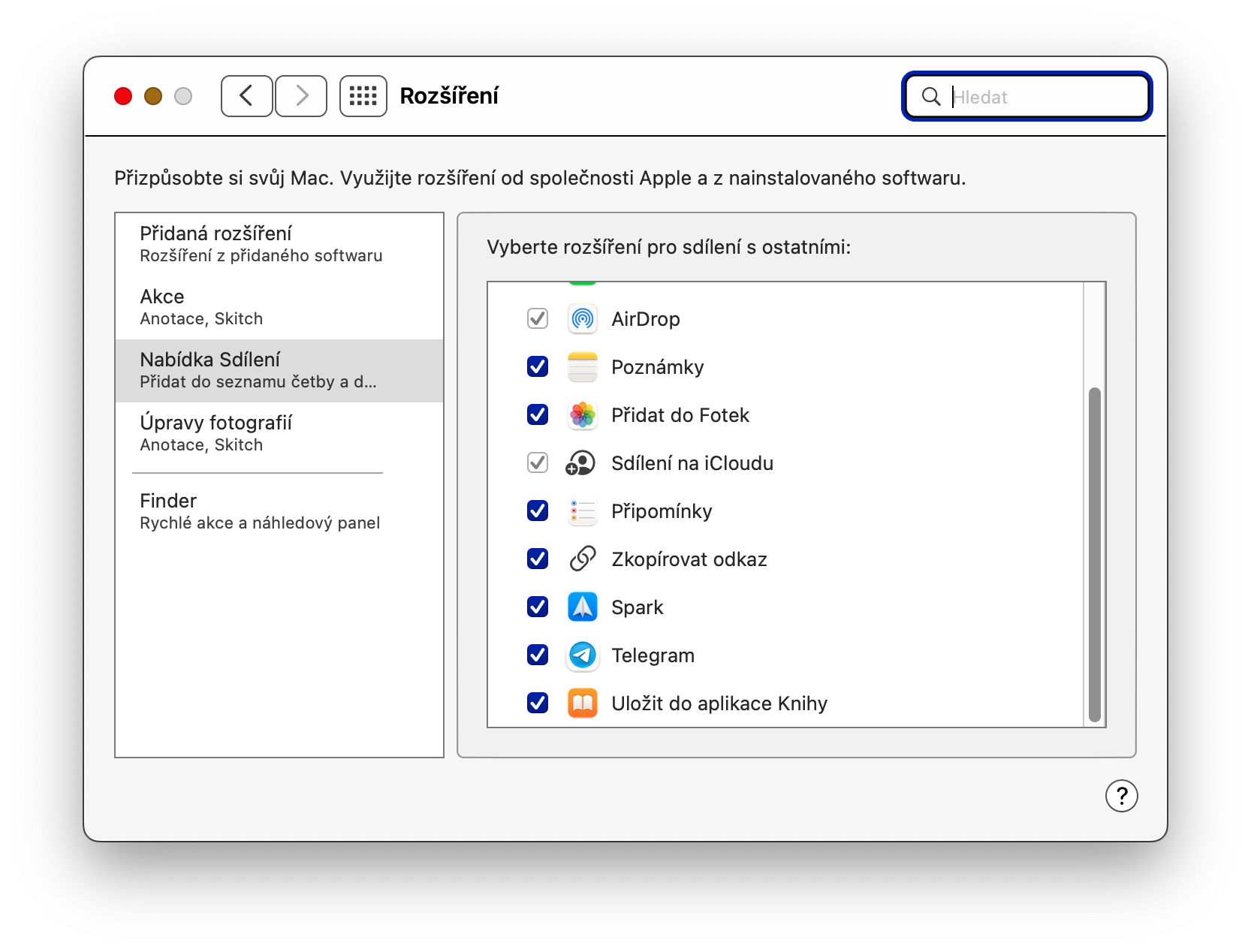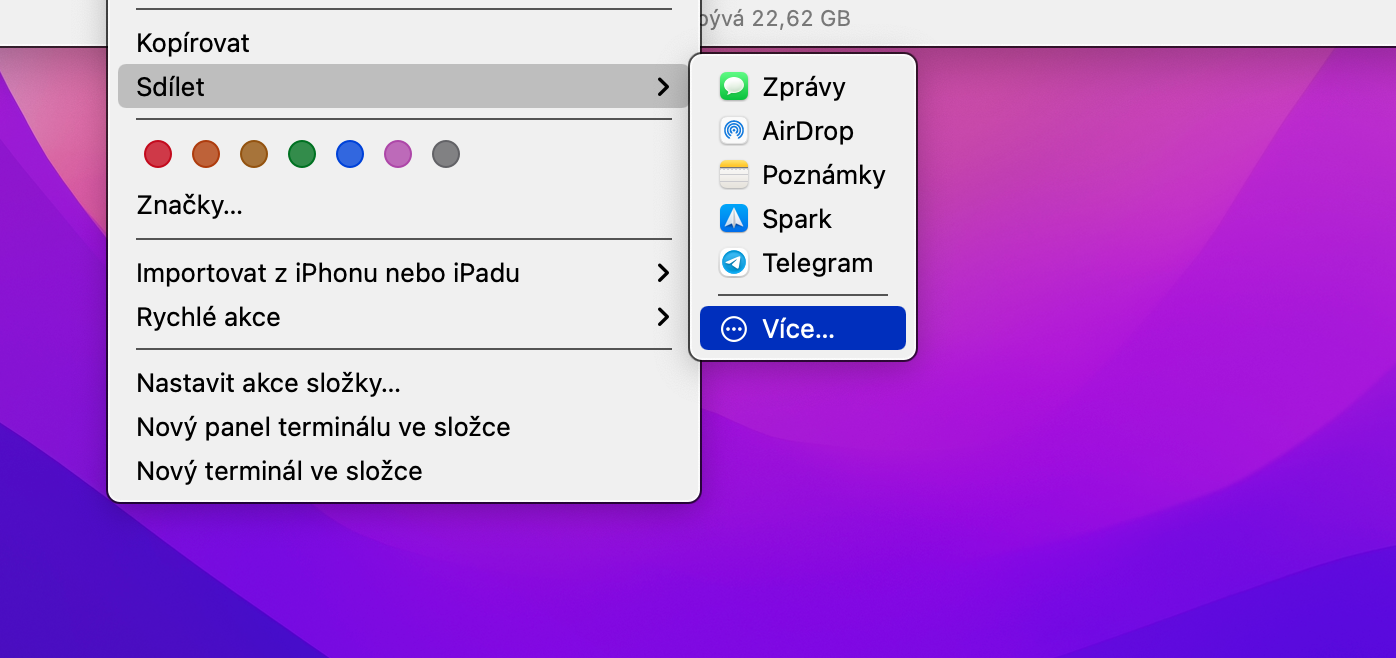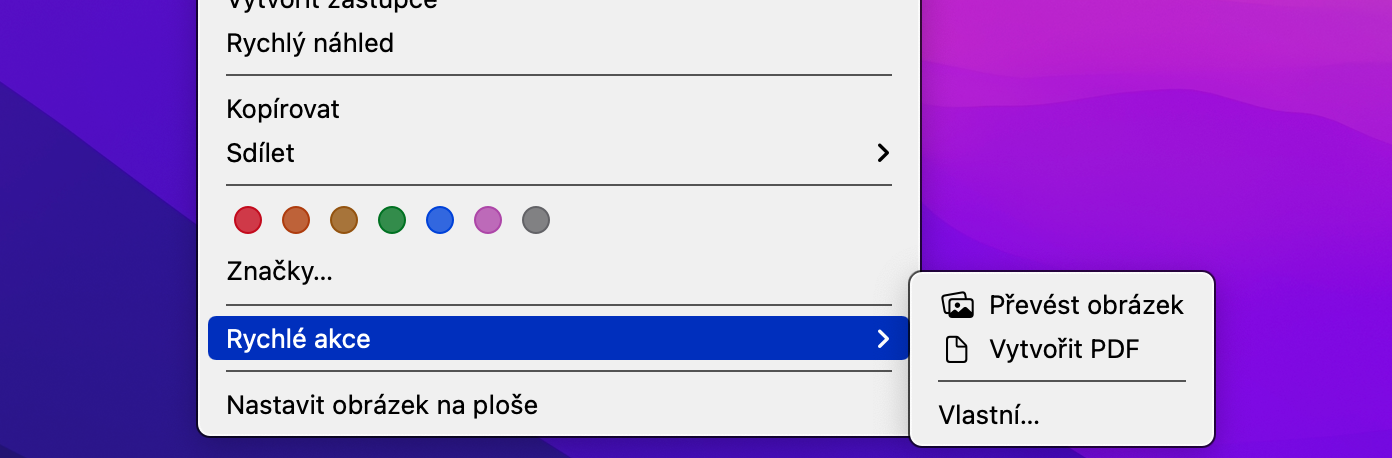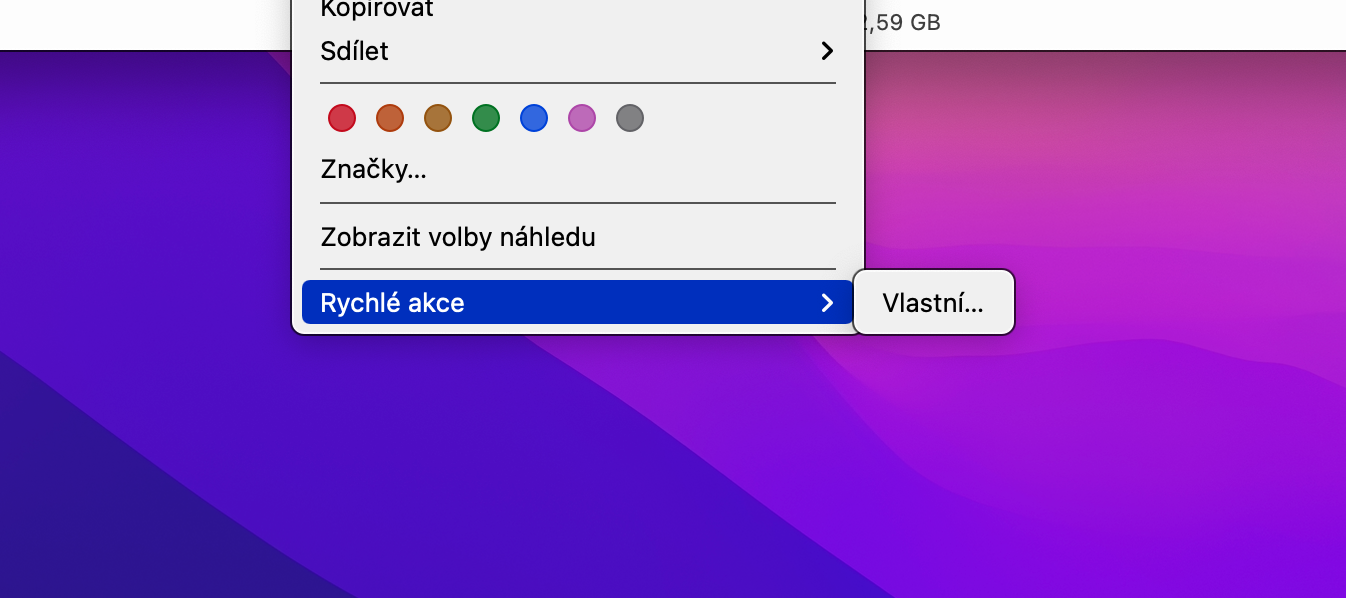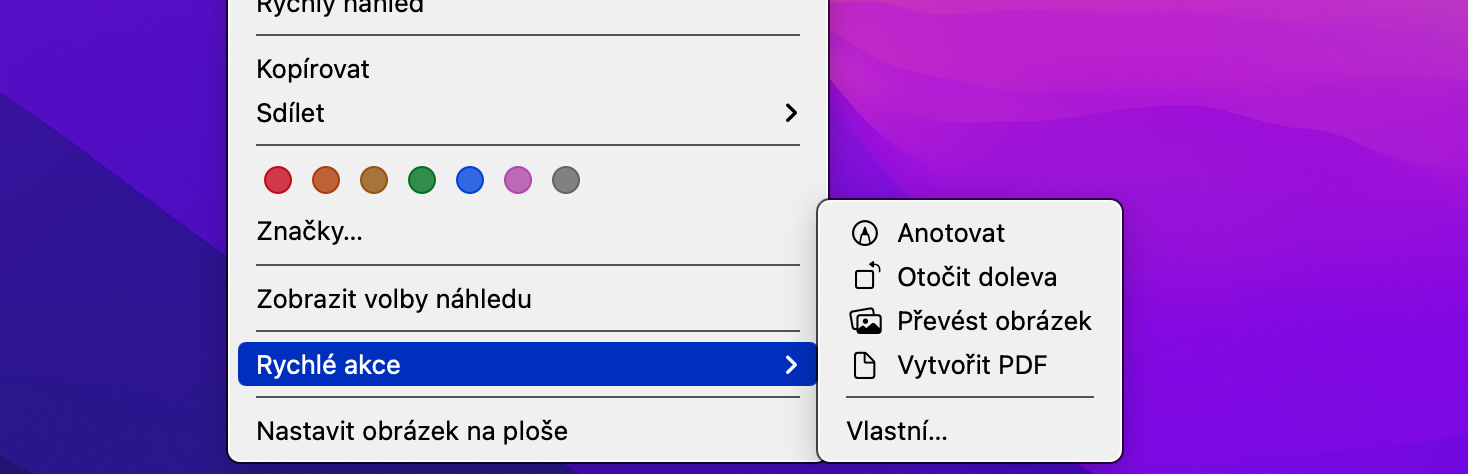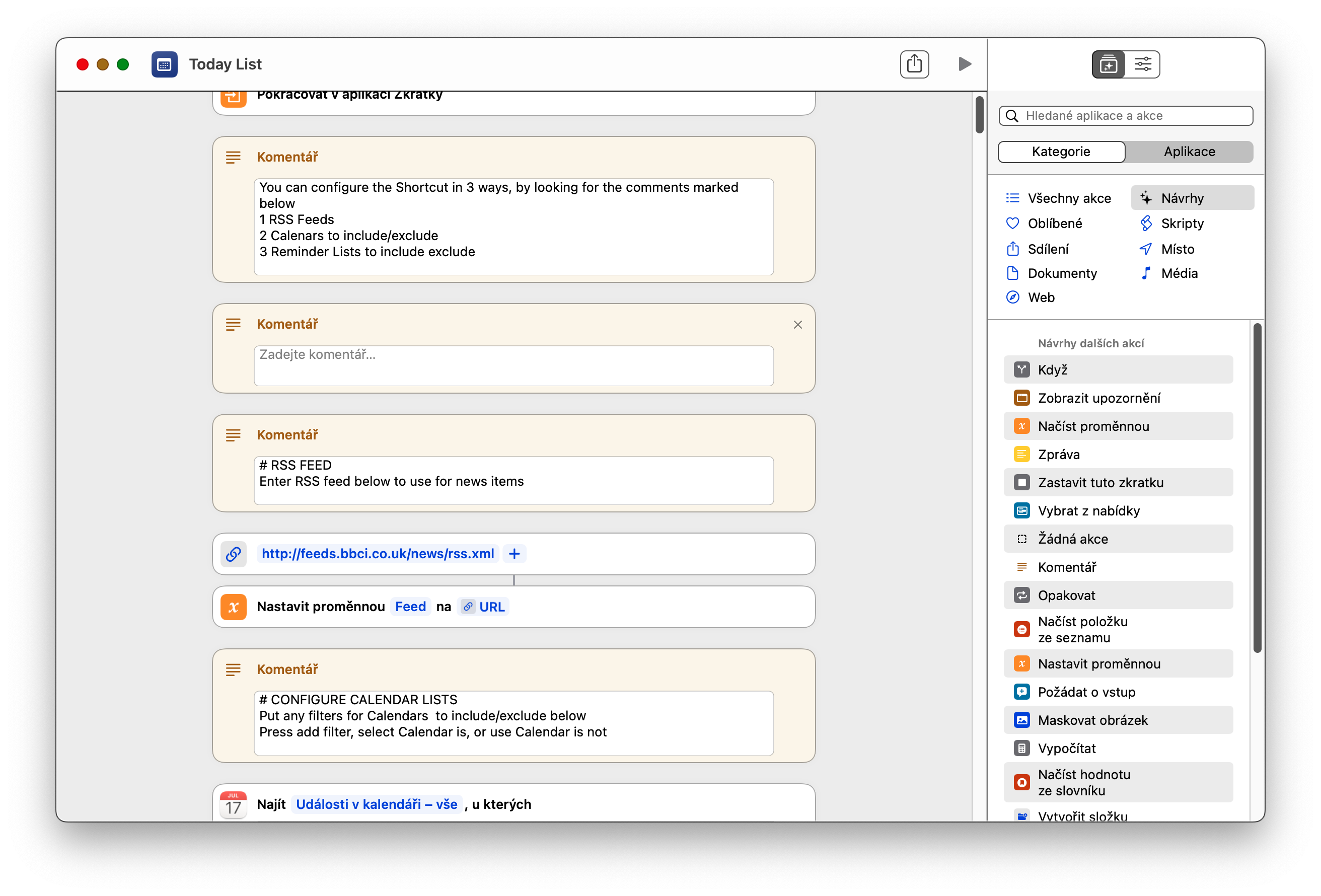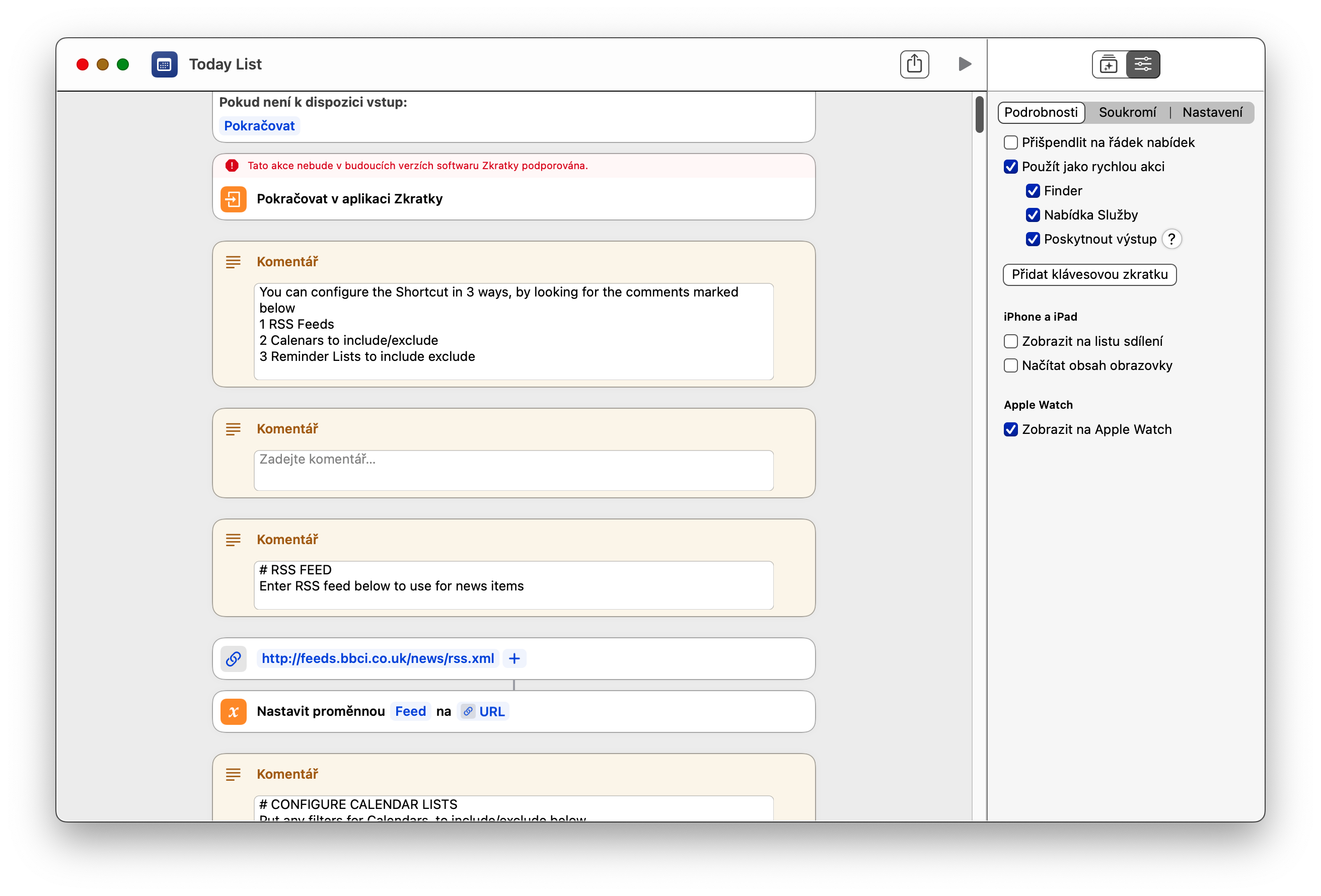Wanneer ons onder meer op 'n Mac werk, kan ons nie klaarkom sonder om met die muis regs te klik, of te klik terwyl ons die Ctrl-sleutel terselfdertyd druk nie. Op hierdie manier word altyd 'n sogenaamde kontekskieslys vir individuele items vertoon, waarin ons uit 'n spyskaart van ander aksies kan kies. In vandag se artikel sal ons saam kyk hoe om hierdie kontekskieslys in die macOS-bedryfstelsel te verander en aan te pas.
Dit kan wees jou interesseer

Die meeste van die kontekskieslysitems verskyn afhangende van waarop geklik is en watter toepassing jy gebruik. U kan egter sekere dele van die kontekskieslys aanpas om by u behoeftes te pas. Ongelukkig is die meeste kontekskieslysinhoud nie volledig aanpasbaar nie, wat beteken dat jy nie heeltemal kan besluit watter presiese items dit sal of nie sal bevat nie.
Deel
Maar daar is 'n handvol items wat u in die kontekskieslys kan vind die macOS-bedryfstelsel jy kan aanpas. Een van hierdie items is die Deel-oortjie. Om deelopsies vanaf die kontekskieslys op 'n Mac aan te pas, regsklik eers op die geselekteerde item, wys na die Deel-oortjie en klik Meer in die kieslys wat verskyn. Jy sal 'n venster kry waar jy kan kyk watter items jy in die deelkieslys sal sien.
Vinnige optrede
Wanneer jy op 'n Mac werk, het jy waarskynlik ook die Quick Actions-item in die kontekskieslys opgemerk. Afhangende van die tipe lêer of vouer, laat Quick Actions jou toe om inhoud te wysig, of lêers om te skakel, en nog baie meer. Jy kan onder andere take insluit wat jy in Quick Actions is geskep in Automator, of miskien Siri-kortpaaie. Om 'n kortpad by die vinnige aksies-kieslys te voeg, begin die Kortpaaie-toepassing en klik op die geselekteerde kortpad. Klik op die skuifbalk-ikoon in die regter boonste hoek van die venster, merk dan Gebruik as vinnige aksie en Finder. Om vinnige aksies vir individuele items in die Finder te wysig, regsklik altyd op die geselekteerde lêer en kies Vinnige aksies -> Pasgemaak. Kontroleer die geselekteerde items in die venster wat verskyn.