Die uiters gewilde speletjie Minecraft is al etlike jare by ons en spog steeds met 'n letterlik groot aanhangerbasis. Hierdie titel bied die speler byna onbeperkte moontlikhede en kan sy kreatiwiteit tot 'n sekere mate ontwikkel, wat hy dan kan gebruik om byvoorbeeld interessante geboue te skep, vir speletjies met "elektriese stroom" (rooisteen) en dies meer. As jy 'n aanhanger van hierdie speletjie is en terselfdertyd 'n QNAP NAS besit, word slimmer. Vandag sal ons jou wys hoe om letterlik 'n Minecraft-bediener binne tien minute op jou huisberging te skep.
Dit kan wees jou interesseer
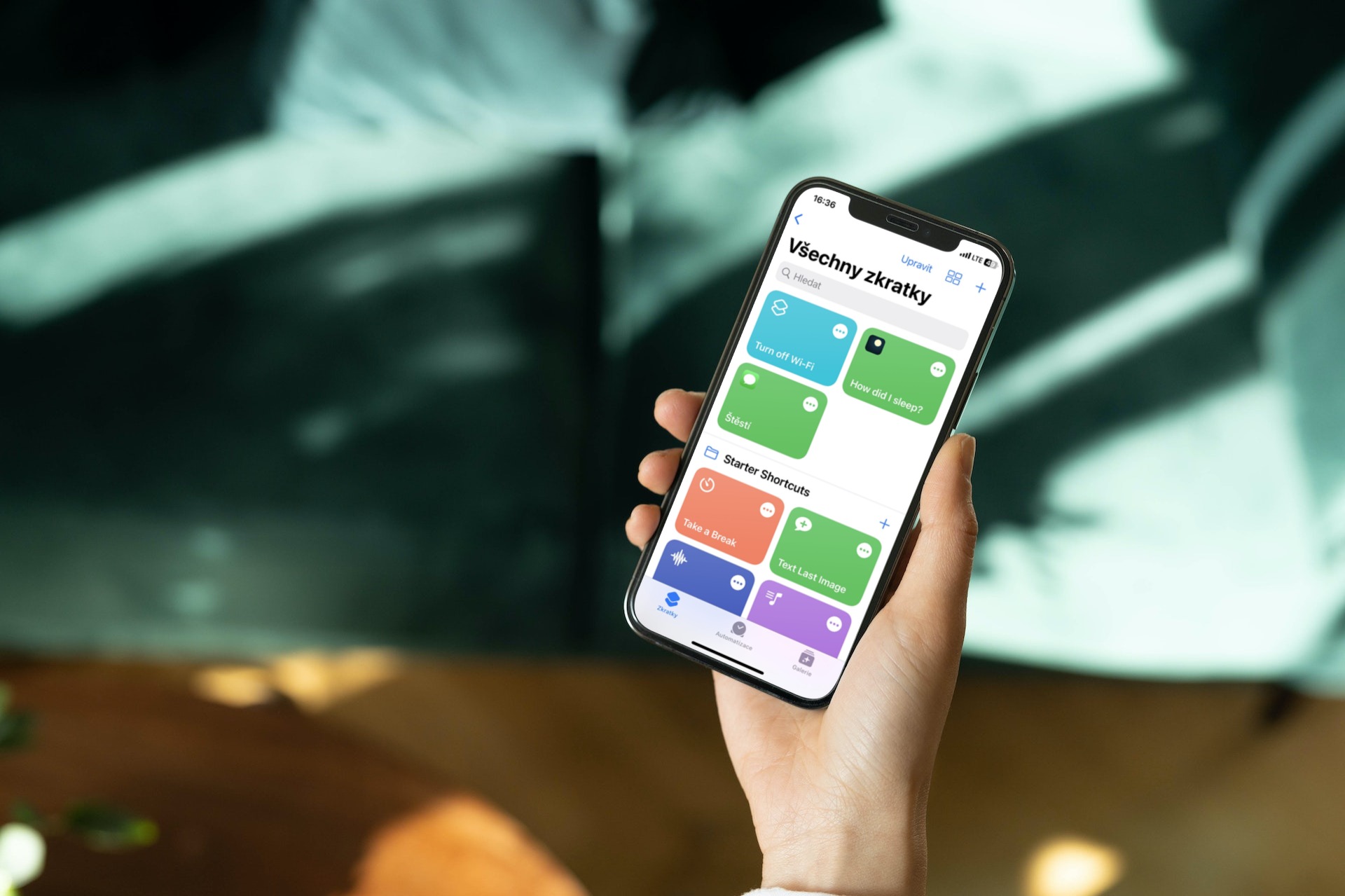
Hoe gaan ons te werk?
Kom ons beskryf eers vinnig hoe ons selfs so 'n bediener op tuisberging kan "opbreek". Ons sal 'n toepassing nodig hê vir hierdie hele operasie Houerstasie direk vanaf QNAP, wat teoreties baie soortgelyk werk aan byvoorbeeld die virtualisering van 'n stelsel. Die verskil is egter dat ons nie die hele bedryfstelsel sal virtualiseer nie, maar slegs een toepassing, wat moontlik gemaak word deur die sogenaamde Docker. As sodanig is Docker 'n oopbronprojek wat 'n verenigde koppelvlak bied om toepassings in sogenaamde houers te isoleer.

Installasie van Container Station
Eerstens sal dit natuurlik nodig wees om die tuis-NAS aan ons Mac/PC te koppel. Nadat u by QTS aangemeld het, gaan net na die winkel App Center, waar ons die toepassing soek Houerstasie en ons sal dit installeer. Jy kan dit ook vinnig in die boekmerk vind QTS Essentials. Wanneer jy op die Installeer-knoppie klik, kan die stelsel jou vra in watter RAID-groep die program eintlik geïnstalleer moet word.
Aanvanklike toepassing instellings
Nou kan ons skuif na die nuut geïnstalleerde toepassing, wat ons by die eerste bekendstelling sal vra vir die plek waar al ons houers geleë sal wees - in ons geval, ons Minecraft-bediener. Ons hoef niks hier te verander nie en kan die verstekopsie verlaat / Houer, wat outomaties 'n gedeelde vouer vir ons sal skep. Alternatiewelik kan jy jou eie ligging kies deur op die knoppie te klik Wysig. Bevestig dan net die keuse met die knoppie Begin nou.
In hierdie stap word die omgewing van die toepassing self uiteindelik aan ons geopenbaar. Hier kan ons 'n boodskap sien Puthouer, d.w.s. ons het nog geen houer met 'n toepassing wat geskep is nie.
Die skep van 'n bediener
Sodra ons die toepassing geïnstalleer en die gedeelde vouer geskep het, kan ons uiteindelik duik in die skep van ons eie "baksteenwêreld." Dus kies ons die Skep-opsie van die linkerpaneel, en die gewildste toepassings sal onmiddellik voor ons verskyn. Onder hulle kan ons programme soos WordPress, CentOS, MongoDB en selfs ons Minecraft opmerk. Maar ek moet noem dat hierdie weergawe ongelukkig nie vir my betroubaar gewerk het nie.
Om hierdie rede sal ons in die soekveld skryf "minecraft” en van moontlikhede aanbeveel ons sal op klik Docker-spilpunt. Inteendeel, jy sal 'n goeie spelervaring kry met die weergawe gemerk "kitematic/minecraft-bediener,” waar ons net hoef te klik installeer en kies wanneer die weergawe gekies word jongste. Nou kan ons ons tutoriaal beëindig aangesien ons net die verstekinstellings verlaat en ons is klaar. Ongelukkig sal dit nie so eenvoudig in die eindstryd wees nie.
Instellings
In die verstekinstellings kan jy ongelooflik maklik verskeie probleme op die netwerk teëkom, waar byvoorbeeld die verbinding nie stabiel sal wees nie en die speletjie onspeelbaar sal wees, en boonop sal die IP-adres van jou bediener dinamies verander. Daarom maak ons die moontlikheid oop Gevorderde instellings, waar ons na die blad gaan Netwerk. Hier is dit nodig om die netwerkmodus van die opsie te verander NAT na Bridge. Reg onder dit, by die keuse Gebruik koppelvlak, kies ons die nodige een Virtuele skakelaar. Daarbenewens, om te verhoed dat die IP-adres voortdurend verander, klik ons ook op die opsie Gebruik statiese IP, waar ons 'n IP-adres aan die bediener toeken wat ons nog nie gebruik het nie en ons is klaar. Al wat jy hoef te doen is om die instelling met die knoppie te bevestig Skep. Ons sal net 'n opsomming sien, wat ons weer sal bevestig - hierdie keer via 'n knoppie OK.
Kontroleer en koppel aan die bediener
Sodra ons bediener begin geskep word, kan ons oorskakel na die oortjie in die linkerpaneel Oorsig, waar ons ons houer sal sien. Wanneer ons dit oopmaak, sal ons dadelik ons bedienerkonsole en wêreldgenerasieboodskappe sien. Op hierdie stadium hoef ons net Minecraft te begin en die IP-adres van ons keuse in die multispeler-speletjie-opsies in te voer. Voilà – ons het 'n ten volle funksionele Minecraft-bediener wat op ons huis QNAP-berging loop.

Nou kan jy byvoorbeeld jou tyd in tuiskwarantyn of isolasie geniet en dadelik met die hele gesin speel. As jy enige vrae het oor die skep van 'n bediener, maak seker dat jy in die kommentaar skryf, waar ek sal probeer om jou te antwoord.









