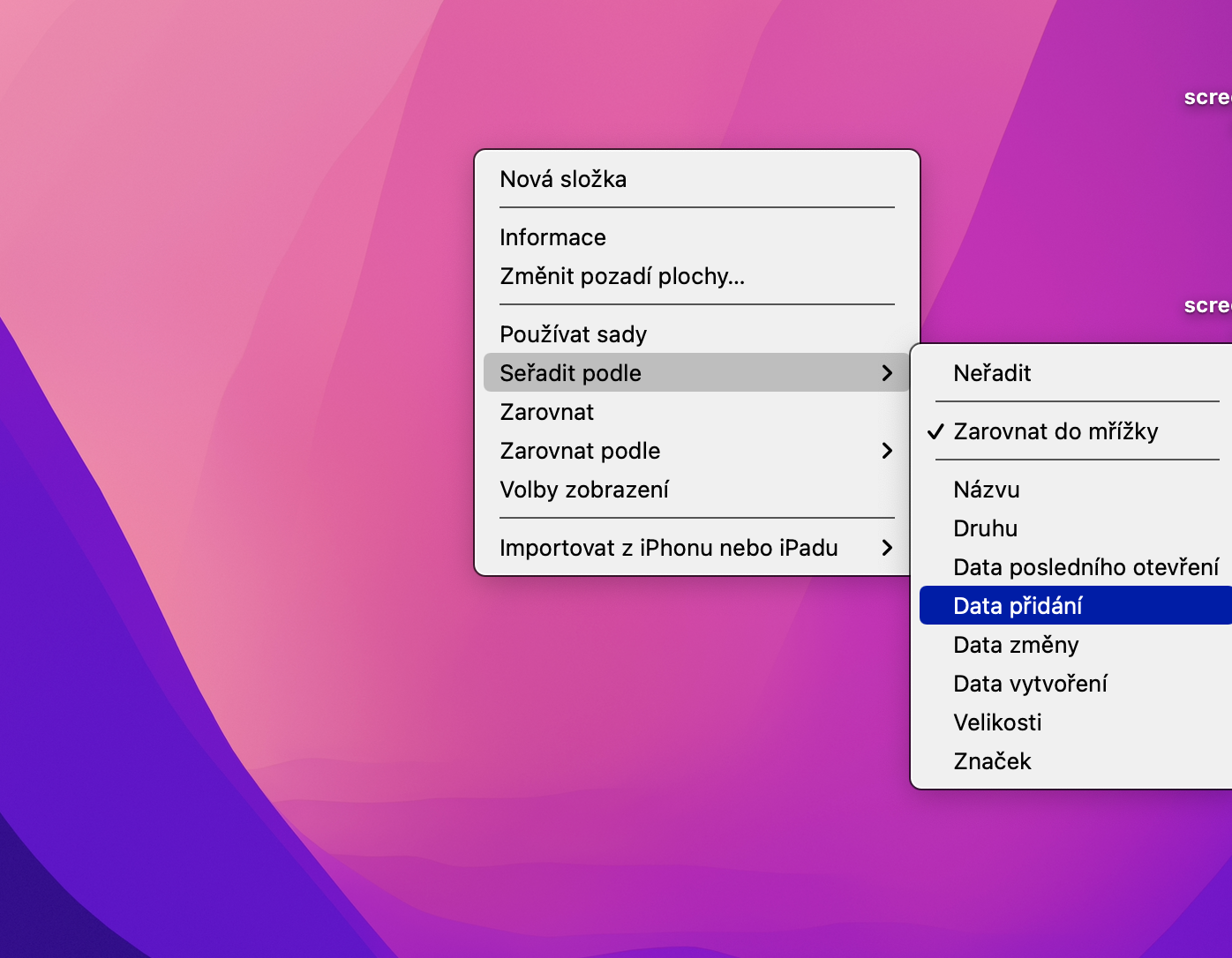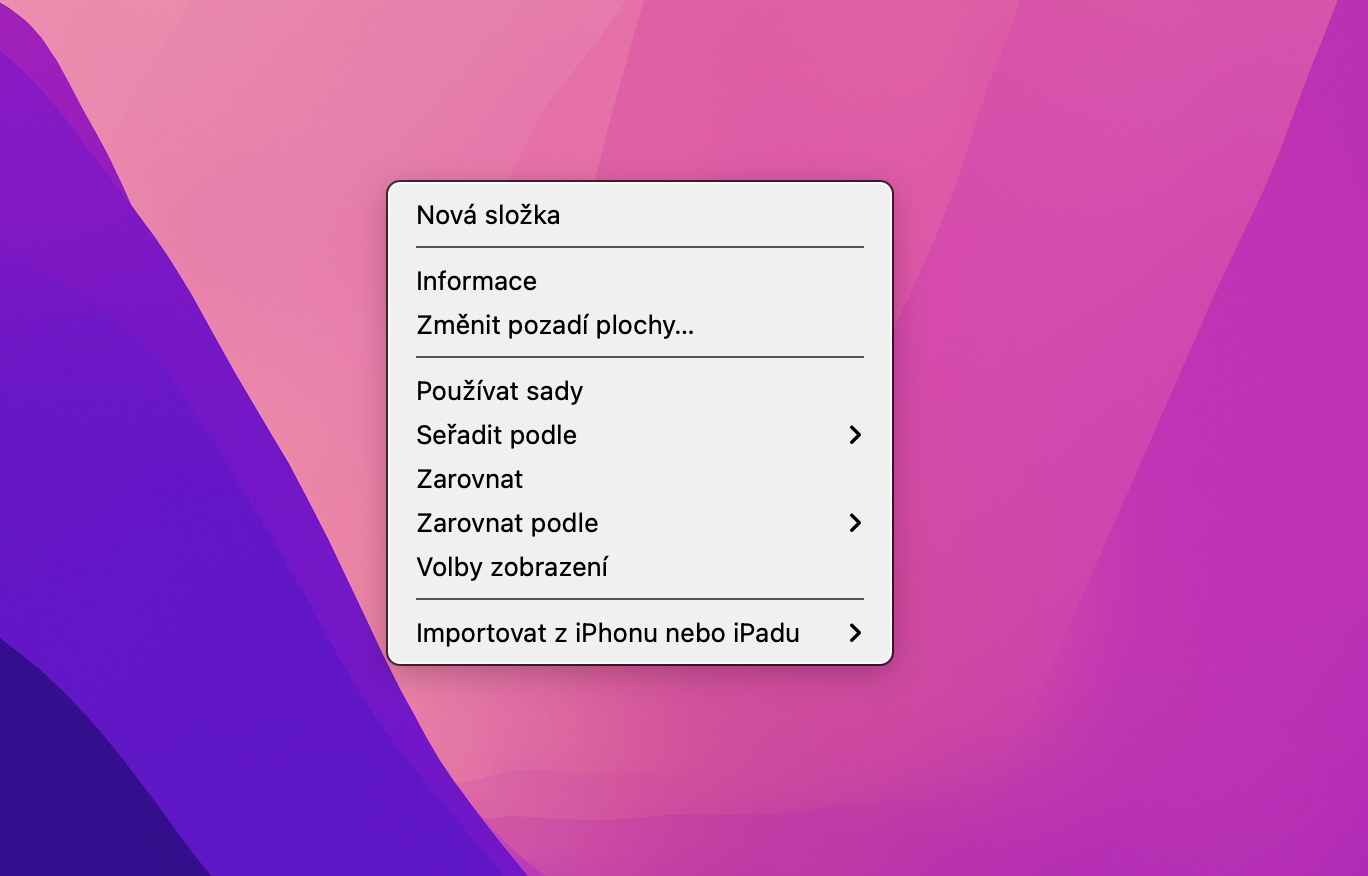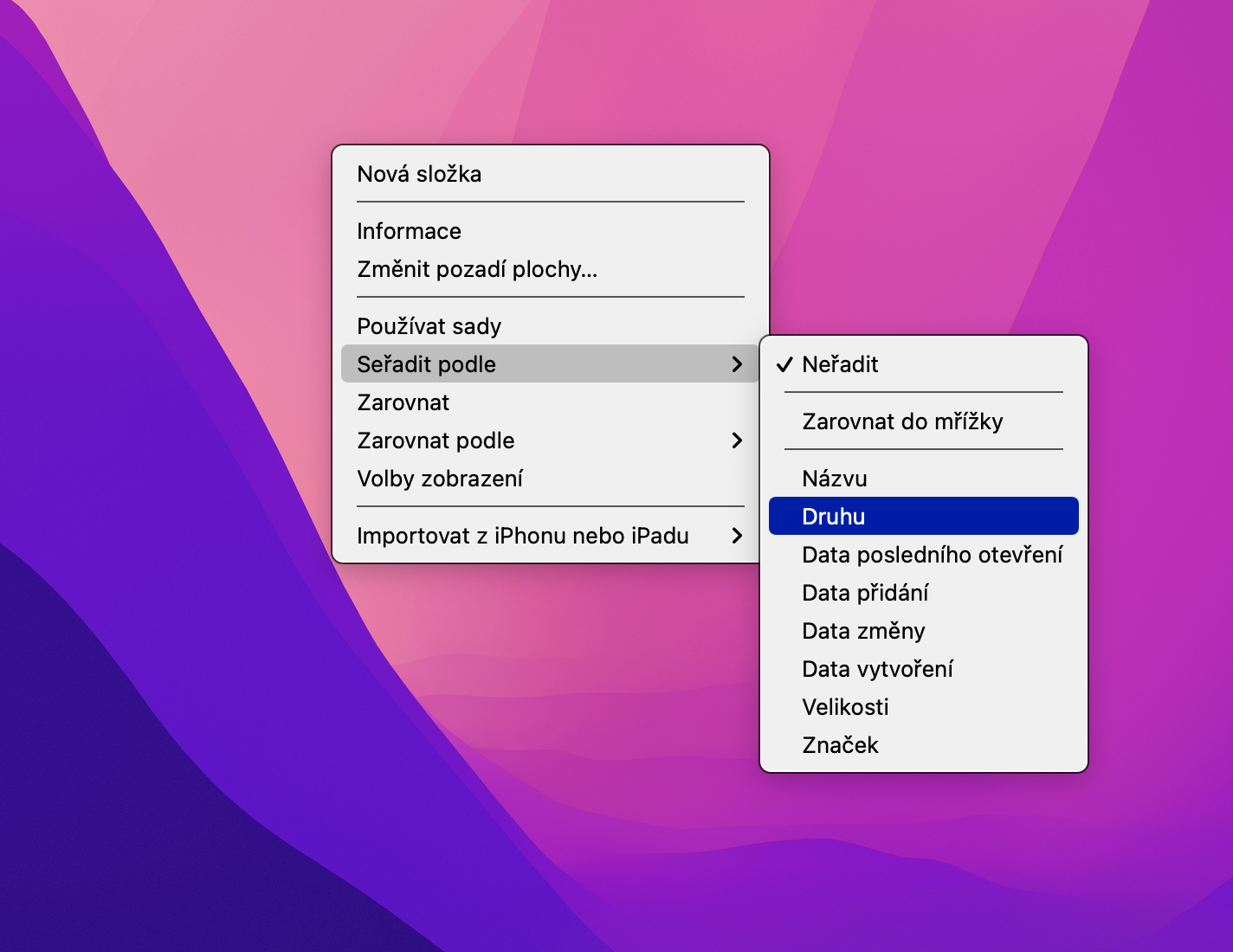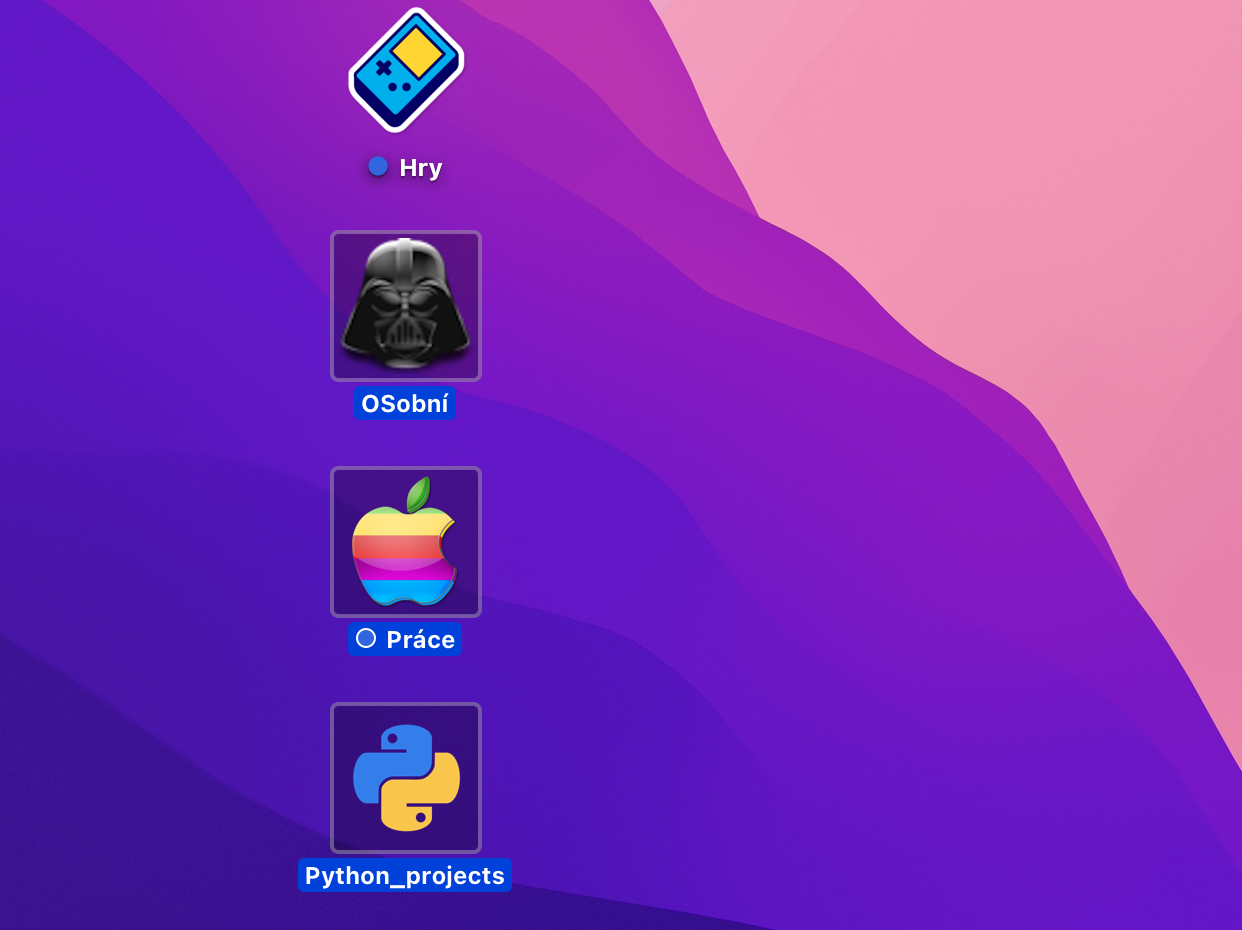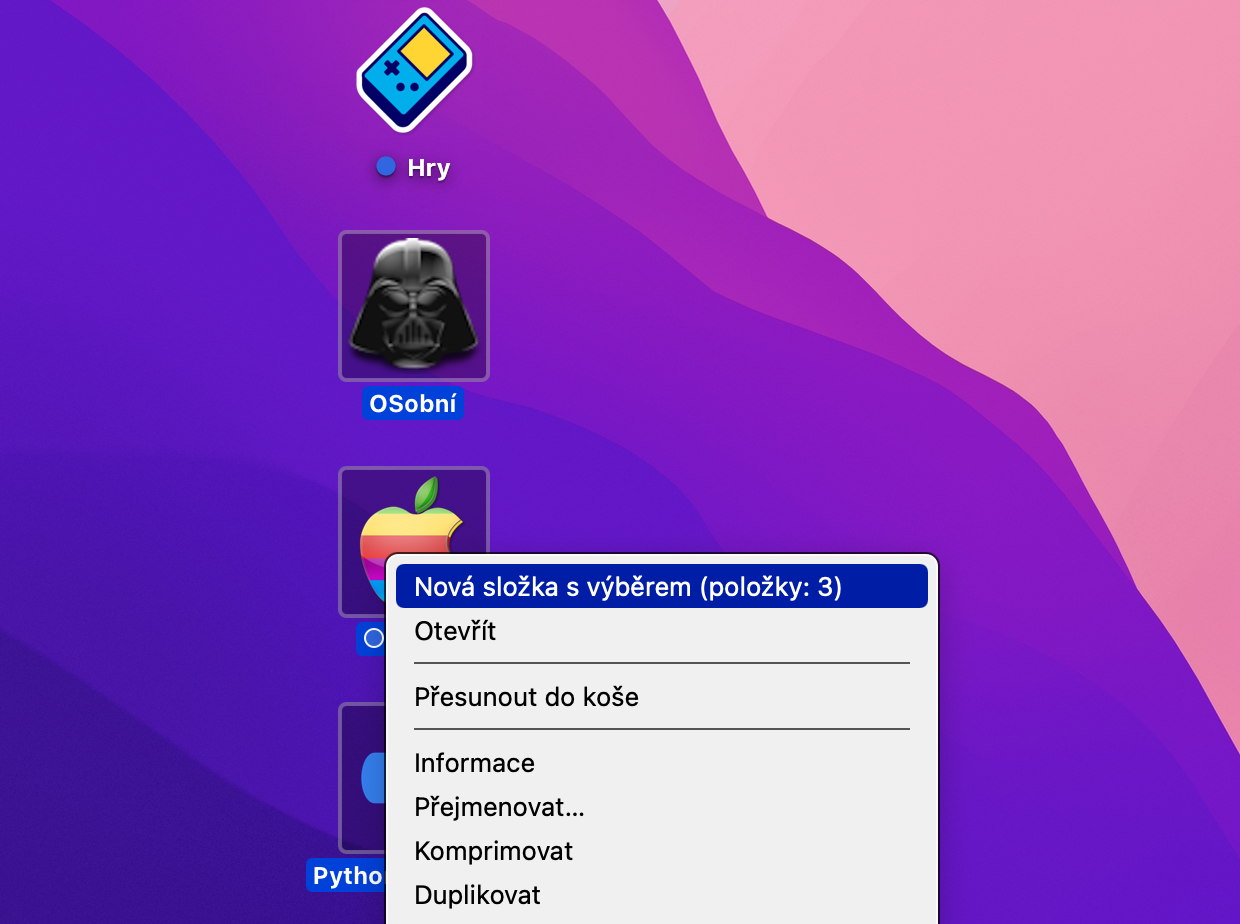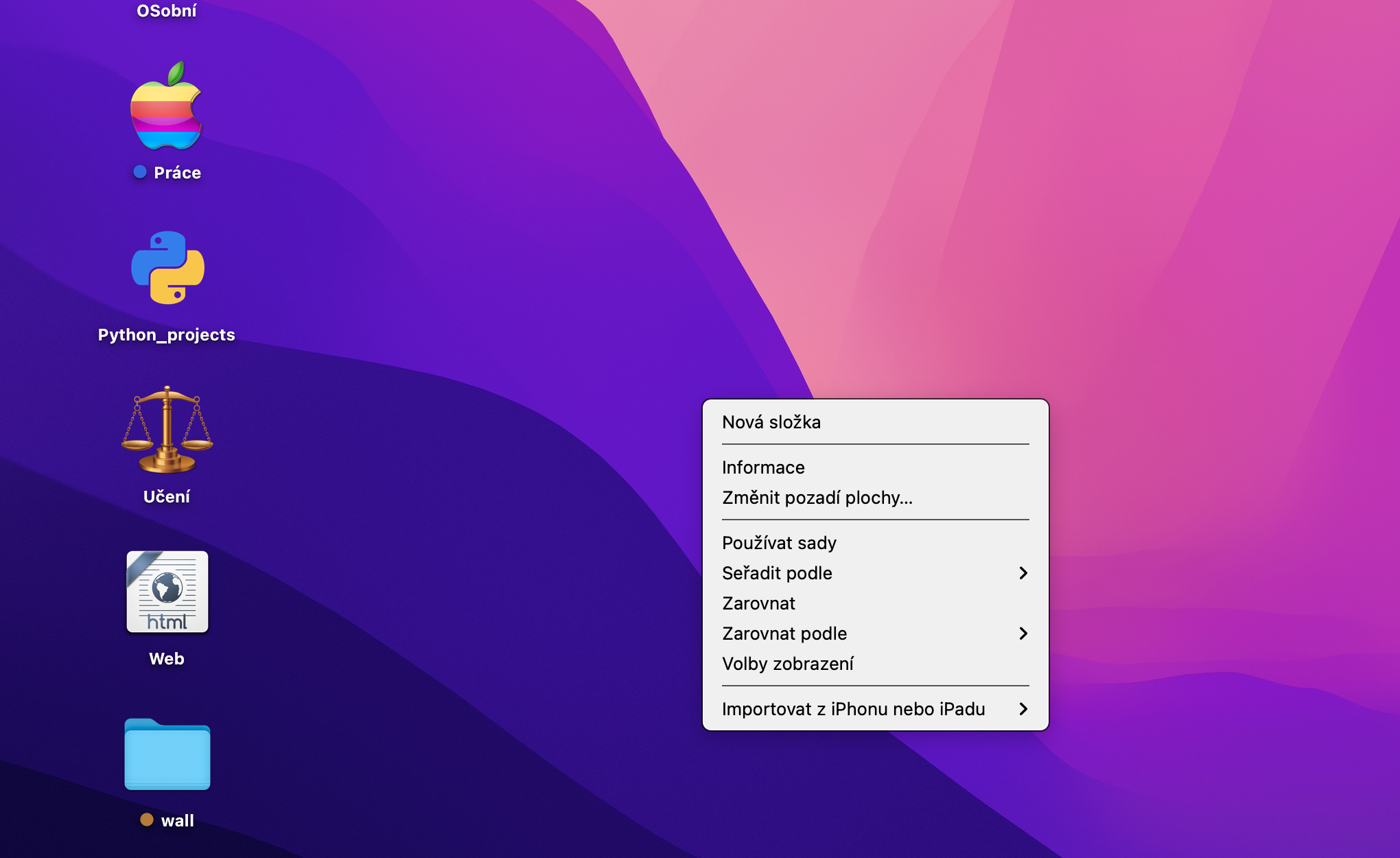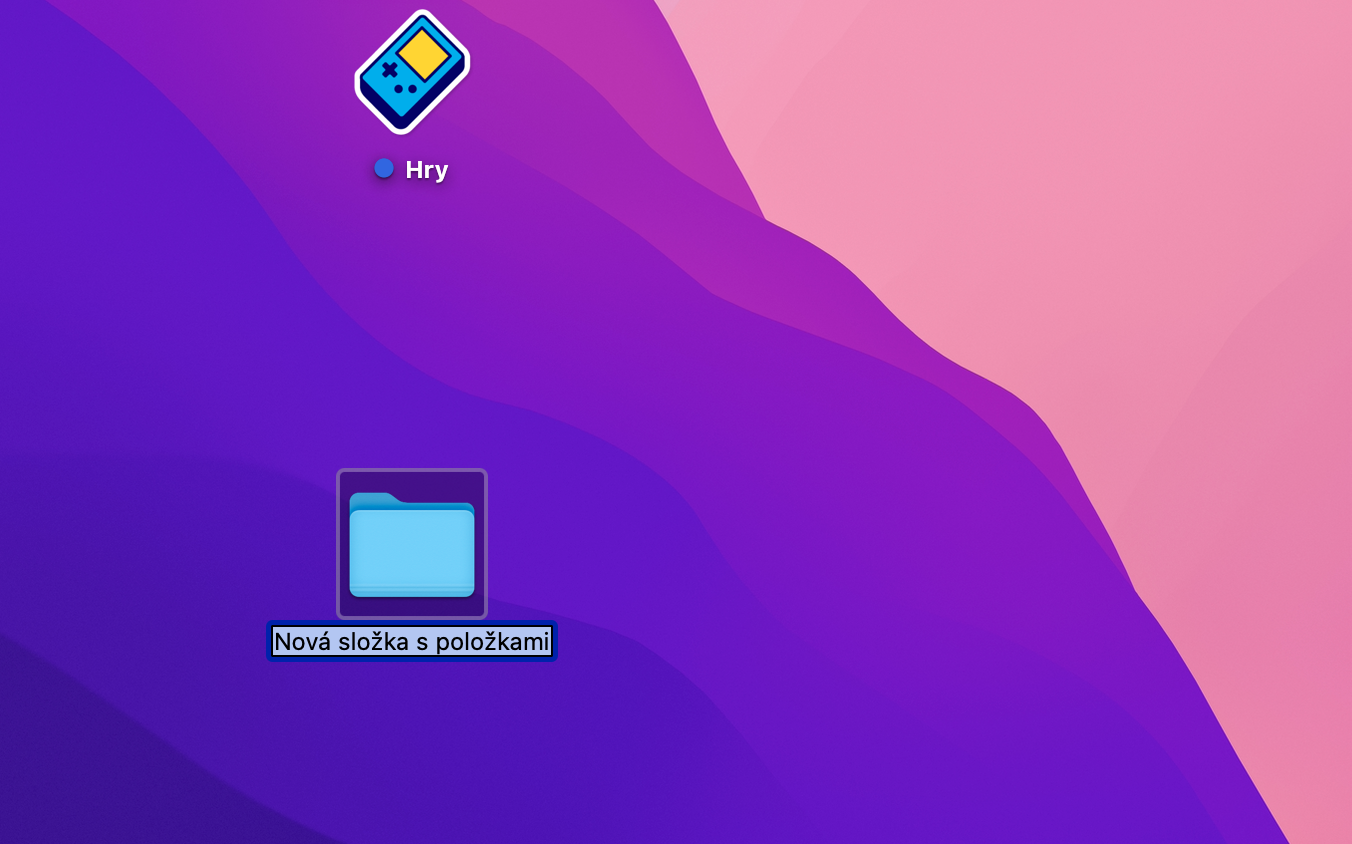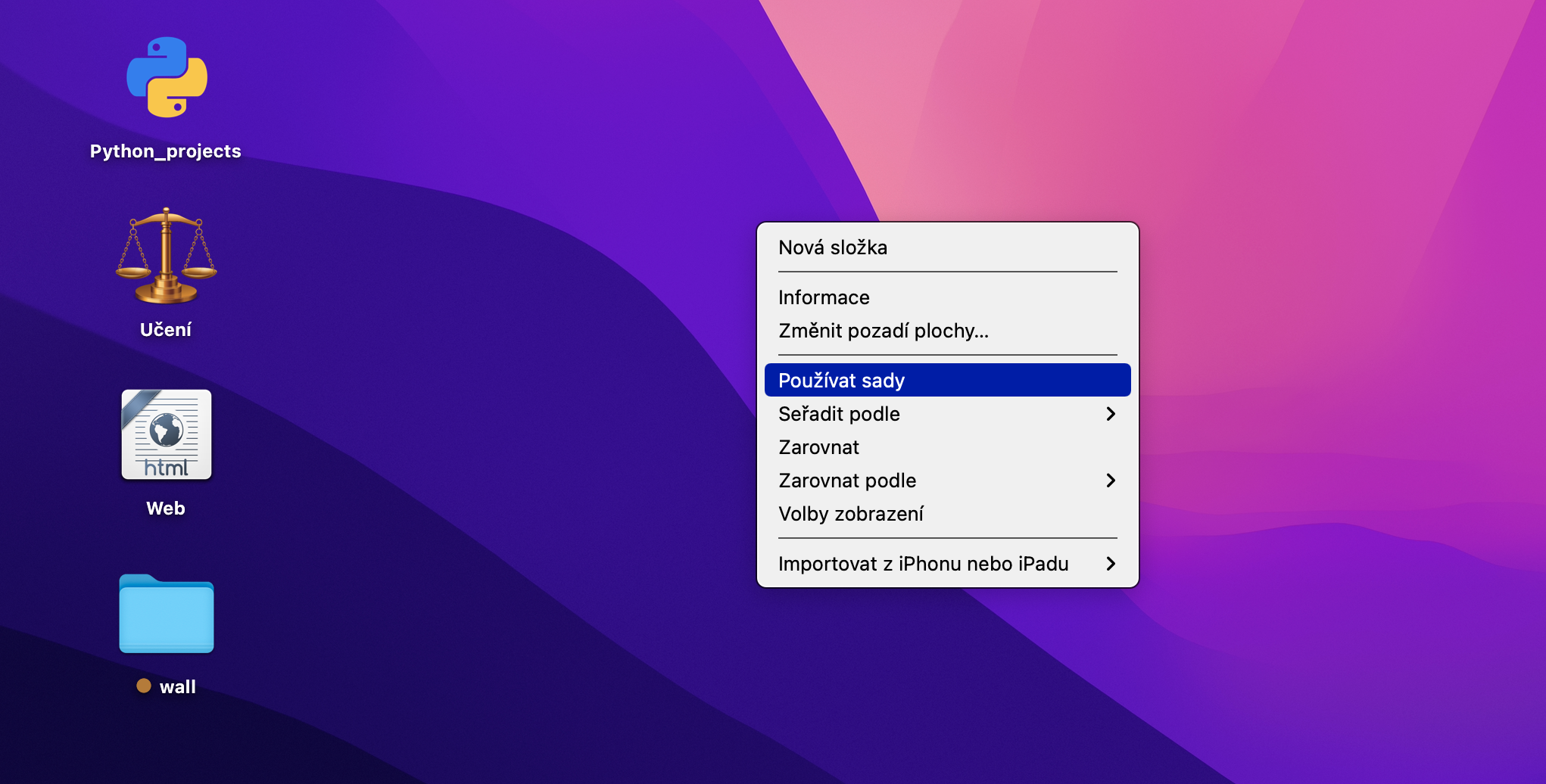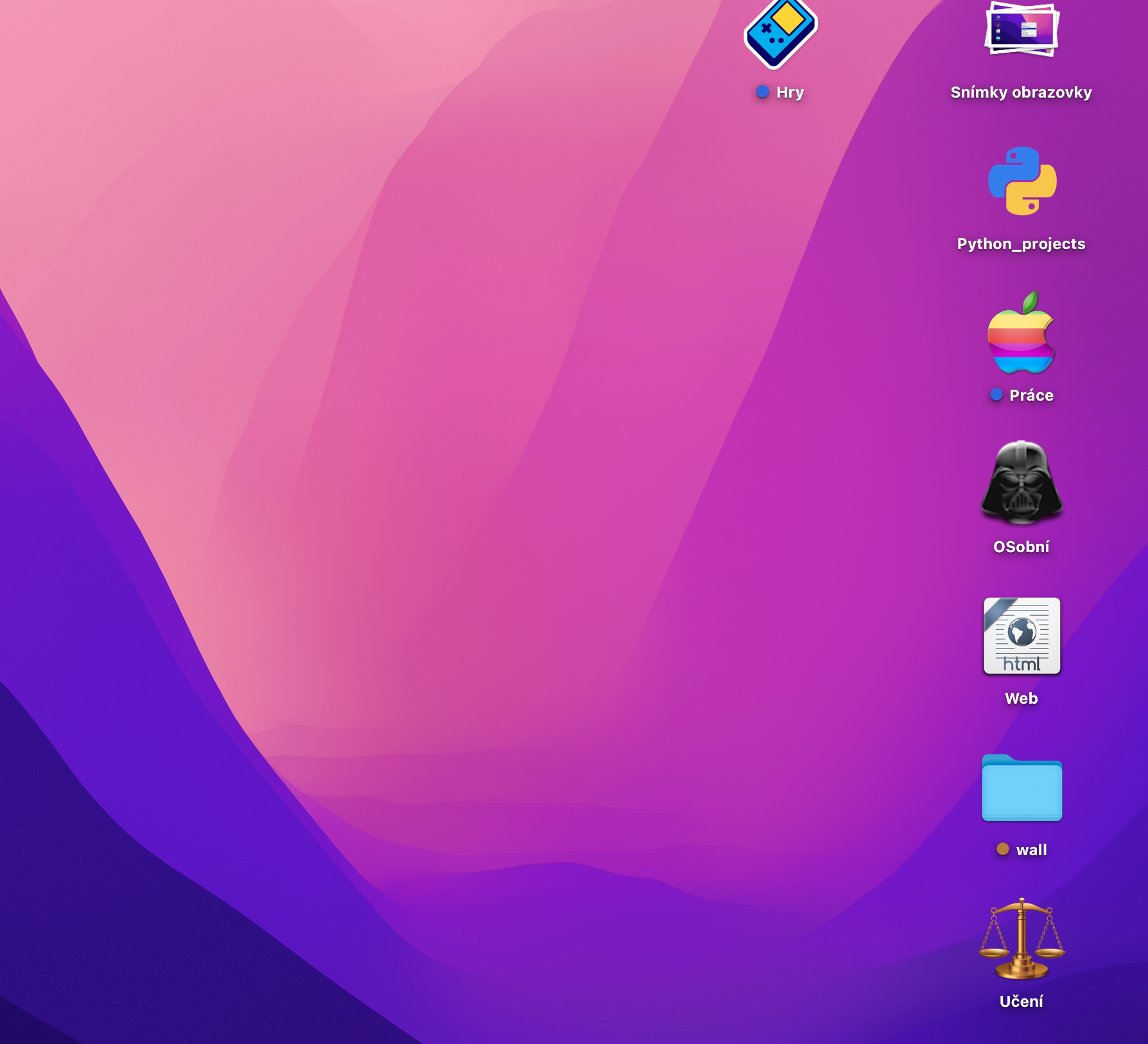Hoe langer sommige van ons ons Mac gebruik, hoe vinniger en makliker is dit vir die lessenaar om vol te raak met baie items, en na 'n rukkie kan dit nogal deurmekaar raak. Daar is meer maniere om jou Mac-lessenaar skoon te maak - in vandag se artikel sal ons 'n paar daarvan wys.
Dit kan wees jou interesseer

Sorteer
As jy nie enige van die items op jou Mac se lessenaar wil verwyder nie, maar jy wil dit nog 'n bietjie skoonmaak, kan jy die sorteerfunksie gebruik, wat die items outomaties op die lessenaar sorteer volgens die kriteria wat jy spesifiseer. Daar is niks makliker as om net met die rechtermuisknop op die lessenaar te klik, Sorteer volgens te kies en die verlangde kriteria te kies nie.
Rooster
Hierdie stap sal sekerlik aan die meeste van julle bekend wees, maar ons sal julle steeds daaraan herinner. Soortgelyk aan sortering volgens kriteria, is dit nuttig wanneer jy net items op jou Mac se lessenaar wil vergelyk en geen ander bewerkings daarop wil uitvoer nie. Weereens, kliek net met die rechtermuisknop op die lessenaar en kies Sorteer volgens -> Belyn by rooster in die kieslys wat verskyn. As jy ikone op jou lessenaar gestrooi het, sal niks die eerste keer gebeur nie. Maar sodra jy een met die wyser beweeg en laat gaan, sal dit outomaties belyn volgens die denkbeeldige rooster, en op hierdie manier kan jy al die ikone op die lessenaar "skoonmaak".
Dit kan wees jou interesseer
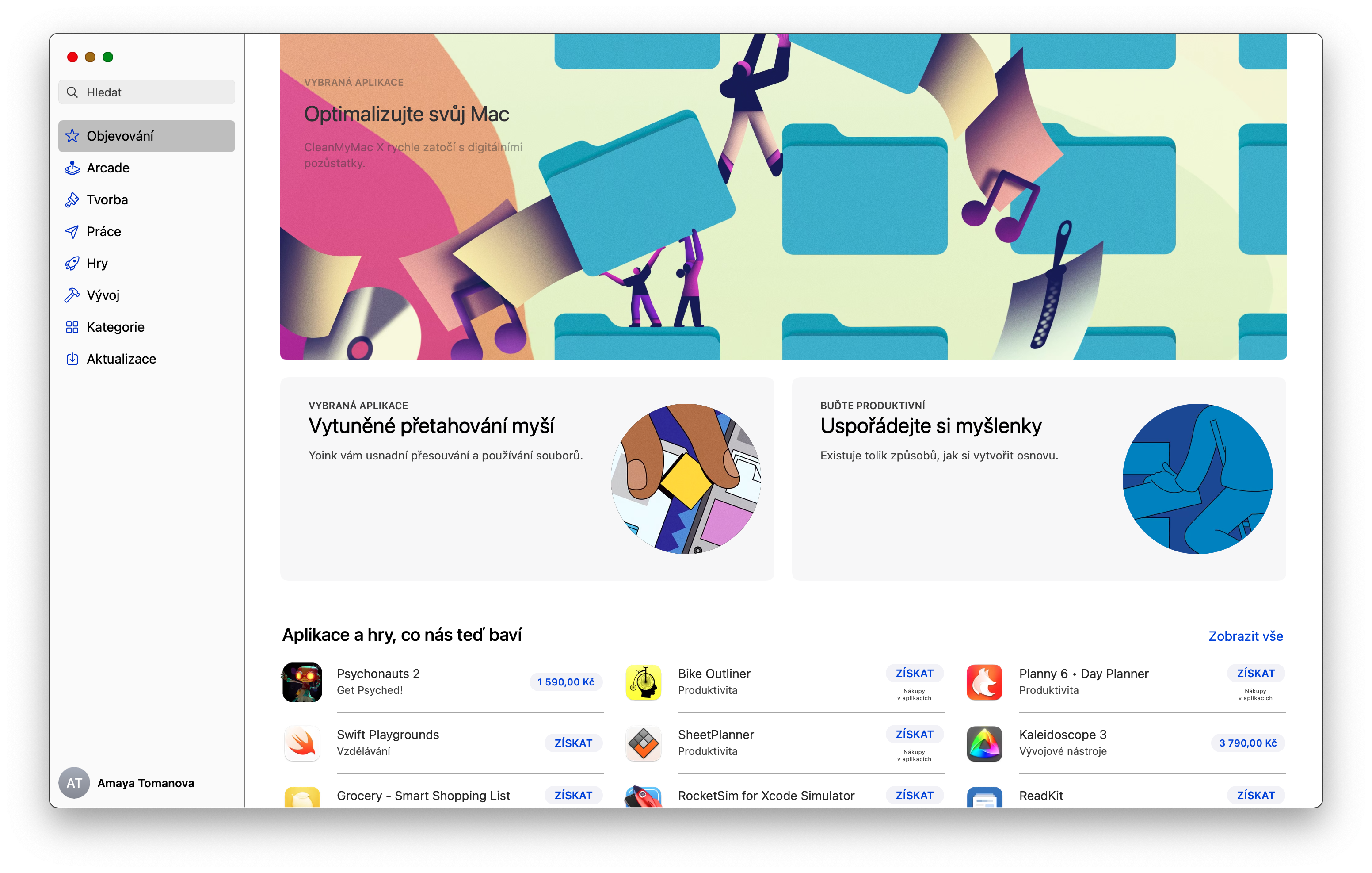
Skoonmaak in dopgehou
As jy die aantal voorwerpe op die lessenaar van jou Mac wil verminder, maar terselfdertyd ook enige tyd van die lessenaar na hulle wil deurklik, kan jy dit vinnig en maklik in vouers opruim. Die maklikste manier is om geselekteerde items met die muiswyser te merk. Klik dan met die rechtermuisknop op die geskepte keuse, kies Nuwe vouer met keuse en gee uiteindelik die vouer 'n naam.
Hartseer
Die macOS-bedryfstelsel bied ook vir 'n geruime tyd die vermoë om stelle te gebruik. Hierdie kenmerk is beskikbaar in macOS Mojave en later, en groepering is waar items op jou Mac se lessenaar outomaties volgens tipe in stelle gegroepeer word. Om die kits te aktiveer is weer nie moeilik nie – net soos in die vorige stappe, kliek net met die rechtermuisknop op die Mac-lessenaar en kies Use Kits.
Versteek lessenaarinhoud in Terminal
Nog 'n manier om spasie op die lessenaar vry te maak, is om die inhoud van die lessenaar te versteek deur 'n spesifieke opdrag in die terminaal te gebruik. Dit sal jou lessenaar leegmaak, en as jy toegang tot die items daarop wil hê, sal jy dit deur die Finder moet doen. Om die inhoud van die lessenaar te sien, begin die Terminal en voer die opdrag verstek in skryf com.apple.finder CreateDesktop false; killall Finder . Druk dan Enter. Ons beveel egter nie hierdie opdrag aan as 'n permanente oplossing nie, aangesien dit die uitvoerbaarheid van sommige aksies op die lessenaar beperk. Om terug te keer, voer dieselfde opdrag in, gebruik net 'n waarde in plaas van "onwaar".
"waar".