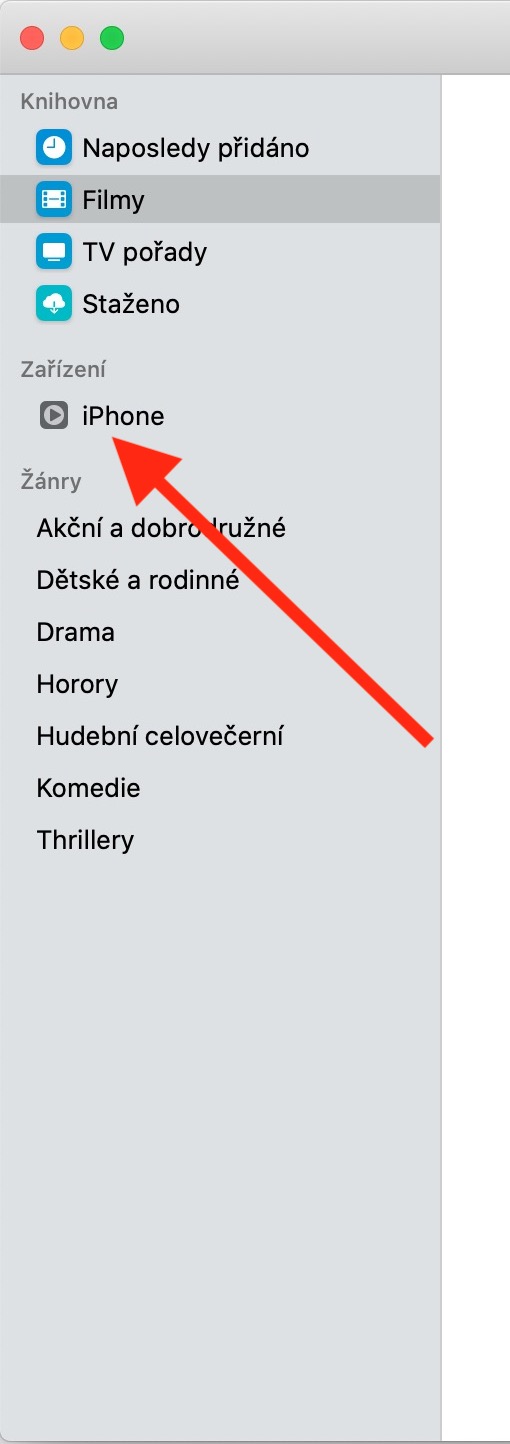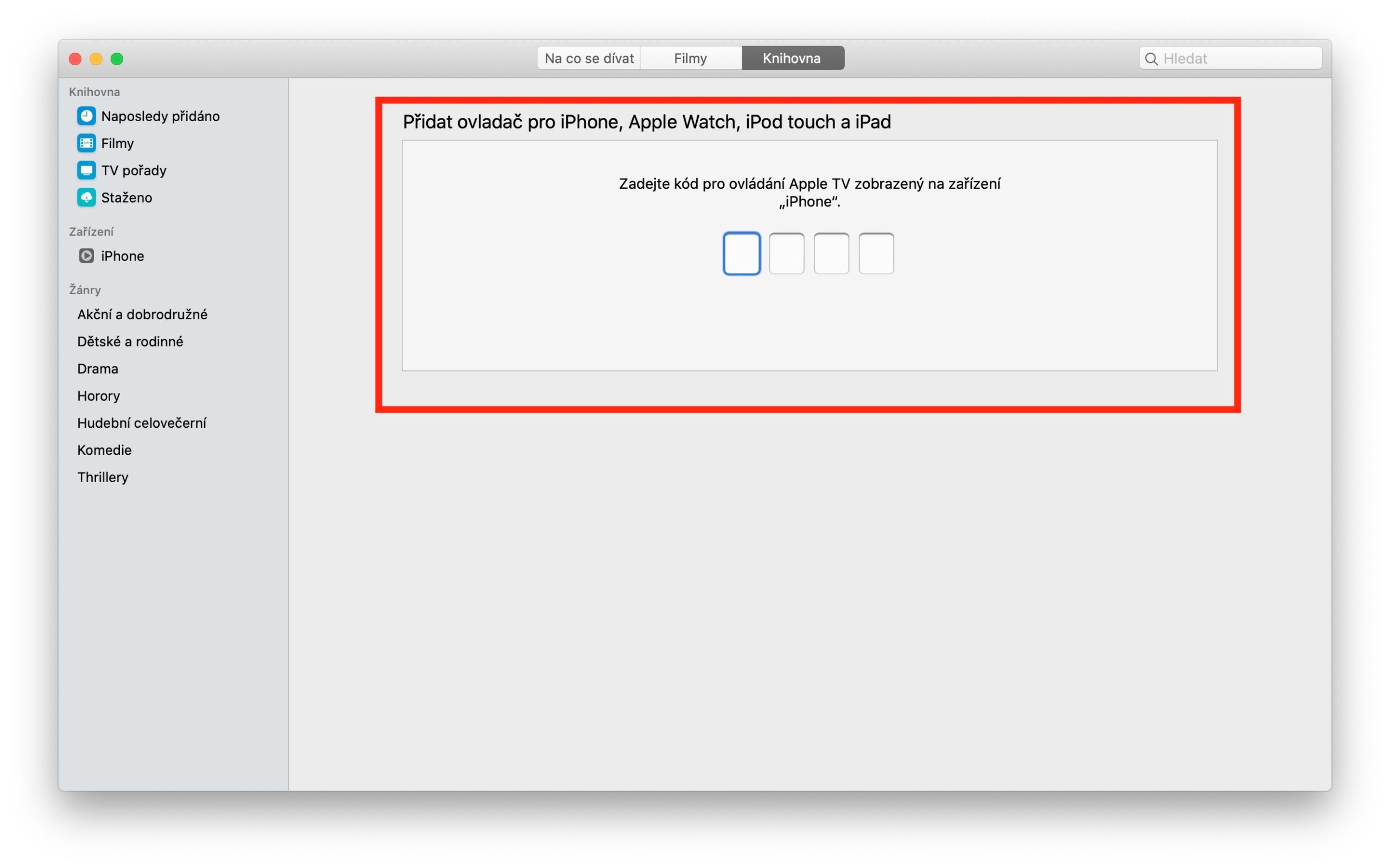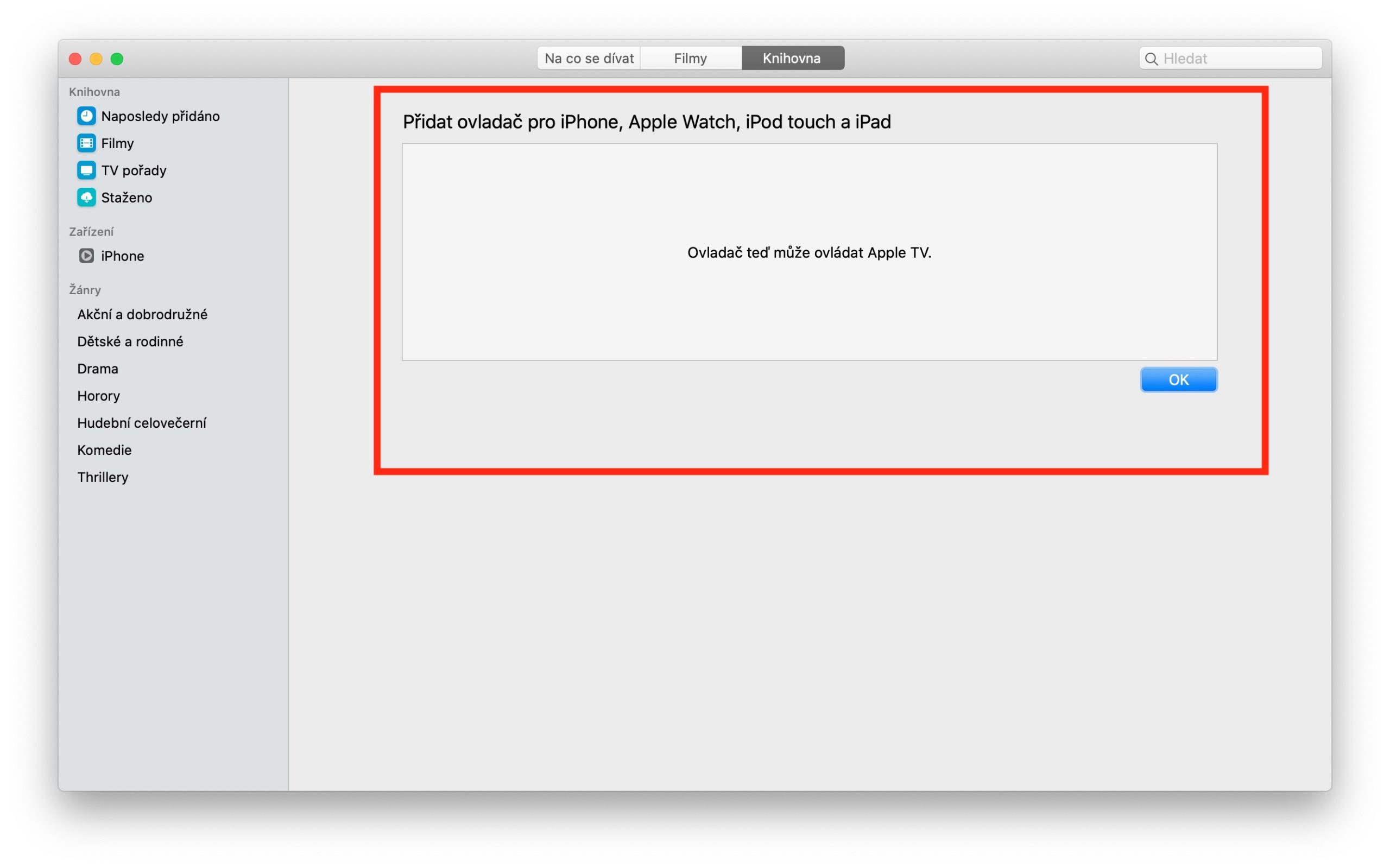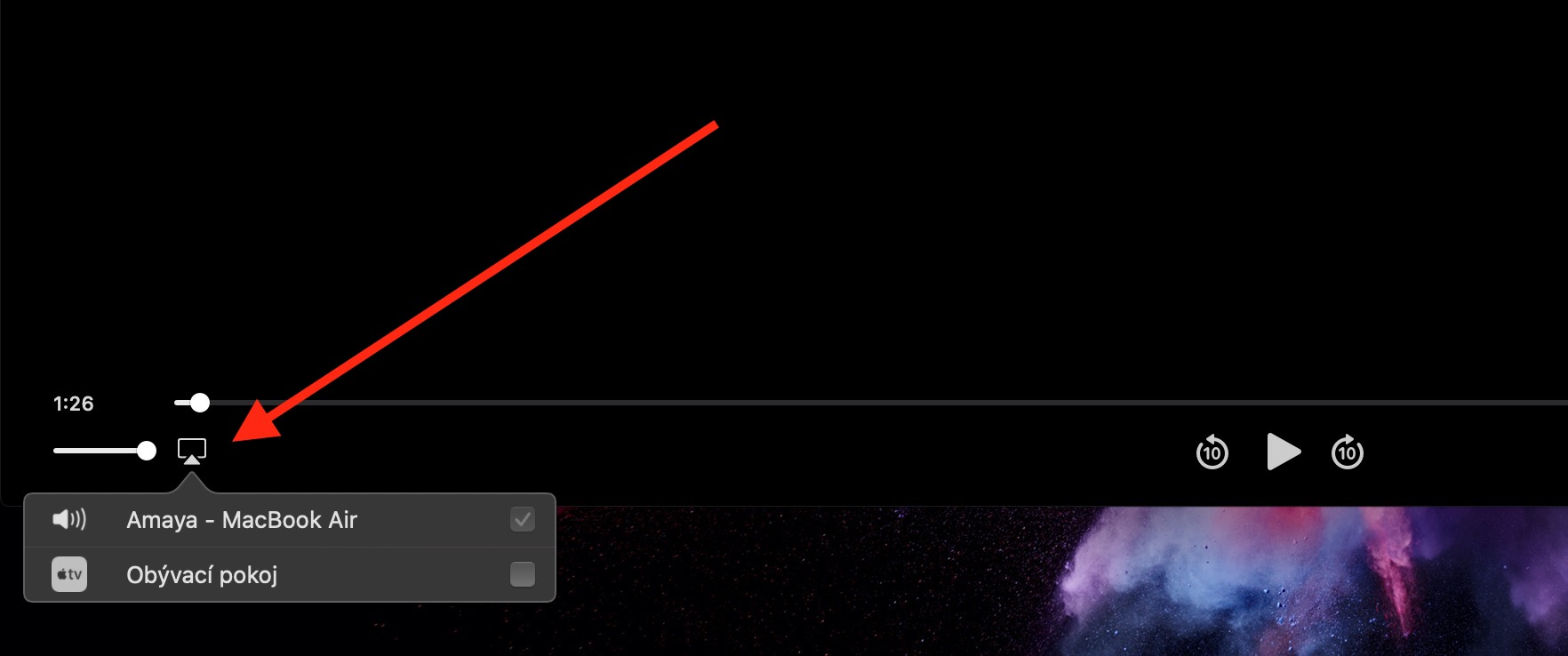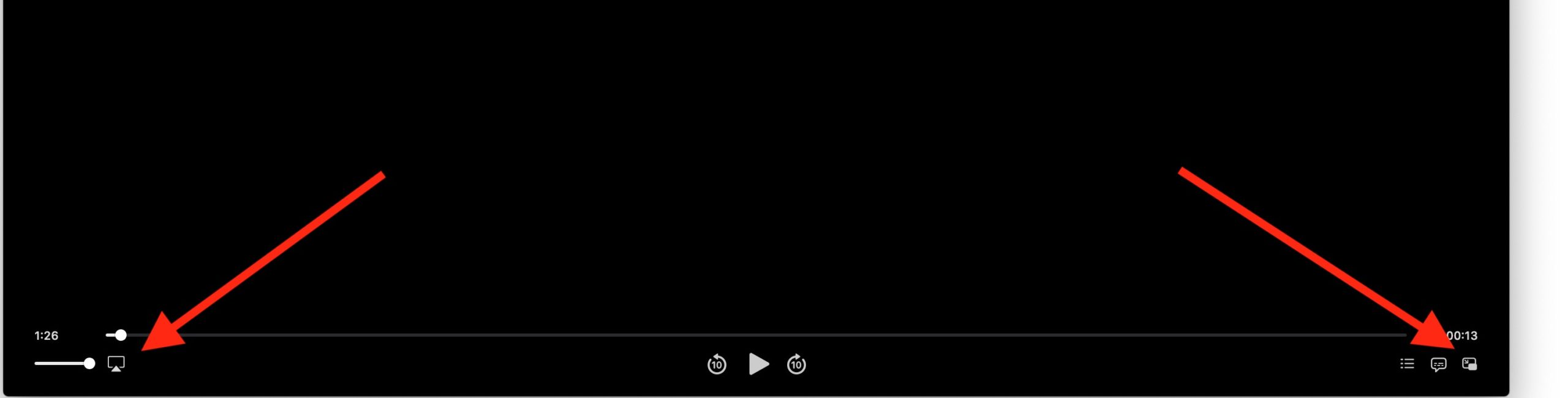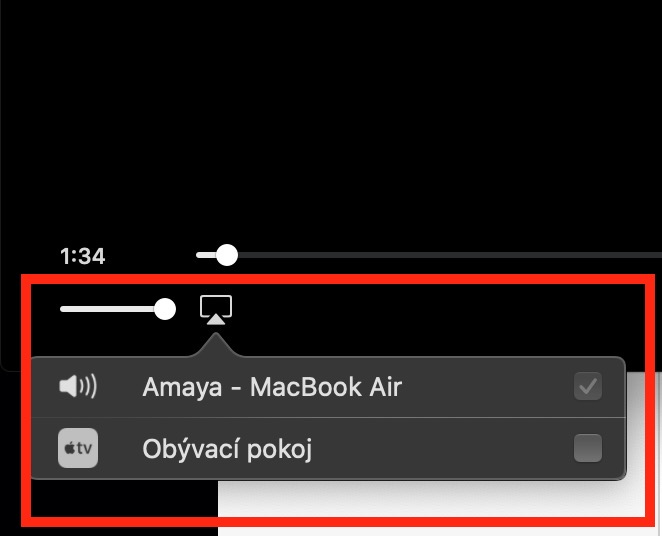In vandag se aflewering van ons gereelde reeks oor inheemse Apple-toepassings, sal ons 'n laaste blik op die Apple TV-toepassing op Mac neem. Daarin sal ons iTunes Remote bekendstel en die basiese beginsels van die beheer van afspeel in die toepassing opsom.
Dit kan wees jou interesseer
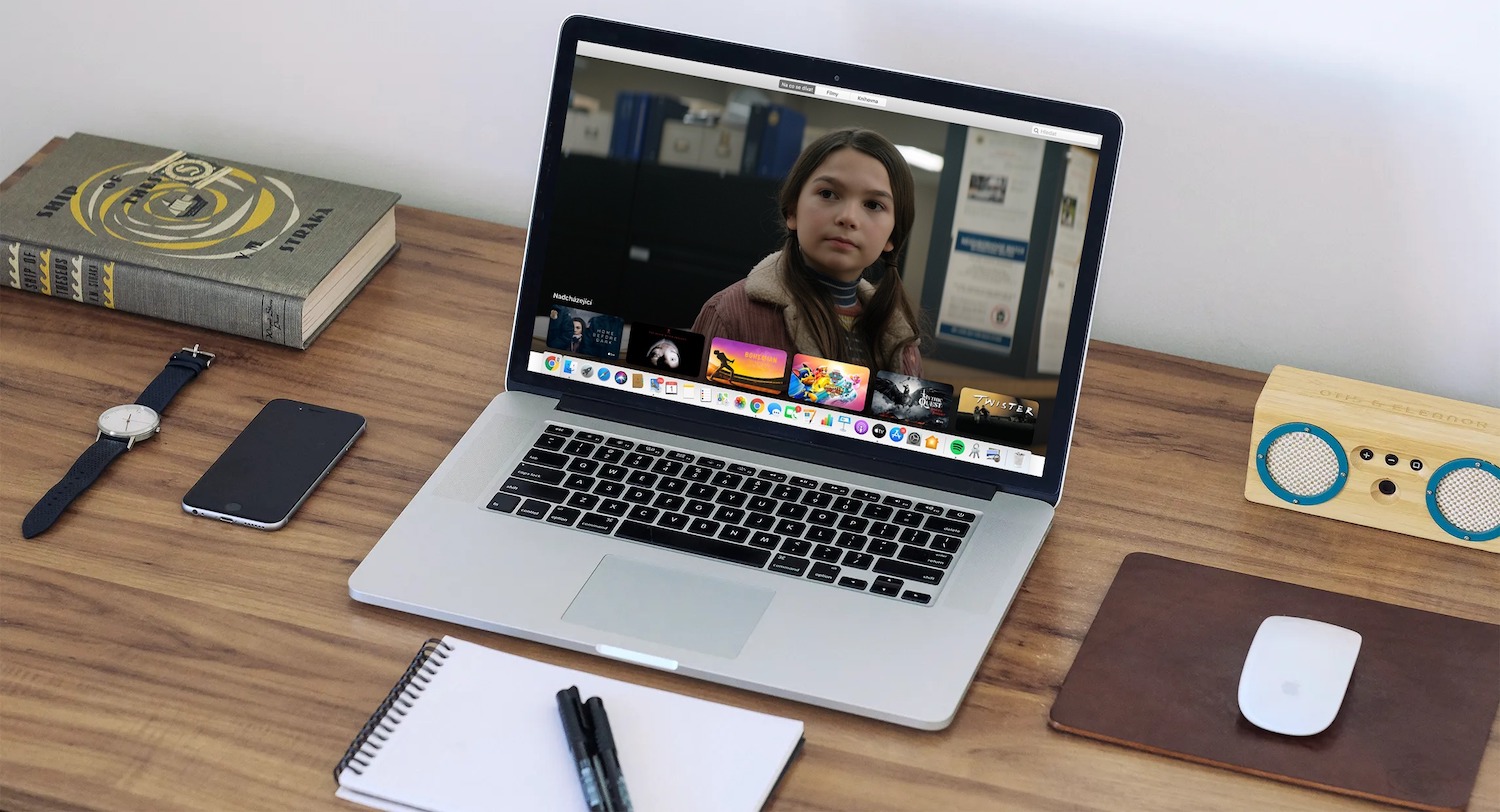
Jy kan ook jou mediabiblioteek op jou Mac beheer deur die iTunes Remote-toepassing op jou iPhone, iPad of iPod touch te gebruik. Jy kan iTunes Remote gratis hier aflaai. Om met jou biblioteek te koppel, begin die iTunes Remote-toepassing op jou iOS-toestel en begin die Apple TV-toepassing op jou Mac. Die eerste keer wat jy iTunes Remote gebruik, tik Koppel handmatig, die volgende keer wat jy dit gebruik, tik Instellings in die regter boonste hoek, tik dan Voeg Mediabiblioteek by - jy sal 'n viersyferkode sien. In die Apple TV-toepassing op Mac, klik Toestelle -> Afstandbeheer in die linkerpaneel en voer die kode vanaf jou iOS-toestel se skerm in.
Die beheer van afspeel in die Apple TV-toepassing op Mac is baie eenvoudig, maar ons sal dit ter wille van duidelikheid hier opsom. Om volskermmodus te begin, dubbelklik óf die toepassingsvenster óf klik View -> Begin volskermmodus (op die nutsbalk boaan die skerm). Om die kontroles te versteek, wys net die wyser buite die toepassingsvenster, om luidsprekers te kies, klik die AirPlay-ikoon in die onderste linkerhoek van die skerm en kies die ligging vanwaar jy die klank wil speel. Om afspeel in prentjie-in-prent-modus te begin, klik die ooreenstemmende simbool in die onderste regterhoek van die toepassingsvenster. Jy kan dan die venster vrylik om die skerm van jou Mac beweeg.