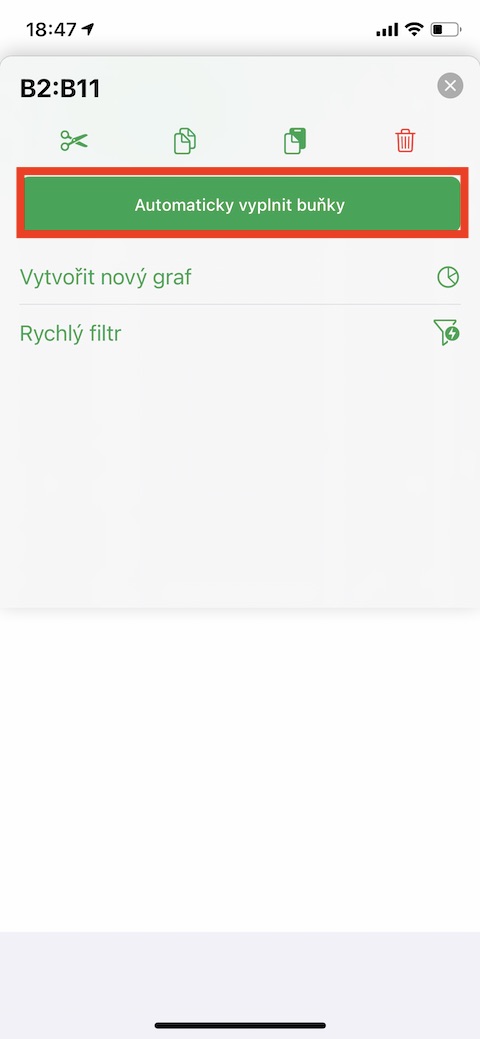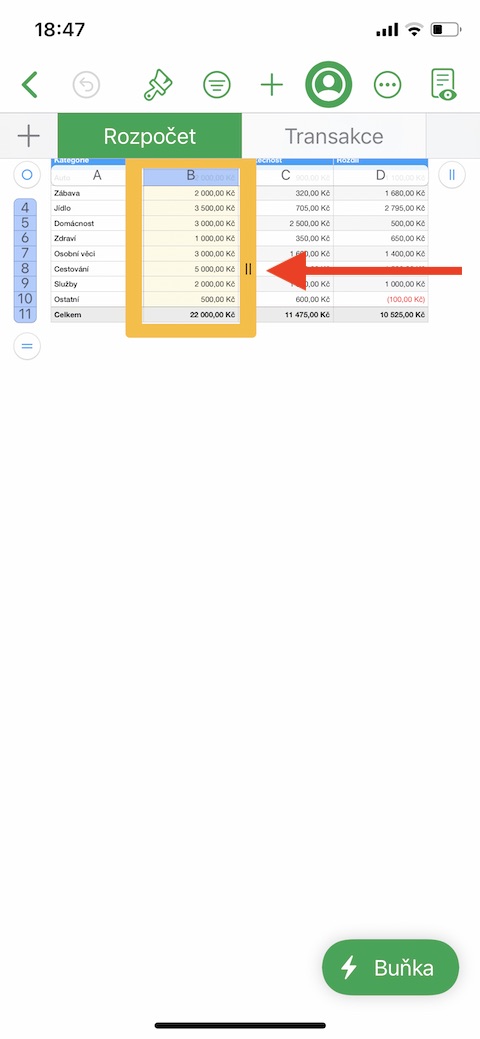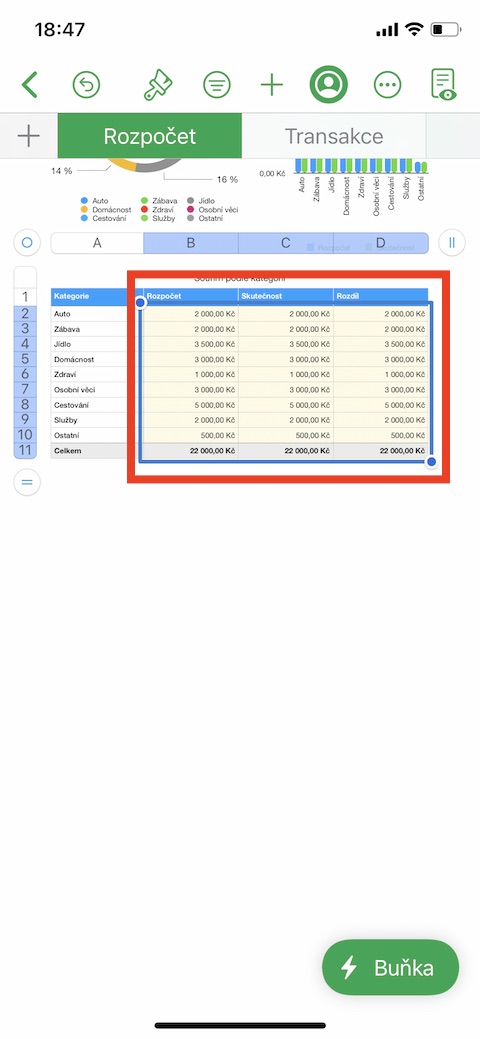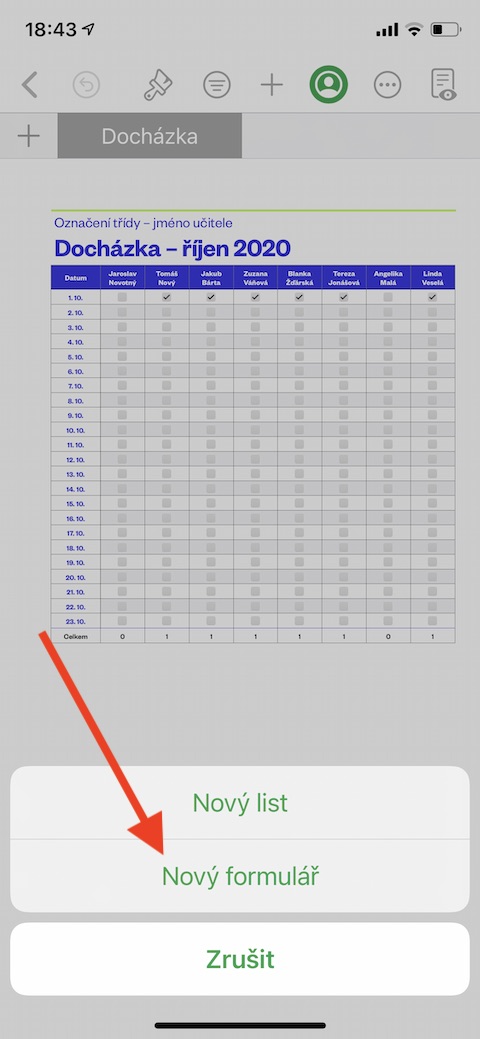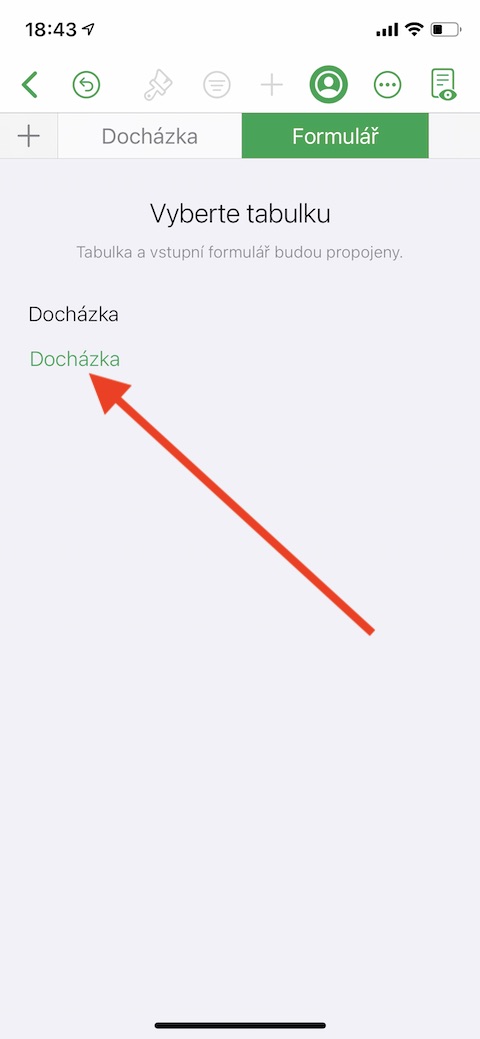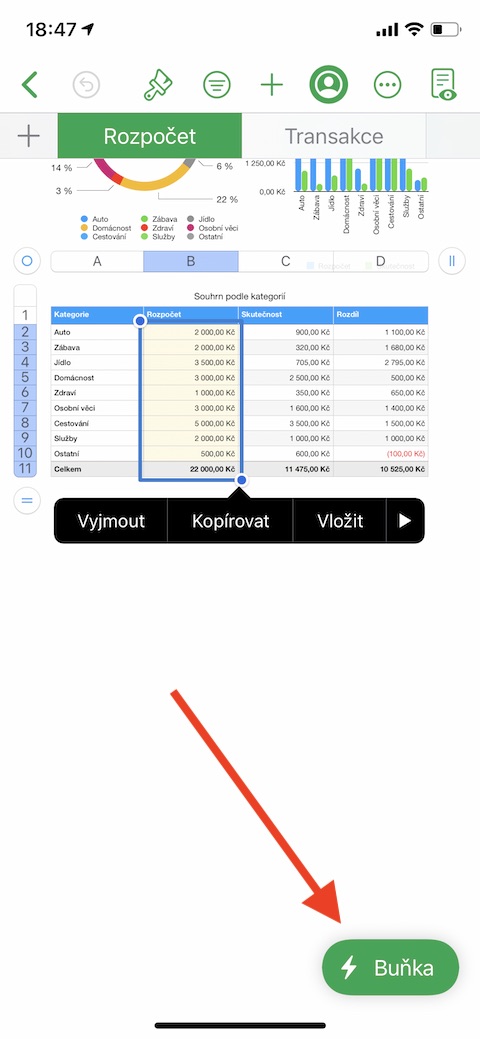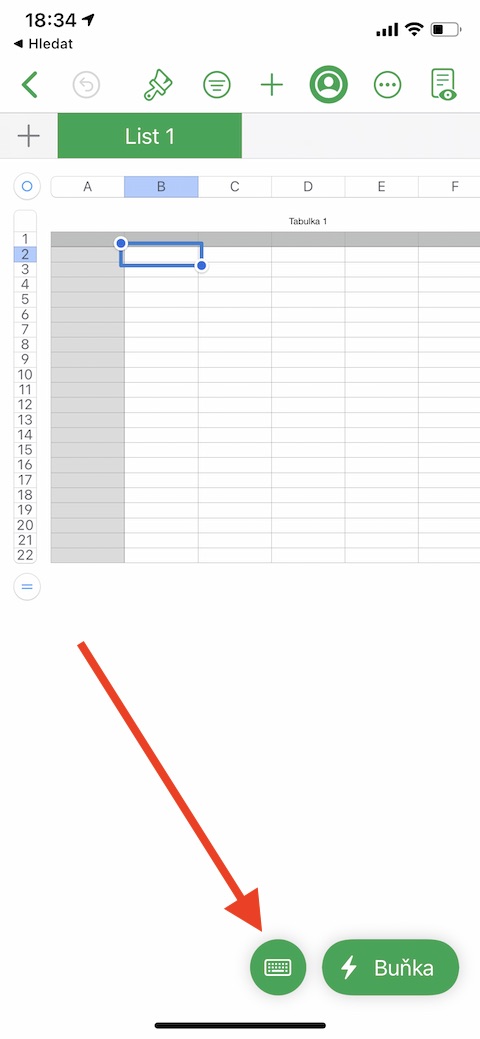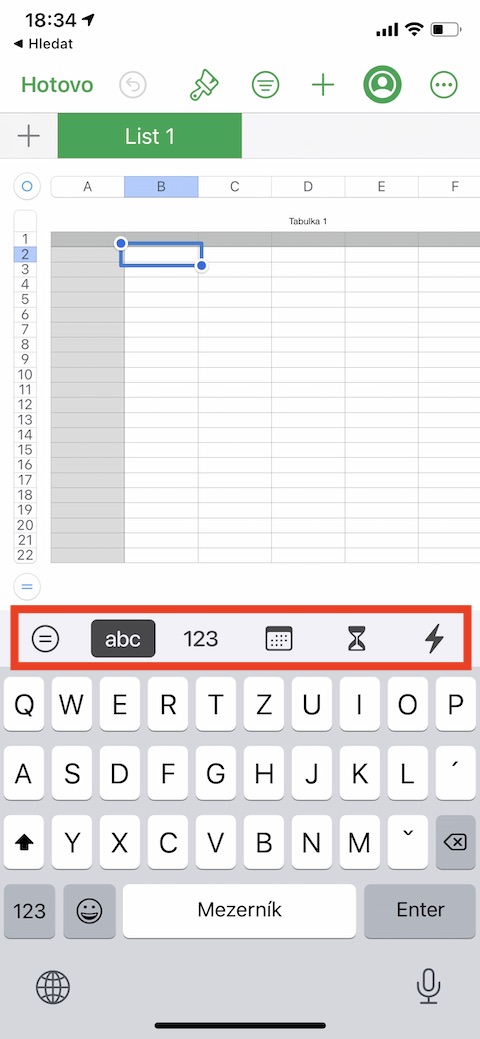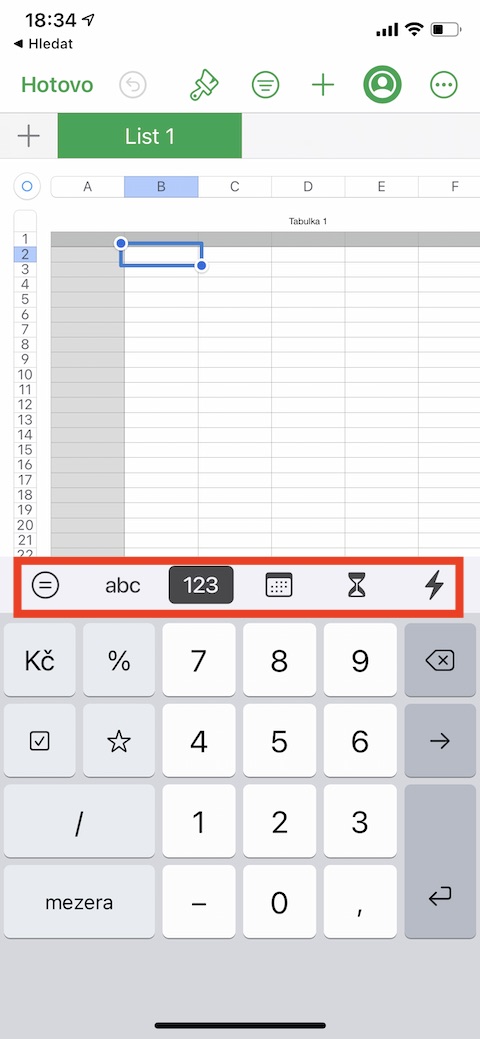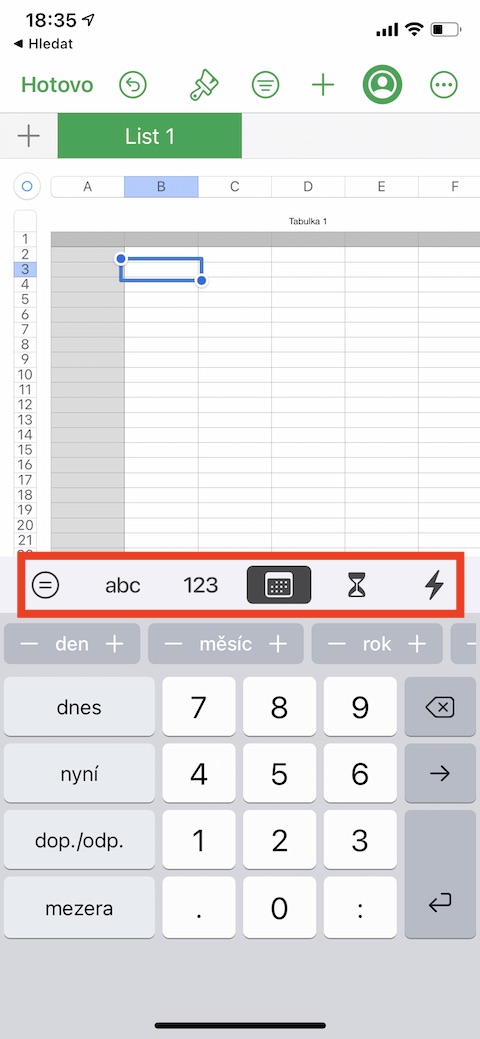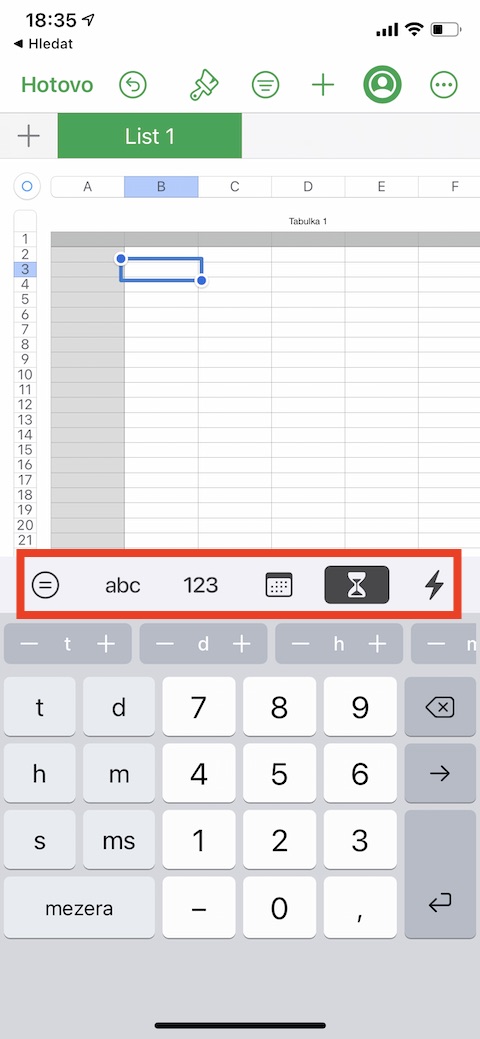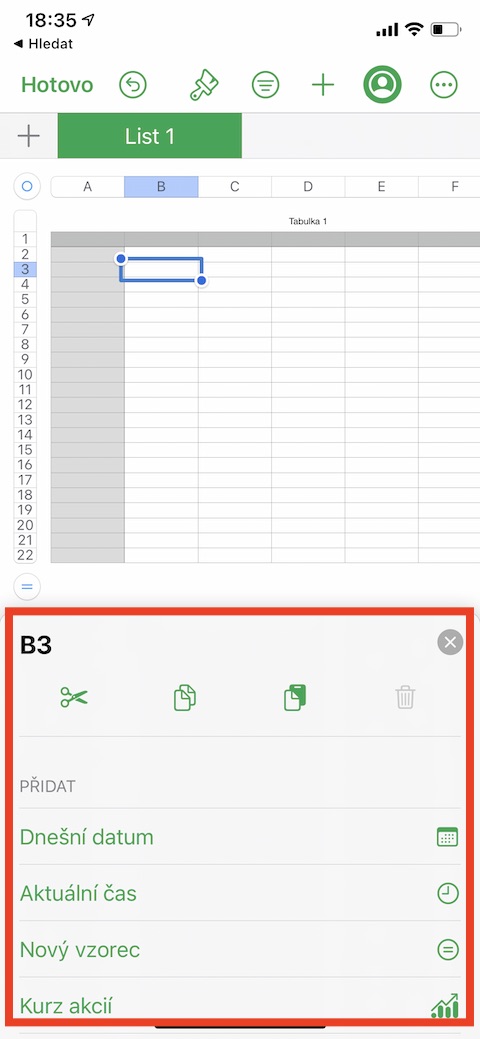In vandag se aflewering van ons gereelde reeks oor inheemse Apple-toepassings, gaan ons voort met ons ontleding van inheemse nommers op die iPhone-weergawe. Hierdie keer sal ons fokus op hoe om verskillende tipes inhoud by tabelselle in Numbers op iPhone te voeg.
Dit kan wees jou interesseer
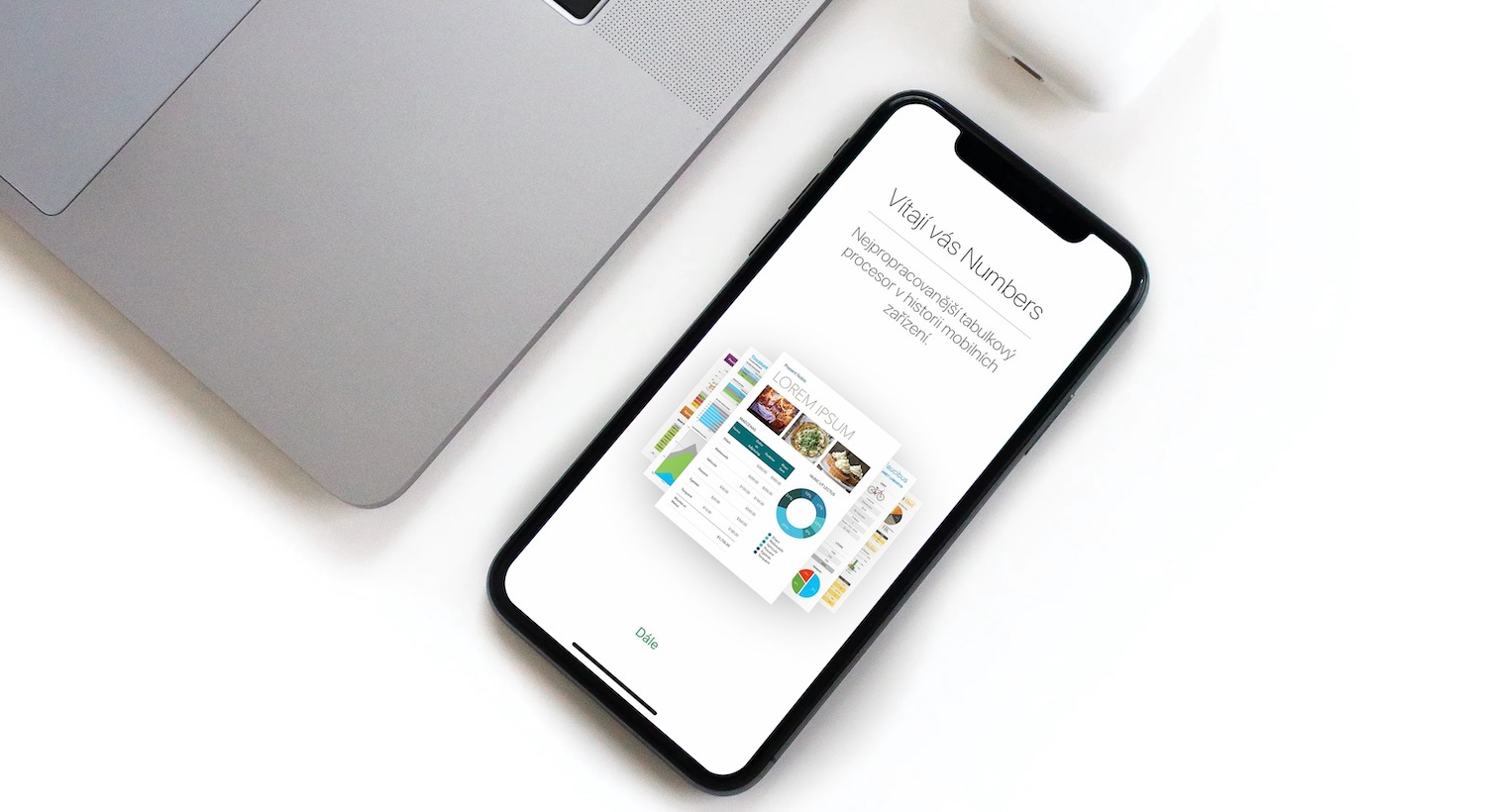
In die laaste deel het ons kortliks verduidelik hoe om 'n tabel in die Numbers-toepassing op die iPhone by te voeg. Om inhoud by 'n tabel te voeg is ook nie moeilik nie - tik net op die geselekteerde sel en begin die relevante inhoud byvoeg. As die sleutelbord nie outomaties verskyn nadat jy daarop getik het nie, tik sy ikoon onderaan jou iPhone se skerm. In die boonste gedeelte van die sleutelbord kan jy 'n paneel met simbole opmerk om verskillende data in die tabel in te voer - jy kan teks, kalenderdatums of tyddata, eenvoudige getalle of selfs bewerkings en funksies van verskillende tipes invoeg. Om die geskrewe teks te wysig (met die uitsondering van formules), klik waar jy wil skryf, en sleep om die wyser na die verlangde posisie te skuif. Om 'n reëlbreuk of oortjie-inkeep in 'n sel in te voeg, klik om die wyser te plaas waar die breuk is. In die kieslys wat langs die sel verskyn, kies Voeg by en kies dan óf Tab of Line Wrap onderaan die skerm. Wanneer jy al die nodige aanpassings voltooi het, klik Klaar.
In sommige gevalle kan vorms dit vir jou makliker maak om tabelle in Numbers te skep. As jy met 'n tabel werk wat 'n kopry bevat en geen saamgevoegde selle bevat nie, kan jy data daarby voeg deur vorms te gebruik. Skep 'n tabel met 'n kopskrif en klik dan op die "+" in die boonste linkerhoek van die blad. Kies Nuwe vorm onderaan die skerm. Klik op die naam van die toepaslike tabel, en dan kan jy die nodige aanpassings maak. Om selle outomaties te vul met dieselfde data, formules, of dalk 'n reeks syfers of letters, kies die selle met die inhoud wat jy wil kopieer, en klik dan Sel -> Outovul selle onderaan die skerm. Sleep die geel rand om die area te spesifiseer waarby jy die geselekteerde inhoud wil byvoeg.