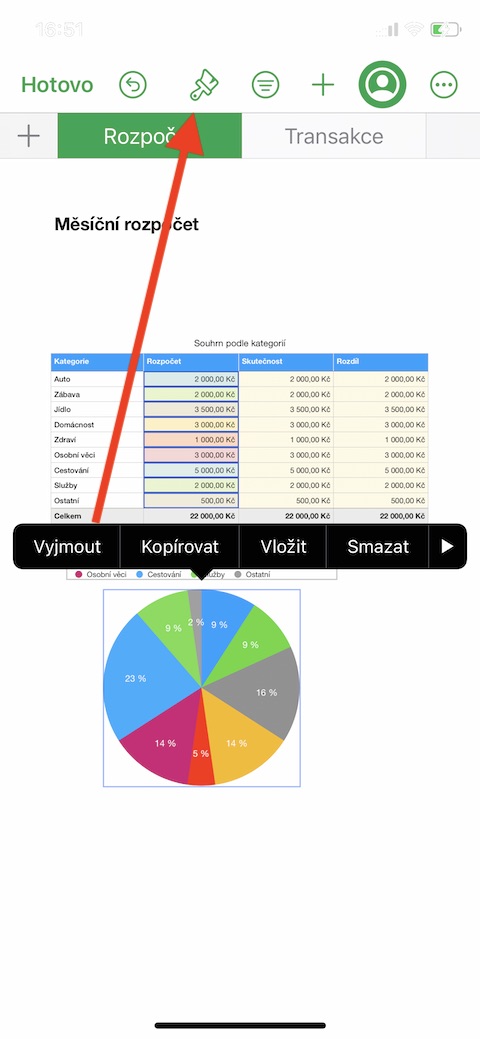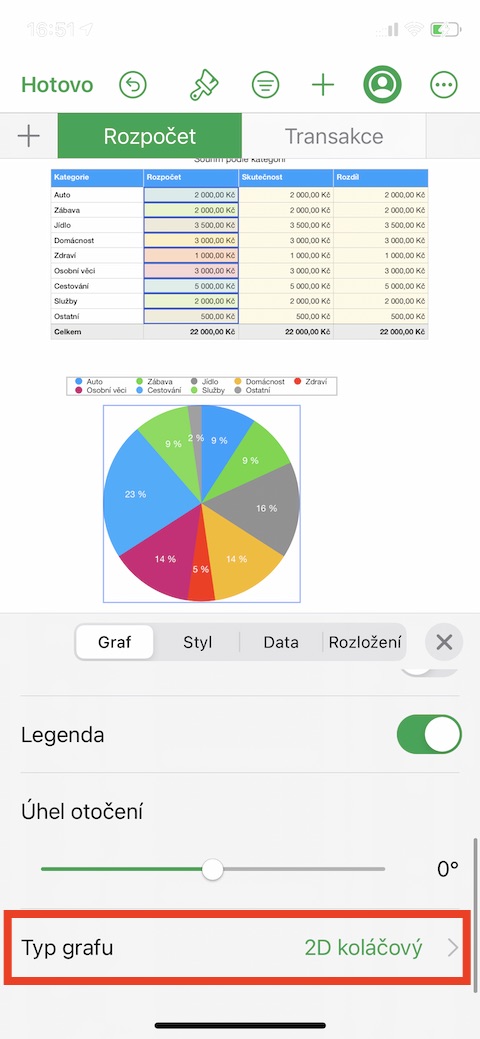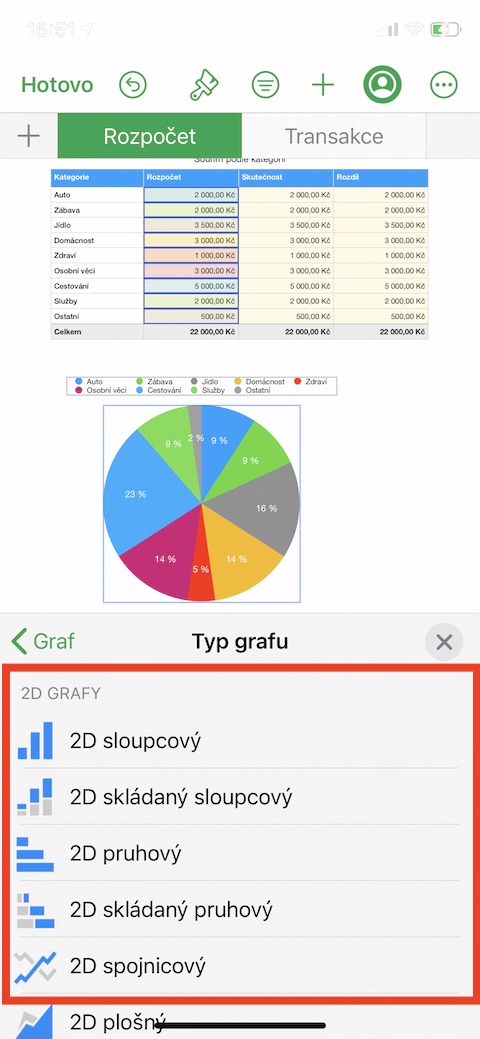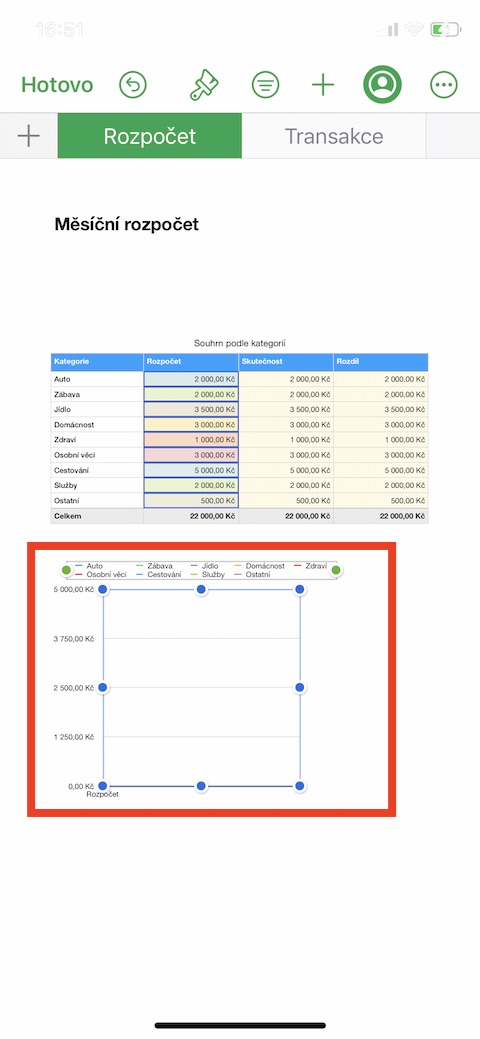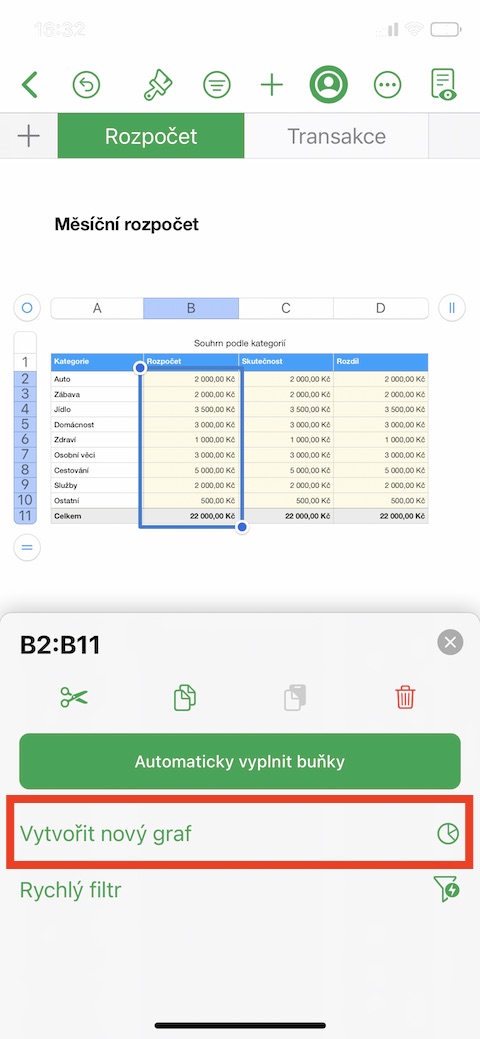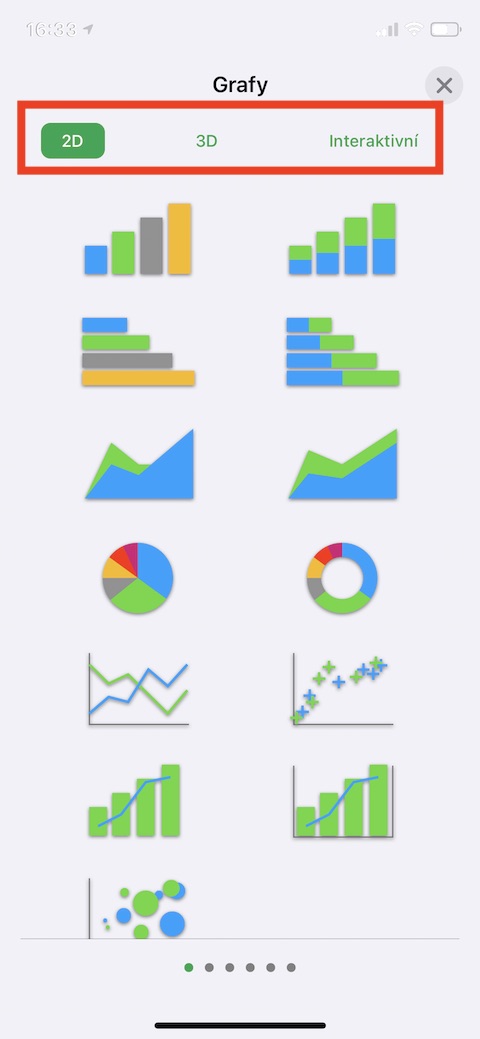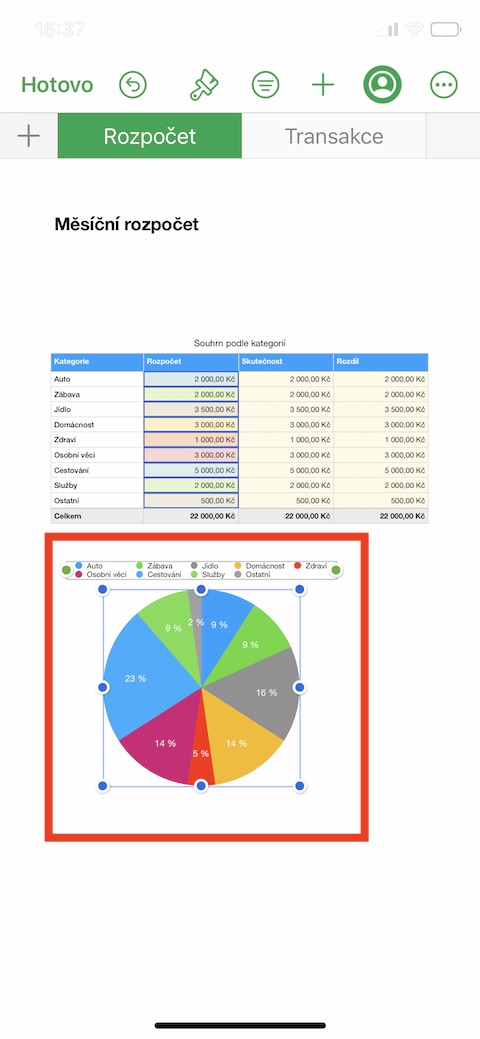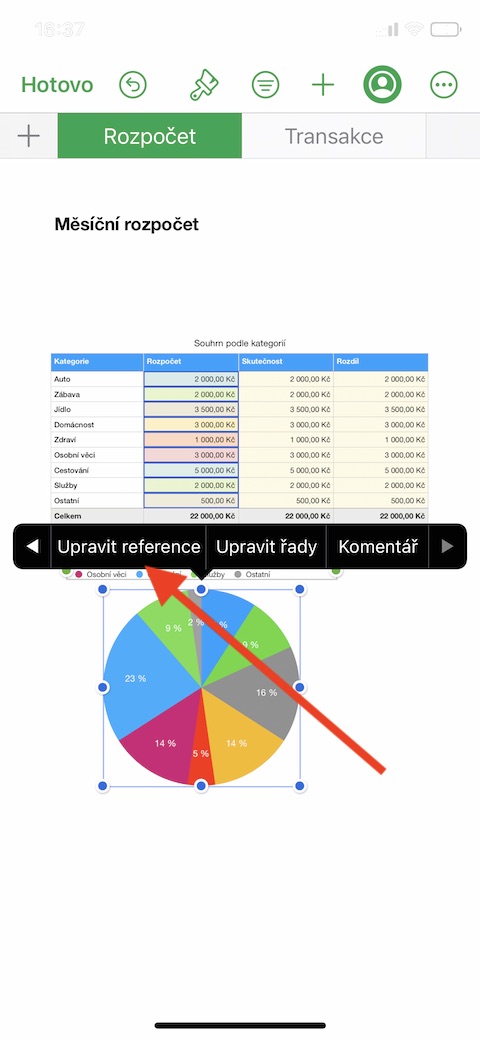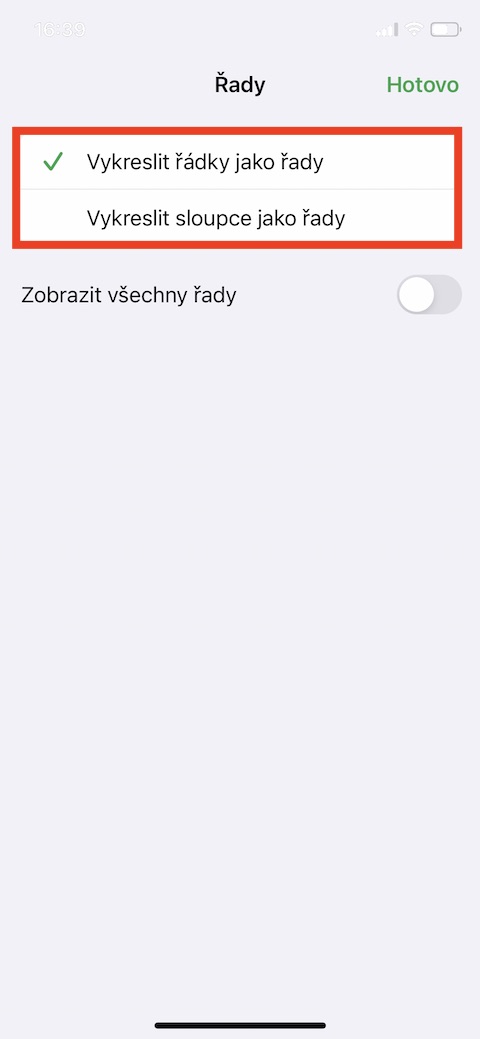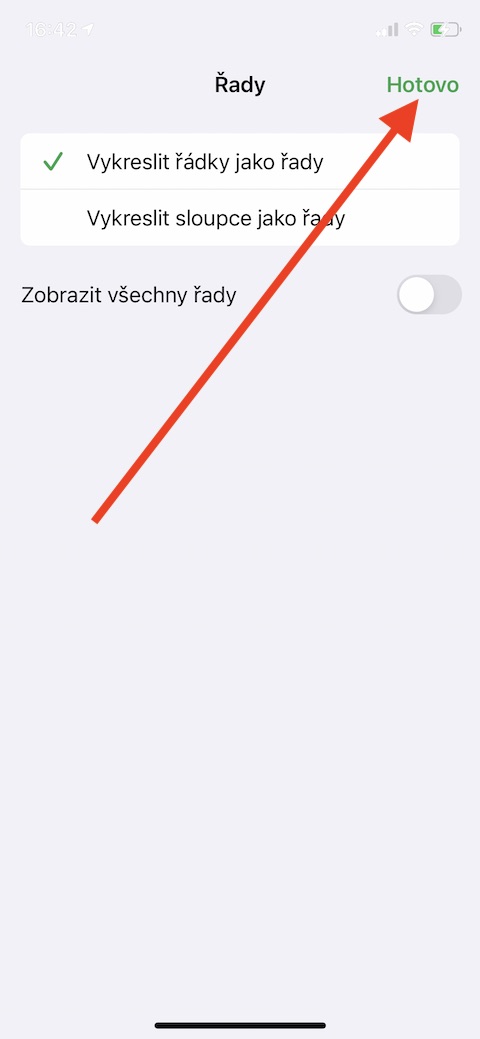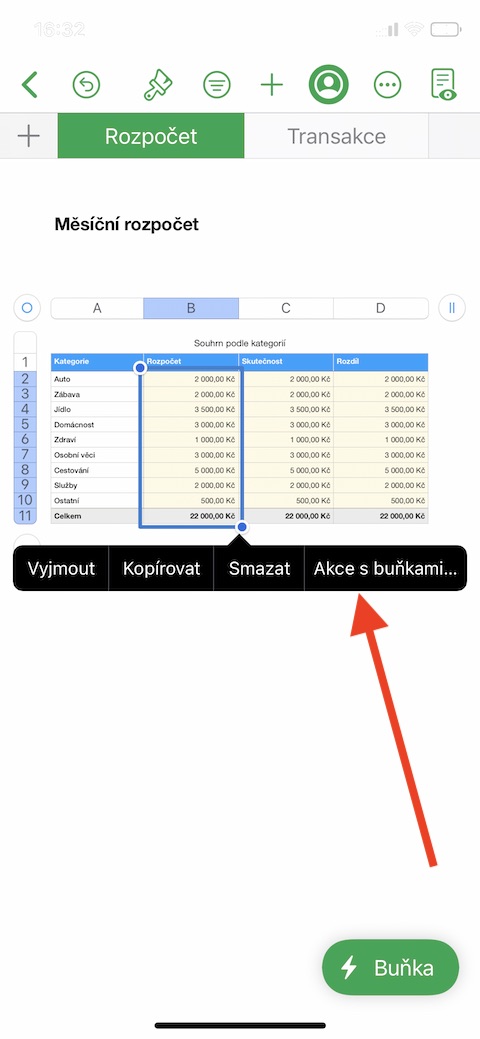In die vorige aflewering van ons reeks oor Apple se inheemse toepassings, het ons na die Numbers-toepassing op die iPhone gekyk – spesifiek na sigblaaie, redigering en data-invoer gekyk. In vandag se aflewering gaan ons die basiese beginsels van werk met kaarte van nader bekyk—spesifiek hoe om data by 'n grafiek in Numbers op iPhone te voeg, hoe om 'n grafiekstyl te kies en hoe om basiese aanpassings te maak.
Dit kan wees jou interesseer
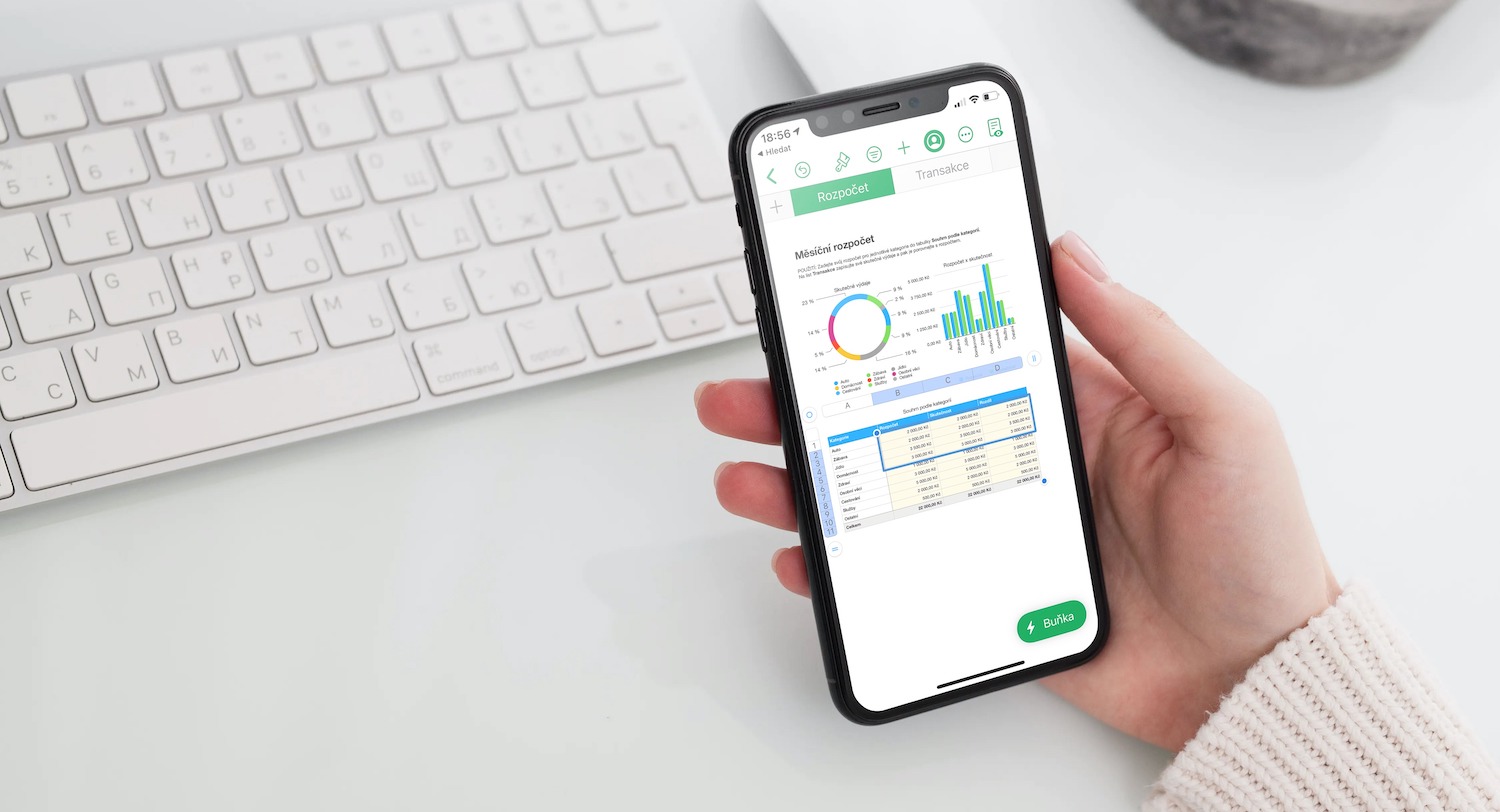
Benewens tabelle, kan jy ook grafieke byvoeg en daarmee werk in die Numbers-toepassing op iPhone. Eerstens moet u die data kies waaruit u die toepaslike grafiek wil skep. Kies die selle in die tabel wat die gegewe data bevat. Om data van 'n hele ry of kolom by die grafiek te voeg, klik eers op die tabel, en dan op die nommer of letter van die ry of kolom. Nadat u op die keuse geklik het, sal u 'n spyskaart sien waar u Aksies met selle kan klik -> Skep nuwe grafiek.
Jy sal 'n spyskaart van grafieke sien - op die paneel aan die bokant van die skerm sal jy 'n oorsig kry van die tipes grafieke (2D, 3D, Interaktief), en onder hierdie paneel sal jy individuele grafiekstyle vind. Kies die grafiek waarmee jy wil werk en sleep dit na die verlangde plek in die dokument. Om te bepaal hoe die datareekse geplot word, klik Grafiek -> Wysig verwysings, klik dan op die rat-ikoon bo-aan die skerm om die gewenste opsie te stel. Klik Klaar in die regter boonste hoek van die skerm om klaar te wysig. As jy dadelik 'n grafiek wil skep sonder om data uit die tabelle te gebruik, klik op die "+" ikoon in die boonste gedeelte van die skerm en kies dan die verlangde grafiek op die gewone manier.
Om die grafiektipe in Numbers te verander, tik eers om die grafiek te kies, tik dan op die kwas-ikoon boaan die skerm. Klik Grafiektipe en kies dan die grafiektipe wat jy wil hê. Die verandering sal outomaties plaasvind, die data sal bewaar word. Om 'n grafiek in 'n Numbers-dokument uit te vee, klik eenvoudig daarop en kies Vee uit die kieslys.