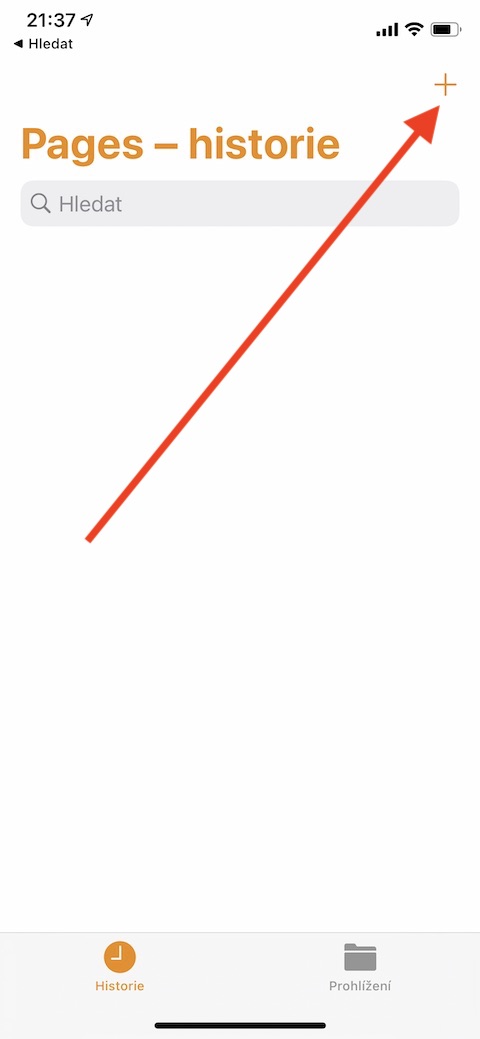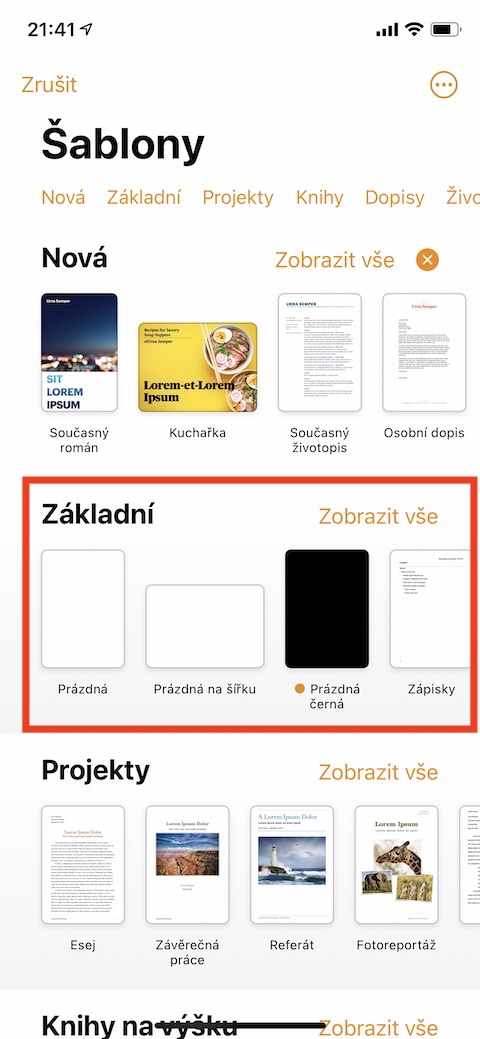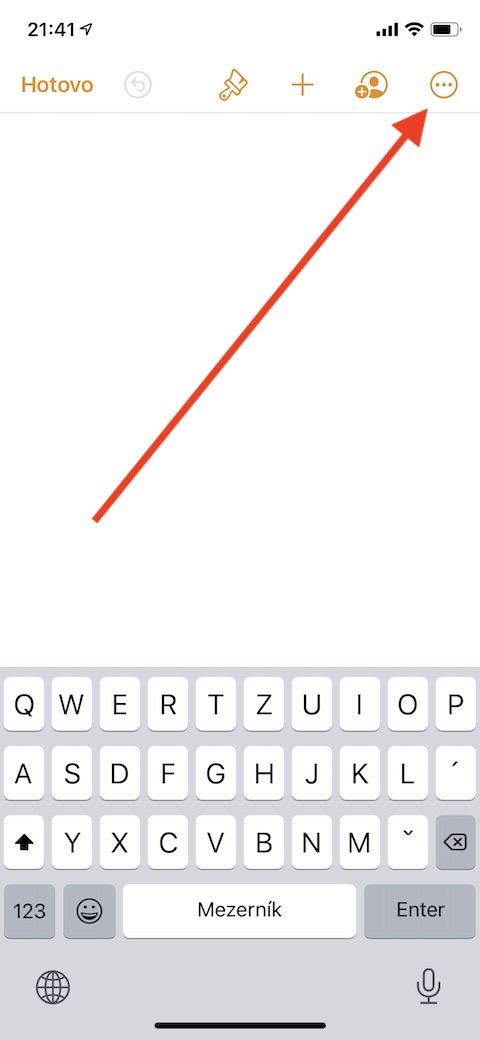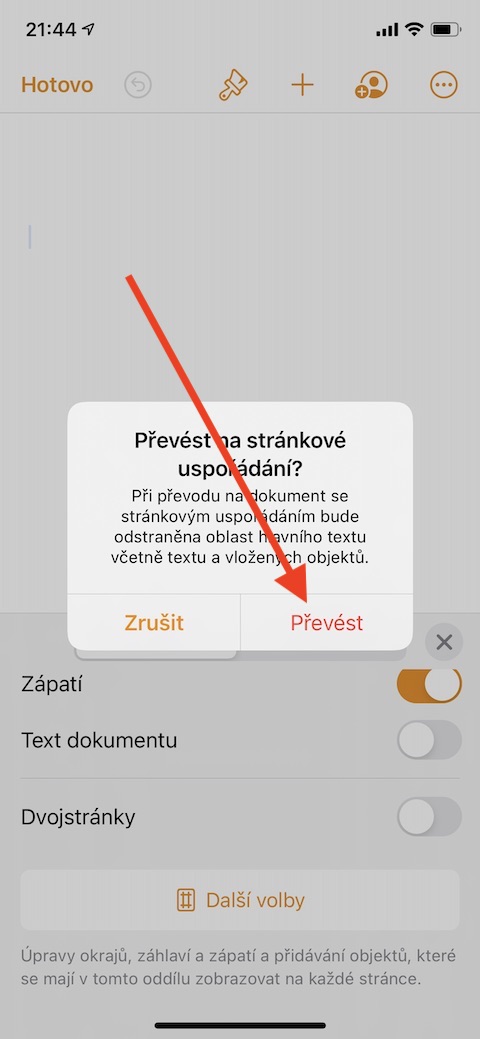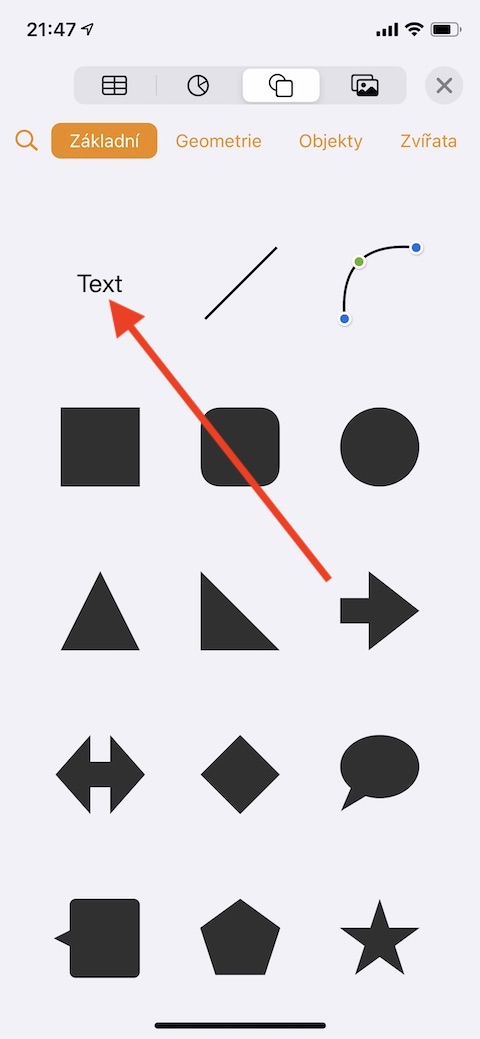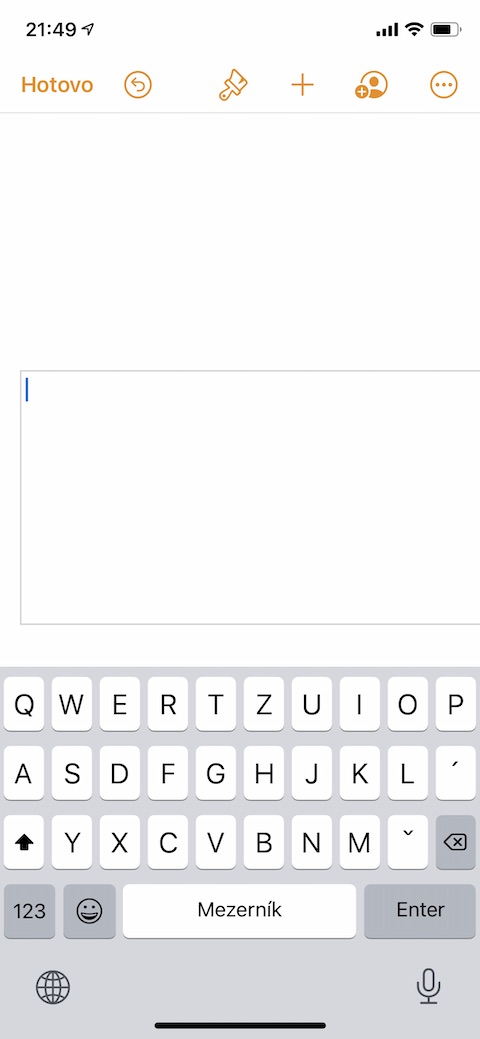In vorige aflewerings van ons gereelde reeks oor inheemse Apple-toepassings het ons onder andere ook Pages vir Mac bekendgestel. Jy kan egter ook hierdie toepassing gebruik om teksdokumente op 'n iPhone te skep en te redigeer. Ons sal die iOS-weergawe van Pages in die volgende dele bespreek. Soos gewoonlik sal die eerste deel gewy word aan die absolute basiese beginsels - om die toepassing te leer ken en 'n dokument te skep, georganiseer volgens bladsye.
Dit kan wees jou interesseer
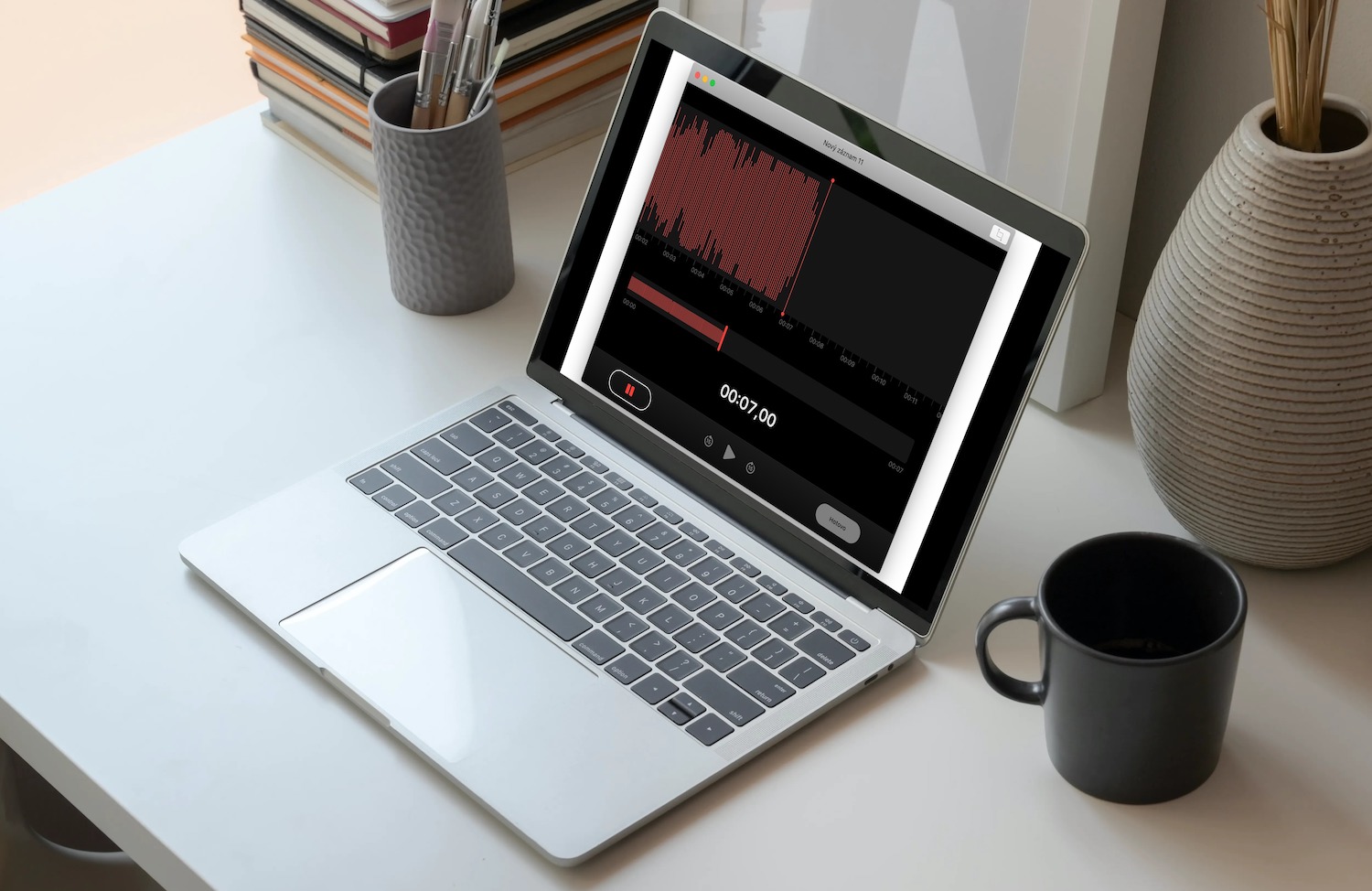
Om met teks op 'n iPhone te werk is natuurlik nie so gerieflik soos op 'n Mac op 'n iPad nie, maar dit is beslis nie onmoontlik nie. Net soos op die Mac, bied Pages op die iPhone jou meer opsies om jou dokument te organiseer. Rangskikking volgens bladsye is geskik vir dokumente met 'n losser uitleg (boeke, plakkate, nuusbriewe). Jy kan teksrame en verskeie voorwerpe by die dokumente voeg wat so gerangskik is en dit op die bladsy rangskik soos jy wil. Jy kan ook met sjablone in Pages op iPhone werk.
Om 'n basiese woordverwerkingsdokument te skep, begin Pages op jou iPhone en tik op die "+"-knoppie in die regter boonste hoek om 'n seleksie sjablone oop te maak. Kies die gewenste sjabloon in die gallery, klik daarop en jy kan aan die werk gaan. Bladsye sal outomaties bygevoeg word in die dokument wat jy skep, stoor vind voortdurend plaas terwyl jy werk.
Om 'n basiese dokument met 'n bladsyuitleg te skep, kies die verlangde sjabloon in die galery in die Basiese kategorie, en klik dan op die drie kolletjies-ikoon in die regter boonste hoek. Kies Dokument -> Dokumentinstellings. Deaktiveer die Dokumentteks-opsie en klik Skakel in die dialoogkassie wat verskyn. Dit is hoe jy 'n gegewe sjabloon omskep in 'n gepagineerde sjabloon. Klik op die raam om die teksmodel te kies en begin die teks skep. Om 'n raam te skuif, klik enige plek buite dit, klik weer om die raam te kies en sleep om dit enige plek op die bladsy te skuif. Om die grootte te verander, klik om die raam te kies en sleep die handvatsels om dit te verander. Wanneer jy klaar is, klik op die pyltjie-ikoon links bo om terug te keer na die dokumentoorsig.