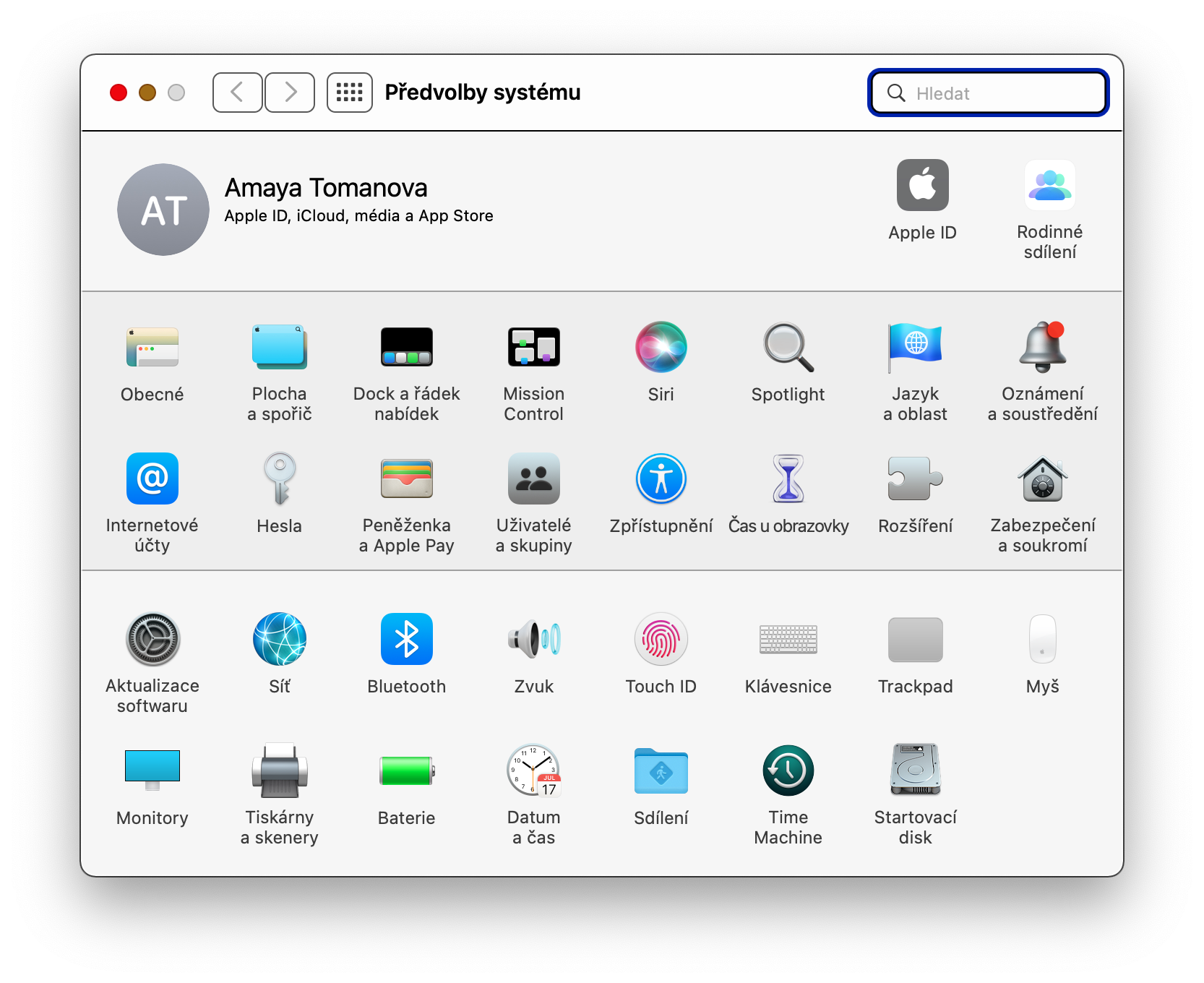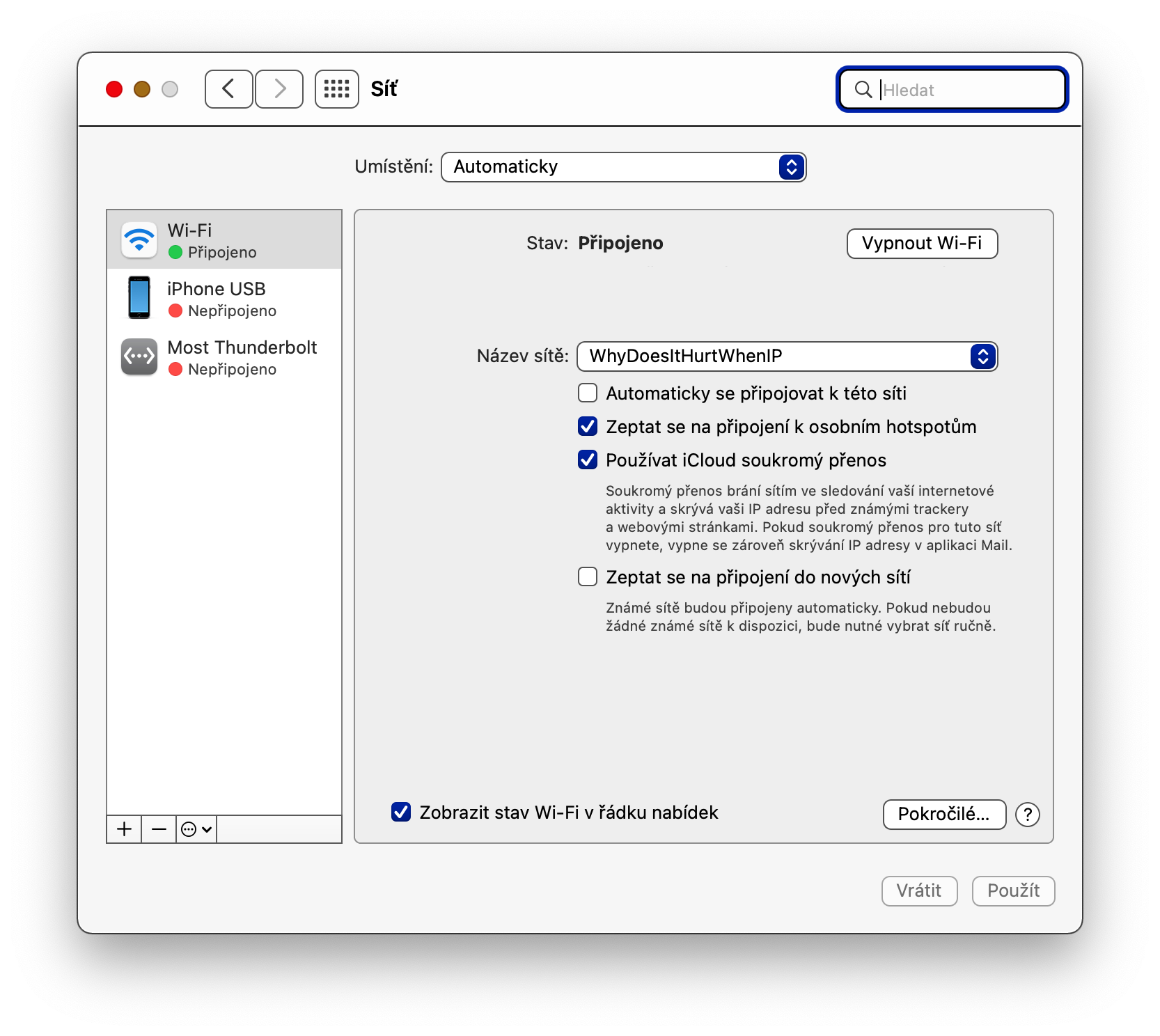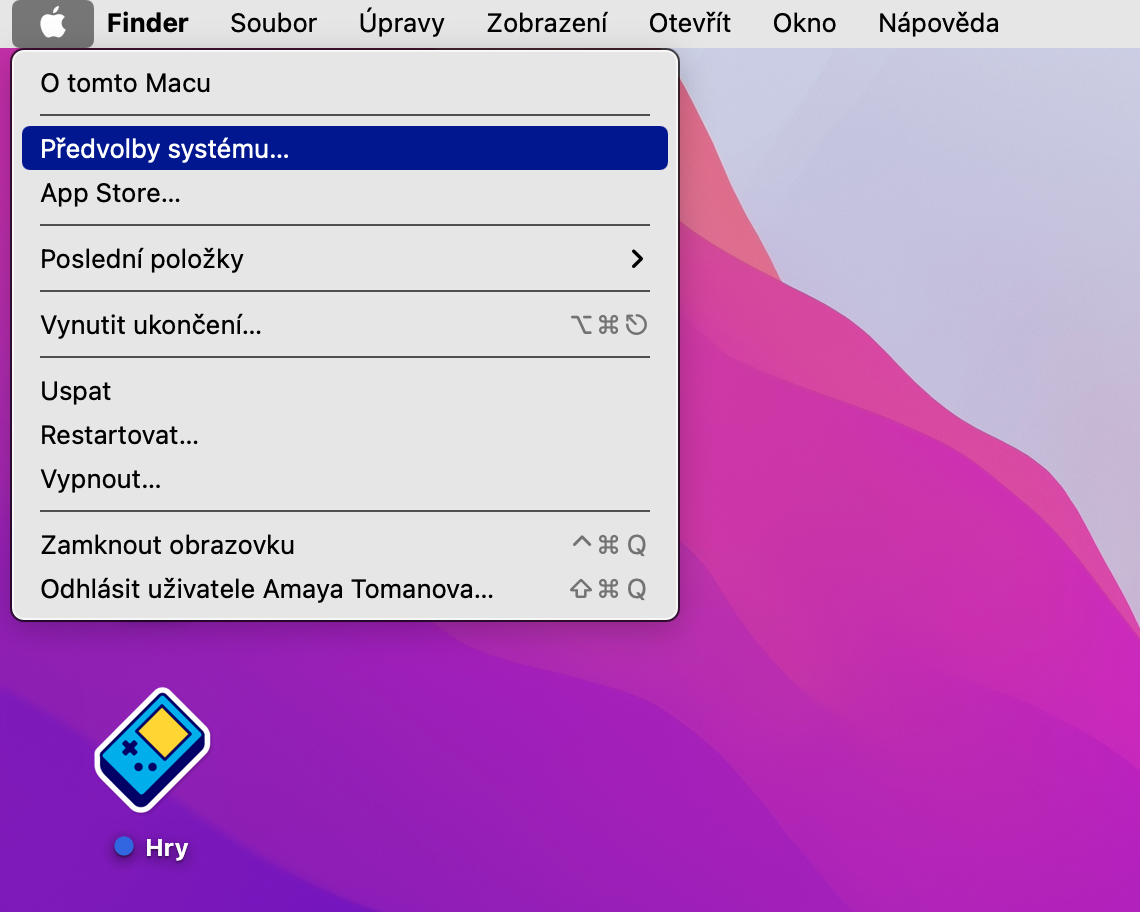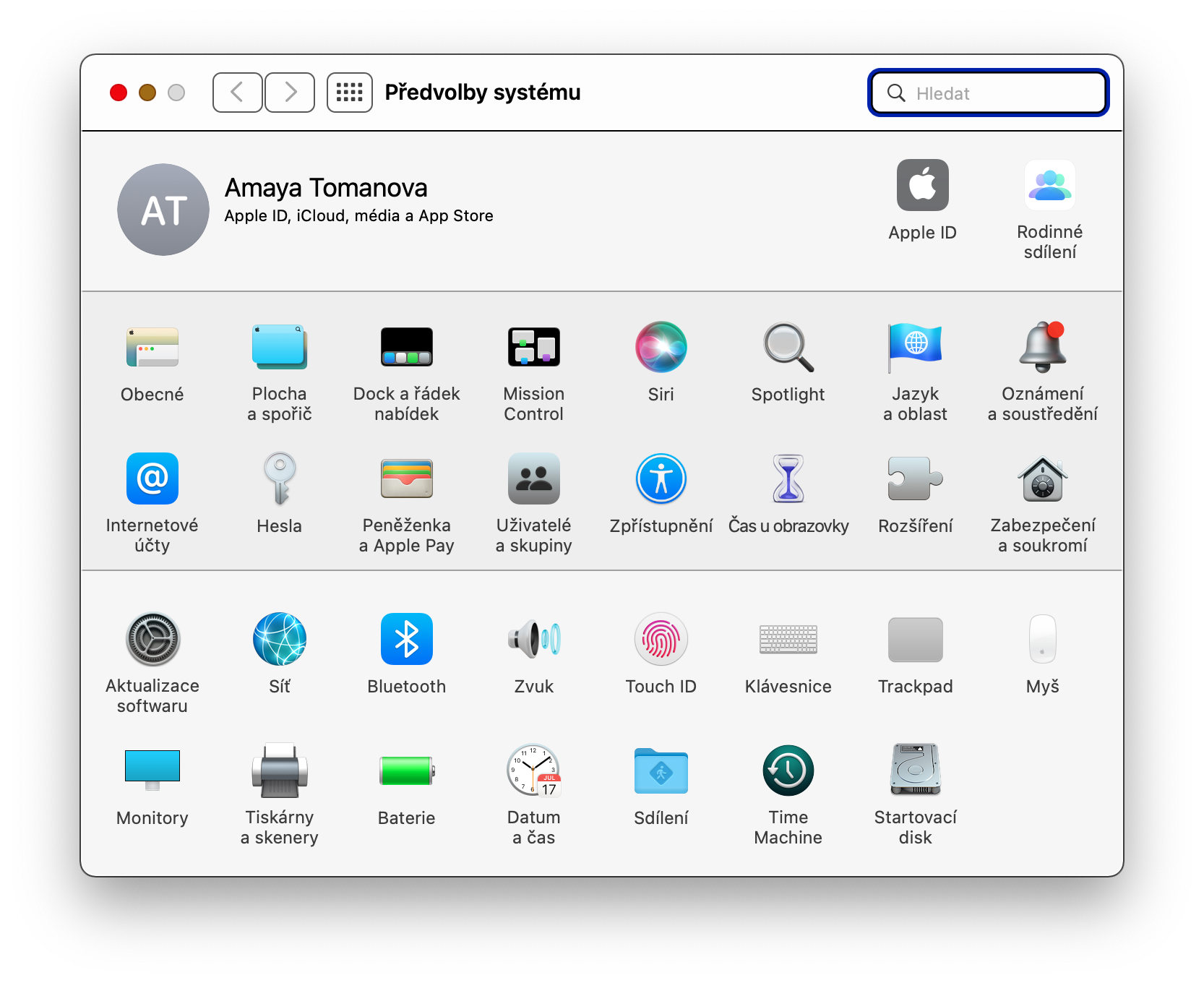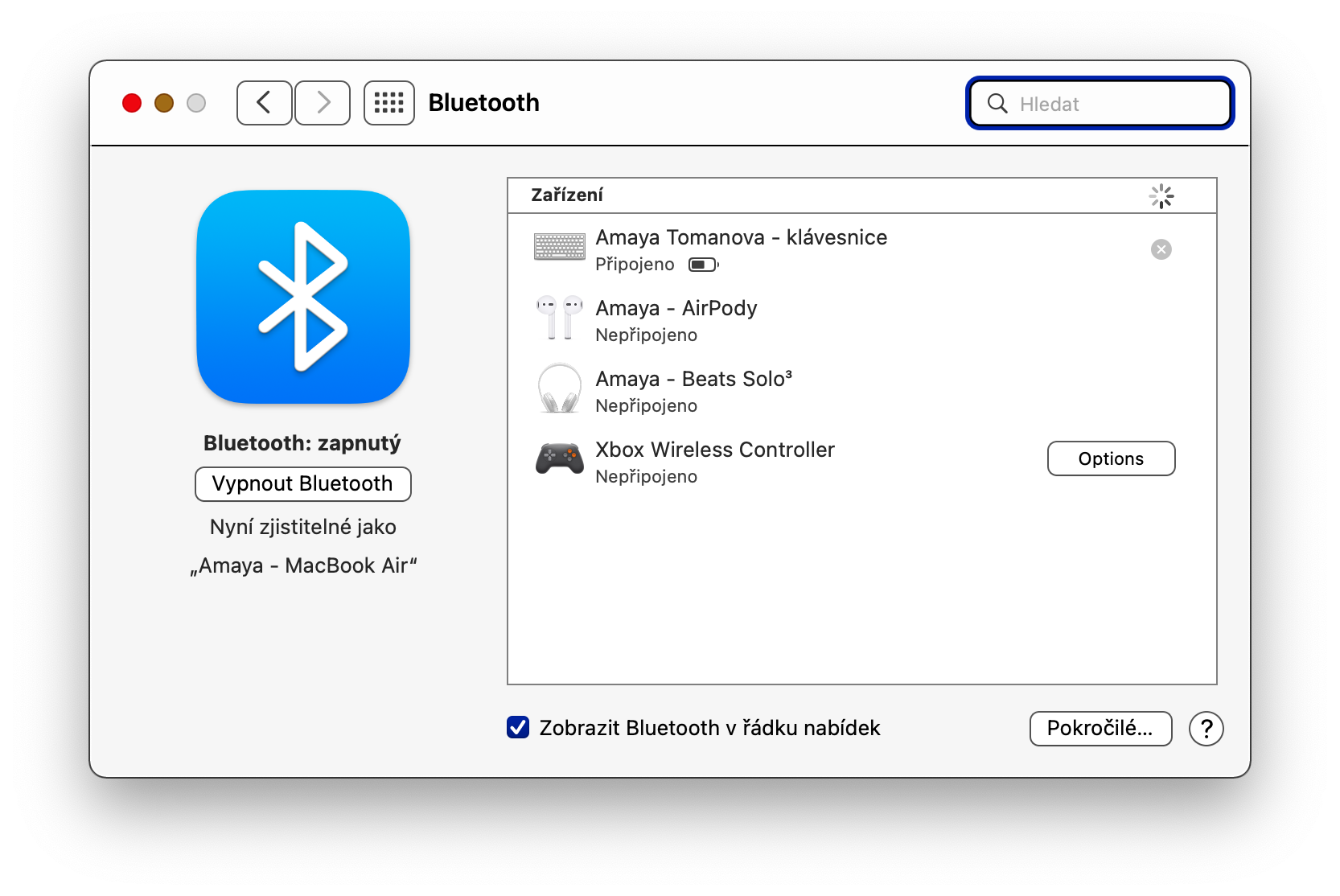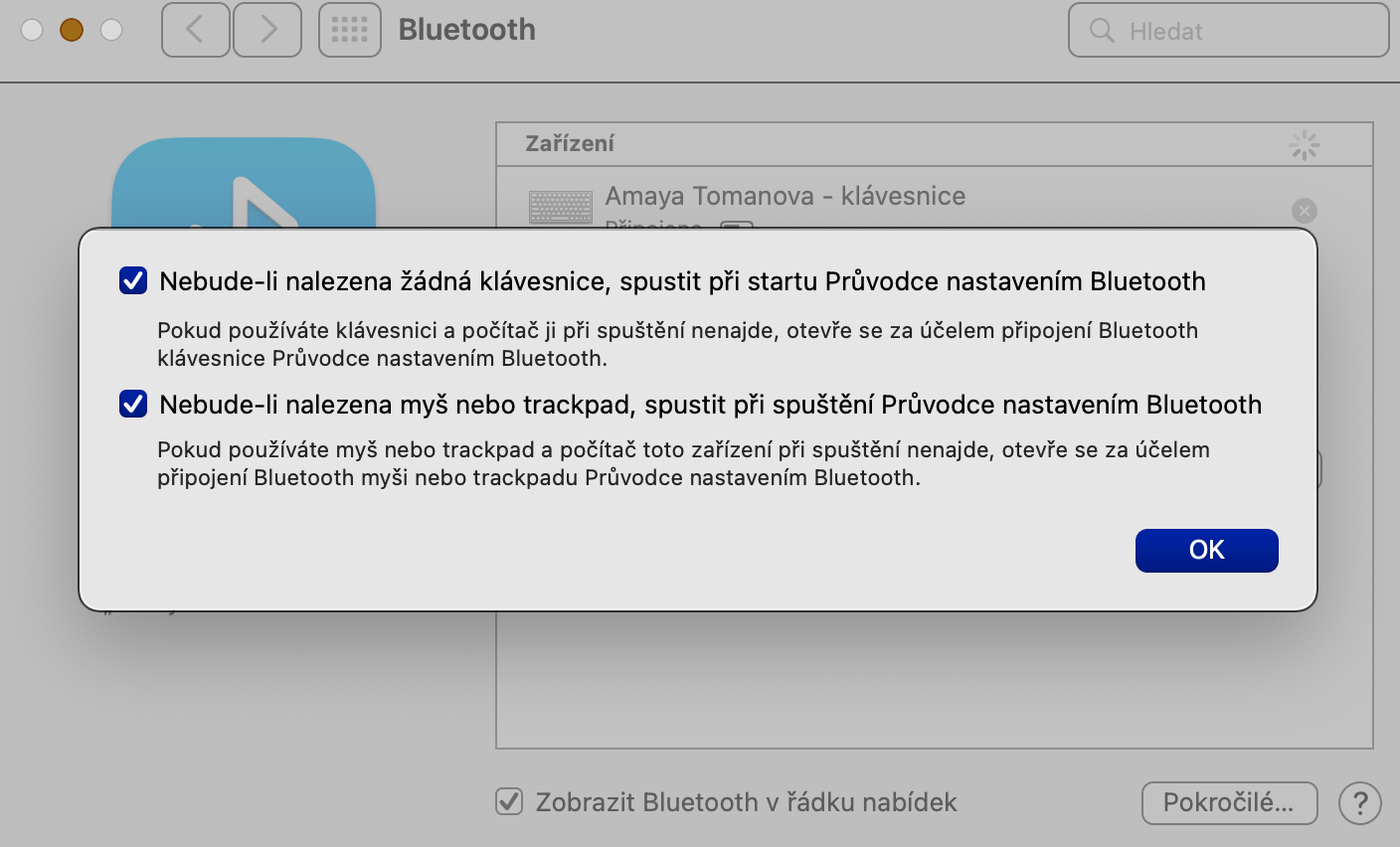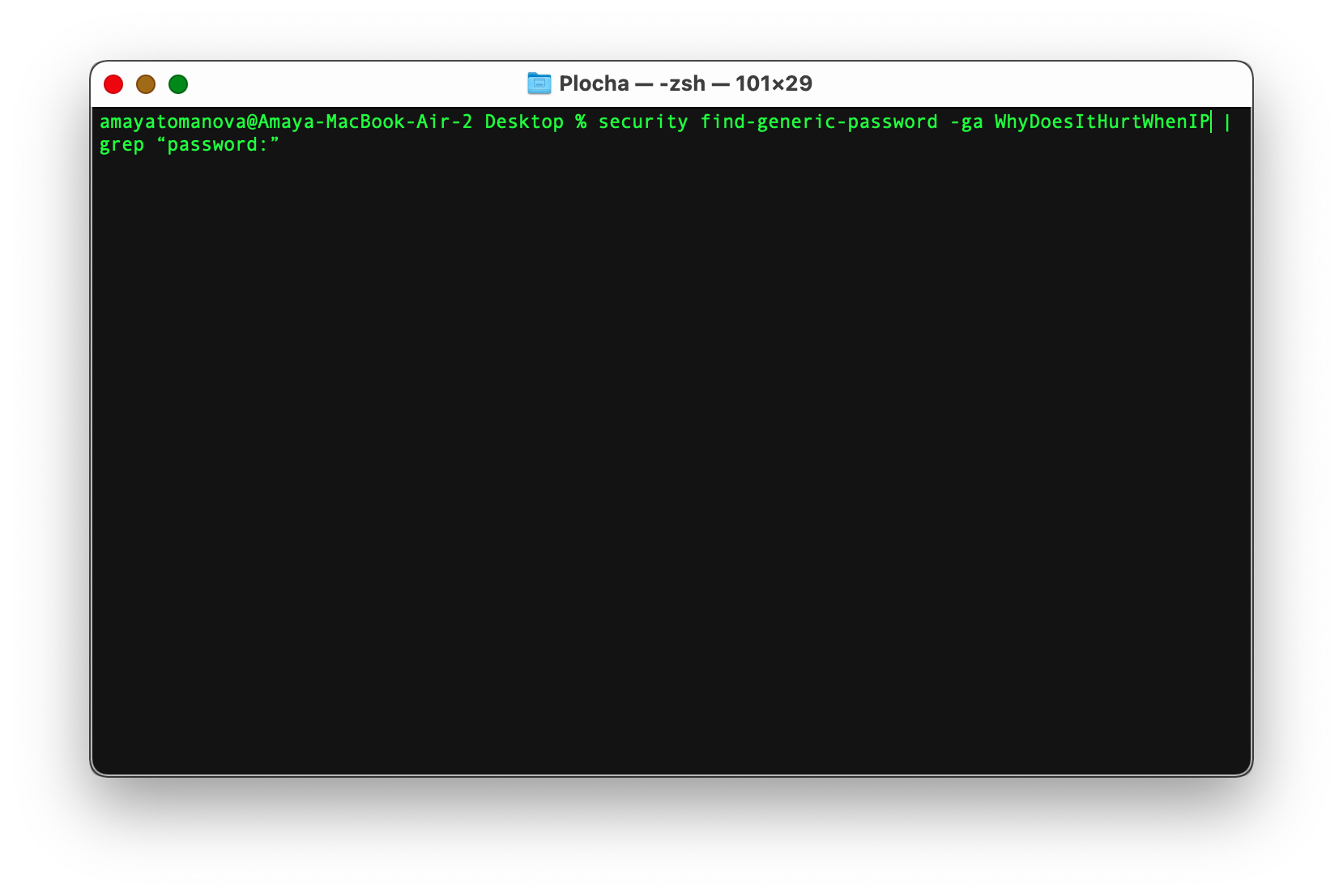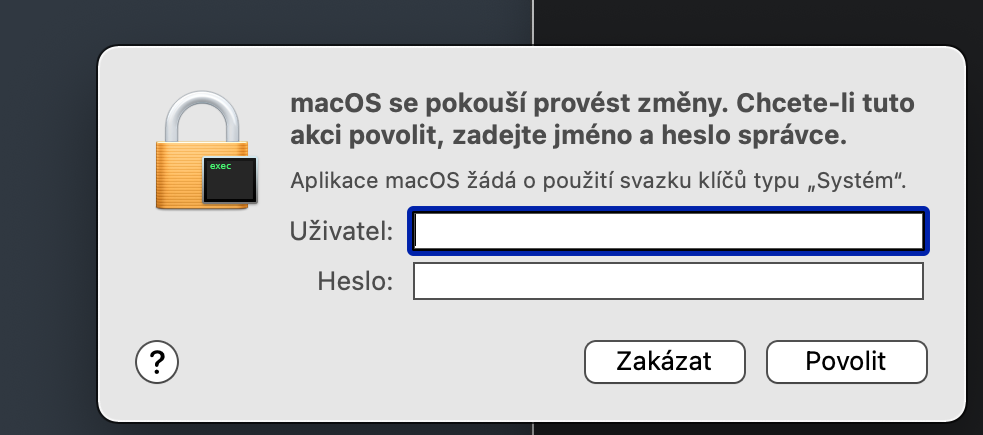Draadlose verbindings op 'n Mac werk gewoonlik perfek onder normale omstandighede. Maar dit kan gebeur dat daar komplikasies is wat jy op een of ander manier sal moet hanteer. Dit is by sulke geleenthede dat een van die wenke en truuks wat ons jou in vandag se artikel bring handig te pas kan kom.
Vinnige bekendstelling van netwerkdiagnostiek
Jou Mac-sleutelbord het onder meer ook ’n Opsie- (Alt)-sleutel, wat jou in baie gevalle na versteekte items in verskeie spyskaarte neem. As jy byvoorbeeld op die netwerkverbinding-ikoon in die regter boonste hoek van jou Mac se skerm klik, en terselfdertyd hierdie sleutel inhou, sal jy 'n meer omvattende spyskaart sien waarin jy op die Start Wireless Network Diagnostics kan klik. item om die voorgenoemde diagnostiek te begin.
Mac as 'n hotspot
Jy kan nie net jou iPhone in 'n hotspot verander nie, maar ook jou Mac - dit wil sê as dit met 'n kabel aan die internet gekoppel is. Hoe om dit te doen? Eerstens, in die boonste linkerhoek van jou Mac-skerm, klik Apple-kieslys -> Stelselvoorkeure -> Deel. Klik in die linkerpaneel op die item Internetdeling, en kies dan onder die item Verbindingsdeling via die toepaslike verbindingstipe uit die aftreklys. In die tabel 'n entjie verder af hoef jy net die Wi-Fi-opsie te kies. Jy kan op ons susterwebwerf lees oor ander opsies om die internet vanaf 'n Mac te deel.
Dit kan wees jou interesseer

Prioriteit netwerk keuse
As jy verskeie Wi-Fi-netwerke in jou huis of besigheid het, sal jy beslis die opsie verwelkom om aan watter van die aangebied netwerke jou Mac sal koppel as 'n prioriteit te stel. Om die prioriteitsnetwerk te verander, klik Apple-kieslys -> Stelselvoorkeure -> Netwerk in die boonste linkerhoek van jou Mac-skerm. Kies Wi-Fi in die linkerpaneel, klik Gevorderd... in die onderste regterhoek, en sleep dan eenvoudig om die een wat jy verkies na die eerste plek in die lys netwerke te skuif.
Begin die Bluetooth-assistent outomaties
Die meeste Bluetooth-randapparatuur, soos sleutelborde of rekenaarmuise, kan sonder enige probleme aan die Mac koppel. Dit is nietemin die moeite werd om maatreëls te implementeer ingeval daar probleme met die verbinding is. As jy wil hê dat die towenaar outomaties moet begin wanneer 'n Bluetooth-bykomstigheid nie gevind word nie, klik Apple-kieslys -> Stelselvoorkeure -> Bluetooth in die boonste linkerhoek van jou Mac-skerm. Klik in die onderste regterhoek op Gevorderd en kontroleer dan beide items wat verband hou met die outomatiese begin van die Bluetooth-verbindingsassistent.
Wi-Fi wagwoord vergeet
Dit kan soms met almal gebeur dat hulle na 'n lang tyd wil koppel aan 'n Wi-Fi-netwerk waaraan hulle reeds in die verlede gekoppel het, maar dit koppel nie outomaties nie en jy onthou nie meer die wagwoord nie. As hierdie wagwoord in die sleutelhanger gestoor word, sal die terminaal jou help. Begin die Terminal-toepassing (byvoorbeeld via Kollig deur Cmd + Spasiebalk te druk en "Terminal" in die soekkassie te tik). Voer die volgende opdrag in die Terminal-opdragreël in: sekuriteit vind-generiese wagwoord -ga [naam van gewenste Wi-Fi-netwerk] | grep "wagwoord:" en druk Enter. Jy sal 'n venster kry waarin jy jou Mac-aanmeldinligting invoer, en die ooreenstemmende wagwoord sal in die Terminal-venster vertoon word.
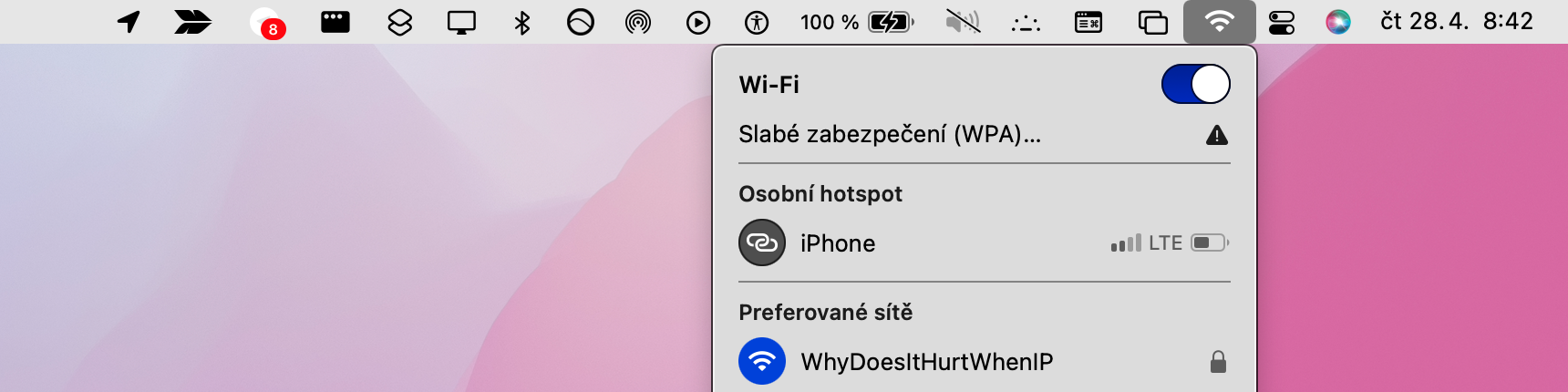
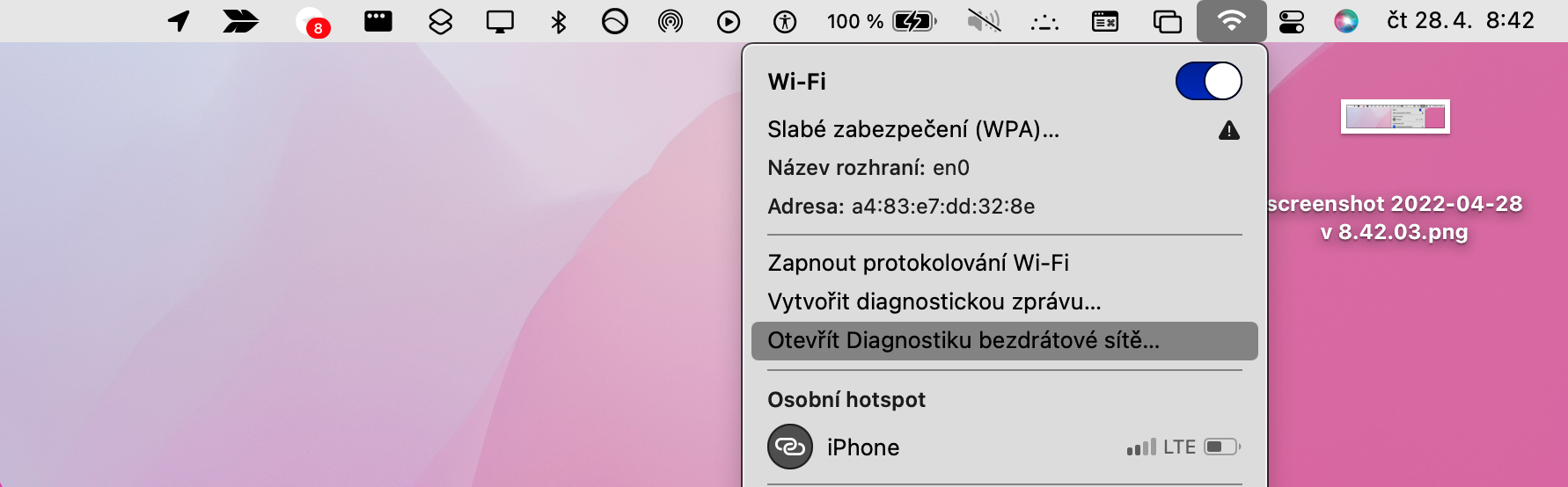
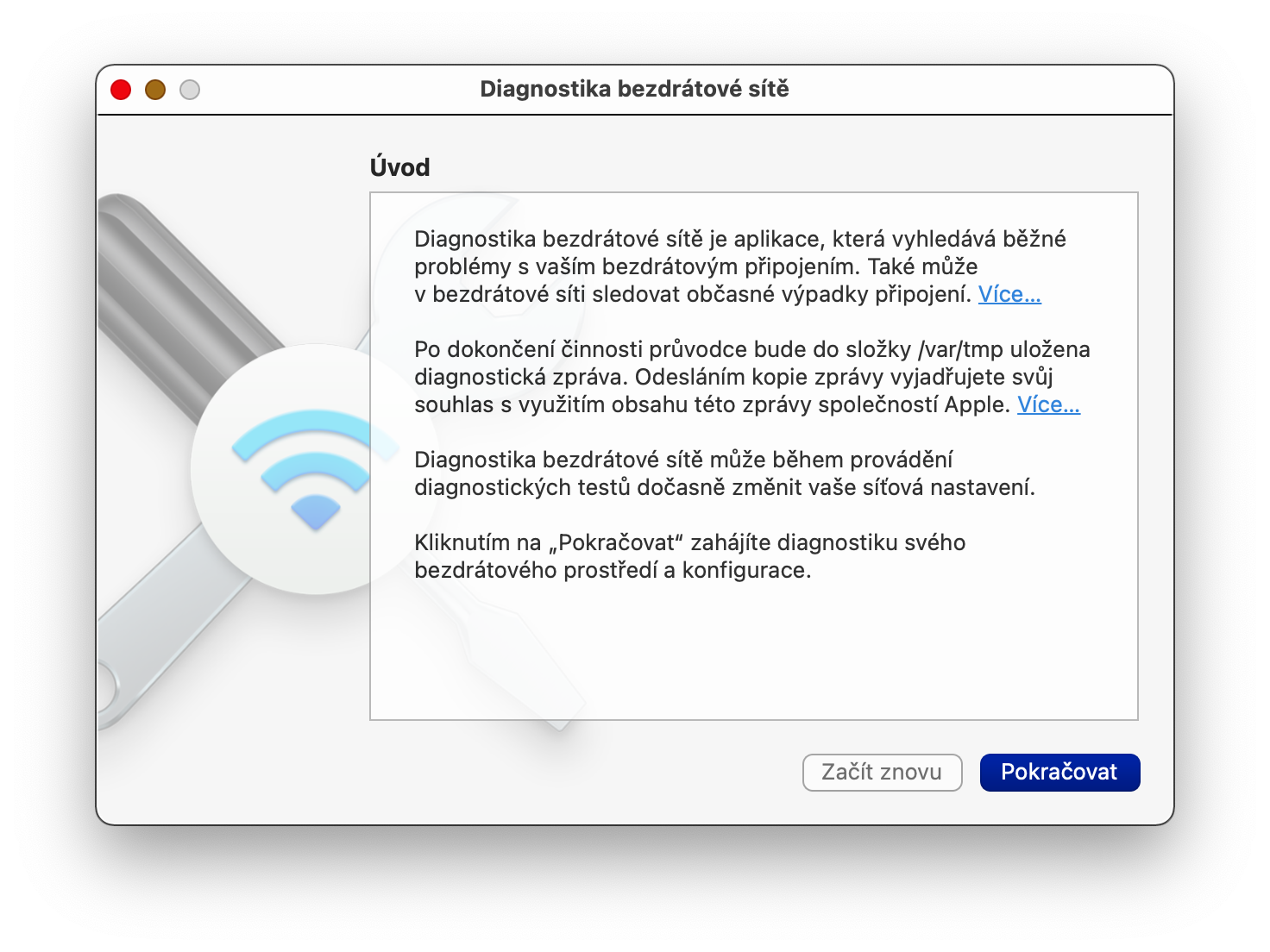
 Vlieg om die wêreld met Apple
Vlieg om die wêreld met Apple