Draadlose internetverbinding is 'n absoluut basiese ding met iPhones. Maar soms kan dit gebeur dat dit nie heeltemal werk soos verwag nie. As jy een van die mense is wat ly aan stadige Wi-Fi op jou iPhone, sal jy dalk hierdie artikel nuttig vind, waarin ons kyk na 5 wenke wat jou kan help om die sein en spoed van jou huis Wi-Fi te verbeter.
Dit kan wees jou interesseer
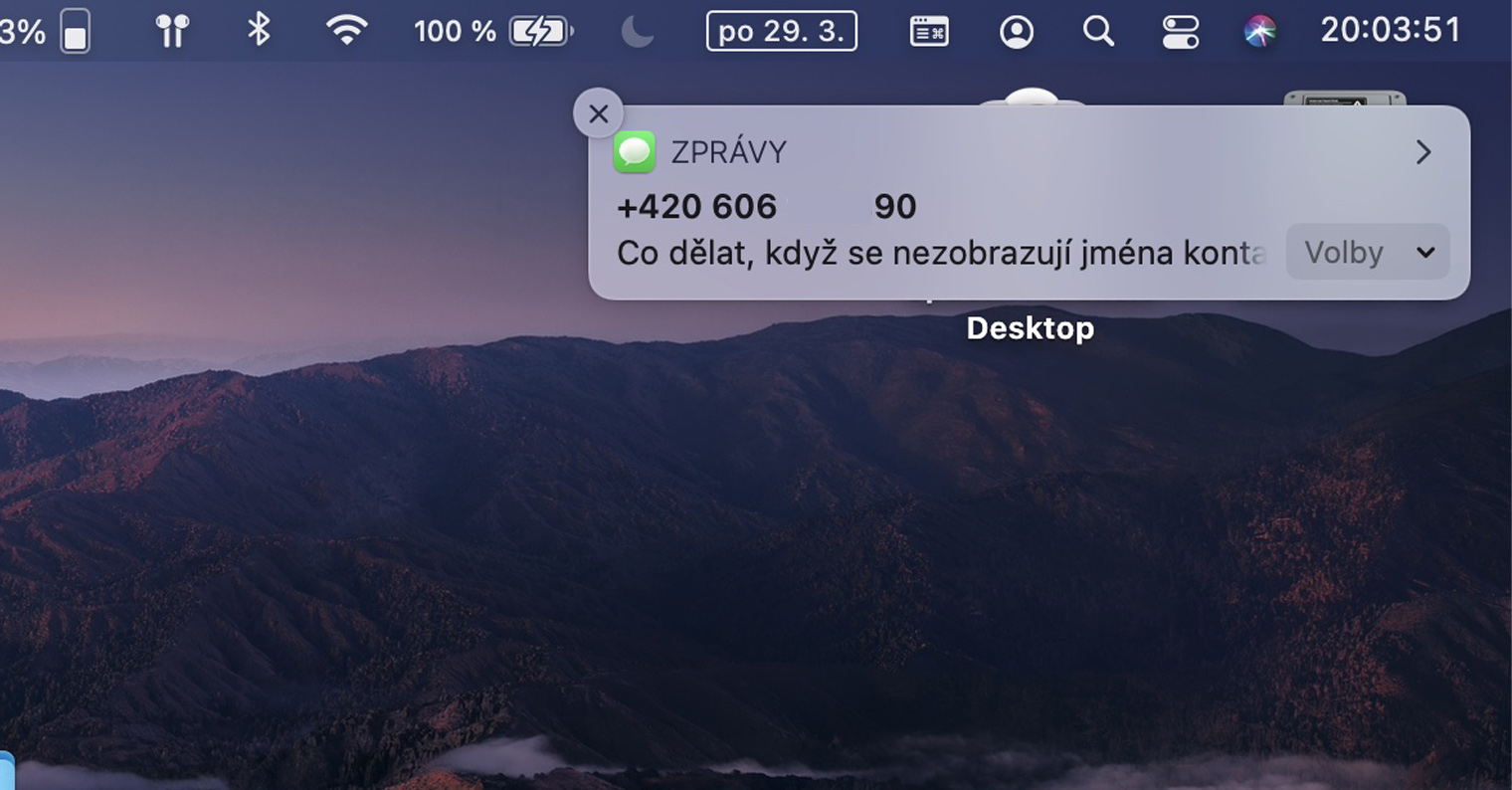
Die router kan die skuld kry
As jou Wi-Fi nie werk nie of uiters stadig is, kan die probleem in die roeteerder wees. As jy nie een van die tegnologies vaardige individue is nie, moet jy beslis nie die instellings van die router verander nie. In plaas daarvan, herbegin dit net normaal. Jy kan dit eenvoudig doen deur van die netwerk te ontkoppel, met sommige routers hoef jy net die knoppie te druk om dit af en aan te skakel. Probeer ook om die posisie van die router self te verander – as daar verskeie mure tussen die router en die iPhone is, is dit duidelik dat die verbinding nie ideaal sal wees nie.

Probeer om die deksel te verwyder
Die meeste individue gebruik allerhande deksels of omhulsels om hul toestelle te beskerm. Sommige van hulle is egter dalk nie heeltemal ideaal vir die ontvangs van 'n draadlose sein nie - dit is hoofsaaklik deksels wat van verskillende metale of soortgelyke materiale gemaak is. As jy jou toestel met 'n soortgelyke deksel beskerm en jy het 'n probleem om aan die internet te koppel, al is jy in dieselfde kamer as die router, probeer om die deksel te verwyder. As die probleem onmiddellik daarna opgelos word, dan is die probleem juis in die gebruikte omslag.
Dit kan wees jou interesseer

Dateer iOS op
As probleme met stadige Wi-Fi uit die niet verskyn het en alles voorheen sonder probleme gewerk het, is die probleem dalk glad nie aan jou kant nie. Die fout kan byvoorbeeld deur 'n spesifieke weergawe van iOS veroorsaak word. As dit die geval is, werk Apple heel waarskynlik reeds aan 'n oplossing. Jy moet altyd jou Apple-foon, soos ander toestelle, laat opdateer na die nuutste weergawe van die bedryfstelsel, wat baie gebruikers om onverstaanbare redes versuim om te doen. Jy werk iOS op in Instellings -> Oor -> Sagtewareopdatering.
Koppel asseblief weer
Voordat jy die verskaffer kontak, kan jy ook vir jou iPhone sê om heeltemal van 'n spesifieke Wi-Fi te vergeet en dan weer daaraan te koppel as 'n nuwe toestel. Hierdie prosedure is glad nie ingewikkeld nie - gaan net na Instellings, waar jy die boks oopmaak Wi-Fi. Vir 'n spesifieke Wi-Fi-netwerk, klik aan die regterkant ikoon ook in die sirkel, en tik dan op die volgende skerm aan die bokant Ignoreer hierdie netwerk. 'n Dialoogkassie sal verskyn waar jy op die Ignoreer-kassie klik. Nadat u hierdie aksie voltooi het, koppel u weer aan die gekose Wi-Fi-netwerk - natuurlik moet u die wagwoord invoer.
Stel netwerkinstellings terug
As alles anders misluk, kan hy begin om die netwerkinstellings terug te stel. Dit sal jou van alle Wi-Fi-netwerke en Bluetooth-toestelle ontkoppel, maar dit is ’n proses wat met byna alle probleme sal help – dit wil sê as die fout aan die Apple-foon se kant is. Om 'n netwerkinstellings-terugstelling op jou iOS-toestel uit te voer, gaan na Instellings -> Algemeen, waar heel onder aan tik Stel terug. Druk dan die opsie op die volgende skerm stel netwerkinstellings terug, magtig met kodeslot en aksie bevestig.
 Adam Kos
Adam Kos 


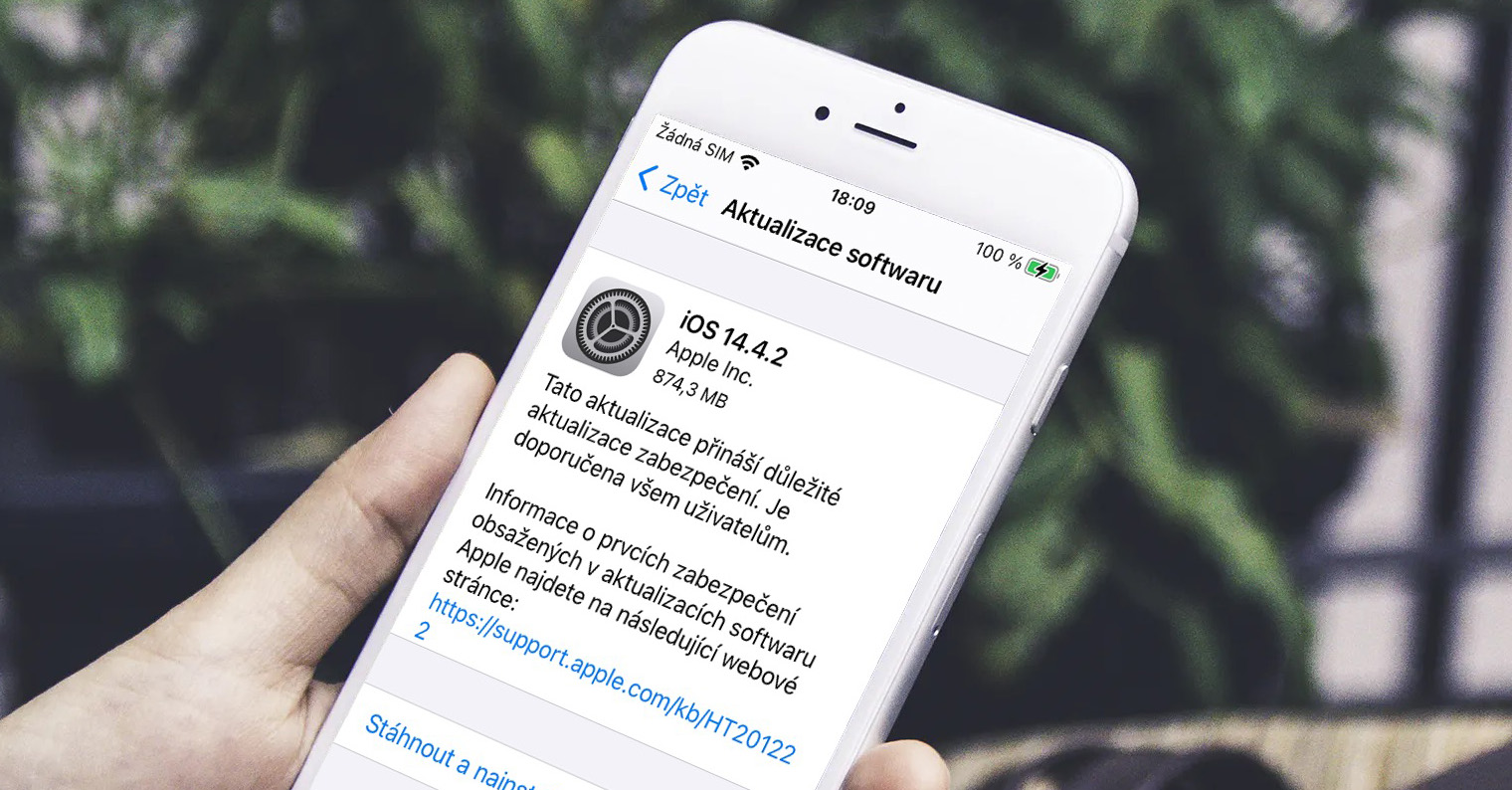






6. laat val AP van Ubiquiti
Ag, ek sien iemand het dieselfde ervaring as ek... Maar ek is 'n ubnt fan en ek het 'n hele netwerk wat daarop gebou is tussen verskeie huise, so dit is regtig moeilik om dit weg te gooi. :( Ek het die nuutste weergawe "6" nou probeer en dit lyk of dit "uiteindelik" goed werk ...