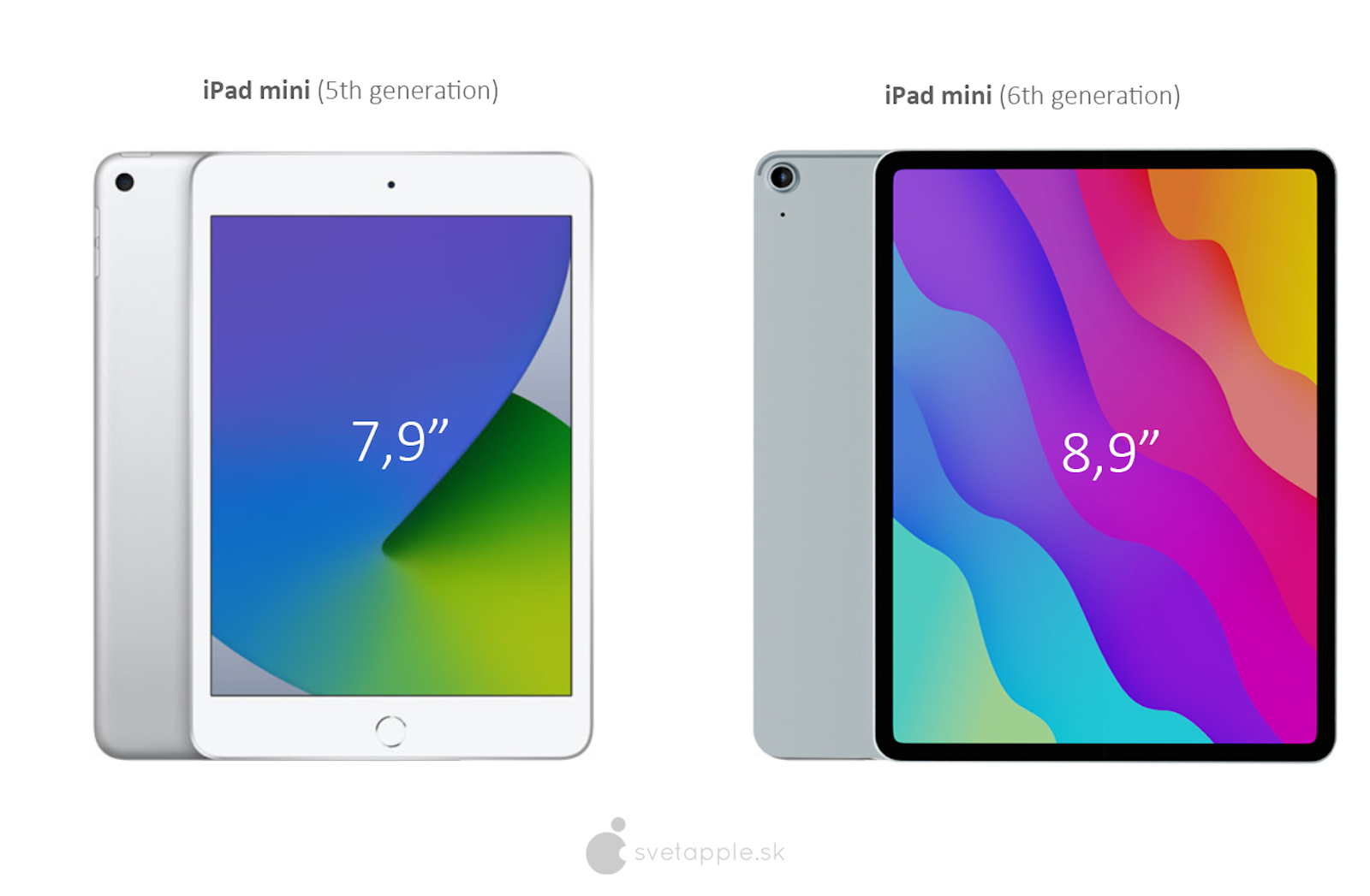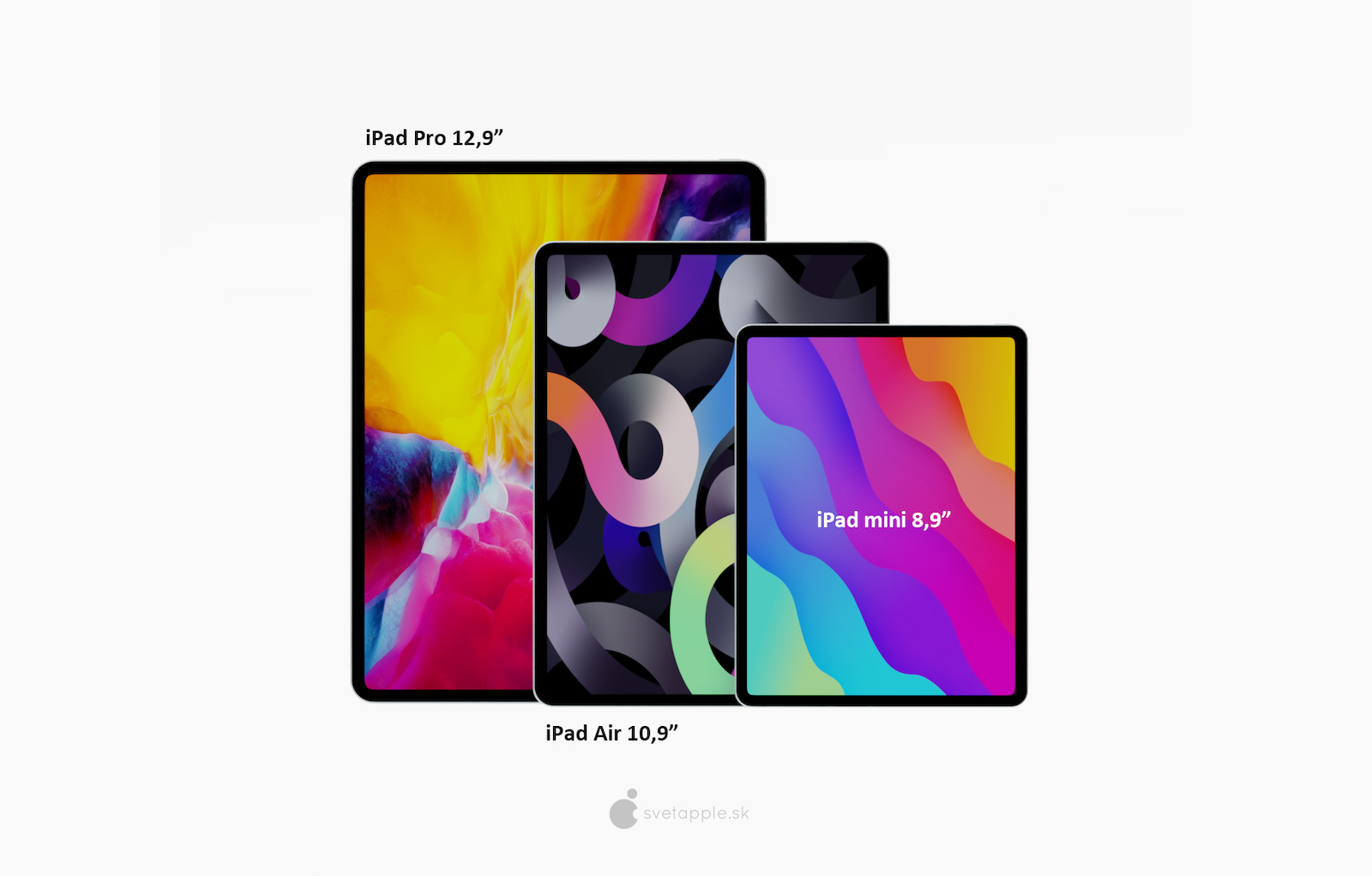Ek het al 'n hele paar mense om my wat hul rekenaar met 'n tablet vervang het. Alhoewel baie take gemaklik op die raakskerm uitgevoer kan word, of met die Apple Pencil, byvoorbeeld, wanneer daar met meer gevorderde teks gewerk word, is dit steeds beslis 'n beter keuse om 'n hardeware-sleutelbord aan te sluit. Miskien het jy dit nie geweet nie, maar iPadOS ondersteun ook baie nuttige sleutelbordkortpaaie, wat jou werk aansienlik sal bespoedig. Ons sal dié aanbied wat, na my mening, deur beide die veeleisende en die gevorderde klant gebruik sal word.
Dit kan wees jou interesseer

Command + H.
As jy ouer iPads gebruik wat nog 'n lessenaarknoppie het, selfs al het jy 'n sleutelbord gekoppel, kan jy relatief maklik by die tuisskerm uitkom. As jy egter 'n tablet met 'n raamlose ontwerp het en dit is in die sleutelbord geleë, sal dit nogal moeilik wees om die gebaar uit te voer om na die lessenaar oor te skakel. Gelukkig is daar 'n sleutelbordkortpad Command + H vir hierdie doel, dit sal jou na die lessenaar beweeg. Jy kan verwag dat dubbeltik op hierdie kortpad jou na die toepassingskakelaar sal neem, maar dit is ongelukkig nie die geval nie.
Opdrag + Tab
Die gebrek aan toegang tot die toepassingskakelaar word egter gedeeltelik vervang deur die Command + Tab-kortpad. Diegene van julle wat reeds 'n Mac gebruik, weet waarskynlik waarvoor dit is. Met sy hulp kan jy vinnig wissel tussen onlangs oopgemaakte toepassings, wat jou werk aansienlik sal bespoedig.

Command + spasiebalk
Kollig is ideaal om toepassings vinnig oop te maak, na resultate op die internet te soek en gestoorde lêers. Dit word deur baie eienaars van Apple-produkte afgeskeep, maar veral Mac- en iPad-eienaars prys dit nadat hulle dit probeer het. Om dit op die iPad te begin, druk net Command + Space enige plek en 'n soekveld sal onmiddellik oopmaak. Jy kan die hele tyd al die resultate op die skerm sien, nadat jy die Enter-sleutel gedruk het, sal die een wat Kollig as die beste merk, oopmaak.
Dit kan wees jou interesseer

Opdrag + F
Wanneer daar met langer tekste of op webwerwe gewerk word, is dit nuttig om na 'n sekere woord of uitdrukking te soek, maar dikwels in toepassings is die soekveld so goed weggesteek dat jy uiteindelik opgee om daarna te soek en die hele teks te lees. Maar probeer volgende keer Command + F gebruik - in baie toepassings sal 'n blokkie oopmaak waarin jy net die soekterm invoer. Jy wissel dan tussen die resultate met die Command + G of Command + Shift + G-kortpaaie.
Command + VROULIK
'n Magiese kortpad wat almal moet ken - dit is hoe die funksionaliteit daarvan gekenmerk kan word. Of jy nou 'n nuwe paneel in Safari oopmaak, 'n nuwe e-posboodskap in Mail skep, 'n gesprek deur iMessage of Messenger begin, of 'n nuwe dokument in Pages skep, onthou net Command + N.

Opdrag + Opsie + D
As jy met verskeie toepassings of vensters gelyktydig op die iPad wil werk, is die maklikste manier om die Dock te vertoon en verskeie programme daarvan op een skerm te plaas. Die gebaar om van die onderste rand van die skerm af op te swiep is net gerieflik as jy nie 'n tablet in 'n houer het wat horisontaal voor jou geplaas is nie. Selfs in hierdie geval sal die sleutelbord werk, naamlik die kortpad Command + Option + D, want dit sal die Dock vertoon.
Dit kan wees jou interesseer

Command/Ctrl + pyltjie sleutels
'n Beduidende aantal mense wat van mededingende Windows na 'n iPad of rekenaar oorskakel, weet nie hoe om doeltreffend in die teks te beweeg nie. Om deur karakters, woorde en reëls te beweeg of teks te kies is baie soortgelyk op Windows, macOS en iPadOS. Dit is egter heel anders om die wyser na die begin en einde van die teks of reël te beweeg. Jy kan na die begin of einde van die dokument spring met Command + op/af-pyltjie, en Command + regs/linkspyltjie na die begin en einde van die reël. Die Ctrl-sleutel kan ook vir dieselfde doel gebruik word.
Kyk na die konsep iPad Pro met Face ID:
Dubbelklik op die Ctrl-sleutel
Dikteeliefhebbers kla dikwels dat hulle nie kan dikteer met 'n hardeware-sleutelbord gekoppel nie, of dat hulle die sleutelbord lank moet uitsleep voordat hulle steminvoer kan aktiveer. Gelukkig is dit nie meer die geval nie, en om te begin dikteer, hoef jy net die Ctrl-sleutel twee keer in 'n ry op enige hardeware-sleutelbord te druk. Dit is ook die moeite werd om by te voeg dat jy ook diktasie met 'n ander sleutel kan aktiveer, of steminvoer met die sleutelbord heeltemal kan deaktiveer. Jy doen dit nadat jy die hardeware-sleutelbord v Instellings -> Algemeen -> Sleutelbord -> Dikteerkortpad.

Ctrl + spasiebalk
As jy Tsjeggiese, en dus Engelse tekste skryf, is dit gewoonlik nie so 'n probleem om alles op die Tsjeggiese sleutelbord te skryf nie. Dit is egter aansienlik erger wanneer tale geskryf word wat verskillende spesiale karakters bevat. Op daardie stadium word jy gedwing om nog 'n sleutelbord by jou iPad se instellings te voeg. Jy sal dit in Instellings -> Algemeen -> Sleutelbord, jy wissel dan tussen individuele tale met 'n kortpad Ctrl + spasiebalk. As jy 'n gebruiker van enige sleutelbord van die appelmaatskappy se werkswinkel is, kan jy ook die skakelaar verander na die aardbolsleutel, wat aan die linkerkant langs Ctrl geleë is. Jy verander die voorkeure nadat jy die sleutelbord aan die iPad v Instellings -> Algemeen -> Sleutelbord -> Hardeware-sleutelbord -> Wysigingssleutels.
Dit kan wees jou interesseer

Hou die Command-sleutel in
Om eerlik te wees, hoewel daar 'n hele paar nuttige sleutelbordkortpaaie op die iPad is, werk hulle nie altyd konsekwent nie, en soms gebruik ontwikkelaars ander as waaraan jy gewoond is van inheemse sagteware. U kan egter sleutelbordhulp in byna enige toepassing vertoon deur die Command-sleutel in te hou. Op die skerm sal jy al die sleutelbordkortpaaie sien wat beskikbaar is vir die gegewe sagteware.
Die konsep van die nuwe iPad mini: