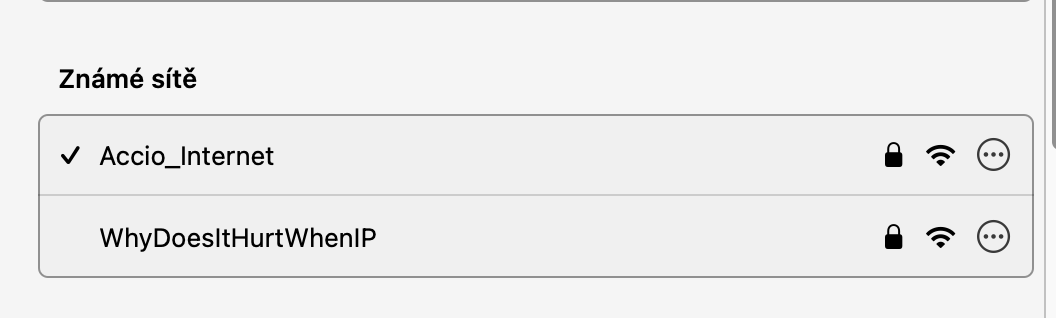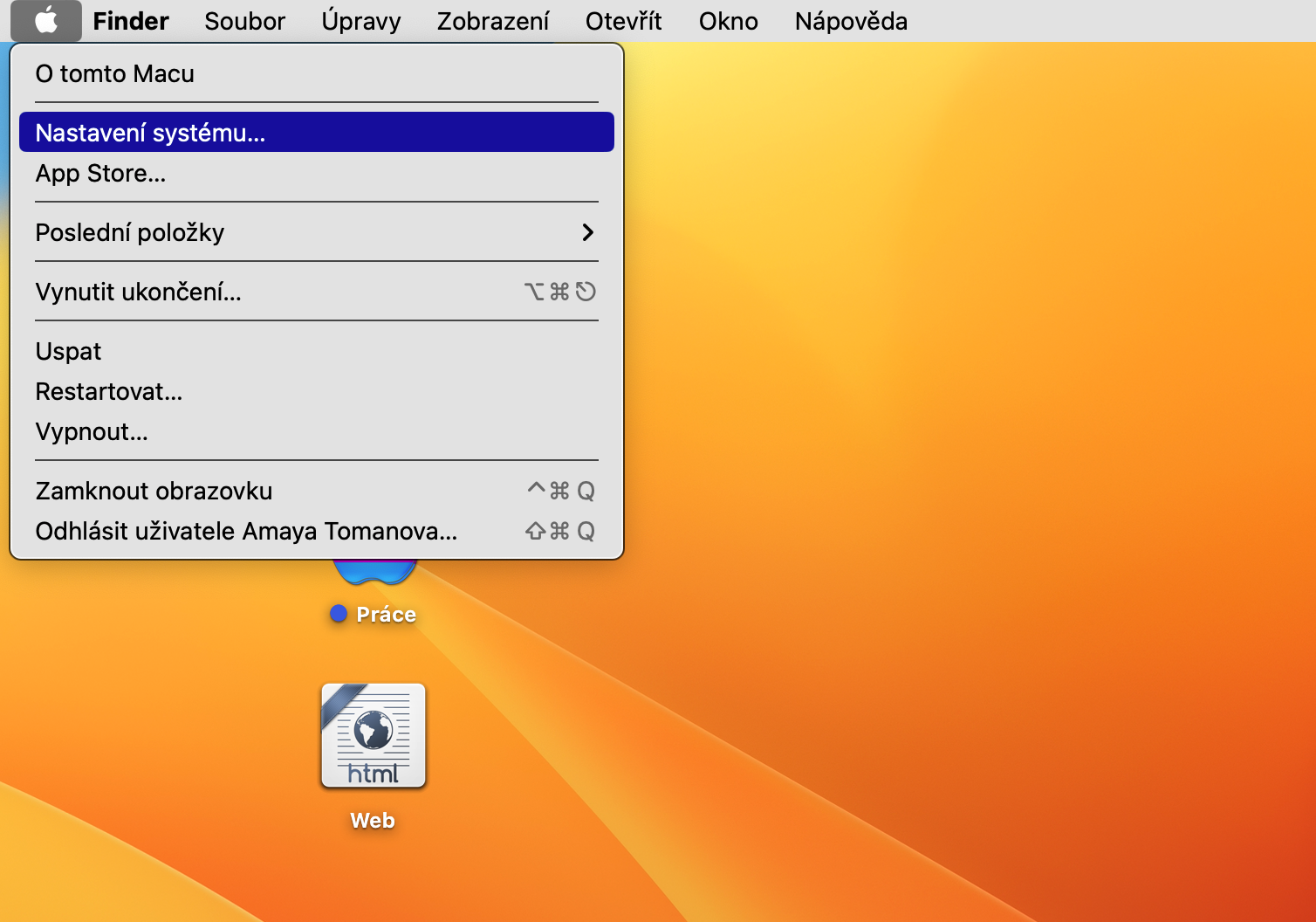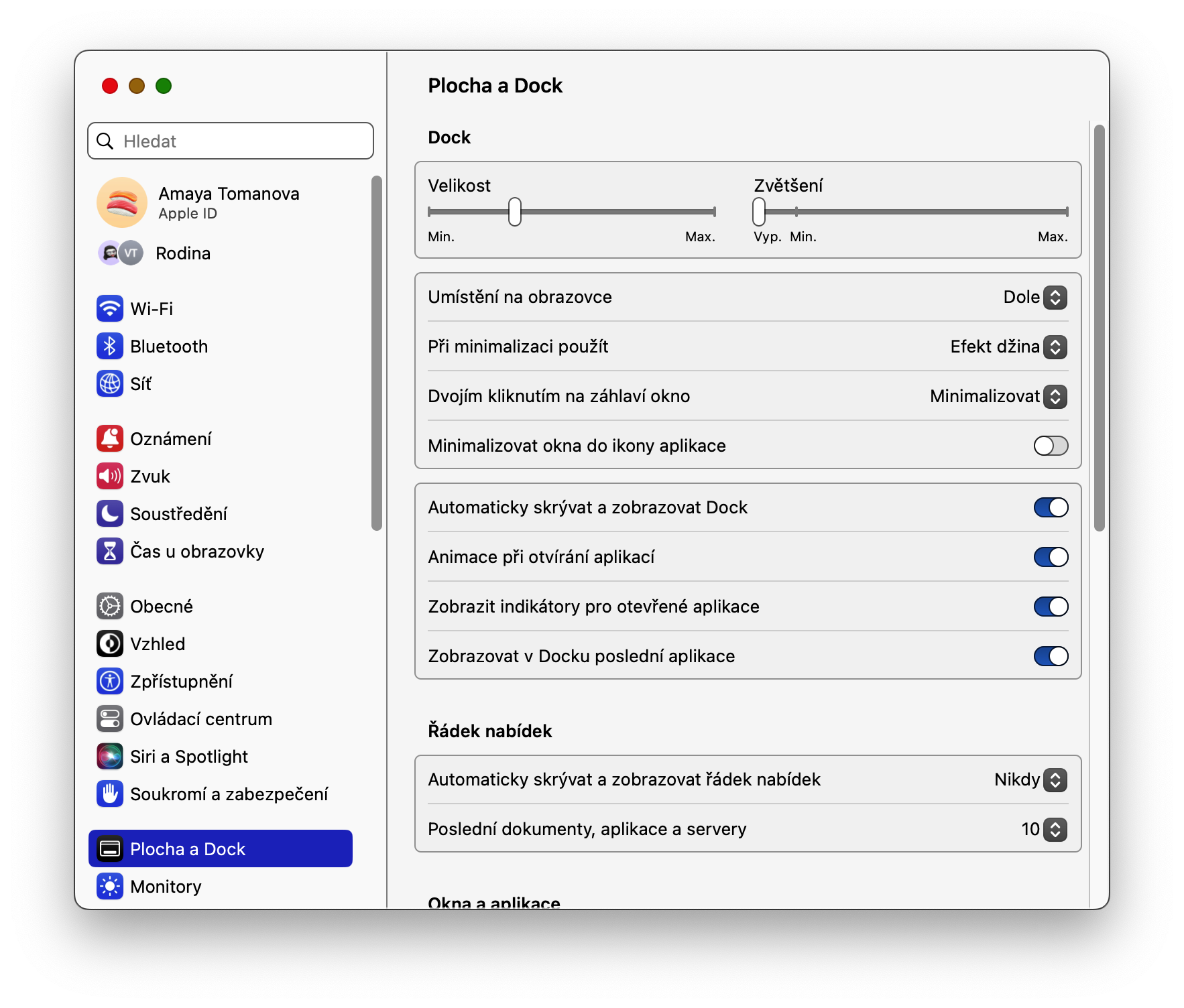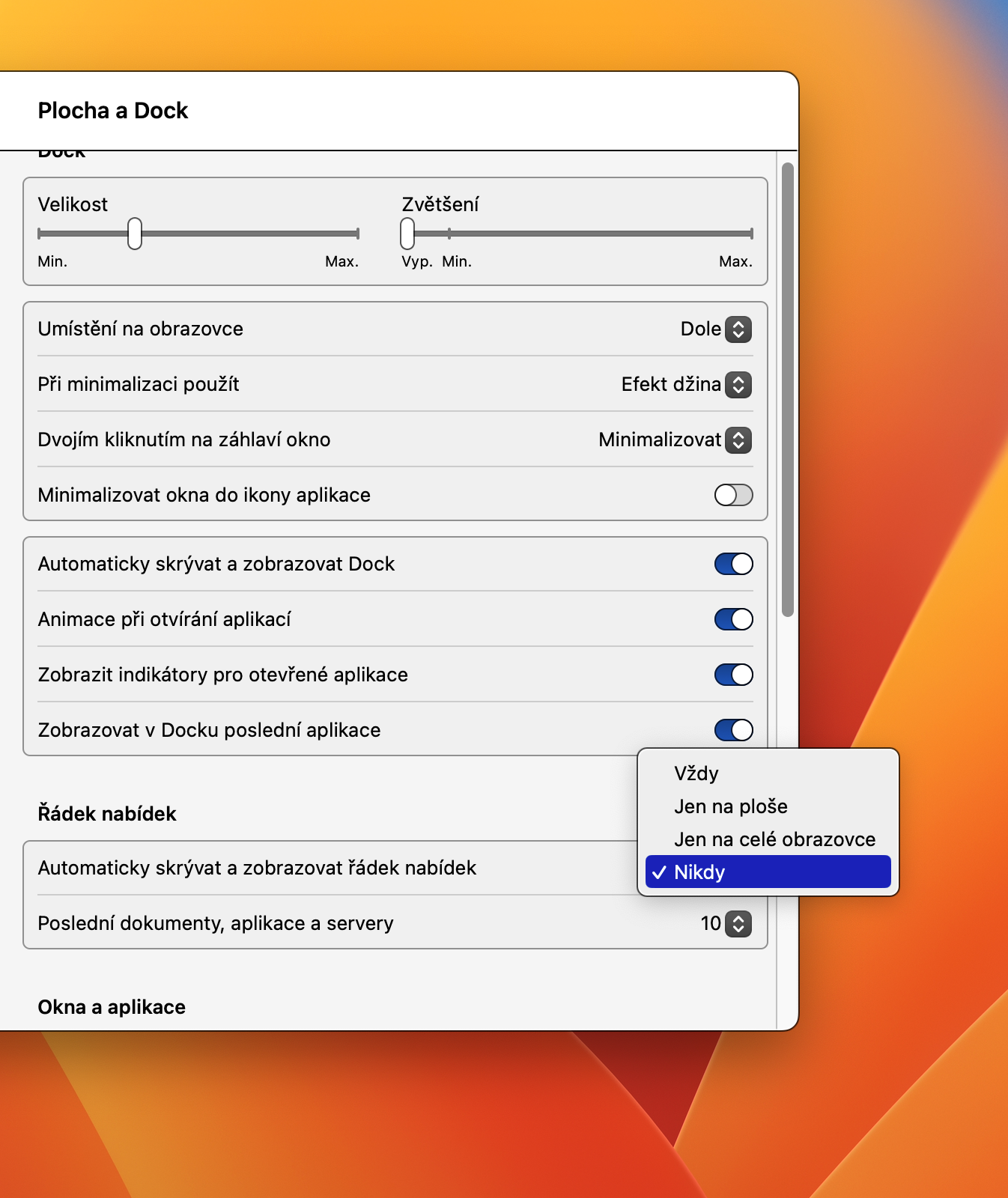Kortpaaie om met vensters te werk
As jy toepassingsvensters op jou Mac moet versteek of dalk moet verfris, hoef jy nie noodwendig daarop staat te maak om net te klik nie. Jy kan 'n sleutelbordkortpad gebruik om die venster op die lessenaar te versteek Cmd+H. Gebruik 'n kortpad om alle vensters te versteek behalwe die een wat tans aktief is Opsie (Alt) + Cmd + H.
Dit kan wees jou interesseer

Werk vinnig met lêers
As jy 'n gids in die Finder of op die lessenaar wil oopmaak en die inhoud daarvan wil sien, kan jy hou die Cmd-sleutel in en druk die afpyltjie. Om terug te gaan, hou net die Cmd-sleutel in, maar om te verander, druk die op-pyltjie-sleutel.
Dit kan wees jou interesseer

Vinnige aktivering van Moenie Steur Nie-modus
Daar is verskeie maniere om Moenie steur nie op jou Mac aan te skakel. As jy dit baie vinnig wil aanskakel en niks anders hoef aan te pas nie, kan jy dit maklik hou die opsie (Alt) sleutel in en klik op die Kennisgewingsentrum-ikoon in die regter boonste hoek van jou Mac-skerm. Jy kan Moenie Steur Nie weer op dieselfde manier maklik en vinnig deaktiveer.
Dit kan wees jou interesseer

Kopieer Wi-Fi-wagwoorde
As jou Mac in die verlede aan 'n Wi-Fi-netwerk gekoppel is, het die ooreenstemmende wagwoord op die sleutelhanger gebly. Van daar af kan jy dit enige tyd maklik en vinnig kopieer – klik in die boonste linkerhoek van die skerm op -kieslys -> Stelselinstellings, kies Wi-Fi, en gaan in die hoofvenster na die afdeling Bekende netwerke. Klik hier om ikoon van drie kolletjies in 'n sirkelu regs van die naam van die gekose Wi-Fi-netwerk en klik op Kopieer wagwoord.
Duidelike oppervlak
Wil jy jou Mac-lessenaar perfek skoon hou? Jy kan die dok- en kieslysbalke bo-aan die skerm stel om outomaties weg te steek. Klik in die boonste linkerhoek op -kieslys -> Stelselinstellings, en in die linkerpaneel klik op Desktop en Dock. Ten slotte, aktiveer die item Versteek en wys die Dock outomaties, en in die item Versteek en wys outomaties die kieslysbalk stel variant Altyd.